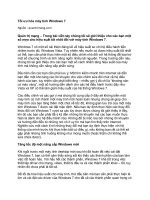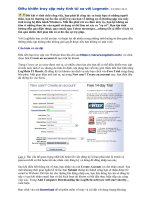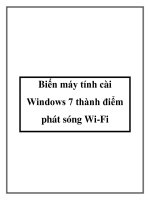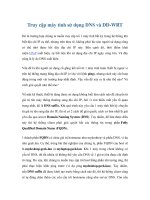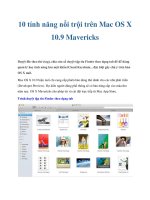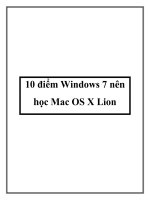Truy cập máy tính Windows 7 từ máy Mac OS X Lion doc
Bạn đang xem bản rút gọn của tài liệu. Xem và tải ngay bản đầy đủ của tài liệu tại đây (621.04 KB, 7 trang )
Truy cập máy tính Windows 7 từ máy Mac OS X Lion
Nếu bạn đang sử dụngcảhai máy MacvàPCtại nhà hoặcvăn phòng, do nhu cầu công việc
nên bạn muốntruy cập vào tậptintrên máy tính sàiWindows7bằng máy MacOSXLion. Đây có thể
nói là công việc hết sức phức tạp, đòi hỏi phải có tính chuyên nghiệp, nhưng tronghướng dẫn
này có thể giúp bạn thực hiện một cách dễ dàng hơn. Chỉ trong vòng vài phút với 3 giai đoạn
thiết lập là có thể hoàn thành.
Thiết lập máy tính dùng hệ điều hành Windows 7
Bước 1: Trước tiên bạn khởi động máy tính rồi kích chuột phải vào biểu
tượngComputer trên giao diện máy tính, chọn Properties.
Trong System Propertiescủa Windows, bạn tiến hành đặt tên chi hai mục Computer
namevàWorkgroup.
Bước2:Bây giờ mở các cửa sổWindowsExplorer/My Computer /Network. Bạn sẽ thấy
một thông báo Network discovery and file sharing if turned off hiển thị trong khung (theo
hình)
Tiếp theo bạn click chuột vào thanhthôngbáotrên và chọnTurn on network discovery
and file sharing
Thiết lập trên Mac OS X Lion
Bước3:Trên Mac OS X Lion bạn click vào biểu tượng “Quả táo khuyết” của Apple và
chọn System Preferences
Ở giao diện tiếp theo, dưới phần Internet & Wirelessy, click vào biểu tượngNetwork
Tiếp theo nhấp vào nútAdvanced
Bước4: Trên giao diện Network bạn chọn tab WINS, sau đó gõ tênWorkgroup (tên mà
bạn đã đặt trong bước 1), để chế độ NetBIOS Namemặc định là TW –
MAC rồi nhấn Ok >Apply
Truy cập thư mụcWindows 7 từ MAC OS X Lion
Bước5:Từ bàn phím bạn nhấn cmd + K hoặc từ màn hình máy Mac vào menu tab Go và
chọn Connect to Server
Bước6: Trong giao diện Connect to Server bạn nhập địa chỉ máy chủvào khung Server
Address mà bạn đã đặt trongComputer Namecủa Windows 7 trong bước 1. Trường hợp này
bạn cũng có thể thay tên máy tínhbằng cách sử dụng địa chỉ IP càng tốt. Để tìm địa chỉ IP của
máy tính Windows bạn nhấn phím Windows + R , trong hộp thoại gõ lệnh cmdvà nhấn phím
Enter. Trong cửa sổ Command Promptbạn tiếp tục gõ lệnhipconfigđể xác định địa chỉ IP tại
mục IP Address. Khi xác định địa chỉ IP xong bạn có thể điền vào khung Server Address thay
cho tên máy tính
Use smb: / / Tên máy tính hoặc địa chỉ IP, ví dụ như smb: / / Tênmáy tính hoặc smb: / /
192.168.2.15
Khi thiết lập xong nhấn nút Connect
Bước7: Đến đây, Mac sẽ nhắctêntàikhoảnvà mật khẩucủangườisửdụngWindows 7, bạn
nhập lại tên tại khung Name và mật khẩu tại khung Passwordvà nhấnnútConnect.
Bước8:Trong cửasổtiếp theochọnthư mụcmàbạnmuốn gắn kếttrênMacvà nhấnnútOK
Như vậy là bạn đã thành công việctruy cập vào Windows7 trên máy Mac OSXLion. Lúc
này bạn mởcửa sổFindertrên máy Mac, sẽ thấythư mụcWindows 7xuất hiện
Ngoài ra bạn cũng có thể gắn kết một phân vùng cụ thể của Windows 7 trên Mac OS X
Lion. Giả sử bạn muốn gắn kết ổ đĩa D của Windows 7 trên Mac, ở bước 6 bạn chỉ cần thêm tên
ổ đĩa là xong.
Ví dụ:smb: / / Computer Name / D $ hoặc smb: / / IP Địa chỉ / D $
* Lưu ý: Để thực hiện toàn bộ công việc này cả hai máy tính Mac và Windows 7 phải
được kết nối Internet.