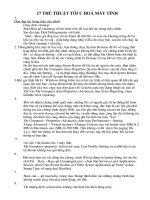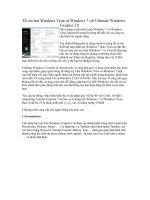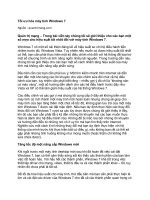Tài liệu Tối ưu hóa máy tính Windows 7 doc
Bạn đang xem bản rút gọn của tài liệu. Xem và tải ngay bản đầy đủ của tài liệu tại đây (423.79 KB, 8 trang )
Tối ưu hóa máy tính Windows 7
Ngu
ồn : quantrimang.com
Quản trị mạng – Trong bài viết này chúng tôi sẽ giới thiệu cho các bạn một
số mẹo cho hiệu suất tốt nhất đối với máy tính Windows 7.
Windows 7 có một số cải thiện đáng kể về hiệu suất so với hệ điều hành tiền
nhiệm trước đó, Windows Vista. Tuy nhiên nếu muốn có được hiệu suất tốt nhất
có thể, bạn c
ần phải thực hiện một số điều chỉnh nhỏ đối với hệ thống để loại trừ
một số chương trình và tính năng ngốn nhiều tài nguyên. Trong hướng dẫn này,
chúng tôi sẽ giới thiệu cho các bạn một số cách nhằm tăng hiệu suất của máy
tính mà không cần nâng cấp phần cứng.
Đầu tiên cần các bạn cần phải lưu ý: Một tìm kiếm nhanh trên Internet sẽ d
ẫn
bạn đến một kho tàng các lời khuyên cho việc chỉnh sửa đôi chút về hệ điều
hành của bạn, tuy nhiên cần phải biết rằng – nhiều gợi ý đó chỉ là “khoáng sản
có màu vàng”, một số hướng dẫn dành cho các hệ điều hành trước đây như
Vista và XP có thể làm giảm hiệu suất của hệ thống Windows 7.
Các điều chỉnh và các gợi ý mà chúng tôi cung cấp ở đây s
ẽ không biến một
máy tính cũ rích thành một máy tính mới hoàn toàn nhưng chúng sẽ giúp cho
máy tính của bạn tăng thêm một chút về tốc độ, không gian lưu trữ của một máy
tính Windows 7 được cài đặt mặc định. Nếu bạn dự định thực hiện các thay đổi
khác đối với Windows 7 vượt xa các tùy chọn được chúng tôi giới thiệu ở đây,
khi đó các bạn cần phải để ý kỹ đến những lời khuyên mà các b
ạn muốn thực
hiện là dành cho hệ điều hành nào. Không để bị mắc lừa bởi những lời khuyên
và hướng dẫn đến từ những nơi có ít uy tín mà bạn tìm thấy trên Internet.
Nghiên cứu một cách tỉ mỉ những thay đổi mà bạn dự định thực hiện với hệ
thống của mình trước khi thực hiện bất cứ điều gì, nếu không bạn rất có thể sẽ
gặp phải những tình huống không như mong muốn (hoặc thậm chí không thể
sửa chữa được).
Tăng tốc độ một nâng cấp Windows mới
Khi ngồi trước một máy tính desktop mới sau khi đã hoàn tất việc cài đặt
Windows 7, bạn có thể cảm thấy sửng sốt khi thấy các thành phần của bạn làm
việc rất hoàn hảo. Với hầu hết các thành phần, Windows 7 khá tốt trong việc
thiết l
ập driver cho mạng, video, thiết bị đầu ra và các thành phần khác – tốt, tuy
nhiên đó chưa phải là tất cả.
Để tối đa hóa hiệu suất cho máy tính, thứ đầu tiên mà bạn cần phải thực hiện là
tìm và cài đặt các driver của Windows 7 cho tất cả các thành phần quan trọng có
gắn kèm với hệ thống. Driver của bo mạch chủ là thành phần quan trọng bậc
nhất mà bạn cần quan tâm, đặc biệt nếu hệ thống video và âm thanh được tích
hợp vào bo mạch chủ. Nếu các thành phần này không được tích hợp với bo
mạch chủ, bạn cần thêm driver của video card và sound card vào danh sách cần
tìm của mình, tiếp đó là các thiết bị đầu ra và bất cứ thành phần nào khác mà
bạn gắn kèm với hệ thống (chẳ
ng hạn như Wi-Fi card, các thiết bị PCI và máy
in). Nếu bạn không chắc chắn những thành phần mình đang có, hãy sử dụng
chương trình miễn phí DriverMax để quét toàn bộ hệ thống của bạn để tìm kiếm
các thành phần và nâng cấp driver.
Nếu không tìm kiếm được driver cho Windows 7 cho một sản phẩm? Trong
trường hợp này, bạn hãy thử sử dụng driver của Windows Vista để thay thế xem
sao. Nếu gặp phải trục trặc, hãy kích chuộ
t phải vào file thực thi và kích chuột
trái vào Troubleshoot Compatibility. Thực hiện các thao tác nhắc nhở trên wizard
và tìm đến chương trình đang chạy trong phiên bản Windows trước nhưng
không chạy trong Windows 7. chọn Windows Vista với tư cách là hệ điều hành
theo sau, kích Next cho các nhắc nhở, sau đó chạy file cài đặt lần nữa.
Cuối cùng, mặc dù có thể hơi kỳ quặc, không sử dụng Windows Updater để cài
đặt driver cho máy tính của bạn – Microsoft rất khét tiếng cho việc phát hành các
driver cũ và không tương thích thông qua d
ịch vụ này.
Tối ưu không gian lưu trữ
Nếu đã cài đặt Windows 7 như một nâng cấp từ Windows Vista, bạn sẽ phát
hiện thấy một thư mục có tên C:\Windows.old. Thư mục này sẽ nắm giữ tất
toàn bộ các nội dung của hệ thống Windows Vista cũ. Nó có kích thước rất lớn
và chiếm nhiều không gian đĩa cứng. Hãy tìm các file mà bạn muốn giữ lại trong
hệ điều hành Windows 7 mới, sau đó xóa toàn bộ
thư mục này để tăng không
gian cho ổ cứng của bạn.
Nếu một máy tính có nhiều ổ cứng, bạn có thể tăng hiệu suất của nó bằng cách
chuyển location của paging file của hệ thống từ ổ đĩa chứa partition C:\ sang một
đĩa cứng riêng. Để thực hiện điều đó, bạn hãy mở Control Panel và chọn
System. Từ đây, kích
Advanced System Settings. Chọn tab Advanced, sau đó
kích nút Settings nằm bên dưới mục Performance. Trên cửa sổ mới xuất hiện,
chọn tab Advanced. Cuối cùng kích Change. Hủy chọn hộp kiểm được gán nhãn
Automatically manage paging file size for all drives. Chọn C: từ hộp Drive và
chuyển nó sang tùy chọn No paging file. Tiếp đến, chọn một ổ cứng khác và
chọn System managed size. kích OK và khởi động lại máy tính.
Tăng hiệu suất
Để có được trải nghiệm nhanh hơn đối với Windows 7, bạn hãy thay đổi số
lượng thời gian chuột và các menu được kích xuất hiện. Kích nút Start và đánh
regedit vào hộp 'Search programs and files'. Welcome to the Windows 7
Registry - ở đây bạn không nên động chạm hay thay đổi bất cứ thứ gì mà không
có lý do chính đáng. Kích chuột phải vào mũi tên bên cạnh
HKEY_CURRENT_USER. Mở thư mục Control Panel, sau đó kích trực tiếp vào
Desktop. Trong phần panel bên phải, tìm kiếm và kích đúp vào
MenuShowDelay
. Thay đổi giá trị từ 400 thành một giá trị nào đó thấp hơn; đây
là số ms giữ chậm giữa kích chuột của bạn vào một hiển thị của menu. Khởi
động lại máy tính để những thay đổi có hiệu lực, hoặc bạn có thể tiếp tục với
những điều chỉnh kế tiếp.
Bạn có thấy các thư mục có tên Mouse (bên dưới Desktop)? Kích vào thư mục
này, sau đó tìm ki
ếm và chọn Registry key MouseHoverTime. Như trên, thay đổi
giá trị này thành một giá trị thấp hơn. Sau đó đóng Registry Editor, khởi động lại
máy tính.
Nếu bạn sẵn lòng hy sinh giao diện để có được tốc độ, bạn có thể thay đổi các
thiết lập trực quan của giao diện Windows 7 để nâng hiệu suất trình diễn.Quay
trở lại phần System của Control Panel và kích vào Advanced System Settings
lần nữa. Trong cửa sổ System Properties, chọn tab Advanced, sau đó kích vào
hộp Settings nằm bên dưới mục Performance. Cửa sổ Performance Options sẽ
xuất hiện. Ở cửa sổ này, bạn sẽ th
ấy danh sách các hộp kiểm đã được chọn
tương ứng với tất cả các cửa sổ đang trưng bày trong hệ điều hành.
Nếu bạn không quan tâm tới việc biến hệ điều hành của mình thành một phiên
bản của Windows 2000, hãy kích nút để Windows điều chỉnh các thiết lập trực
quan của nó để có được hiệu suất tốt nhất. Đây là một bước khá khắc nghi
ệt –
nếu bạn thích một phương pháp biến đổi dần dần, hãy hủy chọn các hộp kiểm
có liên quan đến Windows Aero (chẳng hạn như Aero peek và transparent
glass). Khi đó bạn sẽ vẫn duy trì được vẻ đẹp cho desktop của mình trong khi
vẫn cải thiện được hiệu suất chút ít.
Bảo tồn tài nguyên