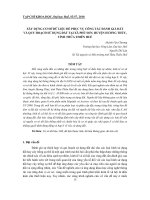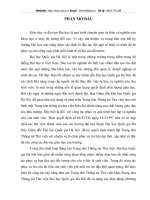Dùng iPad, SmartCover và Evernote để phục vụ việc học pdf
Bạn đang xem bản rút gọn của tài liệu. Xem và tải ngay bản đầy đủ của tài liệu tại đây (1.26 MB, 23 trang )
Dùng iPad, SmartCover và Evernote để phục vụ việc
học
Có lẽ bạn đã nghe nhiều về việc dùng iPad để phục vụ cho việc học của mình, tuy nhiên bạn
chưa hình dung rõ sẽ dùng máy như thế nào, ứng dụng nào cần thiết hay phương pháp khi
học bằng iPad có điểm gì khác biệt so với dùng tập vở thông thường. Nếu đã có trong tay
một chiếc iPad hoặc đang có ý định mua iPad để học tập, bạn hãy tham khảo qua phương
pháp của mình nhé.
Phương pháp của mình là sử dụng kết hợp nhiều ứng dụng, bao gồm: Evernote, Note Hub, một
số bookmark và bộ ứng dụng văn phòng bao gồm Pages, Numbers và Keynotes. Nếu bạn có iPad
2 và Smart Cover thì cũng có một thứ để áp dụng cho việc học của chúng ta đấy. Bài này mình
sẽ nói đến Evernote và các ứng dụng bỗ trợ. Bộ ứng dụng văn phòng mình đã có bài hướng dẫn
chi tiết cách sử dụng rồi nhé. Hướng dẫn Pages, Numbers, Keynotes
1. Sử dụng Evernote: các tính năng cơ bản
Evernote là một dịch vụ tạo và đồng bộ ghi chú miễn phí. Lý do mình chọn Evernote chính vì
khả năng quản lí tốt cùng sự đồng bộ giữa rất nhiều nền tảng với nhau, chẳng hạn như PC, Mac,
Blackberry, Android và iOS hoặc sử dụng ngay trền nền Web của nó.
Trước hết, bạn cần tải về ứng dụng Evernote trên App Store (hoàn toàn miễn phí). Sau khi chạy
lên, bạn sẽ thấy được giao diên của Evernote rất dễ dùng. Ở đây, ta sẽ tận dụng khả năng tạo ghi
chú và quản lí theo Notebook của Evernote để làm thành một bài học. Ví dụ: hôm nay chúng ta
học bài số 1 của môn A, ta sẽ vào Notebook có tên "A", tạo một ghi chú có tên "1". Có thể tưởng
tượng notebook là một quyển tập, còn các ghi chú chúng ta tạo là những trang giấy trong quyển
tập đó.
Bởi vì Evernote không hỗ trợ chúng ta vẽ tự do nên những bạn học các môn khoa học tự nhiên sẽ
gặp nhiều khó khăn, trong khi nếu bạn học về kinh tế, về văn hoá, khoa học xã hội thì Evernote
sẽ giúp ích nhiều cho bạn. Bây giờ ta sẽ nghiên cứu cách tạo từng thứ nhé.
Muốn tạo ghi chú mới, bạn nhấn vào biểu tượng New Note ở góc dưới bên trái của màn hình. Tất
cả những ghi chú được tạo đều phân bố ở phần giữa của giao diện Evernote. Ngoài cách sắp xếp
mặc định là theo ngày tháng, bạn có thể chỉnh thêm những cách sắp xếp khác để tiện cho chúng
ta tìm kiếm bài học bằng cách nhấn vào nút View Options. Nút này hơi mờ, và nằm dưới ô tìm
kiếm bên phải của ứng dụng. Bạn cũng có thể chuyển giữa hai tuỳ chọn hiển thị là hiện thêm chi
tiết (Details) hoặc chỉ hiện ảnh thu nhỏ của trang viết (Thumbnails).
Ngoài ra, những nút Notebooks, Tags, Places và Searches cũng là một cách sắp xếp khác. Thông
thường thì mình chọn các duyệt bài theo Notebooks cho dễ dùng.
Khi nhấn vào nút New note, bạn có thể nhập vào các nội dung như tiêu đề bài học, chọn
notebook để lưu bài học này vào. Nếu muốn, bạn có thể gắn tag cho bài học để dễ tìm kiếm,
chẳng hạn bạn học Văn thì gõ vào chữ "Văn". Sau này, bạn tìm theo tag "Văn" thì tất cả sẽ hiện
ra. Phần trống bên dưới chính là nội dung bài học, bạn muốn nhập gì vào thì tuỳ ý.
Ngay khi tại ghi chú, bạn nhớ chọn notebook để lưu vào ngay lập tức, nếu không chúng ta rất
mất công tìm kiếm.
Ngoài ra, Evernote cho phép bạn thêm ghi chú hình ảnh hay âm thanh một cách nhanh chóng
bằng ba biểu tượng hình micro, hình các bức ảnh và hình máy ảnh. Nhấn vào biểu tượng micro là
bạn đã bắt đầu thu âm ngay, chỉ việc nói hoặc đưa iPad hướng về phía người nói. Micro của iPad
nằm ở cạnh trên của máy. Nếu nhấn vào biểu tượng hai bức ảnh, Evernote sẽ cho bạn duyệt qua
thư viện ảnh, trong khi biểu tượng máy ảnh cho phép bạn chụp một thứ gì đó rồi lưu trực tiếp
vào trong bài. Những hình ảnh sau khi thêm vào sẽ nằm thành một phần riêng chứ không hiển thị
ngay trong bài viết.
Tất cả những nội dung này đều có thể đồng bộ hoá lên máy chủ của Evernote. Điểm hay của
Evernote là ứng dụng có thể hiển thị cả hình GIF động nữa.
Nhược điểm của ứng dụng Evernote đó là không cho phép chúng ta tạo thêm Notebook ngay trên
iPad của mình, do đó ta phải dùng đến trình duyệt web để thêm notebook.
Trước hết, bạn truy cập vào địa chỉ rồi đăng nhập bằng tài khoản của
bạn. Một giao diện tương tự như Evernote trên iPad sẽ xuất hiện.
Bạn nhìn sang bảng bên tay trái, ngay dòng Notebooks, có một mũi tên nhỏ, nhấn vào đó rồi
chọn New Notebook… để tạo notebook mới. Nhập tên của notebook trong hộp thoại xuất hiện.
Sau khi nhấn nút Save, notebook của bạn sẽ được thêm vào danh sách sẵn có.
Lớn hơn notebook là một Stack (chồng sách). Bạn hãy gom hết những notebook thuộc chung
một chủ đề lại với nhau, chẳng hạn như "Toán cao cấp", "Toán thống kê", "Toán xác suất" vào
chung một Stack tên "Toán". Muốn một notebook vào Stack, bạn rê chuột lên notebook đó, chọn
Add to Stack, tạo mới hoặc thêm vào Stack sẵn có tuỳ bạn.
Tất cả những thay đổi bạn làm trên web sẽ được đồng bộ xuống iPad và ngược lại, do đó bạn chỉ
cần chờ một lát là những stack hay notebook sẽ xuất hiện trong máy của bạn ngay.
Ngoài ra, Evernote còn có khả năng đọc tập tin PDF. Bạn chỉ việc dùng Evernote trên máy tính
hay trình duyệt để thêm vào một tập tin PDF là xong. Một ứng dụng khác để đọc sách khá hay đó
là iBooks của Apple. Bạn cần phải chuyển sách về định dạng ePub (trên mạng chia sẻ rất nhiều)
hoặc PDF để đọc.
2. Evernote Peek
Evernote Peek là ứng dụng dành riêng cho iPad 2 để dùng với Smart Cover, được cung cấp miễn
phí trên App Store. Bạn có nhớ một thời học sinh chúng ta cầm quyển vở đọc đọc, học học, sau
đó đóng tập lại rồi đọc nhẩm lại bài học không? Thao tác bạn làm chuyện đó như thế nào thì bạn
sẽ thực hiện đúng y như vậy với Smart Cover. Khi bạn lật Smart Cover lên một góc nhỏ, ứng
dụng sẽ hiện tiêu đề của ghi chú, để bạn biết mình đang đọc tới phần nào, nếu quên câu trả lời thì
lật hoàn toàn Smart Cover lên để xem tất cả nội dung trong ghi chú của bạn. Thực hiện lại thao
tác gấp một góc của Smart Cover thì bạn sẽ được chuyển đến ghi chú tiếp theo. Thật là một ý
tưởng hay phải không các bạn?
Xem video này thì các bạn sẽ dễ hiểu hơn
Sau khi tải về, bạn cần thực hiện các bước đăng nhập vào tài khoản Evernote của mình để Peek
tiến hành lấy những ghi chú, notebook bạn đã tạo trong Evernote về. Nhấn vào nút dấu + để tiến
hành đăng nhập. Những notebook của bạn sẽ được liệt kê trong thẻ "My Notebooks". Hãy
chuyển qua thẻ này và chạm vào những notebook bạn cần thêm vào. Quay lại giao diện chính
của Evernote Peek, bạn có thể nhấn giữ lâu vào một notebook nào đó và chọn "Delete notebook"
để xoá nếu không cần tới nó nữa.
Muốn bắt đầu xem ghi chú nào, bạn nhấn vào notebook tương ứng là xong. Bạn có thể sáng tạo
thêm cách dùng nào đó tuỳ bạn, chia sẻ cho mọi người biết nhé.
3. NoteHub
Ngoài Evernote, một ứng dụng ghi chú khác cũng có thể sử dụng được đó là NoteHub. Ứng dụng
này cũng được cung cấp hoàn toàn miễn phí trên App Store.
Có thể xem NoteHub như một cái ba lô cho phép bạn bỏ vào đó những thứ mình cần khi đi đến
trường. NoteHub quản lí theo từng Projects.
Khi nhấn vào nút Projects ở góc trên bên trái, bạn sẽ thấy được các Projects của mình. Dấu + để
thêm vào và nút Edit để xoá Projects. Những mũi tên nhỏ cạnh các Projects sẽ giúp bạn chỉnh
sửa biểu tượng, tên hoặc đưa dự án đó vào lưu trữ.
Với NoteHub, bạn có thể tạo cho mình:
+ Browser: Hiển thị một trình duyệt để bạn nhập vào liên kết, sau đó lưu thành một biểu tượng
để bạn truy xuất nhanh chóng. Sau khi nhập địa chỉ web và di chuyển đến vùng mình thích, bạn
nhấn nút Done để lưu lại.
+ Canvas: cho bạn vẽ thoải mái những gì bạn thích, có thể dùng chung với bút cảm ứng và thước
kẻ nữa. Với những thứ đó, bạn có thể vẽ nhanh chóng biểu đồ, hình học, hình vẽ,… với màu sắc
khác nhau. Dãy nút chức năng bao gồm: View (cho phép bạn phóng to, thu nhỏ, di chuyển khung
nhìn), Draw (vẽ), Text (hiện một textbox nhỏ rồi nhập chữ vào đó), Erase (cung cấp cục tẩy cho
bạn xoá hình).
+ Calculator: Hiện máy tính để bạn tính toán. Tất cả kết quả được lưu vào một trang và đính vào
giao diện chính của NoteHub.
+ Note: Tạo ghi chú. Bạn có thể tận dung NoteHub để thay thế hoàn toàn Evernote. Mình tạo
nhiều Project, mỗi Project như vậy ứng với một môn học. Trong môn học đó mình vừa có thể ghi
bài giảng của thầy cô bằng Note hoặc thêm cả hình vẽ minh hoạ bằng tính năng Canvas. Đó là
cách của mình. Nếu bạn có phương pháp nào hay hơn thì hãy giới thiệu cho mọi người biết nhé.
+ Task: tạo các tác vụ cần làm để bạn khỏi quên. Bạn có thể chọn theo mức độ ưu tiên từ 1 đến 5
và chọn ngày cho việc làm đó bằng biểu tượng lịch. Khi đã hoàn thành xong việc nào đó, bạn
nhấn vào ô trống ở cuối tác vụ để đánh dấu hoàn thành. Muốn thêm tác vụ mới, bạn nhấn vào
dấu + ở góc bên trái. Đừng quên nhấn Done khi đã tinh chỉnh xong.
+ Map: Thêm vào một bản đồ với địa chỉ xác định. Chức năng này mình nghĩ không ứng dụng
mấy cho việc học của chúng ta, trừ môn Địa Lý.
Lưu ý: Hãy thường xuyên sao lưu dữ liệu để tránh mất sạch thông tin nhé. Theo ý kiến cá nhân,
bạn nên dùng Evernote để ghi bài vì khả năng đồng bộ trực tuyến của nó sẽ luôn lưu trữ bài của
bạn trực tuyến. Còn ứng dụng NoteHub dùng như công cụ bổ trợ mà thôi.
Nếu mua thêm Sharing Pack dành cho NoteHub, bạn có thể gửi mail từng tập tin, gửi cả project,
lưu vào thư viện ảnh hay chia sẻ lên tài khoản Dropbox của bạn. Mình nghĩ gói này cũng rất cần
thiết để sao lưu dữ liệu và chia sẻ cùng bạn bè.
Ngoài phiên bản miễn phí, NoteHub còn có phiên bản Pro với gía 5 USD, khi đó bạn thêm được
tính năng đánh dấu bất kì thứ gì (bằng cách vẽ), chia sẻ online cùng nhiều tính năng khác.
Trên đây là cách mình sử dụng iPad để áp dụng vào việc học. Bạn có cách nào khác nữa? Hãy
chia sẻ cùng mọi người ngay tại topic này nhé.