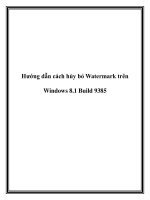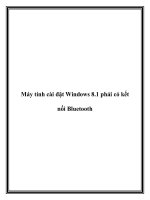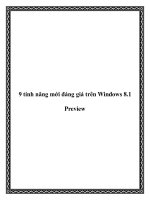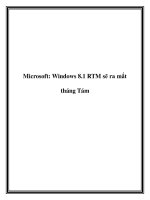Introducing Windows 8.1 for IT Professionals Technical Overview
Bạn đang xem bản rút gọn của tài liệu. Xem và tải ngay bản đầy đủ của tài liệu tại đây (9.31 MB, 139 trang )
Introducing Windows 8.1 for IT Professionals
ISBN: 978-0-7356-8427-0
Operating Systems/Windows
U.S.A. $9.99
Canada $10.99
[Recommended]
Note
This title is also available as a free
eBook from Microsoft at:
/>About the Author
Ed Bott is an award-winning journalist
known to millions of readers through
two decades of writing for leading
industry publications and more than 25
books on Microsoft Ofce and Windows,
including Windows 7 Inside Out and
Microsoft Ofce Inside Out: 2013 Edition.
Get a head start evaluating Windows 8.1—with early technical
insights from award-winning journalist and Windows expert Ed
Bott. This guide introduces new features and capabilities, providing
a practical, high-level overview for IT professionals ready to begin
deployment planning now.
Preview new features and enhanced capabilities,
including:
•
The Windows 8.1 user experience
•
Deployment tools and technologies
•
Security features
•
Internet Explorer 11
•
Delivering Windows Store apps
•
Recovery options
•
Networking and remote access
•
Virtualization
•
Windows RT 8.1
•
Managing mobile devices
Introducing Windows 8.1
for IT Professionals
Celebrating 30 years!
ED BOTT
Windows 8.1 Administration
Pocket Consultant
Essentials & Conguration
ISBN: 9780735682658
Storage, Security, & Networking
ISBN: 9780735682610
Also see
Consultant
William R. Stanek
Author and Series Editor
Windows 8.1
Administration
Essentials &
Conguration
Consultant
William R. Stanek
Author and Series Editor
Windows 8.1
Administration
Storage, Security,
& Networking
For Intermediate and
Advanced Users
Inside OUT
Inside OUT
OUT
Inside
About the Authors
Ed Bott has written more than 25
books on Microsoft Ofce and Windows,
including Windows 7 Inside Out and
Microsoft Ofce 2010 Inside Out. He’s
an award-winning journalist for leading
industry publications.
Carl Siechert specializes in writing
and producing product documentation
for the personal computer industry.
He’s coauthored dozens of books,
including Windows 7 Inside Out and
Microsoft Windows XP Networking and
Security Inside Out.
Companion eBook
Download using the instruction page
in the back of the book.
Includes coverage of:
• Ofce 365 Home Premium
• Ofce 365 Small Business Premium
• Ofce 365 ProPlus
• Ofce Professional 2013
• Ofce Home and Business 2013
• Ofce Home and Student 2013
Conquer Microsoft Ofce—from the
inside out!
You’re beyond the basics, so dive right into Microsoft Ofce—
and really put these productivity tools and services to work!
This supremely organized reference packs hundreds of
timesaving solutions, troubleshooting tips, and workarounds.
It’s all muscle and no uff. Discover how the experts tackle
Ofce—and challenge yourself to new levels of mastery.
•
Take advantage of Ofce in the cloud with Ofce 365
•
Get insider tweaks and tips to become more productive
•
Sync your email, calendar, and contacts on multiple devices
•
Organize and edit complex documents with Microsoft Word
•
Enhance Microsoft PowerPoint presentations with rich media
•
Handle data with the Microsoft Excel Quick Analysis tools
•
Get organized with Microsoft OneNote using expert techniques
•
Save, share, and sync documents and settings with SkyDrive
•
Use Microsoft Access, Publisher, and Lync in smarter ways
Bott
Siechert
Microsoft Office:
2013 Edition
Microsoft Ofce:
2013 Edition
microsoft.com/mspress
Microsoft Ofce
U.S.A. $54.99
Canada $57.99
[Recommended]
The ultimate, in-depth reference
Hundreds of timesaving solutions
Supremely organized, packed
with expert advice
Companion eBook
Microsoft Ofce:
2013 Edition
Ed Bott Award-winning technology author and journalist | Carl Siechert Microsoft Ofce and Windows expert
spine = 1.3”
Microsoft Ofce
Inside Out
2013 Edition
ISBN: 9780735669062
Introducing
Windows 8.1 for
IT Professionals
Technical Overview
spine = .254”
PUBLISHED BY
Microsoft Press
A Division of Microsoft Corporation
One Microsoft Way
Redmond, Washington 98052-6399
Copyright © 2013 Microsoft Corporation
All rights reserved. No part of the contents of this book may be reproduced or transmitted in any form or by any
means without the written permission of the publisher.
Library of Congress Control Number: 2013949892
ISBN: 978-0-7356-8427-0
Microsoft Press books are available through booksellers and distributors worldwide. If you need support related to this
book, email Microsoft Press Book Support at Please tell us what you think of this book at
/>Microsoft and the trademarks listed at />Trademarks/EN-US.aspx are trademarks of the Microsoft group of companies. All other marks are property of
their respective owners.
The example companies, organizations, products, domain names, email addresses, logos, people, places, and
events depicted herein are ctitious. No association with any real company, organization, product, domain name,
email address, logo, person, place, or event is intended or should be inferred.
This book expresses the author’s views and opinions. The information contained in this book is provided without
any express, statutory, or implied warranties. Neither the authors, Microsoft Corporation, nor its resellers, or
distributors will be held liable for any damages caused or alleged to be caused either directly or indirectly by
this book.
Acquisitions Editor: Anne Hamilton
Developmental Editor: Valerie Woolley
Project Editors: Valerie Woolley and Carol Dillingham
Editorial Production: Christian Holdener, S4Carlisle Publishing Services
Technical Reviewer: Randall Galloway
Copyeditor: Roger LeBlanc
iii
What do you think of this book? We want to hear from you!
Microsoft is interested in hearing your feedback so we can continually improve our
books and learning resources for you. To participate in a brief online survey, please visit:
microsoft.com/learning/booksurvey
Contents
Introduction vii
Chapter 1 An overview of Windows 8.1 1
What is Windows 8.1? 2
Support for new device types 2
User experience 3
User accounts and synchronization 5
New apps 6
What’s new for IT pros? 7
Security enhancements 7
Deployment and migration 10
Manageability 11
Virtualization 11
Under the hood 22
Windows 8.1 installation and upgrade options 13
Chapter 2 The Windows 8.1 user experience 15
Introducing the Windows 8.1 user experience 16
The Windows 8.1 desktop 19
Customizing the Start screen 22
Managing the user experience 24
iv Content s
Chapter 3 Deploying Windows 8.1 27
Windows 8.1 editions at a glance. . . . . . . . . . . . . . . . . . . . . . . . . . . . . . . . . . . 27
Assessing compatibility 29
Choosing a deployment strategy 31
Windows Assessment and Deployment Kit 33
Application Compatibility Toolkit (ACT) 34
Deployment and Imaging 34
Windows Preinstallation Environment 35
User State Migration Tool 35
Volume Activation Management Tool 37
Windows Performance Toolkit 37
Windows Assessment Toolkit 37
Windows Assessment Services 37
Microsoft Deployment Toolkit 38
Microsoft Deployment Toolkit 2013 38
System Center 2012 R2 Conguration Manager 39
Windows To Go 39
Who should use Windows To Go 40
Preparation and requirements 41
Management and security 42
Windows To Go workspace creation 44
Chapter 4 Security in Windows 8.1 47
Assessing the threat landscape 48
New hardware, new security capabilities 48
Securing the boot process 49
Securing the sign-in process 51
Blocking malware 52
Windows Defender 53
Internet Explorer 11 53
SmartScreen and phishing protection 55
vContent s
Securing data 55
Pervasive device encryption 56
BitLocker Drive Encryption 56
Remote business data removal 57
Chapter 5 Internet Explorer 11 59
The two faces of Internet Explorer in Windows 8.1 59
What’s new in Internet Explorer 62
Deploying and managing Internet Explorer 11 64
Dealing with compatibility issues 67
Chapter 6 Delivering Windows Store apps 69
What is a Windows Store app? 70
How Windows Store apps work 71
Distributing a Windows Store app 74
Publishing an app to the Windows Store 74
Distributing apps within an enterprise 76
Managing Windows Store apps 79
Chapter 7 Recovery options in Windows 8.1 85
Using Windows Recovery Environment 85
Customizing Windows Recovery Environment 90
Refresh and reset 91
Refresh Your PC 93
Reset Your PC 93
Microsoft Diagnostics and Recovery Toolset 94
Chapter 8 Windows 8.1 and networks 97
What’s new in Windows 8.1 networking? 97
Mobile broadband support 98
vi Contents
Changes in the Wi-Fi user experience 98
Connecting to corporate networks 100
VPN client improvements 101
BranchCache 102
DirectAccess 102
IPv6 Internet support 103
Chapter 9 Virtualization in Windows 8.1 105
Client Hyper-V 106
Desktop virtualization options 108
Application virtualization 111
User Experience Virtualization (UE-V) 113
Chapter 10 Windows RT 8.1 115
What Windows RT 8.1 can and can’t do 116
Ofce 2013 RT 117
Connecting to corporate networks 119
Access to data 120
Chapter 11 Managing mobile devices 121
Mobile device management strategies 121
System Center 2012 R2 Conguration Manager 122
Windows Intune 124
Workplace Join 124
Work Folders 126
Web Application Proxy 130
Device lockdown (Assigned Access) 130
What do you think of this book? We want to hear from you!
Microsoft is interested in hearing your feedback so we can continually improve our
books and learning resources for you. To participate in a brief online survey, please visit:
microsoft.com/learning/booksurvey
vii
Introduction
I
t’s difcult to believe that Windows 8 was introduced only a year ago,
and yet today its successor, Windows 8.1, is ready for widespread adoption.
By Microsoft’s standards, that is warp speed. And it is a tribute to the developers
who designed and built Windows 8 and 8.1 that they have been able to sustain
that pace and deliver such a polished product.
The Windows 8 product line represents a radical departure for Microsoft.
A new user experience. A new app platform. New security features and new
management tools. If you’re an IT pro, you have the daunting job of helping your
users adapt to the newness of Windows 8.1 while you try to stay at least one step
ahead.
Although I’ve written in-depth guides to Windows in the past, this book is not
one of those. Nor do I pretend to offer much in the way of opinions or review.
Only you can decide whether and how and when to incorporate Windows 8.1 into
your enterprise, based on your own organizational requirements.
My goal in this book is to help you on that upgrade path by presenting the
facts and features about Windows 8.1 as clearly as I can. If you’ve been living in an
environment built around a previous version of Windows, you have a lot to absorb
in the transition to Windows 8.1. I’ve tried to lay out those facts in as neutral a
fashion as possible, starting with an overview of the operating system, explaining
the many changes to the user experience, and diving deep into deployment and
management tools where it’s necessary.
By design, this book focuses on things that are new, with a special emphasis on
topics of interest to IT pros. So you might nd fewer tips and tricks about the new
user experience than your users want but more about management, deployment,
and security—which ultimately is what matters to the long-term well-being of the
company you work for.
This book is just an introduction, an overview. For more detailed information
about the features and capabilities described in this book, I encourage you to
become a regular visitor at the Springboard Series on TechNet: http://www
.microsoft.com/springboard. Tell ‘em Ed sent you.
Acknowledgments
I’d like to thank the many folks at Microsoft who contributed their in-depth
knowledge of Windows technologies to this book: Craig Ashley, Roger Capriotti,
Stella Chernyak, Adam Hall, Chris Hallum, Dustin Ingalls, Michael Niehaus,
viii Introduction
and Fred Pullen. I’d also like to thank the good folks at Microsoft Press—Anne
Hamilton, Martin DelRe, Carol Dillingham, and especially Valerie Woolley—for
their efforts at making this project happen on very short notice.
About the author
Ed Bott is an award-winning technology journalist and author who has been
writing about Microsoft technologies for more than two decades. He is the author
of more than 25 books on Microsoft Windows and Ofce. You can nd his most
recent writing at The Ed Bott Report at ZDNet: />Errata & book support
We’ve made every effort to ensure the accuracy of this book and its companion
content. Any errors that have been reported since this book was published are
listed at:
/>If you nd an error that is not already listed, you can report it to us through the
same page.
If you need additional support, email Microsoft Press Book Support at
Please note that product support for Microsoft software is not offered through
the addresses above.
We want to hear from you
At Microsoft Press, your satisfaction is our top priority, and your feedback our
most valuable asset. Please tell us what you think of this book at:
/>The survey is short, and we read every one of your comments and ideas.
Thanks in advance for your input!
Stay in touch
Let’s keep the conversation going! We’re on Twitter:
MicrosoftPress.
1
CHAPTER 1
An overview of Windows 8.1
■
What is Windows 8.1? 2
■
What’s new for IT pros? 7
■
Windows 8.1 installation and upgrade options 13
W
indows 8.1, a free update to Windows 8 and Windows RT, arrives almost exactly
a year after Windows 8’s General Availability date. The nal version was released
to Microsoft’s hardware partners in late August, ensuring that a new wave of hardware
devices powered by Windows 8.1 would debut at the same time.
Historically, new versions of Windows have come out roughly every three years,
with one or more service packs released in the interim to roll up security and reliability
updates. So what’s behind this sudden acceleration in the update process? Does the
rapid-re schedule and the incremental name change mean that Windows 8.1 is a minor
update, equivalent to a service pack?
Not at all.
Windows 8.1 is, by any objective measure, a major release. It includes the historic
changes that were introduced in Windows 8 and adds a very long list of improvements,
renements, and new features, big and small—more than enough to ll this book.
This faster update cycle isn’t a one-time event—it’s the new normal for Windows, a
reection of the modern, fast pace of change in the technologies that dene our lives.
There’s no guarantee that future versions of Windows will arrive at the same annual pace,
but it’s certain that the every-three-years cycle of upgrades is history.
If you formed your initial opinions about Windows 8 a year ago and haven’t been
paying much attention lately, this release deserves your attention. Microsoft says it
listened to feedback about Windows 8, from a wide range of sources. This update is an
attempt to address the most important feedback items and move the platform forward.
In this chapter, I provide an overview of Windows 8.1 and its changes, with a special
emphasis on features and capabilities of interest to IT pros.
2 Chapter 1 An overview of Windows 8.1
What is Windows 8.1?
If you have any hands-on experience with Windows 8, you’re already familiar with its basic
underpinnings. The biggest, most obvious changes in the initial release of Windows 8 were
a touch-enabled user experience designed for a new generation of mobile hardware and
support for a new class of applications. But the initial release of Windows 8 included many
changes under the hood as well, with signicant gains in performance, reliability, security, and
manageability over previous Windows versions.
In enterprise settings, the most important changes in Windows 8.1 involve features that
might not be immediately obvious. Signicant enhancements in security, for example, are
important enough to warrant their own chapter (Chapter 4, “Security in Windows 8.1“). You’ll
also nd improvements in management and virtualization features for client PCs, which are
introduced in this overview and covered in more detail in later chapters.
To follow along with this book, I encourage you to get the Windows 8.1 Enterprise
Evaluation, which is available as a free download from the Microsoft TechNet Evaluation
Center ( The trial is good for 90 days, and it
works on most modern hardware and in a virtual machine. It’s the best way to get hands-on
experience with the Windows 8.1 features and capabilities described in this book.
Support for new device types
Windows 8.1 has the same device requirements as Windows 8 and will run on most PC
hardware that was originally designed for Windows Vista or Windows 7. That makes it
possible to evaluate Windows 8.1 on a device that isn’t currently in production use.
To see Windows 8.1 at its best, however, you really need to see it in action on a variety of
devices, including modern hardware with touchscreens and processors and power-management
subsystems engineered specically to work with Windows 8.1. Widespread support for
InstantGo, the new name for a feature previously called Connected Standby, for example, is just
beginning to appear in the rst wave of hardware for Windows 8.1.
The core design principles of Windows 8 are a direct response to a dening trend in
modern technology: the movement to pervasive computing. Users are no longer tied to a
desktop but instead can use multiple devices, choosing each device for its suitability to the
task at hand. With proper management controls, these devices can switch easily between
personal les, digital media, and enterprise resources. Combined with robust online services,
the Windows 8 design allows people to remain productive regardless of where they are.
Windows 8 expanded the traditional denition of a Windows PC to include all sorts of
mobile devices that are distinctly non-PC. These new device types include tablets that work
with touch and stylus input as well as hybrid designs that include detachable keyboards to
allow a single device to shift quickly between tablet and notebook form factors. Microsoft’s
original Surface Pro (Figure 1-1), with its integrated kickstand and click-on keyboard, is an
excellent example of the latter category.
What is Windows 8.1? Chapter 1 3
FIGURE 1-1 The Microsoft Surface Pro, released in 2013, was part of the first wave of hybrid devices
released with Windows 8.
In Windows 8.1, the specications for these devices, especially screen size and resolution,
are relaxed, allowing an even wider array of mobile form factors. Previously, devices needed
to support a minimum resolution of 1366 by 768 to be certied by Microsoft. In Windows 8.1,
the minimum resolution drops to 1024 by 768. The revised specications also allow new aspect
ratios (4:3 and 16:10) that are more conducive to small devices used in portrait mode than the
16:9 ratio (typical in modern laptop and desktop displays) required for Windows 8.
The Acer Iconia W3-810, shown in Figure 1-2, was the rst device available in this new
category. Notice that the device in portrait orientation is more naturally suited to reading
online content or ebooks.
Windows 8.1 adds built-in support for embedded wireless radio on mobile devices. This
hardware conguration allows device makers to build thinner and lighter devices that should
cost less than designs using external radios. It also provides power savings that translate
into longer battery life. With mobile broadband enabled, you can use the built-in tethering
feature to turn a Windows 8.1 PC or tablet into a personal Wi-Fi hotspot, allowing other
devices to connect and access the Internet.
To work with mobile devices in an enterprise setting, you can take your choice of
management tools, which are described in more detail in Chapter 11, “Managing mobile
devices.“
User experience
This new generation of hardware benets greatly from the Windows 8 user experience.
Touchscreens function as the primary form of input on a mobile device; on more traditional
PC form factors, touch becomes an equal partner to the keyboard and mouse.
4 Chapter 1 An overview of Windows 8.1
FIGURE 1-2 The Acer Iconia W3-810, with its 8.1-inch screen, was the first commercially available device
designed for Windows 8.1.
Regardless of which input methods you use, the Windows 8.1 interface is consistent
across devices. Windows 8.1 adds a variety of important changes to the Start screen and the
desktop, including signicant changes to support users who prefer a mouse and keyboard
experience and who use desktop applications almost exclusively.
Here’s a partial list of important changes in the Windows 8.1 user experience:
■
Two new tile sizes on the Start screen are available, in addition to the two sizes used in
Windows 8.
■
Customizing the Start screen is much easier, and a new Apps view lets you quickly sort
and arrange the list of installed apps and pinned websites.
■
Enhancements to the Touch Keyboard make it possible to type faster and more
accurately.
What is Windows 8.1? Chapter 1 5
■
A greatly expanded Search feature, accessible using the new keyboard shortcut
Windows logo key+S, returns results from your device (programs, settings, and les) as
well as from the Internet, via Bing. Figure 1-3 shows an example.
FIGURE 1-3 Integrated search, a new feature in Windows 8.1, returns settings, local documents,
and webpages in a single scrolling results page.
■
A new option allows you to congure Windows 8.1 to go directly to the desktop
instead of the Start screen when you sign in.
■
On the desktop, a Start hint appears on the taskbar, where the Windows 7 Start button
is located.
You’ll nd more details about these and other user experience changes in Chapter 2, “The
Windows 8.1 user experience.“
User accounts and synchronization
One of the most signicant changes in Windows 8 is support for a third user account
type in addition to the familiar local and domain accounts. Signing in with a Microsoft
account instead of a local account provides tightly integrated support for cloud-based le
storage (every Microsoft account includes 7 GBs of free SkyDrive storage), along with easy
synchronization of settings and apps between devices.
Windows 8.1 expands the list of settings that can be synchronized, including the layout
of the Start screen, and it can automatically download and install Windows Store apps when
you sign in with a Microsoft account on a new device. It also adds the ability to automatically
back up settings that can’t be synced. This feature makes it possible to roam easily between
devices, with personal settings, apps, and browser tabs, history, and favorites available from
6 Chapter 1 An overview of Windows 8.1
each device on which you sign in using a synced Microsoft account. One related feature:
When you set up a new device, you’re offered the option to clone the settings from a device
you already own instead of using the default conguration.
On a device running Windows 8, synchronizing les to local storage from a SkyDrive
account in the cloud requires the installation of a separate utility. In Windows 8.1, this feature
is integrated into the operating system and for the rst time is also compatible with Windows
RT. The option to enable SkyDrive le synchronization is available when you rst set up an
account and can be toggled on or off through PC Settings. On a device with internet access,
you can browse les and folders from SkyDrive (including live thumbnails for documents and
images) without needing to download the full les.
In enterprise settings, you can link a Windows domain account with a Microsoft account
to allow robust security and effective network management while still getting the benets of
synchronization with a Microsoft account, as shown in Figure 1-4.
FIGURE 1-4 Connecting a domain account to a Microsoft account in Windows 8.1 allows fine-grained
control over which settings sync between different devices.
New apps
Windows 8 includes support for virtually all desktop programs that are compatible
with Windows 7. It also supports a new programming model designed for immersive,
touch-enabled apps that are secure, reliable, and optimized for mobility. These apps are
available through the Windows Store—a capability that can be extended in corporate
environments to include your company’s line-of-business apps.
For Windows 8.1, the Windows Store has been completely redesigned, with the goal
of making it easier to discover useful apps. Windows 8.1 also includes a handful of new
What’s new for IT pros? Chapter 1 7
“rst party” (Microsoft-authored) apps as well as a complete refresh of the apps included with
a default installation of Windows 8. (For more details on these apps and on the changes to the
Windows Store, see Chapter 6, “Delivering Windows apps.”)
Apps written for Windows 8.1 can access new capabilities, most notably more options for
arranging apps side by side, on a single screen or multiple monitors. And a crucial addition in
Windows 8.1 allows Windows 8 apps to download and install updates automatically, without
requiring manual intervention or approval.
What’s new for IT pros?
As an IT pro, your rst concern is probably your users. How much training will they need?
Which of your business applications will run problem-free, and which will require modication
or replacement? How much effort will a wide-scale deployment require? And most important
of all, can you keep your business data and your networks safe and available when they’re
needed?
Those questions become even more important to ask when users bring in personal
devices—smartphones, tablets, and PCs—and expect those devices to shift between business
apps and personal tasks with as little friction as possible. That exibility has become so
common in the modern era that the phenomenon has a name, “consumerization of IT.” To
users, the strategy is known by a more colorful name: Bring Your Own Device (BYOD).
Microsoft’s approach to the consumerization of IT is to try to satisfy users and IT pros. For
users, the goal is to provide familiar experiences on old and new devices. IT pros can choose
from a corresponding assortment of enterprise-grade solutions to manage and secure those
devices when they access a corporate network.
Security enhancements
The cat-and-mouse game between online criminals and computer security experts affects
every popular software product. Microsoft’s commitment to securing Windows is substantial,
and it includes some groundbreaking advanced features. As part of the ongoing effort to
make computing safer, Windows 8 introduced major new security features, and Windows 8.1
adds still more improvements.
One group of Windows 8 features leverages modern hardware to ensure that the boot
process isn’t compromised by rootkits and other aggressive types of malware. On devices
equipped with the Unied Extensible Firmware Interface (UEFI), the Secure Boot process
validates and ensures that startup les, including the OS loader, are trusted and properly
signed, preventing the system from starting with an untrusted operating system. After the OS
loader hands over control to Windows 8, two additional security features are available:
■
Trusted boot This feature protects the integrity of the remainder of the boot
process, including the kernel, system les, boot-critical drivers, and even the
antimalware software itself. Early Launch Antimalware (ELAM) drivers are initialized
8 Chapter 1 An overview of Windows 8.1
before other third-party applications and kernel-mode drivers are allowed to start. This
conguration prevents antimalware software from being tampered with and allows the
operating system to identify and block attempts to tamper with the boot process.
■
Measured boot On devices that include a Trusted Platform Module (TPM), Windows 8
can perform comprehensive chain-of-integrity measurements during the boot process
and store those results securely in the TPM. On subsequent startups, the system measures
the operating-system kernel components and all boot drivers, including third-party
drivers. This information can be evaluated by a remote service to conrm that those key
components have not been improperly modied and to further validate a computer’s
integrity before granting it access to resources, a process called remote attestation.
To block malicious software after the boot process is complete, Windows 8 includes two
signature features:
■
Windows Defender Previous Windows versions included a limited antispyware
feature called Windows Defender. In Windows 8, the same name describes a
full-featured antimalware program that is the successor to Microsoft Security
Essentials. Windows Defender is unobtrusive in everyday use, has minimal impact
on system resources, and updates both its signatures and the antimalware engine
regularly. In Windows 8.1, for the rst time Windows Defender includes network
behavior monitoring. If you install a different antimalware solution, Windows Defender
disables its real-time protection but remains available.
■
Windows SmartScreen Windows SmartScreen is a safety feature that uses
application reputation-based technologies to help protect Windows 8 users from
malicious software. This browser-independent technology checks any new application
before installation, blocking potentially high-risk applications that have not yet
established a reputation. The Windows SmartScreen app reputation feature works with
the SmartScreen feature in Internet Explorer, which also protects users from websites
seeking to acquire personal information such as user names, passwords, and billing
data.
Windows 8.1 adds signicant new security capabilities to that already robust feature list:
■
Improved Biometrics All Windows 8.1 editions include end-to-end biometric
capabilities that enable authenticating with your biometric identity anywhere in
Windows (Windows sign-in, remote access, User Account Control, and so on).
Windows 8.1 is optimized for ngerprint-based biometrics and includes a common
ngerprint enrollment experience that works with various touch-based readers
(an improvement over the previous generation of devices that often required multiple
swipes to work properly). The new biometric framework includes liveliness detection, a
feature that prevents spoong of biometric data. Purchases in the Windows Store and
Xbox Music and Video apps, as well as access to Windows Store apps and to functions
within those apps, can be managed using biometric identity information.
What’s new for IT pros? Chapter 1 9
■
Remote Business Data Removal (RBDR) In Windows 8.1, administrators can mark
and encrypt corporate content to distinguish it from ordinary user data. When the
relationship between the organization and the user ends, the encrypted corporate
data can be wiped on command using Exchange ActiveSync or management systems
that support RBDR, such as Windows Intune. (This feature uses the OMA-DM protocol,
support for which is new in Windows 8.1.) This capability requires implementation
in the client application (Mail, for example) and in the server application (Exchange
Server). The client application determines if the wipe simply makes the data
inaccessible or actually deletes it.
■
Pervasive Device Encryption Device encryption (previously available on Windows
RT and Windows Phone 8 devices that use ARM processors) is now available in
all editions of Windows. It is enabled out of the box and can be congured with
additional BitLocker protection and management capability on the Pro and Enterprise
editions. Devices that support the InstantGo feature (formerly known as Connected
Standby) are automatically encrypted and protected when using a Microsoft account.
Organizations that need to manage encryption can easily add additional BitLocker
protection options and manageability to these devices. On unmanaged Windows 8.1 devices,
BitLocker Drive Encryption can be turned on by the user, with the recovery key saved to a
Microsoft account, as shown in Figure 1-5.
FIGURE 1-5 In previous Windows versions, provisioning BitLocker Drive Encryption required time and IT
expertise. In Windows 8.1, the process is quick and streamlined so that an end user can do it.
10 Chapter 1 An overview of Windows 8.1
BitLocker in Windows 8 supports encrypted drives, which are hard drives that come
pre-encrypted from the manufacturer. On this type of storage device, BitLocker ofoads
the cryptographic operations to hardware, increasing overall encryption performance and
decreasing CPU and power consumption.
On devices without hardware encryption, BitLocker encrypts data more quickly than in
previous versions. BitLocker allows you to choose to encrypt only the used space on a disk
instead of the entire disk. In this conguration, free space is encrypted when it’s rst used. This
results in a faster, less disruptive encryption process so that enterprises can provision BitLocker
quickly without an extended time commitment. In addition, the user experience is improved
by allowing a standard user, one without administrative privileges, to reset the BitLocker PIN.
Chapter 4 provides more information about these security features.
Deployment and migration
Deploying Windows 8.1 in an organization is faster and easier than in Windows 7. Enhanced
tools help you make the right decisions with minimal downtime for users. A new version
of the Application Compatibility Toolkit (ACT) helps you understand potential application
compatibility issues by identifying which apps are or are not compatible with Windows 8.
ACT helps you to deploy Windows 8 more quickly by helping to prioritize, test, and detect
compatibility issues with your apps.
Migrating user data from a previous Windows installation can be automated with the User
State Migration Tool (USMT). Note that this tool in Windows 8.1 does not support migrating
user data from Windows XP or Windows Vista installations—with Windows XP reaching its
end-of-support date in April 2014, you’ll need to take this limitation into account.
For more information about planning and carrying out a Windows 8.1 deployment, see
Chapter 3, “Deploying Windows 8.1.”
On unmanaged devices, the Refresh Your PC and Reset Your PC options help streamline
the recovery process. The refresh and reset options allow users to restore a damaged
Windows 8 installation without having to make an appointment with the help desk. Even
when Windows 8 cannot start, you can use these new features from within the Windows
Recovery Environment (Windows RE). Refresh Your PC allows users to reinstall Windows 8
while maintaining their personal les, accounts, and personalization settings. Reset Your PC
includes data-wiping options that make it possible for a user to transfer a device to another
person without worrying about sensitive data.
The File History feature saves copies of data les to external storage at regular intervals,
allowing users to recover quickly from inadvertent deletions or even wholesale drive
corruption. This capability replaces the Previous Versions feature found in some prior editions
of Windows.
For more information about Refresh Your PC and Reset Your PC, see Chapter 7, “Recovery
options in Windows 8.1.” That chapter also describes the Microsoft Diagnostics And Recovery
Toolset, which provides more advanced troubleshooting and recovery tools that can be
incorporated into Windows 8.1.
What’s new for IT pros? Chapter 1 11
Manageability
This section describes the most important manageability features in Windows 8 and 8.1.
It’s tting to start with Windows PowerShell 4.0, which is an upgrade in Windows 8.1. This
task-based, command-line environment and scripting language allows IT pros and network
administrators to control and automate common Windows management tasks, on a local or
remote PC or server. The Windows PowerShell Integrated Scripting Environment (ISE) makes
it possible to author clear, maintainable, production-ready automation scripts. Some 1,200
built-in commands, called cmdlets, allow you to work (interactively or using scripts) with the
le system, Windows Management Interface, and registry. The Get-File hash cmdlet, for
example, is new in Windows PowerShell 4.0 and allows you to calculate a hash for any le.
A key new feature in Windows 8.1 is Windows PowerShell Desired State Conguration, which
enables the deployment and management of conguration data for software services and the
environment in which these services run.
Other management tools available in Windows 8.1 include the following:
■
AppLocker Available as part of Windows 8.1 Enterprise edition, this tool is a simple
and exible mechanism that allows you to specify exactly which apps are allowed to
run on users’ PCs. Using AppLocker, an administrator creates security policies through
Group Policy that prevent apps from running unless they’re on an approved list. The
effect is to block potentially harmful apps. With AppLocker, you can set rules based
on a number of properties, including the signature of the application’s package
or the app’s package installer, and you can more effectively control apps with less
management.
■
Claim-based access control This feature enables you to set up and manage usage
policies for les, folders, and shared resources.
With Windows 8.1 and Windows Server 2012 R2, you can dynamically allow users access
to the data they need based on the user’s role in the company. Unlike security groups, which
are dened statically, claim-based access control allows administrators to dynamically control
access to corporate resources based on the user and device properties that are stored in
Active Directory. For example, a policy can be created that enables individuals in the nance
group to have access to specic budget and forecast data, and the human resources group to
have access to personnel les.
Virtualization
Windows 8 is the rst desktop version of Windows to include a robust, built-in virtualization
platform. Client Hyper-V uses the same hypervisor found in Windows Server, allowing you
to create virtual machines (VMs) capable of running 32-bit and 64-bit versions of Windows
client and server operating systems. IT pros and developers can create robust test beds for
evaluating and debugging software and services without adversely affecting a production
environment.
12 Chapter 1 An overview of Windows 8.1
Client Hyper-V leverages the security enhancements in Windows 8 and can be managed
easily by existing IT tools, such as System Center. VMs can be migrated easily between a
desktop PC running Windows 8 or 8.1 and a Hyper-V environment on Windows Server. Client
Hyper-V requires Windows 8.1 Pro or Windows 8.1 Enterprise; it also requires that specic
hardware features be available on the host device. For more details about the capabilities of
Client Hyper-V, see Chapter 10, “Virtualization in Windows 8.1. ”
In conjunction with Windows Server 2012, Windows 8.1 also supports an alternative
form of virtualization: Virtual Desktop Infrastructure (VDI). Setting up a VDI environment is
straightforward, thanks to a simple setup wizard. Managing a VDI environment is simple with
administration, intelligent patching, and unied management capabilities.
The Remote Desktop client in Windows 8.1 allows users to connect to a virtual desktop
across any type of network, either a local area network (LAN) or wide area network (WAN).
Microsoft RemoteFX provides users with a rich desktop experience that compares favorably
with a local desktop, including the ability to play multimedia, display 3D graphics, use USB
peripherals, and provide input on touch-enabled devices. Features such as user-prole disks
and Fair Share ensure high performance and exibility, with support for lower-cost storage
and sessions helping to reduce the cost of VDI. All these benets are available across different
types of VDI desktops (personal VM, pooled VM, or session-based desktops).
For more information about both of these features, see Chapter 10.
Under the hood
Some of the most valuable improvements in Windows 8 and 8.1 are those you can’t see.
Startup times are considerably faster than earlier Windows versions on identical hardware, for
example, thanks to improvements in the operating system’s fundamentals.
But there are some system-level changes you can see.
In addition to the Start screen and other prominent new features, some familiar and essential
system applications get a major overhaul in Windows 8. These additions, which are included
“in the box” with Windows 8.1, include Internet Explorer 11 (which gets its turn in the spotlight
in Chapter 5). In addition, there’s a signicantly updated File Explorer (with the addition of the
ribbon introduced in Microsoft Ofce) and an enhanced Task Manager, shown in Figure 1-6.
Windows 8.1 installation and upgrade options Chapter 1 13
FIGURE 1-6 The enhanced Task Manager, introduced in Windows 8, displays real-time performance
information and also offers tools for managing startup programs.
Windows 8.1 installation and upgrade options
Windows 8.1 shares the same hardware recommendations as those for Windows 8 (and for
that matter, Windows 7). Table 1-1 and the following text list the hardware recommendations
for Windows 8.1.
Table 1-1 Windows 8.1 hardware recommendations
Component Recommendation
Processor 1 GHz or faster
Memory 32-bit PCs: 1 GB
64-bit PCs: 2 GBs
Hard disk space 32-bit PCs: 16 GBs
64-bit PCs: 20 GBs
Graphics card Microsoft DirectX 9 graphics device with WDDM driver
14 Chapter 1 An overview of Windows 8.1
Additionally, some Windows 8 features require other hardware components:
■
To use touch, you need a tablet or a monitor that supports multitouch.
■
To access the Windows Store to download and run apps, you need an active Internet
connection and a screen resolution of at least 1024 by 768.
■
To snap apps, you need a screen resolution of at least 1024 by 768. Note that this
resolution is lower than the requirement for Windows 8.
You have multiple options for installing Windows 8.1. Which of the following options you
choose depends on your current environment and your deployment needs:
■
Update via the Windows Store For most consumers, this is the preferred option.
The update appears as an option in the Windows Store, which downloads in the
background and installs relatively quickly.
■
Enterprise deployment tools On enterprise networks, software distribution tools
such as Conguration Manager can easily be employed to push Windows 8.1 out to
users who need the update. I discuss these options in more detail in Chapter 3.
■
Integrated installation media For devices that do not include an operating system,
or where the goal is to completely replace the existing operating system, it’s possible
to install Windows 8.1 directly, using installation media that incorporates the update
without requiring a separate upgrade. This installation media is available for download
by Volume License customers from the Microsoft Volume Licensing Service Center.
This media is also available on a subscribers-only basis for members of the Microsoft
Developer Network (MSDN) and the Microsoft Partner Network.
15
CHAPTER 2
The Windows 8.1 user
experience
■
Introducing the Windows 8.1 user experience 16
■
The Windows 8.1 desktop 19
■
Customizing the Start screen 22
■
Managing the user experience 24
W
indows 8 introduced a completely new user experience that exists alongside the
familiar Windows desktop. As feedback to Microsoft in the rst year after the
release of Windows 8 made clear, the transition to this new user experience caused
some frustration. If you worked with the initial release of Windows 8, you probably
experienced some of those issues rsthand.
In response to that feedback, Microsoft made three important changes in
Windows 8.1:
■
The Start screen is signicantly rened, with a long list of enhancements that
affect its appearance, functionality, and customizability.
■
More parts of the operating system, especially PC Settings, are available in the
new user experience. This lessens the need for potentially confusing transitions
between traditional desktop controls and the new, touch-friendly experience.
■
Windows 8.1 adds options to ease the transition between the Start screen and the
desktop. These options include a setting to boot straight to the desktop without
stopping at the Start screen, and the inclusion of a Start button at the left of the
taskbar.
Even with these renements, Windows 8.1 represents a big change from its
predecessors, one that requires a thoughtful and thorough plan for training and
orienting new users. This chapter describes what you need to know about the changes
in the Windows 8.1 user experience so that you can make those plans intelligently. It
also points to new customization options that IT pros might want to deploy to make the
experience more comfortable for users who work primarily in a desktop environment.
16 Chapter 2 The Windows 8.1 user experience
Introducing the Windows 8.1 user experience
Windows 8 represents the most signicant change to the Windows user experience in two
decades, and Windows 8.1 adds another large helping of change. As an IT pro, you need to
understand the core elements of the Windows 8.1 user experience so that you can effectively
train and support users (and, of course, be more productive yourself). Armed with that
knowledge, you can also decide how and where to deploy custom settings to keep those
users productive with the apps they use most often.
The most important building block of the Windows 8.1 user experience is the Start screen,
which appears by default after you sign in to a device running Windows 8.1. Figure 2-1 shows
a customized Start screen containing multiple tiles in all four sizes supported in Windows 8.1.
FIGURE 2-1 This Start screen has been customized, with a neutral background and tiles arranged into
groups, some of them with names.
Each tile on the Start screen is a shortcut to an app, website, or location in File Explorer.
Some are live tiles, with content that refreshes continuously to reect underlying data for that
app. The new Large tile size, shown in the Weather and Finance apps in Figure 2-1, allows for
more information to appear in a live tile. Shortcuts for desktop programs, such as the eight
small Ofce 2013 tiles shown in Figure 2-1, now pick up the dominant color of the program
icon, just as they do in shortcuts on the taskbar.
When you’re using a mouse or trackpad in a single-monitor conguration, each of
the display’s four corners has a specic function. The charms menu, which appears when
you move the mouse pointer to the top or bottom corner on the right side, is essentially
unchanged from Windows 8. (You’ll notice one small usability change if you use Windows 8.1
on a large, high-resolution monitor—in that conguration, the charms appear close to the
corner you activated, unlike in Windows 8, where the charms are always centered vertically.)
Introducing the Windows 8.1 user experience Chapter 2 17
Tapping the Search charm (at the top of the charms menu) or pressing Windows logo
key + S opens a search box, with the Everywhere scope selected by default.
In Windows 8.1, the Touch Keyboard supports swipe gestures you can use to enter a
character without changing keyboard layouts. In the example shown in Figure 2-2, swiping up
on any of the keys in the top row enters the number shown in gray on that key. (This feature
is especially handy for entering passwords that mix letters and numbers.)
FIGURE 2-2 The gray characters in the top row of the Windows 8.1 Touch Keyboard indicate that you can
swipe up to enter that character without changing layouts.
Apps view in Windows 8.1 is signicantly more usable than its predecessor in Windows 8
(which was called All Apps), especially on PCs that lack a touchscreen.
To get to Apps view from Start on a touchscreen device, swipe up from the bottom. On
a conventional PC, move the mouse toward the lower-left corner of the Start screen, where
a down arrow conveniently appears in response to the mouse movement. (By contrast,
Windows 8 requires that you right-click the Start screen and then click All Apps on the
Command bar.)
Apps view includes entries for all installed Windows 8 apps and desktop programs. In
a signicant change from Windows 8, new programs are no longer pinned to Start as part
of the installation process. Instead, they appear as entries here, with each app able to use
additional metadata to indicate its category and when it was installed.
In Windows 8.1, you can sort Apps view using any of four options, as shown in Figure 2-3.