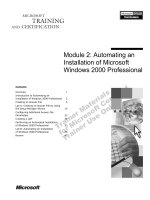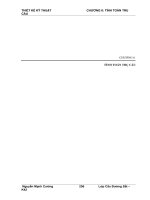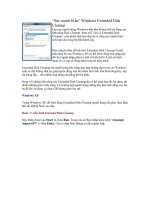Tài liệu Introducing Windows 8: An Overview for IT Professionals pdf
Bạn đang xem bản rút gọn của tài liệu. Xem và tải ngay bản đầy đủ của tài liệu tại đây (6.69 MB, 147 trang )
Free
Preview
Introducing
Jerry Honeycutt
Windows 8
®
An Overview for
IT Professionals
www.it-ebooks.info
PUBLISHED BY
Microsoft Press
A Division of Microsoft Corporation
One Microsoft Way
Redmond, Washington 98052-6399
Copyright © 2012 Microsoft Corporation
All rights reserved. No part of the contents of this book may be reproduced or transmitted in any form or by any
means without the written permission of the publisher.
ISBN: 978-0-7356-7050-1
This document is a preliminary release that may be changed substantially prior to final release. This document is provided
for informational purposes only and Microsoft makes no warranties, either express or implied, in this document.
Information in this document, including URL and other Internet website references, is subject to change without notice.
The entire risk of the use or the results from the use of this document remains with the user.
Unless otherwise noted, the companies, organizations, products, domain names, e-mail addresses, logos, people, places,
and events depicted in examples herein are fictitious. No association with any real company, organization, product,
domain name, e-mail address, logo, person, place, or event is intended or should be inferred.
Complying with all applicable copyright laws is the responsibility of the user. Without limiting the rights under copyright,
no part of this document may be reproduced, stored in or introduced into a retrieval system, or transmitted in any form or
by any means (electronic, mechanical, photocopying, recording, or otherwise), or for any purpose, without the express
written permission of Microsoft Corporation.
Microsoft and the trademarks listed at
/IntellectualProperty/Trademarks/EN-US.aspx are trademarks of the Microsoft group of companies. All other marks are
property of their respective owners.
This book expresses the author’s views and opinions. The information contained in this book is provided without
any express, statutory, or implied warranties. Neither the authors, Microsoft Corporation, nor its resellers, or
distributors will be held liable for any damages caused or alleged to be caused either directly or indirectly by
this book.
Project Editor: Valerie Woolley
Cover: Twist Creative • Seattle
www.it-ebooks.info
Contents
Introduction 9
Acknowledgments 9
Errata & book support 9
We want to hear from you 10
Stay in touch 10
Chapter 1: Overview 11
Why Windows 8? 11
Experiences and devices 12
Enterprise-grade solutions 12
What's new for Windows 8? 12
End-to-end security 13
Manageability and virtualization 14
Hardware recommendations 16
Hardware innovation 16
Touch 16
Long battery life 17
Thinner, lighter, faster 17
Sensors and security 17
New form factors 17
Windows 8 editions 18
Getting started with Windows 8 18
Summary 19
Chapter 2: Experiencing Windows 8 20
Like Windows 7—Only better 20
Exploring the Weather app 21
Returning to the Start screen 22
Organizing Tiles into groups 22
Pinning Tiles to the Start screen 22
3
www.it-ebooks.info
Showing administrative tools 23
Finding and launching apps quickly 24
Searching for files and settings 25
Switching between open apps 26
Using the App Switcher 26
Snapping apps to the screen edges 27
Closing an open app 28
Improvements to tools 29
File Explorer 29
Task Manager 30
Summary 31
Chapter 3: Windows 8 for IT pros 32
Reimagined system applications 32
Windows Task Manager 33
Windows Explorer 35
File history 36
Customizing and configuring Windows 8 36
Profile customization 37
Tile configuration 37
PC Settings 37
Client Hyper-V 38
Redesigned NTFS health model and chkdsk 39
Key design changes 39
New NTFS health model 40
Windows PowerShell 3.0 41
New features 41
Integrated Scripting Environment (ISE) 42
Networking enhancements 43
BranchCache 43
DirectAccess 44
4
www.it-ebooks.info
Mobile broadband support 45
IPv6 Internet support 45
Remote Server Administration Tools 46
Windows Server 2012 46
Virtualization 47
ReFS 47
Summary 47
Chapter 4: Preparing for deployment 48
Windows 8 SKUs 48
Application compatibility 50
ACT 6.0 improvements 51
Common compatibility problems 51
User state migration 53
Deployment strategies 54
New deployment scenarios 56
Windows To Go 56
Virtual Desktop Infrastructure 56
Client Hyper-V 57
Summary 57
Chapter 5: Deploying Windows 8 59
Windows Assessment an Deployment Kit 59
Deployment and Imaging 59
Windows Preinstallation Environment 60
User State Migration Tool 60
Volume Activation Management Tool 61
Windows Performance Toolkit 61
Windows Assessment Toolkit 61
Windows Assessment Services 62
Deployment Options 62
Microsoft Deployment Toolkit 2012 Update 1 62
5
www.it-ebooks.info
System Center 2012 Configuration Manager with SP1 63
Desktop Virtualization 64
Windows To Go 64
Preparation and Requirements 65
Management and Security 68
Windows To Go Workspace Creation 70
Summary 71
Chapter 6: Delivering Windows apps 73
A look at Windows apps 73
Windows app lifecycle 74
Building a Windows app 75
Using Visual Studio to build a Windows app 77
Distributing in the Windows Store 82
The certification process 82
The app purchase experience 83
Distributing within an Enterprise 83
Sideloading an app 84
Managing Windows apps 87
Summary 91
Chapter 7: Windows 8 recovery 92
The Windows Recovery Environment 92
Advanced options 94
Refresh and reset 96
Refresh your PC 97
Reset your PC 97
Customizing the Windows Recovery Environment 98
Building a customized Windows RE 98
Enhanced recovery with DaRT 100
Summary 103
Chapter 8: Windows 8 management 105
6
www.it-ebooks.info
Windows PowerShell 107
Group Policy improvements 109
PowerShell GPO management 109
New functionality 110
AppLocker 111
System Center 2012 Configuration Manager 111
Redesigned management console 112
Infrastructure improvements 112
Expanded reporting options 113
Mobile device support 113
System Center 2012 Endpoint Protection 113
Windows Intune 114
Cloud management 114
Company portal 114
Summary 115
Chapter 9: Windows 8 security 116
Protecting the client against threats 116
Boot options for security 116
SmartScreen 118
Vulnerability mitigation and sandboxing 118
Protecting sensitive data 119
BitLocker 119
Advanced administration of BitLocker with MBAM 122
Secure access to resources 125
Virtual smart cards 125
Dynamic Access Control 125
Summary 126
Chapter 10: Internet Explorer 10 127
Using Internet Explorer for the desktop 127
Using Internet Explorer 128
7
www.it-ebooks.info
New interface and new usage patterns 129
New Features in Internet Explorer 10 133
Group Policy in Internet Explorer 10 134
New Group Policies 134
Changed Group Policies 135
Summary 135
Chapter 11: Windows 8 virtualization 137
Virtual Desktop Infrastructure 137
Choosing the right VDI deployment 139
Complete desktop virtualization 141
Application virtualization 142
User state virtualization 143
Client Hyper-V 145
Summary 145
8
www.it-ebooks.info
Introduction
The Windows 8 operating system is the newest member of the Microsoft Windows family. It differs from
earlier Windows releases as much for what it does not change as for what it does change. That is, the features
that IT pros loved about Windows 7 are still there in Windows 8—just better. The same keyboard shortcuts,
management tools, security features, and deployment options are available in Windows 8. But in many cases,
Windows 8 improves them in intuitive and significant ways. Some examples are the ribbon in File Explorer
and faster disk encryption when using BitLocker Drive Encryption. This book describes these enhancements
plus many of the new features in Windows 8.
Of course, everyone is talking about the elements of the new user interface in Windows 8: the Start
screen, the modern looking Windows graphics, and so on. These are not replacements for the desktop, and it
is not an either-or choice that you have to make. For desktop apps, the same desktop that you used in
Windows 7 is still there in Windows 8. You can still pin apps to the taskbar, pin files to those apps, and so on.
The keyboard and mouse work the same way as it did before on the desktop. But Windows 8 uses a Start
screen instead of the tiny Start menu in Windows 7. The most obvious benefit is that there is more real estate
available, so apps can display dynamic, live information on their Tiles (icons) to bring the latest information
to you at a single glance.
Windows 8 also introduces Windows 8 apps. These are full screen, immersive apps that provide a different
experience than you might be used to with traditional desktop apps. They do not have chrome. App
commands (menu items) only appear when you need them. Importantly, Windows 8 and Windows 8 apps
provide a first-class touch experience, so you can swipe, flick, and use other intuitive gestures to get around
them.
This book describes these new and improved features. It focuses on IT pros, however, so we spend fewer
pages talking about the new user interface and more talking about management, deployment, and security.
This book is just an introduction—an overview. For more detailed information about any of the features and
capabilities you learn about in this book, the one resource you need to know about is the Springboard Series
on TechNet. The URL is simply
Acknowledgments
We’d like to thank the following people who contributed content to this book: Doug Steen, Steve Suehring,
Chris Howie. We’d also like to think our reviewers: Brad McCabe, Chris Hallum, Craig Ashley, David Trupkin,
Fred Pullen, Jason Leznek, Michael Niehaus, Richard Harrison, Skand Mittal, and Stephen Rose.
Errata & book support
We've made every effort to ensure accuracy of this preview ebook. When the final version is available
9
www.it-ebooks.info
(November 2012), any errors that are reported after the book's publication will be listed on our Microsoft
Press site at oreilly.com. At that point, you can search for the book at and
then click the "View/Submit Errata" link. If you find an error that is not already listed, you can report it to us
through the same page.
If you need additional support, email Microsoft Press Book Support at
Please note that product support for Microsoft software is not offered through the addresses above.
We want to hear from you
At Microsoft Press, your satisfaction is our top priority, and your feedback our most valuable asset. Please tell
us what you think of this book at:
The survey is short, and we read every one of your comments and ideas. Thanks in advance for your input!
Stay in touch
Let's keep the conversation going! We're on Twitter:
10
www.it-ebooks.info
CHAPTER 1
Overview
Windows 8 is the newest member of the Windows family, and everyone at Microsoft is very excited about it.
Microsoft reimagined Windows 8 to reflect the way people work and play, the devices they want to use, and
the explosion of social media. You might be tempted to think that Windows 8 simply is a consumer release—
and there are certainly a lot of great new features that consumers are going to love— but Windows 8 has a
lot for businesses and IT pros, too.
The new user interface and app model enable businesses to create their own line-of-business (LOB) apps
to help improve users' productivity. The operating system improves on the fundamentals, such as speed,
reliability, and security. Lastly, Windows 8 works with your existing infrastructure but also offers new ways to
deploy and manage users' desktop environments.
This chapter provides an overview of Windows 8, beginning with answering the question, "Why?" Then it
describes essential details, like hardware requirements and editions, and closes by telling you how you can
begin evaluating it for your business today.
Why Windows 8?
Users have broad access to consumer devices (e.g., laptop PCs, tablet PCs, and mobile phones using modern
technology) at home, and this device proliferation leads to higher user expectations of technology at work.
You don't need an analyst to tell you that users have more personal computing devices and that those
devices are often compelling.
The digital generation entering the work place raises these expectations to a whole new level. This is a
generation that has grown up completely fluent with digital technology (e.g., texting, instant messaging, and
social media). They are digital natives and have significantly different beliefs about the tools they should be
able to use at work.
Digital natives are also increasingly mobile and operate at a very fast pace. Their quick pace, combined
with ubiquitous connectivity, blurs the lines between people’s work and personal lives. As those lines blur,
their personalities and individual work styles impact how they get their work done and what technology they
prefer to use. As a result, they want a say in the technologies they use to get their jobs done.
This trend is aptly called the "consumerization of IT." An example of consumerization is a Bring Your Own
Device (BYOD) program, where users can bring their own laptop PC, tablet PC, or smartphone to work and
use them to access a work desktop hosted in the datacenter. Another example is the use of social networking
at work—for work.
11
www.it-ebooks.info
It's certainly not a secret that people buy their own smartphones for work, use unapproved websites, or
download unapproved applications on a work PC. They do so because the technology that they use at home
is often better than the technology available on the job.
Consumerization of IT is great, as it unleashes people’s productivity and passion, innovation, and
competitive advantage. We believe in the power of saying "Yes" to users and their technology requests in a
responsible way. Our goal at Microsoft is to partner with IT to enable you to embrace these trends but also
ensure the environment remains secure and well managed.
While Microsoft knows that embracing the consumerization of IT can be challenging, the company's
strategy can help overcome those challenges. That strategy is to:
Provide the experiences and devices that users love and expect.
Deliver enterprise-grade solutions that you can use to manage and secure them.
The following sections describe how Windows 8 is a key part of this strategy.
Experiences and devices
Microsoft knows that business users often have to choose between convenience and productivity. Windows 8
tablets (i.e., x86 tablets) offer users a no-compromise tablet experience. Windows 8 delivers a touch-first
experience along with full support for mouse and keyboard. It’s a no-compromise experience that gives users
the convenience and mobility of a tablet combined with the power and familiarity of a full PC. Users can
move effortlessly between work and personal activities. Not only that, but users can have a connected
experience with apps from the Windows Store while continuing to use the same desktop LOB and
productivity apps they currently use on Windows 7. Finally, Windows 8 offers new possibilities for mobile
productivity.
Enterprise-grade solutions
Windows 8 also offers enterprise-grade solutions:
Enhanced end-to-end security
From the client device to back-end infrastructure, Windows 8
offers features that improve the security and reliability of the systems in your company. From
power-on to power-off, Windows 8 can provide a more secure foundation to help keep businesses
running and users productive.
Management and virtualization advancements
Windows 8 includes enhancements to
manageability and virtualization features that help you manage client PCs. For example, Windows
To Go provides new ways to give users a super mobile desktop experience on almost any PC. (For
more information about Windows To Go, see Chapter 6, "Deploying Windows 8.")
What's new for Windows 8?
Windows 8 focuses on users' lives. It is beautiful. Fast. Fluid. It's also perfect for a range of devices. This
includes PCs, of course, but also compact, touch-enabled tablet PCs, lightweight laptops, and large, powerful
12
www.it-ebooks.info
all-in-one PCs with high-definition screens.
Windows 8 is smooth and intuitive. Users have instant access to the information they care about most, like
their contacts, apps, and other information. They can spend less time looking for information and more time
doing things with it.
But all that is the consumer story. What about IT pros? The following sections provide a quick look at
some of the really interesting new features for IT pros. Of course, the remainder of this book provides more
information about these features.
End-to-end security
The following list describes new and enhanced security features in Windows 8:
Trusted boot
Some malware programs target the boot process and insert themselves into the
system before Windows or antimalware software is able to start. Because of this, the ability of
Windows or the antimalware software to protect the system might be compromised. With UEFI
2.3.1 equipped devices, the UEFI Secure Boot feature helps to ensure that malware is not able to
start before Windows 8. The Windows 8 Trusted boot feature protects the integrity of the remainder
of the boot process, including the kernel, system files, boot critical drivers, and even the
antimalware software itself. The system’s antimalware software is the first third party application or
driver to start. Moving antimalware into the Trusted boot process prevents it from being tampered
with. In the event that malware is able to successfully tamper with the boot process, Windows can
automatically detect and repair the system.
Measured boot
On Trusted Platform Module (TPM)-based systems, Windows 8 can perform a
comprehensive chain of measurements during the boot process that can be used to further validate
the boot process beyond Trusted boot. Measured boot process enables all aspects of the boot
process to be measured, signed, and stored in a TPM chip. This information can be evaluated by a
remote service to further validate a computer’s integrity before granting it access to resources. This
process is called Remote Attestation.
BitLocker Drive Encryption
BitLocker Drive Encryption is a data protection feature in Windows 8
Pro and Windows 8 Enterprise editions that helps protect data theft from lost, stolen, or
inappropriately decommissioned computers. BitLocker now encrypts hard drives more quickly,
helping to keep data safe without significantly interrupting worker productivity.
BitLocker now supports encrypted drives, which are hard drives that come pre-encrypted from the
manufacturer. BitLocker offloads the cryptographic operations to hardware, increasing overall
encryption performance and decreasing CPU and power consumption.
On devices without hardware encryption, Bitlocker encrypts data more quickly. BitLocker allows you to
choose to encrypt the used space on a disk instead of the entire disk. As free space is used, it will be
encrypted. This results in a faster, less disruptive encryption of a hard drive, so that enterprises can
more easily provision BitLocker, and they can do it with little time impact. In addition, the user
experience is improved by allowing a standard user, one without administrative privileges, to reset the
BitLocker PIN.
13
www.it-ebooks.info
AppLocker
AppLocker is a simple and flexible mechanism that allows you to specify exactly which
apps are allowed to run on users' PCs. Traditional access control technologies such as Active
Directory Rights Management Services and Access Control Lists (ACLs) help control the data users
are allowed to access. However, these technologies can't prevent users from installing or using non-
standard software. In Windows 8 Enterprise editions, AppLocker enables you to create security
policies through Group Policy to prevent potentially harmful or other non-approved apps from
running. With AppLocker, you can set rules based on a number of properties, including the
signature of the application's package or the app's package installer, and can more effectively
control apps with less management.
Windows SmartScreen
Windows SmartScreen app reputation is a safety feature in Windows 8.
This service provides application reputation-based technologies to help protect users from
malicious software that they may encounter on the Internet. This technology checks the reputation
on any new application, helping to keep users safe no matter what browser they use in Windows 8.
This helps to prevent malware and other viruses from infiltrating your organization. The Windows
SmartScreen app reputation feature works with the SmartScreen feature in Internet Explorer, which
also protects users from websites seeking to acquire personal information such as usernames,
passwords, and billing data.
Claim-based access control
Claim-based access control enables you to set up and manage usage
policies for files, folders, and shared resources.
With Windows 8, you can dynamically allow users access to the data they need based on the user's
role in the company. Unlike previous statically-controlled security groups, Claim-based access control
allows you to dynamically control access to corporate resources based on the user and device
properties that are stored in Active Directory. For example, a policy can be created that enables
individuals in the finance group to have access to specific budget and forecast data, and the human
resources group to have access to personnel files.
Chapter 11, "Windows 8 security," provides more information about these security features.
Manageability and virtualization
The following list describes some of the new manageability and virtualization features in Windows 8:
Client Hyper-V
Client Hyper-V on Windows 8 Pro and Windows 8 Enterprise is a robust
virtualization platform that enables IT Pros and developers to run diverse client and server
environments on their Windows 8 PCs. You can test and manage multiple environments from a
single PC, allowing you to evaluate changes in a test environment in advance of deploying to a
production environment. With support for wireless networking and sleep and hibernate modes,
Client Hyper-V can run on any Second Level Address Translation (SLAT)-enabled 64-bit PC,
including most Intel- and AMD-based laptops. Virtual Machines (VMs) can be migrated easily
between server and Client Hyper-V without modification, making developers and IT pros more
efficient. Client Hyper-V also supports both 32-bit and 64-bit guest operating systems. Client
Hyper-V leverages the security enhancements in Windows 8 and can be managed easily by
existing IT tools such as System Center. For more information about Client Hyper-V, see Chapter
14
www.it-ebooks.info
13, "Windows 8 virtualization."
Windows PowerShell
Management tasks are simplified with Windows PowerShell automation.
Windows PowerShell provides easy-to-learn language syntax. New features in the Windows
PowerShell Integrated Scripting Environment (ISE) make it easier and faster for both new and
experienced users to author clear, maintainable, production-ready automation scripts. IntelliSense
tap completion, snippets, and GUI based search features provide improved cmdlet discovery,
making it easier to find and run any of the 1,200 new high-level, task-oriented cmdlets. For more
information about Windows PowerShell, see Chapter 10, "Windows 8 management."
Testing, deployment, and migration
Deploying Windows 8 in your organization is faster and
easier than Windows 7. Enhanced tools help you make the right decisions with minimal downtime
for users. A new version of the Application Compatibility Toolkit (ACT) helps you understand
potential application compatibility issues by identifying which apps are or are not compatible
with Windows 8. ACT helps you to deploy Windows 8 more quickly by helping to prioritize, test,
and detect compatibility issues with your apps.
Migrating user data from a previous Windows installation can be automated with the User State
Migration Tool (USMT). This tool now supports migrating user data from Windows XP installations.
With the end of support for Windows XP approaching, now is a great time to plan your migration to
Windows 8.
For more information about deploying Windows 8, see Chapter 6, "Deploying Windows 8."
Refresh and Reset your PC
Windows 8 helps streamline the recovery process for PCs. Refresh
your PC and Reset your PC allow users to restore their Windows 8 installation and more easily get
their systems up and running again. Even when Windows 8 cannot start, you can use these new
features from within the Windows Recovery Environment (Windows RE). Refresh your PC allows
users to reinstall Windows 8 while maintaining their personal files, accounts, and personalization
settings. These features make it faster and easier to get a PC up and running again. For more
information about Refresh your PC and Reset your PC, see Chapter 9, "Windows 8 recovery." This
chapter also describes the Microsoft Diagnostics and Recovery Toolset, which provides more
advanced troubleshooting and recovery tools that are built into Windows 8.
Virtual Desktop Infrastructure (VDI)
Powered by Window Server 8, Microsoft VDI provides
the best value for virtual desktops today. The new Remote Desktop client in Windows 8 works
with VDI. Windows Server 8 provides customers with deployment choices through a single
platform and a consistently rich user experience. Setting up a VDI environment is easy with the
simple setup wizard, and managing your VDI environment is simple with administration,
intelligent patching, and unified management capabilities. Features such as user profile disks and
Fair Share ensure high performance and flexibility, while support for lower cost storage and
sessions help reduce the cost of VDI. In addition, Microsoft RemoteFX provides users with a rich,
local-like desktop experience, with the ability to play multimedia, 3D graphics, use USB
peripherals, and touch-enabled devices across any type of network (LAN or WAN). All of these
benefits are available across different types of VDI desktops (personal VM, pooled VM, or session-
based desktops). For more information about Windows 8 in a VDI environment, see Chapter 13,
15
www.it-ebooks.info
"Windows 8 virtualization."
Hardware recommendations
Windows 8 provides a terrific experience on the same hardware that runs Windows 7. Table 1-1 describes the
hardware recommendations for Windows 8. In fact, you might even notice that PCs seem to work even better
after upgrading from Windows 7 to Windows 8.
Table 1-1 Windows 8 Hardware Recommendations
COMPONENT RECOMMENDATION
Processor 1 GHz or faster
Memory 32-bit PCs: 1 GB
64-bit PCs: 2 GB
Hard disk space 32-bit PCs: 16 GB
64-bit PCs: 20 GB
Graphics card Microsoft DirectX 9 graphics device with WDDM driver
Additionally, some Windows 8 features require other hardware components:
To use touch, you need a tablet or a monitor that supports multi-touch.
To access the Windows Store to download and run apps, you need an active Internet connection
and a screen resolution of at least 1024 x 768.
To snap apps, you need a screen resolution of at least 1366 x 768.
Hardware innovation
Hardware innovation is broad in Windows 8, and there are a few key areas where Microsoft has worked
extensively with its partners. The following sections describe some of the things you and your users will
notice quickly about PCs built for Windows 8—either at work or at a retail store.
Touch
Touch is clearly front-and-center for Microsoft. For example, the company is requiring that touch displays
support a minimum of five-fingers, and it is working with its partners to deliver touch-optimized devices. To
ensure a great user experience with touch, Microsoft has done extensive research into:
The response times required for touch.
The sensitivity and precision required of a digitizer.
The user experience of a flush bezel.
16
www.it-ebooks.info
These requirements are enforced with the Windows 8 Hardware Certification Requirements. You can learn
more about these requirements on the "Windows Hardware Certification" page at
Long battery life
One of the key design tenets of Windows 8 is to enable long battery life. With Windows 8, a new class of
ultrathin PCs and tablets can turn on instantly, can run all day on a single charge, and stay connected to the
Internet—so users’ PCs are ready when they’re ready.
Thinner, lighter, faster
As you have seen with today’s ultrabooks, PCs are already thinner and lighter than ever. This will only
continue with Windows 8. There will be thin and light tablets and ultra-portables that start and run faster
than today’s PCs. Even installing Windows 8 on an existing PC will improve its performance because of the
improvements we’ve made in the core operating system.
Sensors and security
With Windows 8, Microsoft will enable developers to take advantage of hardware innovation such as:
Low-power Bluetooth
GPS
Gyroscopes
Accelerometer
You'll also be able to take advantage of security hardware technologies like Trusted Platform Module
(TPM) and Unified Extensible Firmware Interface (UEFI) boot.
New form factors
Microsoft believes that users should have a choice. To that end, PCs will come in a variety of form factors,
from tablets to convertibles to ultra-portables to all-in-one PCs. One day, you might even see designs that
you would not have thought possible. Together with its OEM partners, Microsoft will provide great devices
for every work style:
Devices for executives that are innovative, portable, powerful.
Devices optimized for enterprise knowledge workers and everyday business tasks.
Devices that are specialized and unique for specific tasks.
Industrial devices like ruggedized machines in oil rigs and manufacturing lines.
Varieties of companion devices that present new and fun possibilities.
Devices for Windows 8 are about choices, because Microsoft believes the device has to fit the job.
Microsoft and its ecosystem are committed to providing choices to our customers.
17
www.it-ebooks.info
Windows 8 editions
Chapter 5, "Preparing for deployment," contains a table that describes the specific features you will find in
each edition of Windows 8. For now, the following list summarizes them:
Windows 8
Windows 8 is the basic stock-keeping unit (SKU) for home users. It includes the core
feature set that home users require but does not include key business features, such as support for
the ability to join domains, process Group Policy, and so on.
Windows 8 Pro
Windows 8 Pro is for small- and medium-sized businesses. It delivers new levels
of productivity, security, and mobility—without sacrificing performance or choice. It provides
enhanced features that help to easily connect to company networks, access files on the go, encrypt
data, and more.
Windows 8 Enterprise
Windows 8 Enterprise edition is available through Windows Software
Assurance. It includes all the capabilities of Windows 8 Pro, plus premium features designed to meet
the mobility, productivity, security and manageability, and virtualization needs of today’s large
businesses. Key examples are Windows To Go, DirectAccess, BranchCache, AppLocker, VDI, and
Windows 8 app deployment. You will learn about these features in this book.
Windows RT Devices
Windows RT Devices run low-powered ARM processors, which helps OEMs
build devices with long battery lives and new form factors (thin, light, and sleek devices). Also,
Windows RT Devices are built on a new paradigm (preconfigured system on certified hardware),
which helps ensure that users have high-quality and predictable experiences over time. While
Windows RT Devices offer the great benefits this chapter just mentioned, they have commonality
and shared code with Windows 8, offering a consistent, great Windows experience. For example,
Windows RT Devices support the new UI (including desktop). Both Windows RT Devices and
Windows 8 can run apps from the Windows Store. Windows RT Devices are compatible with most
peripherals, since they include class drivers for most peripherals, and the majority of mice,
keyboards, printers, and USB storages are supported out of the box.
Getting started with Windows 8
Microsoft makes getting started with your Windows 8 evaluation easy. MSDN and TechNet subscribers can
download Windows 8 from the subscriber downloads area. You can also download a Windows 8 Enterprise
evaluation from the Downloads page on TechNet at
You can evaluate Windows 8 in a VM. By doing so, you will experience the vast majority of features that
this book describes. If you want to experience touch, however, then you must install Windows 8 on a PC with
a touch-enabled display or a tablet PC.
18
www.it-ebooks.info
Summary
As this chapter described, Windows 8 offers strong value to IT pros. Microsoft is delivering on its
commitment to deliver experiences and devices that users want, along with enterprise-grade solutions that
provide end-to-end security, management, and security. The remainder of this book provides more
information about the features you learned about in this chapter.
19
www.it-ebooks.info
CHAPTER 2
Experiencing Windows 8
Consumers often say that they have to choose between the full productivity experience of a PC and the
convenience of a tablet. Tablets historically presented productivity challenges, because most business
desktop apps don't run on non-Windows tablets. Tablets also challenged IT because it can be difficult to
manage and secure non-Windows tablets.
However, with an x86 Windows 8 tablet, users can have a no-compromise tablet experience, so choosing
between productivity and convenience is no longer necessary. Microsoft Windows 8 gives users productivity,
convenience, and mobility. They can use the familiar Windows user interface, their desktop line-of-business
(LOB) and productivity apps, and peripherals that they use today on Windows 7.
Windows 8 delivers a touch-first experience, along with full support for mouse and keyboard, enabling
users to move between work and personal activities easily and effortlessly. The Windows 8 user interface
provides quick access to critical data, and Windows 8 apps are always on and always connected to help keep
them up-to-date.
IT pros don't need to compromise either. Windows 8 provides the manageability and security that you
need. Also, you can take advantage of your existing management and security infrastructure for managing
Windows 8 tablets.
In both cases, features that were great in Windows 7 are even better in Windows 8. With Windows 8, users
have the best of both worlds: a powerful new way of working with their PCs and the flexibility and power of
the Windows desktop. And Windows 8 extends the deployment, management, and virtualization capabilities
of Windows 7 with new capabilities.
Like Windows 7—Only better
Windows 8 uses the same management tools that you already use to support Windows 7 in your
organization. Tools like System Center 2012 Configuration Manager, Microsoft Deployment Toolkit (MDT)
2012, and the Microsoft Diagnostics and Recovery Toolset (DaRT) have been updated for Windows 8—not
just updated, but really enhanced.
Additionally, Windows 8 contains all of the security and reliability features that you've come to expect
from Windows. As you'll learn in this book, the changes in Windows 8 are incremental from Windows 7. For
an IT pro, these changes enhance supportability and security. For example, there are new refresh and
recovery options available with Windows 8. This means that you'll spend less time supporting Windows 8.
The Windows 7 desktop features you love, like Jump Lists, the Taskbar, and Snapping, are still there in
Windows 8. You can pin items to the taskbar in Windows 8 and you can use thumbnails in Windows 8 too.
The desktop experience is just like Windows 7.
20
www.it-ebooks.info
To provide a no-comprise tablet experience, the Windows 8 user interface is optimized for touch. But the
keyboard and mouse are still first-class input methods in Windows 8. Figure 2-1 illustrates how you can
perform the same tasks with both the touch interface and by using the mouse. The important thing to
remember about the Windows 8 user interface is:
Touch is about the edges.
Mouse is about the corners.
To be more specific, you can swipe in from the top, bottom, left, or right edges of the screen to perform
tasks. But you can also click the corners of the screen with the mouse to accomplish the same tasks. For
example, to search for a file, you can swipe in from the right edge and tap the Search icon or you can click
the top-right corner of the screen and click the Search icon. Whereas you swipe in from the top edge of the
screen to display app commands, you simply right-click with the mouse (just like you do in Windows 7).
FIGURE 2-1. TOUCH GESTURES AND THE MOUSE
Using Windows 8 is intuitive and easy. However, Windows 8 provides excellent Help that you can use to
learn about the gestures, mouse, and keyboard shortcuts available. The following sections provide a brief
hands-on tour of the Windows 8 user interface, which can help you get up to speed quickly if you follow
along on your own PC running Windows 8.
Exploring the Weather app
Windows 8 apps put content before chrome. They are elegant. They are immersive. And they provide a
consistent, compelling user experience. Complete the following steps to open and use the Windows 8
Weather app:
1.
On the Start screen, click (or tap) the Weather app. Notice how the Weather app uses the full screen.
2.
Move your mouse to the bottom of the screen and scroll the app left and right (or drag your finger
right and left) to reveal more of the Weather app.
3.
Click the minus sign (-) in the bottom-right corner of the screen (or pinch the Weather app with two
fingers), and click or tap Hourly Forecast.
21
www.it-ebooks.info
4.
To see the app commands available for the Weather app, right-click anywhere in the app (or swipe
in from the top edge of the screen).
5.
Click (or tap) Places, to view weather in different areas.
6.
Right-click (or swipe from the top edge of the screen), and then click (or tap) World Weather to see
the weather for different locations around the world.
Returning to the Start screen
The new Start screen has all of the information you care about in one place. Real-time updates about things
like news, the weather, and what your friends are doing are all available right here. No searching is
necessary—Tiles are the quick way to see it all. Returning to the Start screen in Windows 8 is just like opening
the Start menu in Windows 7. The only difference is the addition of touch gestures. For example, you can use
any of the following methods to return to the Start screen at any time:
Swipe in from the right edge of the screen and tap Start.
Move the mouse to the lower-right or upper-right corner of the screen, and click Start.
Move the mouse to the lower-left corner of the screen, and click.
Press the Windows logo key.
Organizing Tiles into groups
On your PC, the Start screen will eventually have many Tiles on it. You can group Tiles to make them quicker
and easier to find. Try the following on your Start screen:
Drag a Tile upward with your mouse or finger until it snaps out of place; then, drag it to left or right
until you see a white separator, and drop it.
Drag a Tile to the bottom edge of the screen, but do not release it. Notice how the Start screen
zooms out so you can see all of your groups and app Tiles. Continue dragging the Tile to the one
that you moved previously. After the Start screen zooms back in, drop the second Tile below the
first one.
Click the minus sign (-) in the lower-right corner of the screen to zoom out; then, right-click a group
and click Name Group.
To change the size of the Weather app Tile, right-click it (or swipe it a short distance up [flick it]);
then, click or tap Smaller in the App Commands. Notice that the Calendar app Tile is now half its
original size.
Pinning Tiles to the Start screen
The Start screen displays your most-used apps and live Tiles. Live Tiles update in real time to keep you
constantly connected to the information you care about most. It is like pinning apps to the Start menu in
Windows 7, but in a way that is alive with activity. Just like in Windows 7, you can pin additional apps to the
Start screen anytime. Complete the following steps to pin the Computer app to the Start screen:
1.
Right-click anywhere on the Start screen, and click All apps in App commands.
22
www.it-ebooks.info
2.
In the Windows System group, right-click Computer. Notice the commands available in the App
Commands.
3.
Click Pin to Start.
4.
Return to the Start screen. Notice on the right end of the Start screen the Computer desktop app
Tile. When you pin Windows 8 or desktop app Tiles to the Start screen, Windows 8 adds them to the
right end of the Start screen.
5.
Right-click the Computer desktop app Tile, and click Manage in App commands to open Computer
Management.
Showing administrative tools
IT pros like to keep their administrative tools handy. They also like keyboard shortcuts. Not only can you add
administrative tools to the Start screen, but you can also open a menu of administrative tools quickly.
Complete the following steps to see how you can quickly access administrative tools by using just the
keyboard:
1.
On the Start screen, press the Windows logo key + I, click Tiles.
2.
Click Show administrative tools to change it to Yes.
3.
Return to the Start screen. Notice all of the administrative tools on the right end of the Start screen.
4.
Now press the Windows logo key + X. Notice the menu of administrative tools in the lower-left
corner of the screen (Figure 2-2). Press Esc to close the menu.
NOTE You can also open the menu of administrative tools by using the mouse. Place the mouse pointer
in the lower-left corner of the screen, and right-click to open it.
23
www.it-ebooks.info
FIGURE 2-2. ADMINISTRATIVE TOOLS
Finding and launching apps quickly
In Windows 7, you can quickly run apps by pressing the Windows logo key, typing the name of the app, and
pressing Enter. You can do the same thing in Windows 8. Complete the following steps to launch an app by
searching for it:
1.
On the Start screen, type
maps
, and press Enter. Notice that the Windows 8 Maps app opens
immediately.
2.
Return to the Start screen, and type
powershell
.
3.
With Windows PowerShell already selected, press Ctrl + Shift + Enter.
4.
On the User Account Control dialog box, click Yes. Notice that Windows PowerShell opened with
elevated permissions.
24
www.it-ebooks.info
5.
Close Windows PowerShell.
Searching for files and settings
When you search in Windows 8, the results will include apps, settings, and files. You can even search across
your apps. As a result, you can find the apps, files, and information you care about most—quickly and simply.
Complete the following steps to search for results that contain the word Windows, not just in your files but
also across your apps:
1.
On the Start screen, type
windows
. Notice how Windows 8 displays a list of apps that contains the
word "Windows." By default, the Start screen displays results for Apps.
2.
On the right side of the search results, click Files. Notice that the search results show all files on the
computer that contain the word Windows in their file names or metadata.
3.
On the left side, click Documents to limit the results to just documents.
4.
Click
Videos
to limit the results to just pictures, as shown in Figure 2-3.
5.
Press the Windows logo key + F, and click Internet Explorer. Notice that the Windows 8 Internet
Explorer app displays search results that contain the word "Windows."
6.
Click News. Notice that the News app displays articles that contain the word "Windows."
TIP By default, the Start screen searches apps when you start typing. To search settings, press the
Windows logo key + W. To search files, press the Windows logo key + F.
25
www.it-ebooks.info