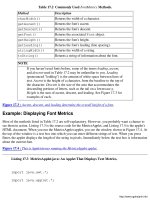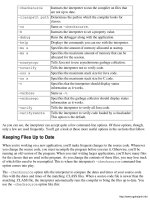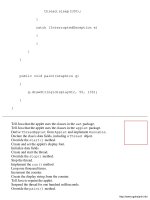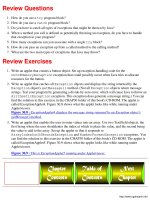giáo trình Java By Example phần 2 pdf
Bạn đang xem bản rút gọn của tài liệu. Xem và tải ngay bản đầy đủ của tài liệu tại đây (100.15 KB, 42 trang )
Chapter 25
Mouse and Keyboard Events
CONTENTS
The Event Object●
The Mouse
Handling Mouse Clicks❍
Example: Using Mouse Clicks in an Applet❍
Handling Mouse Movement❍
Example: Responding to Mouse Movement in an Applet❍
●
The Keyboard
Responding to Key Presses❍
Predefined Key Constants❍
Key Modifiers❍
Example: Using Key Presses in an Applet❍
●
Handling Events Directly
Example: Overriding handleEvent() in an Applet❍
●
Summary●
Review Questions●
Review Exercises●
Up until now, your applets have responded to events generated by Java components like buttons, text
fields, and list boxes. You've yet to examine how to respond to events generated by the most basic of a
computer's controls, the mouse and the keyboard. Because virtually every computer has these important
hardware controls, you can confidently take advantage of them in your applets to collect various types of
input. In this chapter, you learn the secrets of mouse and keyboard handling in Java applets.
The Event Object
In order to understand how to respond to various types of events, you need to know more about Java's
Event class, an object of which is passed to any event-handling method. When you want to respond to a
Java button control, for example, you override the action() method, whose first argument is an
Event object. You then examine the target field of the Event object to determine whether it was the
o
button control that generated the event. The Event class, however, defines many constants and data
fields that provide information about the event represented by the object.
First, the Event class defines constants for all of the events to which an event-handling method can
respond. In this chapter, you'll learn about some of these constants, which include MOUSE_DOWN,
MOUSE_UP, and KEY_PRESS. The class also defines constants for special keys, such as f1, PGUP,
PGDN, HOME, and so on. Finally, the Event class defines the data fields shown in Table 25.1. How you
use these data fields depends on the type of event represented by the Event object.
Table 25.1 Data Fields of the Event Class.
Field Description
Object arg
Event-specific information. With a button event, for
example, this field is the button's label.
int clickCount
The click count for mouse events. A value of 1 means a
single click, and 2 means a double-click.
int id The event's type, such as MOUSE_DOWN, MOUSE_MOVE,
KEY_PRESS, etc.
int key The key for a key-related event. For a KEY_PRESS event,
for example, this would be the key that was pressed.
int modifiers
The key modifiers, including the shift and control keys. The
Event class defines constants such as SHIFT_MASK and
CTRL_MASK.
Object target
The type of object-such as Button, TextField, and so on-that
generated the event.
long when
The event's time stamp.
int x
The X coordinate associated with the event, usually used
with mouse events to indicate the mouse's position at the
time of the event.
int y
The Y coordinate associated with the event, usually used
with mouse events to indicate the mouse's position at the
time of the event.
The Mouse
Most people use their computer's mouse darn near as much as its keyboard. I can vouch for this from
first-hand experience, because my only bout with RSI (repetitive strain injury) came not from typing
furiously all day, but from maneuvering my mouse to mark paragraphs, highlight words, click buttons,
make list selections, bring up menus, and any number of other mousely tasks. I'm not looking for your
sympathy, though. My point is that the mouse is one of the most important input devices attached to your
computer. To write complete applets, you're going to have to master responding to mouse events in your
Java programs.
o
Luckily, responding to mouse input is a simple matter. Because responding to the events generated by the
mouse are such an important and common task in modern programming, Java's classes already include
special methods for responding to these events. Exactly what events are you expected to handle? A
mouse generates six types of event messages that you can capture in your applets. These events are listed
below, along with their descriptions and the method that handles them:
MOUSE_DOWN-This event, which is handled by the mouseDown() method, is caused when the
user presses the mouse button.
●
MOUSE_UP-This event, which is handled by the mouseUp() method, is caused when the user
releases the left mouse button.
●
MOUSE_MOVE-This event, which is handled by the mouseMove() method, occurs when the user
moves the mouse pointer on the screen.
●
MOUSE_DRAG-This event, which is handled by the mouseDrag() method, is generated when
the user moves the mouse pointer while holding down the left mouse button.
●
MOUSE_ENTER-This event, which is handled by the mouseEnter() method, is sent when the
mouse pointer enters the area owned by an applet or component.
●
MOUSE_EXIT-This event, which is handled by the mouseExit() method, occurs when the
mouse pointer leaves the area owned by an applet or a component.
●
In the sections that follow, you'll learn more about the most commonly used of these mouse events.
Handling Mouse Clicks
Without a doubt, the most commonly used mouse event in Java programs (and any other program written
for a graphical user interface) is the MOUSE_DOWN event, which is generated whenever the user clicks
within an applet. It's the MOUSE_DOWN event, for example, that lets Java know when an on-screen button
component has been clicked. You don't have to worry about clicks on on-screen buttons (usually),
because they're handled by Java. However, you can respond to MOUSE_DOWN events in your applets in
order to accomplish other input tasks.
Java provides a couple of methods by which you can respond to mouse events. The easiest way to
capture a MOUSE_DOWN event is to override the applet's mouseDown() method. Java automatically
calls mouseDown() whenever the MOUSE_DOWN event is generated, which makes responding to this
event easier than melting butter with a blowtorch. The mouseDown() method's signature looks like
this:
public boolean mouseDown(Event evt, int x, int y)
The arguments passed to the function are an Event object and the X,Y coordinates of the mouse event.
Although Java has already extracted the X,Y mouse coordinates for you, you can also get them from the
Event object by examining the values stored in the x and y data fields, as described in Table 25.1.
(Because Java has already extracted the coordinates for you, though, it makes more sense to use the x
and y parameters sent to the function.) What you do with these coordinates depends, of course, on your
applet. In the next section, you'll see how to use the coordinates to display graphics on the screen.
o
NOTE
Although most of Java's event-handling methods automatically
receive as arguments the basic information you need about a specific
event (such as the coordinates of a mouse click), you can extract
whatever additional information you need from the Event object,
which is always the first parameter in a message-handling method.
Example: Using Mouse Clicks in an Applet
As I was describing the mouseDown() method in the previous section, I felt an example coming on.
And, sure enough, here it is. The applet in Listing 25.1 responds to mouse clicks by printing the word
"Click!" wherever the user clicks in the applet. It does this by storing the coordinates of the mouse click
in the applet's coordX and coordY data fields. The paint() method then uses these coordinates to
display the word. Figure 25.1 shows MouseApplet running under Appletviewer.
Figure 25.1 : The MouseApplet applet responds to mouse clicks.
Listing 25.1 MouseApplet.java: Using Mouse Clicks in an Applet.
import java.awt.*;
import java.applet.*;
public class MouseApplet extends Applet
{
int coordX, coordY;
public void init()
{
coordX = -1;
coordY = -1;
o
Font font =
new Font("TimesRoman", Font.BOLD, 24);
setFont(font);
resize(400, 300);
}
public void paint(Graphics g)
{
if (coordX != -1)
g.drawString("Click!", coordX, coordY);
}
public boolean mouseDown(Event evt, int x, int y)
{
coordX = x;
coordY = y;
repaint();
return true;
}
}
Tell Java that the applet uses the classes in the awt package.
Tell Java that the applet uses the classes in the applet package.
o
Derive the MouseApplet class from Java's Applet class.
Declare the class's data fields.
Override the init() method.
Initialize the click coordinates.
Create and set the font for the applet.
Size the applet.
Override the paint() method.
If the user has selected a coordinate
Draw the word Click! at the selected coordinate.
Override the mouseDown() method.
Save the mouse click's coordinates.
Force Java to repaint the applet.
Tell Java that the event was handled.
NOTE
When you run MouseApplet, you'll discover that the applet window
gets erased each time the paint() method is called. That's why
only one "Click!" ever appears in the window.
Handling Mouse Movement
Although mouse clicks are the most common type of mouse event to which your applet may want to
respond, tracking the mouse pointer's movement can also be useful. Drawing programs, for example,
enable you to draw shapes by tracking the movement of the mouse and displaying the results on the
screen.
Unlike mouse clicks, though, which are rare, only occurring when the user presses a mouse button,
MOUSE_MOVE events come flooding into your applet by the hundreds as the user moves the mouse
around the screen. Each one of these events can be handled in the mouseMove() method, whose
signature looks like this:
public boolean mouseMove(Event evt, int x, int y)
Yep. Except for its name, the mouseMove() method looks exactly like the mouseDown() method,
receiving as arguments an Event object and the X,Y coordinates at which the event occurred.
Example: Responding to Mouse Movement in an Applet
Responding to mouse movement isn't something you have to do often in your applets. Still, it's a handy
tool to have on your belt. You might, for example, need to track mouse movement when writing a game
applet that uses the mouse as input. A more common use is in graphics programs that enable you to draw
on the screen. Listing 25.2 is just such an applet.
When you run MouseApplet2 with Appletviewer, you see a blank window. Click the mouse in the
o
window to choose a starting point and then move the mouse around the window. Wherever the mouse
pointer goes, it leaves a black line behind (Figure 25.2). Although this is a very simple drawing program,
it gives you some idea of how you might use a mouse to accomplish other similar tasks.
Figure 25.2 : This applet draws by tracking the movement of the mouse.
Listing 25.2 MouseApplet2.java: An Applet That Tracks Mouse Movement.
import java.awt.*;
import java.applet.*;
public class MouseApplet2 extends Applet
{
Point startPoint;
Point points[];
int numPoints;
boolean drawing;
public void init()
{
startPoint = new Point(0, 0);
points = new Point[1000];
numPoints = 0;
drawing = false;
resize(400, 300);
}
o
public void paint(Graphics g)
{
int oldX = startPoint.x;
int oldY = startPoint.y;
for (int x=0; x<numPoints; ++x)
{
g.drawLine(oldX, oldY, points[x].x, points[x].y);
oldX = points[x].x;
oldY = points[x].y;
}
}
public boolean mouseDown(Event evt, int x, int y)
{
drawing = true;
startPoint.x = x;
startPoint.y = y;
return true;
}
public boolean mouseMove(Event evt, int x, int y)
o
{
if ((drawing) && (numPoints < 1000))
{
points[numPoints] = new Point(x, y);
++numPoints;
repaint();
}
return true;
}
}
Tell Java that the applet uses the classes in the awt package.
Tell Java that the applet uses the classes in the applet package.
Derive the MouseApplet2 class from Java's Applet class.
Declare the class's data fields.
Override the init() method.
Initialize the starting point.
Create an array for storing the coordinates of line segments.
Create and set the font for the applet.
Set point count to zero.
Set drawing flag off.
Size the applet.
Override the paint() method.
Initialize the drawing's starting point.
Cycle through each element in the points[] array.
Draw a line segment.
Save ending point as the starting point for the next line.
Override the mouseDown() method.
Set the flag in order to allow drawing to begin.
Save the mouse click's coordinates.
Tell Java that the event was handled.
Override the mouseMove() method.
if it's okay to add another line segment
o
Create a new point and save the mouse's coordinates.
Increment the point counter.
Force Java to repaint the applet.
Tell Java that the event was handled.
The Keyboard
The keyboard has been around even longer than the mouse and has been the primary interface between
humans and their computers for decades. Given the keyboard's importance, obviously there may be times
when you'll want to handle the keyboard events at a lower level than you can with something like a
TextField control. Java responds to two basic key events, which are represented by the KEY_PRESS
and KEY_RELEASE constants. As you'll soon see, Java defines methods that make it just as easy to
respond to the keyboard as it is to respond to the mouse.
Responding to Key Presses
Whenever the user presses a key when an applet is active, Java sends the applet a KEY_PRESS event. In
your applet, you can respond to this event by overriding the keyDown() method, whose signature looks
like this:
public boolean keyDown(Event evt, int key)
As you can see, this method receives two arguments, which are an Event object and an integer
representing the key that was pressed. This integer is actually the ASCII representation of the character
represented by the key. In order to use this value in your programs, however, you must first cast it to a
char value, like this:
char c = (char)key;
Predefined Key Constants
Some of the keys on your keyboard issue commands rather than generate characters. These keys include
all the F keys, as well as keys like Shift, Ctrl, Page Up, Page Down, and so on. In order to make these
types of keys easier to handle in your applets, Java's Event class defines a set of constants that represent
these key's values. Table 25.2 lists these constants.
Table 25.2 Key Constants of the Event Class.
Constant Key
DOWN The down arrow key.
END The End key.
o
f1 The f1 key.
f2 The f2 key.
f3 The f3 key.
f4 The f4 key.
f5 The f5 key.
f6 The f6 key.
f7 The f7 key.
f8 The f8 key.
f9 The f9 key.
f10 The f10 key.
f11 The f11 key.
f12 The f12 key.
HOME The Home key.
LEFT The left arrow key.
PGDN The Page Down key.
PGUP The Page Up key.
RIGHT The right arrow key.
UP The up arrow key.
Key Modifiers
The Event class also defines a number of constants for modifier keys that the user might press along
with the basic key. These constants include ALT_MASK, SHIFT_MASK, and CTRL_MASK, which
represent the Alt, Shift, and Ctrl (or Control) keys on your keyboard. The SHIFT_MASK and
CTRL_MASK constants are used in the Event class's methods shiftDown() and controlDown(),
each which of returns a boolean value indicating whether the modifier key is pressed. (There currently
is no altDown() method.) You can also examine the Event object's modifiers field to determine
whether a particular modifier key was pressed. For example, if you wanted to check for the Alt key, you
might use a line of Java code like this:
boolean altPressed = (evt.modifiers & Event.ALT_MASK) != 0;
By ANDing the mask with the value in the modifiers field, you end up with a non-zero value if the
Alt key was pressed and a 0 if it wasn't. You convert this result to a boolean value by comparing the
result with 0.
o
Example: Using Key Presses in an Applet
Although capturing key presses is a fairly simple process, there's nothing like an example applet to put
the theoretical stuff to the test. Listing 25.3 is an applet called KeyApplet that displays whatever key the
user presses. Figure 25.3 shows the applet running under Appletviewer.
Figure 25.3 : This applet displays the last character typed.
NOTE
If you run KeyApplet under a browser like Netscape Navigator, click
on the applet with your mouse before you start typing. This ensures
that the applet has the focus and will receive the key presses.
Listing 25.3 KeyApplet.java: An Applet That Captures Key Presses.
import java.awt.*;
import java.applet.*;
public class KeyApplet extends Applet
{
int keyPressed;
public void init()
{
keyPressed = -1;
Font font =
new Font("TimesRoman", Font.BOLD, 144);
setFont(font);
o
resize(200, 200);
}
public void paint(Graphics g)
{
String str = "";
if (keyPressed != -1)
{
str += (char)keyPressed;
g.drawString(str, 40, 150);
}
}
public boolean keyDown(Event evt, int key)
{
keyPressed = key;
repaint();
return true;
}
}
Tell Java that the applet uses the classes in the awt package.
o
Tell Java that the applet uses the classes in the applet package.
Derive the KeyApplet class from Java's Applet class.
Declare the class's data field.
Override the init() method.
Initialize keyPressed to indicate no valid key received yet.
Create and set the font for the applet.
Size the applet.
Override the paint() method.
Create the empty display string.
Draw the character on the screen.
Override the keyDown() method.
Save the key that was pressed.
Force Java to redraw the applet.
Tell Java that the event was handled.
Handling Events Directly
All of the events received by your applet are processed by the handleEvent() method, which the
Applet class inherits from the Component class. When this method is not overridden in your applet,
the default implementation is responsible for calling the many methods that respond to events. Listing
25.4 shows how the handleEvent() method is implemented in the Component class. By examining
this listing, you can easily see why you only have to override methods like mouseDown() to respond to
events. In the next section, you see how to customize handleEvent() in your own programs.
Listing 25.4 LST25_4.TXT: The Default Implementation of handleEvent( ).
public boolean handleEvent(Event evt) {
switch (evt.id) {
case Event.MOUSE_ENTER:
return mouseEnter(evt, evt.x, evt.y);
case Event.MOUSE_EXIT:
return mouseExit(evt, evt.x, evt.y);
case Event.MOUSE_MOVE:
o
return mouseMove(evt, evt.x, evt.y);
case Event.MOUSE_DOWN:
return mouseDown(evt, evt.x, evt.y);
case Event.MOUSE_DRAG:
return mouseDrag(evt, evt.x, evt.y);
case Event.MOUSE_UP:
return mouseUp(evt, evt.x, evt.y);
case Event.KEY_PRESS:
case Event.KEY_ACTION:
return keyDown(evt, evt.key);
case Event.KEY_RELEASE:
case Event.KEY_ACTION_RELEASE:
return keyUp(evt, evt.key);
case Event.ACTION_EVENT:
return action(evt, evt.arg);
case Event.GOT_FOCUS:
return gotFocus(evt, evt.arg);
o
case Event.LOST_FOCUS:
return lostFocus(evt, evt.arg);
}
return false;
}
Example: Overriding handleEvent() in an Applet
Although the default implementation of handleEvent() calls special methods that you can override
in your applet for each event, you might want to group all your event handling in one method to conserve
on overhead, change the way an applet responds to a particular event, or even create your own events. To
accomplish any of these tasks (or any others you might come up with), you can forget the individual
event-handling methods and override handleEvent() instead.
In your version of handleEvent(), you must examine the Event object's id field in order to
determine which event is being processed. You can just ignore events in which you're not interested.
However, be sure to return false whenever you ignore a message, so that Java knows that it should
pass the event on up the object hierarchy. Listing 25.5 is a rewritten version of the MouseApplet2 applet,
called MouseApplet3. This version overrides the handleEvent() method in order to respond to
events.
Listing 25.5 MouseApplet3.java: Using the handleEvent( ) Method.
import java.awt.*;
import java.applet.*;
public class MouseApplet3 extends Applet
{
Point startPoint;
Point points[];
int numPoints;
o
boolean drawing;
public void init()
{
startPoint = new Point(0, 0);
points = new Point[1000];
numPoints = 0;
drawing = false;
resize(400, 300);
}
public void paint(Graphics g)
{
int oldX = startPoint.x;
int oldY = startPoint.y;
for (int x=0; x<numPoints; ++x)
{
g.drawLine(oldX, oldY, points[x].x, points[x].y);
oldX = points[x].x;
oldY = points[x].y;
}
}
o
public boolean handleEvent(Event evt)
{
switch(evt.id)
{
case Event.MOUSE_DOWN:
drawing = true;
startPoint.x = evt.x;
startPoint.y = evt.y;
return true;
case Event.MOUSE_MOVE:
if ((drawing) && (numPoints < 1000))
{
points[numPoints] = new Point(evt.x, evt.y);
++numPoints;
repaint();
}
return true;
default:
return false;
}
}
}
o
Summary
Because the keyboard and the mouse are two of the most important devices for accepting input from the
user, it's important that you know how to handle these devices in your applets. Maybe most of your
applets will work fine by leaving such details up to Java or maybe you'll want to have more control over
the devices than the default behavior allows. You can capture most messages received by a Java applet
by overloading the appropriate event handlers, such as mouseDown() and keyDown(). However, if
you want to step back even further in your event-handling code, you can override the handleEvent()
method, which receives all events sent to an applet.
Review Questions
What is the mouse event that's most commonly captured and responded to in Java applets?1.
What is the mouse message an applet receives the most of?2.
What are the six different mouse event messages that your applet may receive?3.
What are the two keyboard events your applet is likely to receive?4.
How can you determine what type of object generated an event?5.
How can you determine the type of event message that's being received?6.
When your applet receives a mouse-related message, how can you determine the coordinates of the
mouse at the time of the event?
7.
How can you tell whether the user single- or double-clicked his mouse?8.
What two methods are associated with the KEY_PRESS and KEY_RELEASE event messages?9.
What arguments are received by the keyDown() method?10.
What arguments are received by the mouseDown() method?11.
Why might you need to use the SHIFT_MASK and CTRL_MASK constants?12.
If you want to handle all events in a single method, what method should you override in your
applet?
13.
Review Exercises
Write an applet that displays a rectangle wherever the user clicks.1.
Write an applet that displays a rectangle, the color which changes whenever the user presses a key
on his keyboard.
2.
Write an applet that displays the current coordinates of the mouse as the mouse moves around the
applet's window.
3.
Write an applet that enables the user to type a string of characters on the screen. Use a String
object to hold the characters, adding each new character to the string as the user types and
displaying the string in the applet's paint() method.
4.
o
Modify MouseApplet2 so that the first MOUSE_DOWN event selects a starting point, after which
the applet remembers all the MOUSE_MOVE coordinates. However, the applet shouldn't draw the
lines associated with these moves until the user presses his f2 key. Pressing f3 should erase the
lines from the applet and signal the applet to start the process over again. (You can find the
solution to this exercise, called MouseApplet4, in the CHAP25 folder of this book's CD-ROM.)
5.
o
Chapter 24
Dialog Boxes
CONTNETS
Using a Dialog Box
Creating the Dialog Box❍
Creating the Dialog Box's Layout❍
Displaying the Dialog Box❍
Removing the Dialog Box❍
Methods of the Dialog Class❍
Example: A Dialog Box for Text Input❍
●
Summary●
Review Questions●
Review Exercises●
In most cases, you'll add controls to your applet's display in order to present information to the user or to
obtain information from the user. However, there may be times when you prefer to create a dialog box.
For example, when the applet encounters some sort of error, a pop-up dialog box not only supplies the
user with important information, but also immediately draws his attention to that information. Although
Java supports dialog boxes, they unfortunately can only be associated with a frame window. This
requirement limits their usefulness, but you still may want to use a dialog box at one time or another. In
this chapter, you'll see how.
Using a Dialog Box
To create, display, and handle a dialog box, you must perform the following steps:
Create the dialog box object.1.
Create and set a layout manager for the dialog box.2.
Create controls and add them to the dialog box.3.
Call the dialog's show() method to display the dialog box.4.
When the user clicks the OK or Cancel button, call the dialog's hide() method to remove the
dialog box from the screen.
5.
Extract and process the data, if any, entered into the dialog box's controls.6.
o
The following section discuss the above steps in greater detail.
Creating the Dialog Box
Java's dialog boxes are objects of the Dialog class. So, to create a dialog box object, you first call the
Dialog class's constructor, like this:
Dialog dialog = new Dialog(frame, title, modal);
The constructor's three arguments refer to a frame window, the dialog box's title, and boolean value
indicating whether the dialog box is modal (true) or modeless (false). A modal dialog box, which is
the most common of the two types, retains the focus until the user dismisses it. This forces the user to
respond to the dialog box before continuing with the program. A modeless dialog box can lose the focus
to another window, which means that the user can switch to another window even while the dialog box is
still on the screen.
NOTE
Although Java claims to support both modal and modeless dialog
boxes, the constructor's argument doesn't seem to make any
difference. In my experience, every Java dialog box is modeless.
Maybe this inconsistency will be corrected by the time you read this
book.
Creating the Dialog Box's Layout
Once you have the dialog box object created, you must give it a layout manager. If you fail to do this,
any components you try to place in the dialog box will not appear. You perform this step exactly as you
would for any other type of window or applet, by creating and setting the layout object:
FlowLayout layout = new FlowLayout();
dialog.setLayout(layout);
The next step is to create and add whatever controls you want to appear in the dialog box. You'll always
have at least an OK button, with which the user can dismiss the dialog box:
Button button = new Button("OK");
dialog.add(button);
o
Displaying the Dialog Box
Just like a frame window, a dialog box doesn't appear on the screen until you call its show() method,
like this:
dialog.show();
Once the dialog box is on the screen, the user can manipulate its controls in order to enter information
into the dialog box's fields or to dismiss the dialog box from the screen.
Removing the Dialog Box
When the user clicks a dialog box's OK or Cancel buttons, that's your applet's signal to remove the dialog
box from the screen, which you do by calling its hide() method:
dialog.hide();
The hide() method removes the dialog box from the screen, but the dialog box and its controls remain
in memory so that you can access them in order to extract whatever information the user may have
entered into the dialog box.
After you've removed the dialog box from the screen, you can use a control's methods to extract
whatever information the user may have entered into the dialog's controls. For example, to get the entry
from a text field control, you'd call the control's getText() method.
Methods of the Dialog Class
Like any class, Dialog provides a set of public methods that you can use to control the dialog box.
Dialog also inherits many methods from its superclasses, Window and Container. Table 24.1 lists
the most useful methods of the Dialog class, including those methods inherited from the Window and
Container classes.
Table 24.1 Useful Methods of the Dialog Class (Including Inherited).
Method Description
Component add(Component
comp)
Adds a component to the dialog box.
void dispose()
Removes the dialog box from memory.
LayoutManager getLayout()
Returns the dialog's layout manager.
String getTitle()
Returns the dialog box's title.
void hide()
Removes the dialog box from the screen.
o
Boolean isModal() Returns true if the dialog box is
modal.
Boolean isResizable() Returns true if the dialog box is
resizable.
Component locate(int x, int
y)
Returns the component at the given
location.
void remove(Component comp)
Removes a component from the dialog
box.
void removeAll()
Removes all components.
void
setLayout(LayoutManager
mgr)
Sets the dialog's layout manager.
void setResizable(boolean
Sets the resizable
attribute.resizable)
void setTitle(String title)
Sets the dialog box's title.
void show()
Displays the dialog box.
Example: A Dialog Box for Text Input
Your last task in this chapter is to put your newly acquired knowledge of dialog boxes to work. Listing
24.1 is an applet that enables you to display a frame window. From the frame window's menu bar, you
can select a command that displays a dialog box. This dialog box contains an OK button for dismissing
the dialog box and a text field for entering information. When you dismiss the dialog box, the text you
entered into the text field control appears in the frame window. Figure 24.1 shows the applet, the frame
window, and the dialog box.
Figure 24.1 : This is DialogApplet running under Appletviewer.
Listing 24.1 DialogApplet.java: An Applet That Displays a Dialog Box.
import java.awt.*;
import java.applet.*;
public class DialogApplet extends Applet
{
DialogFrame frame;
o
Button button;
public void init()
{
frame = new DialogFrame("Dialog Window");
button = new Button("Show Window");
add(button);
}
public boolean action(Event evt, Object arg)
{
boolean visible = frame.isShowing();
if (visible)
{
frame.hide();
button.setLabel("Show Window");
}
else
{
frame.show();
button.setLabel("Hide Window");
o