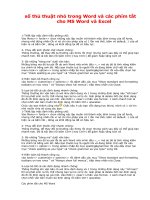Một số thủ thuật nhỏ trong Word potx
Bạn đang xem bản rút gọn của tài liệu. Xem và tải ngay bản đầy đủ của tài liệu tại đây (80.74 KB, 2 trang )
/> /> /> /> />24374.html
Một số thủ thuật nhỏ trong Word
1-Thiết lập mặc định kiểu phông chữ:
Vào Menu=> fonts=> chọn những xác lập muốn trở thành mặc định trong cửa sỗ fonts, nhưng nhớ đừng
nhấn Ok vì nó chỉ cho phép sửa có 1 lần mà thôi, bấm vô default. 1 cửa sổ hiện ra và bấm OK , đóng và
khởi động lại để có hiệu lực.
2- Thay đổi kích thước chữ nhanh chóng:
Thông thường, để thay đổi ta thường vào fonts rồi chọn nhưng cách sau đây có thể giúp bạn nhanh hơn.
Đó là bôi đen rồi bấm Ctrl+] hay Ctrl+[ để giảm hoặc tăng kích cỡ
3- Bỏ những “bóng ma” dưới văn bản:
Những bóng ma đó ko pải lỗi do anh Word nhà mình đâu ~_~ mà do đó là tính năng kiểm tra chính tả
tiếng anh đó. Nếu bạn thuần tuý là người VN và đang đánh chữ việt thì vào menu tool=> option=> trong
option nhấp bỏ mục spelling&grammar rồi xóa dấu chọn hai mục “check spelling as you type” và “check
grammar as you type” xong OK
4-Hiện toàn bộ thanh công cụ:
vào tools=> customize=> options=> rồi đánh dấu các mục “Show standard and formatting toolbars on two
rows ” và “Always show full menus”, tiếp theo nhấn nút Close.
5-Loại bỏ tất cả các định dạng nhanh chóng:
Thông thường khi văn bản có wá nhìu định dạng và 1 trong những định dạng này “nổi loạn” thì lại phát sinh
ra lỗi, thế nhưng bạn lại ko xử lý dc. Giải pháp là delete hết các định dạng đó đi rồi đinh dạng lại cái mới.
Vào Edit=> clear=>nhấn vào format. 1 cách nhanh hơn là chọn khối văn bản muốn bỏ định dạng rồi bấm
Ctrl+ spacebar.
1-Thiết lập mặc định kiểu phông chữ:
Vào Menu=> fonts=> chọn những xác lập muốn trở thành mặc định trong cửa sỗ fonts, nhưng
nhớ đừng nhấn Ok vì nó chỉ cho phép sửa có 1 lần mà thôi, bấm vô default. 1 cửa sổ hiện ra
và bấm OK , đóng và khởi động lại để có hiệu lực.
2- Thay đổi kích thước chữ nhanh chóng:
Thông thường, để thay đổi ta thường vào fonts rồi chọn nhưng cách sau đây có thể giúp bạn
nhanh hơn. Đó là bôi đen rồi bấm Ctrl+] hay Ctrl+[ để giảm hoặc tăng kích cỡ
3- Bỏ những “bóng ma” dưới văn bản:
Những bóng ma đó ko pải lỗi do anh Word nhà mình đâu ~_~ mà do đó là tính năng kiểm tra
chính tả tiếng anh đó. Nếu bạn thuần tuý là người VN và đang đánh chữ việt thì vào menu
tool=> option=> trong option nhấp bỏ mục spelling&grammar rồi xóa dấu chọn hai mục
“check spelling as you type” và “check grammar as you type” xong OK
4-Hiện toàn bộ thanh công cụ:
vào tools=> customize=> options=> rồi đánh dấu các mục “Show standard and formatting
toolbars on two rows ” và “Always show full menus”, tiếp theo nhấn nút Close.
5-Loại bỏ tất cả các định dạng nhanh chóng:
Thông thường khi văn bản có wá nhìu định dạng và 1 trong những định dạng này “nổi loạn” thì
lại phát sinh ra lỗi, thế nhưng bạn lại ko xử lý dc. Giải pháp là delete hết các định dạng đó đi
rồi đinh dạng lại cái mới. Vào Edit=> clear=>nhấn vào format. 1 cách nhanh hơn là chọn khối
văn bản muốn bỏ định dạng rồi bấm Ctrl+ spacebar.
6-Tự động điền dấu nối
Khi bạn soạn thảo một tài liệu nào đó bạn thường dùng đến những dấu chấm liên tiếp hoặc
những dấu gạch nối liên tiếp để nối nhiều phân mục với nhau ví dụ như sau :
Chapter 1 ……………… How to use leader ?
Ðể làm như vậy bạn có thể tab. chọn menu Format - Tab, sau khi định vị trí cho 2 tab, bên
dưới mục Leader bạn chọn kiểu gạch nối nào tùy ý bạn tương ứng cho tab dừng bạn đã chọn
bên trên. Click Set, OK để thoát ra màn hình soạn thảo.Sau đó, bạn chỉ cần bấm phím tab để
đi đến vị trí tab đã định và nếu tab nào có chọn Leader thì sẽ tự động điền các gạch nối vào
cho bạn.
7-Tìm ClipArt trực tuyến
Khi bạn soạn thảo tài liệu, nếu như bạn muốn chọn một hình ảnh nào đó cho tài liệu nhưng
trong Clip Art của Microsoft kèm theo bạn không có hoặc không thích hợp, bạn có thể tìm trên
Internet do Microsoft cung cấp cho bạn. Bạn chọn Menu Insert, Picture, ClipArt, click chọn
Clips Online, từ đây bạn có thể tìm kiếm hình ảnh theo từ khóa hoặc bạn có thể tìm bằng cách
xem ảnh, để chọn hình ảnh nào bạn click vào hình đó, hình đó sẽ được lưu vào máy tính của
bạn tại folder Downloaded Files.
8-Bỏ qua kiểm tra chính tả cho Text
Chức năng này làm màn hình soạn thảo luôn xuất hiện những lằn gạch dưới xanh đỏ trông rất
rối mắt. Muốn Word không tự động kiểm tra lỗi chính tả hay ngữ pháp tiếng Anh nữa, bạn tắt
đi bằng cách vào menu Tools, Language, Set Language. Bạn đánh dấu chọn mục Do Not
Chech Spelling Or Grammar và chọn OK.
9-sửa lỗi chữ tự nhảy
Có khi nào bạn soạn văn bản mà ra dòng chữ với những khoảng cách mỗi khi gõ dấu ? Ví dụ
như : “ chà o cá c bạ n”…
Lỗi này phát sinh thường sau khi bạn dùng các thao tác copy, paste hoặc cũng có thể là… tự
nhiên.
Để sửa lỗi này bạn làm như sau :
Bước 1: Vào Tools-> Options.
Bước 2 : Từ hộp thoại Option, chọn thẻ Edit và vào mục Settings.
Bước 3: Tại hộp thoại Settings, bạn hãy bỏ dấu kiểm ô Adjust sentence and word spacing
automatically và nhấn Ok.
Thế là lỗi chữ tự nhảy đã sửa được rồi đấy,