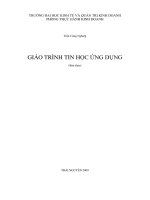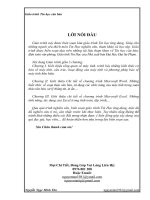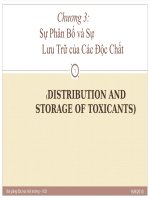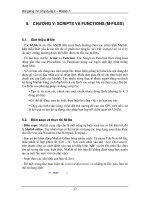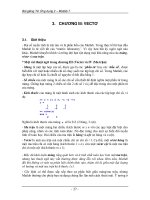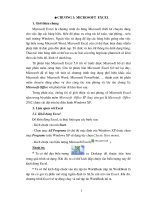GIÁO TRÌNH TIN HỌC ỨNG DỤNG - CHƯƠNG 3 ppt
Bạn đang xem bản rút gọn của tài liệu. Xem và tải ngay bản đầy đủ của tài liệu tại đây (646.7 KB, 68 trang )
1
Chơng 3: MicroSoft Excel
1. Giới thiệu chung
Microsoft Excel là chơng trình do hãng Microsoft thiết kế chuyên dùng
cho việc lập các bảng biểu, biểu đồ phục vụ công tác kế toán, văn phòng trên
môi trờng Windows. Ngoài việc sử dụng để lập các bảng biểu giống nh việc
lập biểu trong Microsoft Word, Microsoft Excel còn có thể thực hiện đợc nhiều
phép tính từ đơn giản đến phức tạp. Tổ chức và lu trữ thông tin dới dạng bảng.
Thao tác trên bảng tính có thể tạo ra các báo cáo tổng hợp hoặc phân tích có kèm
theo các biểu đồ, hình vẽ minh hoạ.
Từ phiên bản Microsoft Excel 5.0 trở về trớc đợc Microsoft bố trí nh
một phần mềm riêng biệt. Còn từ phiên bản Microsoft Excel 6.0 trở lại đây,
Microsoft đã tổ hợp với một số chơng trình ứng dụng phổ biến khác của
Microsoft nh: Microsoft Word, Microsoft PowerPoint, thành một bộ phần
mềm chuyên dùng phục vụ cho công tác văn phòng và lấy tên chung là:
Microsoft Office với phiên bản đi kèm theo sau.
Trong phần này, chúng tôi sẽ giới thiệu và mô phỏng về Microsoft Excel
nằm trong bộ phần mềm Microsoft Office XP (hay còn gọi là Microsoft Office
2002) đợc cài đặt trên hệ điều hành Windows XP.
2. Làm quen với Excel
2.1. Khởi động Excel
Để khởi động Excel, ta thực hiện qua các bớc sau:
- Kích chuột vào nút Start.
- Chọn mục All Programs (ở chế độ mặc định của Windows XP) hoặc chọn
mục Programs (nếu Windows XP sử dụng tùy chọn Classic Start menu).
- Kích chuột vào biểu tợng Microsoft Excel(
).
Ngoài ra:
* Ta có thể đa biểu tợng
ra Desktop để thuận tiện hơn
trong quá trình sử dụng. Khi đó, ta có thể kích đúp chuột vào biểu tợng này để
khởi động Excel.
* Ta có thể kích đúp chuột vào tên tập tin WorkBook (tập tin WorkBook là
tập tin có giá trị phần mở rộng ngầm định là XLS) cần mở của Excel. Khi đó,
chơng trình Excel sẽ tự động chạy và mở tập tin WorkBook đó ra.
2
H×nh 3.1
: Minh häa khëi ®éng Microsoft Excel
2.3. Mµn h×nh giao diÖn cña Excel
Sau khi tiÕn hµnh khëi ®éng Microsoft Excel, chóng ta sÏ nh×n thÊy mµn
h×nh chÝnh cña Excel cã giao diÖn nh− h×nh 3.2:
H×nh 3.2:
Mµn h×nh giao diÖn cña Excel
3
Trong đó:
1. Menu điều khiển (Control menu box): Chứa các lệnh dùng để di chuyển,
thay đổi kích thớc cửa sổ hoặc đóng cửa sổ.
Kích hoạt menu điều khiển bằng cách kích chuột vào menu điều khiển hoặc
bấm tổ hợp phím Alt + SpaceBar.
2. Thanh tiêu đề (Title bar): Hiển thị tiêu đề của cửa sổ bao gồm 2 phần:
Tên chơng trình ứng dụng (Microsoft Excel) và tên tập tin WorkBook đang làm
việc hiện tại trong Excel.
3. Thanh menu (Menu bar): Chứa một số lệnh thờng sử dụng trong Excel.
Các lệnh này đợc phân chia thành từng nhóm và bố trí vào trong các menu
tơng ứng có trên thanh menu.
Ví dụ
: Menu File chứa một số lệnh liên quan đến tập tin WorkBook nh mở
tập WorkBook tin mới, mở tập tin WorkBook đã có, cất giữ nội dung tập tin
WorkBook, in nội dung tập tin WorkBook,
) Chú ý:
* Để vào làm việc với một menu nào đó, ta có thể thực hiện bằng cách bấm
phím F10 hoặc giữ phím Alt và bấm phím ký tự gạch chân có trong tên menu
cần chọn, sau đó sử dụng các phím di chuyển con trỏ để đa hộp sáng đến chức
năng cần chọn và bấm phím Enter.
* Để thoát khỏi hệ thống menu bấm phím ESC.
* Trong quá trình làm việc với hệ thống menu, nếu:
+ Các lệnh chọn mờ là không thể thực hiện đợc tại thời điểm đó.
+ Các mục chọn có dấu " " theo sau là mục chọn còn chứa một số lệnh
chọn con khác.
+ Các lệnh chọn có tổ hợp phím đi bên cạnh là lệnh chọn có thể thực hiện
đợc bằng cách bấm tổ hợp phím tơng ứng đó.
4. Thanh công cụ (Toolbars): Bao gồm một số biểu tợng đại diện cho một
số lệnh thờng sử dụng trong Excel.
Nh vậy, để thực hiện một lệnh Excel trong nhóm các lệnh thờng đợc sử
dụng, có 3 cách sau thờng đợc sử dụng:
Cách 1:
Chọn lệnh từ menu tơng ứng.
Cách2:
Kích chuột vào biểu tợng lệnh tơng ứng.
4
Cách 3:
Bấm phím hàm hoặc tổ hợp phím tơng ứng với lệnh cần thực hiện.
Ngoài ra, còn một số cách khác nh sử dụng menu ngắn, khai báo và thực
hiện Macro.
5. Nút cực tiểu (Minimize): Thu cửa sổ Excel về kích thớc cực tiểu. Khi
Excel đang có kích thớc cực tiểu, ta chỉ có thể nhìn thấy biểu tợng của Excel
trên thanh tác vụ của Windows. Nếu muốn quay trở lại cửa sổ Excel, ta kích
chuột vào biểu tợng Excel trên thanh tác vụ.
6. Nút cực đại (Maximize): Có tác dụng đa cửa sổ Excel về kích thớc cực
đại. Khi cửa sổ Excel đang có kích thớc cực đại thí nút cực đại sẽ hoán đổi sang
chức năng Khôi phục về kích thớc trớc đó (Restore Down). Nh vậy, nút cực
đại cho phép ngời sử dụng có thể thay đổi giữa 2 kích thớc cực đại và kích
thớc không cực đại trớc đó.
7. Nút đóng cửa sổ (Close): Có tác dụng đóng cửa sổ Excel tơng đơng
với việc bấm tổ hợp phím: Alt + F4.
8. Nút cực tiểu của cửa sổ hiển thị nội dung tập tin (Minimize Windows):
Khi ta kích thuột vào nút này, cửa sổ hiển thị nội dung tập tin WorkBook đang
làm việc hiện tại sẽ đa về kích thớc cực tiểu.
9. Nút đa kích thớc cực đại của cửa sổ hiển thị nội dung tập tin về kích
thớc trớc đó (Restore Windows): Khi cửa sổ hiển thị nội dung tập tin
WorkBook về kích thớc tr
ớc đó, chức năng của nút này lại thay đổi sang chức
năng phóng cực đại(Maximize).
10. Nút đóng cửa sổ hiển thị nội dung tập tin (Close): Có tác dụng đóng
cửa sổ hiển thị nội dung tập tin WorkBook đang làm việc hiện tại tơng đơng
với việc bấm tổ hợp phím: Ctrl + F4.
11. Thanh cuộn dọc (Vertical scroll bar): Cho phép xem nội dung bảng tính
bị che khuất phía trên hoặc dới cửa sổ. Trên thanh cuốn dọc có 2 mũi tên chỉ
lên trên, xuống dới và một hộp trợt. Để xem nội dung bị che khuất, ta chỉ việc
kích chuột vào mũi tên tơng ứng hoặc thực hiện thao tác rê chuột trên hộp trợt.
12. Thanh cuộn ngang (Hozizontal scroll bar): Cho phép xem nội dung
bảng tính bị che khuất phía bên trái hoặc bên phải cửa sổ. Sử dụng thanh cuộn
ngang tơng tự thanh cuộn dọc.
13. Thanh trạng thái (Status bar): Hiển thị một số thông tin về trạng thái
làm việc hiện tại nh: chế độ Num Lock, Caps Lock, đang bật hay tắt, Excel
đang ở chế độ chờ chỉnh sửa hay đang chỉnh sửa nội dung,
5
14. Sheet tabs: Bao gồm tên các bảng tính đang có trong tập tin WorkBook
hiện tại. Ta có thể di chuyển giữa các bảng tính này bằng cách kích chuột vào
tên bảng tính tơng ứng hoặc bấm tổ hợp phím Ctrl+Page Up , Ctrl+Page
Down.
15. Tab scrolling buttons: Cho phép xem tên các bảng tính bị che khuất bên
trái hoặc bên phải của Sheet tabs.
16. Tên hàng (Row numbers): Là tên các hàng có trong bảng tính. Tên mỗi
hàng đợc đánh bằng một giá trị số tự nhiên tơng ứng (xem mục Hàng trong
phần Cấu trúc bảng tính để biết thêm chi tiết).
17. Tên cột (Column Letters): Là tên các cột có trong bảng tính. Tên mỗi
cột đợc đánh bằng 1 hoặc 2 ký tự tơng ứng (xem mục Cột trong phần Cấu trúc
bảng tính để biết thêm chi tiết).
18. Hộp tên (Name box): Cho biết địa chỉ ô (hoặc tên ô nếu có đặt tên)
đang làm việc hiện tại hoặc cho phép chuyển nhanh đến một ô bất kỳ có trong
bảng tính bằng cách gõ địa chỉ ô (hoặc gõ tên ô nếu có đặt tên) cần chuyển đến
vào Hộp tên (xem mục Ô trong phần Cấu trúc bảng tính để biết thêm thông tin
về Ô).
19. Thanh công thức (Formula bar): Cho phép xem hoặc chỉnh sửa công
thức cho ô hiện tại trong bảng tính. Để biết giá trị trong ô có kiểu dữ liệu gì hãy
nhìn vào giá trị hiển thị trong thanh công thức.
2.5. Thoát khỏi Excel
Ta sử dụng một trong các thao tác đóng cửa sổ để thoát khỏi Excel. Nh
chúng ta đã biết là có nhiều cách để đóng một cửa sổ trên hệ điều hành
Windows. Sau đây là những cách cơ bản thờng đợc sử dụng:
Cách 1
: Kích chuột vào nút Close của cửa sổ Excel.
Cách 2
: Bấm tổ hợp phím Alt + F4.
Cách 3
: Vào menu File, chọn lệnh Exit.
) Chú ý:
Khi thực hiện thao tác thoát khỏi Excel mà nội dung một tập tin
WorkBook đang mở nào đó cha đợc cất giữ thì khi đóng đến tập tin
WorkBook đó sẽ xuất hiện cửa sổ hỏi cất giữ có nội dung nh sau:
6
Hình 3.3:
Cửa sổ hỏi cất giữ nội dung WorkBook
Khi đó, ta thực hiện bằng cách:
Chọn Y
es: Có cất giữ những thay đổi trong tập tin WorkBook đó.
Chọn N
o: Không cất giữ những thay đổi trong tập tin WorkBook đang
chuẩn bị đóng.
Chọn Cancel: Hủy bỏ thao tác đóng cửa sổ Excel.
3. Quản lý tập tin sổ tay (WorkBook)
Tập tin thờng dùng để lu trữ nội dung các bảng tính điện tử của Excel có
phần mở rộng là XLS. Tập tin dạng này đợc gọi là tập tin Sổ tay (tập tin
WorkBook).
Sau đây, chúng ta sẽ tìm hiểu một số thao tác thờng sử dụng với tập tin
WorkBook.
Hình 3.4:
Các biểu tợng thờng dùng liên quan đến quản lý WorkBook.
Hình 3.5:
Các lệnh thờng dùng liên quan đến quản lý WorkBook.
7
3.1. Mở tập tin WorkBook mới
Hình 3.6:
Khung tác vụ của Task Pane.
Cách 1:
3 Vào menu File, chọn lệnh New.
3 Chọn mục Blank Work Book từ khung tác vụ (Task pane) vừa xuất hiện.
) Chú ý:
Khung tác vụ (task pane) thờng nằm bên phải màn hình. Khung tác vụ có
4 tính năng chính:
* Hiển thị danh sách các tập tin WorkBook làm việc lần cuối ở phần đầu
task pane và cho phép mở nhanh lại các tập tin đó cũng nh cho phép mở các tập
tin Workbook khác có trên máy tính bằng cách kích chuột vào nút More
workbook để chọn tập tin.
* Mở tập tin bảng tính mới bằng cách kích chuột vào mục Bank WorkBook.
* Mở một bảng tính đã có trên máy tính và cho cất giữ vào tập tin khác
bằng cách kích chuột vào mục Choose WorkBook và chọn tập tin
* Mở các mẫu bảng tính đợc xây dựng sẵn trong Excel bằng cách kích
chuột vào mục General templates và chọn mẫu.
Cách 2:
Kích chuột vào biểu tợng New trên thanh công cụ.
8
Cách 3:
Bấm tổ hợp phím Ctrl + N.
3.2. Mở tập tin WorkBook đ có
Cách 1:
Vào menu File, chọn lệnh Open.
Cách 2:
Kích chuột vào biểu tợng Open trên thanh công cụ.
Cách 3:
Bấm tổ hợp phím Ctrl + O.
Sau khi thực hiện bằng một trong các cách trên, Excel sẽ xuất hiện cửa sổ
Open có nội dung nh sau:
Hình 3.7:
Cửa sổ Open cho phép chọn tập tin WorkBook cần mở
Từ cửa sổ này, ta thực hiện các bớc tiếp theo nh sau:
3 Mở th mục chứa tập tin WorkBook cần mở (ta có thể kích chuột vào hộp
Look i
n hoặc kích chuột vào biểu tợng phù hợp để mở th mục cần làm việc).
3 Kích chuột vào tên tập tin WorkBook cần mở.
3 Kích chuột vào nút Open hoặc bấm phím Enter.
3.3. Cất giữ nội dung tập tin WorkBook
Cách 1:
Vào menu File, chọn lệnh Save.
Cách 2:
Kích chuột vào biểu tợng Save trên thanh công cụ.
Cách 3:
Bấm tổ hợp phím Ctrl + S.
) Chú ý:
9
* Nếu tập tin WorkBook đang làm việc hiện tại có tên là: Book X (Tên ngầm
định cho các WorkBook cha đợc đặt tên. X là một số tự nhiên) thì khi thực hiện
thao tác cất giữ, Excel sẽ xuất hiện cửa sổ Save as. Khi đó, ta thực hiện tiếp các
bớc sau để đặt tên mới cho tập tin WorkBook:
3 Nhập tên mới cho tập tin WorkBook hiện tại. Tên mới không đợc trùng
với tên tập tin đã có trong th mục này. Nếu trùng, nội dung tập tin cũ có thể sẽ
bị mất thay bởi nội dung mới.
3 Kích chuột vào nút Save hoặc bấm phím Enter.
* Khi đặt tên mới cho tập tin WorkBook, ta không cần nhập phần mở rộng.
Khi đó, Excel sẽ tự động đặt phần mở rộng là XLS.
* Excel có chế độ cho phép cất giữ tự động nội dung các WorkBook đã đặt
tên sau một thời gian nhất định (ngầm định là 10 phút). Vì vậy, mỗi khi tạo một
WorkBook mới, ta nên đặt tên ngay từ đầu để Excel giúp ta tự động cất giữ nội
dung WorkBook trong quá trình làm việc.
Hình 3.8:
Cửa sổ Save as cho phép đặt tên mới cho WorkBook hiện tại
3.4. Di chuyển giữa các tập tin WorkBook đang mở
Nh chúng ta đã biết, Excel cho phép mở đồng thời nhiều WorkBook tại
cùng một thời điểm và tại mỗi thời điểm chỉ có thể làm việc duy nhất với một
WorkBook. Vì vậy, thao tác di chuyển giữa các WorkBook đang mở sẽ thờng
xuyên đợc sử dụng. Ta có thể thực hiện bằng một trong các cách sau:
10
Cách 1:
Vào menu Windows, bấm phím số tơng ứng với WorkBook cần
chuyển đến. Nếu không thấy tên WorkBook cần chuyển mặc dù đã mở thì chọn
lệnh More Windows và chọn tên WorkBook từ cửa sổ Activate vừa xuất hiện.
Cách 2:
Bấm tổ hợp phím Ctrl + F6 để di chuyển tuần tự qua các
WorkBook đang mở.
Hình 3.9:
Minh họa di chuyển đến WorkBook đang mở bằng menu
3.5. Đóng tập tin WorkBook đang làm việc hiện tại
Cách 1:
Vào menu File, chọn lệnh Close.
Cách 2:
Bấm tổ hợp phím Ctrl + F4 hoặc Ctrl + W.
4. Cấu trúc của tập tin sổ tay (WorkBook)
Chúng ta đã biết, tập tin WorkBook trong Excel có phần mở rộng ngầm
định là XLS. Trong tập tin WorkBook có thể có 1 hoặc nhiều bảng tính (sheets).
Mỗi bảng tính bao gồm nhiều hàng (Rows) và nhiều cột (Columns). Mỗi hàng và
mỗi cột gồm nhiều ô (cells). Các hàng, cột, ô trong bảng tính đều đợc đặt tên để
thuận tiện cho quá trình làm việc.
Sau đây, chúng ta sẽ tìm hiểu cụ thể từng thành phần có trong WorkBook:
11
4.1. Bảng tính (Sheet)
Một bảng tính gồm có 256 cột và 65536 hàng. Nh vậy, mỗi bảng tính sẽ
chứa khoảng hơn 16 nghìn ô.
Tên mỗi bảng tính đợc đặt ngầm định là Sheet X (X là số tự nhiên dùng để
chỉ số thứ tự của bảng tính). Thông thờng, ngời sử dụng sẽ đặt lại tên của mỗi
bảng tính cho dễ nhớ nội dung đã lu trữ trong mỗi bảng tính đó. Khi đó, phải
chú ý rằng:
* Tên của mỗi bảng tính chỉ đợc đặt tối đa là 31 ký tự.
* Không đợc đặt trùng tên 2 bảng tính trong cùng một WorkBook.
4.2. Cột (Columns)
Cột bao gồm một tập hợp các ô trong bảng tính theo chiều dọc.
Có 256 cột trong một bảng tính. Mỗi cột đợc đặt tên theo qui tắc: Đánh tên
cột từ trái qua phải theo trình tự: Từ A đến Z, từ AA đến AZ, từ BA đến BZ, ,
từ HA đến HZ, từ IA đến IU và cột cuối cùng đặt tên là IV.
Độ rộng cột ngầm định là 9 ký tự. Độ rộng tối đa của cột là 255 ký tự, tối
thiểu là 0 ký tự.
4.3. Hàng (Row)
Hàng là một tập hợp các ô trong bảng tính theo chiều ngang.
Có 65536 hàng trong một bảng tính. Tuần tự từ trên xuống dới, mỗi hàng
đợc đặt tên bằng một giá trị số từ 1 đến 65536.
4.4. Ô (Cell)
Ô là giao điểm của một cột và một hàng.
Mỗi ô đợc xác định bởi một địa chỉ của ô. Địa chỉ của một ô đợc xác định
bởi một trong hai cách:
Cách 1:
Địa chỉ ô đợc xác định bởi: <tên cột><tên hàng> (tên cột trớc và
theo sau là tên hàng).
Ví dụ
: ô A5, C10,
Cách 2:
Địa chỉ ô đợc xác định bởi: R<Số thứ tự hàng>C<Số thứ tự cột>
Ví dụ
: R5C1 chỉ ô ở hàng 5 cột 1 (tơng đơng với ô A5)
R10C3 chỉ ô ở hàng 10 cột 3 (tơng đơng với ô C10)
Trong giáo trình này, chúng ta sẽ đi sâu vào khai thác các ứng dụng với địa
chỉ ô đánh theo cách 1.
12
) Chú ý:
* Các cách viết địa chỉ ô khi sử dụng trong cùng một bảng tính
a. Địa chỉ tơng đối:
Cách viết:
<Tên cột><Tên hàng>
Tác dụng
: Tọa độ ghi trong công thức sẽ thay đổi mỗi khi sao chép đến vị
trí mới.
Ví dụ:
Công thức trong ô B2 là: =C2+D2
Khi sao chép đến ô B3 sẽ là: =C3+D3
Khi sao chép đến ô B4 sẽ là: =C4+D4
b. Địa chỉ hỗn hợp
Cách viết:
+ Địa chỉ tơng đối cột, tuyệt đối hàng: <Tên cột><$Tên hàng>
+ Địa chỉ tuyệt đối cột, tơng đối hàng: <$Tên cột><Tên hàng>
Tác dụng:
Tên hàng hoặc Tên cột không có ký hiệu $ đứng trớc ghi trong
công thức sẽ đợc thay đổi mỗi khi sao chép đến vị trí mới. Còn Tên hàng hoặc
Tên cột có ký hiệu
$ đứng trớc ghi trong công thức sẽ không thay đổi mỗi khi
sao chép đến vị trí mới.
Ví dụ 1:
Công thức trong ô B2 là: =C$2+D$2
Khi sao chép đến ô B3 sẽ là: =C$2+D$2
Khi sao chép đến ô A2 sẽ là: =B$2+C$2
Khi sao chép đến ô A3 sẽ là: =B$2+C$2
Ví dụ 2:
Công thức trong ô B2 là: =$C2+$D2
Khi sao chép đến ô B3 sẽ là: =$C3+$D3
Khi sao chép đến ô A2 sẽ là: =$C2+$D2
Khi sao chép đến ô A3 sẽ là: =$C3+$D3
c. Địa chỉ tuyệt đối
Cách viết:
<$Tên cột><$Tên hàng>
Tác dụng
: Toạ độ ô ghi trong công thức đợc cố định không thay đổi khi
sao chép đến vị trí mới.
Ví dụ:
Công thức trong ô B2 là: =$C$2+$D$2
Khi sao chép đến ô B3 sẽ là: =$C$2+$D$2
13
Khi sao chép đến ô A2 sẽ là: =$C$2+$D$2
Khi sao chép đến ô A3 sẽ là: =$C$2+$D$2
* Cách viết địa chỉ ô khi muốn sử dụng giá trị của các ô ở trong các bảng
tính khác nhau: Về nguyên tắc chung, ta vẫn sử dụng một trong các cách viết địa
chỉ ô trên và kèm theo đằng trớc nó là tên tập tin WorkBook, tên bảng tính
(Sheet) chứa ô đó theo qui định sau:
Cách viết:
[<Tên tập tin WorkBook>]<Tên bảng tính>!<Địa chỉ ô>
Trong đó: Các ký tự [,],! bắt buộc phải có khi sử dụng. Còn các ký tự <,>
chỉ mang tính hình thức.
Ví dụ 1:
Trong tập tin WorkBook hiện tại có hai bảng tính với tên là:
THANG1 và Sheet2. Để lấy tổng của 2 ô C2+D2 trong bảng tính Sheet2 đa vào
ô B2 của bảng tính THANG1, từ ô B2 của bảng tính THANG1 ta nhập công thức
sau: = Sheet2!C2+ Sheet2!D2
Ví dụ 2:
Trong tập tin WorkBook VD1.XLS có hai bảng tính với tên là:
THANG1 và Sheet2. Để lấy tổng của 2 ô C2+D2 trong bảng tính Sheet2 của
VD1.XLS đa vào ô B2 của bảng tính hiện tại (tập tin đang làm việc hiện tại
không phải là VD1.XLS), từ ô B2 của bảng tính hiện tại ta nhập công thức sau:
= [VD1]Sheet2!C2+ [VD1]Sheet2!D2
) Chú ý:
* Ngoài cách xác định ô bằng địa chỉ, Excel còn cho phép xác định ô bằng
tên. Điều này giúp ngời sử dụng có thể nhớ và di chuyển đến các ô đó dễ dàng,
nhanh chóng hơn. Ta có thể sử dụng tên ô nh cách viết địa chỉ tuyệt đối của ô
trong các công thức (Xem thêm mục 6.3 để biết thêm chi tiết).
4.5. Vùng (Range)
Vùng là một tập hợp các ô. Địa chỉ của một vùng xác định bởi địa chỉ của
các ô cách nhau bởi dấu phẩy (,). Nếu các ô nằm cạnh nhau liên tiếp tạo thành
một hình chữ nhật thì ta có thể viết địa chỉ các ô đó ở dạng rút gọn đợc bắt đầu
bởi địa chỉ ô ở góc trên bên trái và địa chỉ ô góc dới bên phải, giữa hai địa chỉ ô
ngăn cách bởi dấu hai chấm (:).
Ví dụ:
Vùng B3,D5,E5,F5,D6,E6,F6,D7,E7,F7,B9,B10,C9,C10,E11 có thể
viết rút gọn nh sau: B3,D5:F7,B9:C10,E11
) Chú ý:
* Có thể xem 1 ô cũng là một vùng.
14
* Ngoài cách xác định vùng bằng địa chỉ, Excel còn cho phép xác định
vùng bằng tên vùng. Điều này giúp ngời sử dụng có thể nhớ và di chuyển đến
các vùng đó dễ dàng, nhanh chóng hơn. Ta có thể sử dụng tên vùng nh cách
viết địa chỉ tuyệt đối của các ô trong vùng trong các công thức (Xem thêm mục
6.3 để biết thêm chi tiết).
Ví dụ:
Ta đặt tên cho vùng C2:E8 chẳng hạn là: vung1
Khi đó:
+ Ta có thể nhanh chóng chọn lại vùng đó bằng cách nhập giá trị vung1 vào
Hộp tên trên thanh công cụ.
+ Nếu sử dụng vung1 trong các công thức thì Excel hiểu đang làm việc với
vùng $C$2:$E$8
5. Các kiểu dữ liệu trong ô
Trong một ô chỉ có thể chứa một kiểu dữ liệu. Kiểu dữ liệu của ô phụ thuộc
vào ký tự đầu tiên gõ vào. Các kiểu dữ liệu trong một ô đợc phân ra nh sau:
5.1. Kiểu số
Excel hiểu giá trị nhập vào ô có kiểu số nếu thỏa mãn 2 điều kiện:
+ Kí tự đầu tiên gõ vào là các số từ 0 đến 9 hoặc là một trong các ký tự +, - , (, .,
$
+ Từ ký tự thứ 2 trở đi (nếu có) phải là các ký tự số. Nếu ký tự đầu là dấu ngoặc
tròn ( thì kết thúc phải là ký tự dấu ngoặc tròn ). Khi đó, Excel sẽ hiểu cặp ngoạc ()
tơng đơng với dấu - (dấu âm).
Ví dụ:
Giá trị nhập trong ô Kiểu và giá trị trong ô
+5 Kiểu số và có giá trị =5
-5 Kiểu số và có giá trị =-5
.5 Kiểu số và có giá trị =0.5
(5) Kiểu số và có giá trị =-5
5.2. Kiểu ngày, giờ
Giá trị ngày giờ phải đợc nhập theo thông số đã lựa chọn trong Control
Panel của Windows. ở đây, ta sẽ coi nh đang làm việc ở chế độ mặc định của
Windows tức là ngày có dạng mm/dd/yy.
15
Excel sẽ hiểu giá trị nhập vào ô có kiểu ngày và tự động chuyển về dạng
ngày tơng ứng nếu giá trị nhập vào có một trong các dạng sau:
thang/ngay
thang/nam
thang/ngay/nam
Excel sẽ hiểu giá trị nhập vào ô có kiểu giờ nếu giá trị nhập vào có dạng sau:
gio:phut
gio:phut:giay
gio:phut AM
gio:phut:giay AM
gio:phut PM
gio:phut:giay PM
Ngoài ra, nếu viết giá trị ngày, giờ đi cạnh nhau thì Excel vẫn hiểu dữ liệu
có kiểu ngày, giờ.
Tóm lại:
Khi nhập dữ liệu có kiểu ngày - giờ, ta hãy nhìn giá trị hiển thị trong thanh
công thức. Nếu giá trị có dạng ngày giờ thì dữ liệu sẽ có kiểu ngày giờ.
Ví dụ:
Giá trị nhập vào ô Giá trị hiển thị trong ô
Giá trị hiển thị trên
thanh công thức
12/23
23-Dec
12/23/2005
12/2005 Dec-05 12/1/2005
8/9/99 8/9/99 8/9/1999
9:3 9:03 9:03:00 AM
21:15:20
21:15:20 9:15:20 PM
1/4 9:3 PM
1/4/05 21:03 1/4/2005 9:03:00 PM
9:3 1/4
1/4/05 9:03 1/4/2005 9:03:00 AM
5.3. Kiểu chuỗi ký tự
Dữ liệu nhập vào bằt đầu là chữ cái từ A đến Z (chữ hoa) hoặc từ a đến z (chữ
thờng) sẽ đợc Excel hiểu có kiểu chuỗi ký tự. Các giá trị dữ liệu không thuộc kiểu số,
kiểu ngày giờ đều có kiểu ký tự.
Đặc điểm để nhận biết dữ liệu nhập vào có kiểu chuỗi ký tự là giá trị luôn
đợc tự động căn theo lề trái còn dữ liệu kiểu số, kiểu ngày tháng luôn đợc tự
động căn theo lề phải. Nhng sau khi ta sử dụng thao tác căn lề cho các ô thì đặc
điểm này không còn chính xác. Khi đó, ta phải nhìn vào giá trị hiển thị trên
thanh công thức để nhận biết.
16
Trong trờng hợp các giá trị nhập vào có dạng số hoặc dạng ngày giờ nhng
ta vẫn muốn Excel hiểu dữ liệu có kiểu chuỗi ký tự thì sử dụng ký tự: ' (dấu nháy
đơn) đặt trớc giá trị dữ liệu. Ô nào có sử dụng ký tự dấu nháy đơn đặt trớc các
giá trị kiểu số hoặc ngày giờ thì ở góc trên bên trái của ô sẽ xuất hiện một tam
giác nhỏ.
Ví dụ:
- Ta muốn trong một ô nào đó hiển thị 4/5 nhng khi nhập vào thì Excel đã
tự động chuyển sang giá trị ngày tháng 5-Apr. Vậy để hiển thị giá trị 4/5 trong ô,
ta phải nhập vào giá trị '4/5
- Khi ta muốn trong ô hiển thị một giá trị mã là: 0025 nhng khi nhập vào ô
thì Excel tự động chuyển về giá trị 25. Vậy để hiển thị giá trị 0025 trong ô, ta
phải nhập vào giá trị '0025
5.4. Kiểu công thức
Kí tự đầu tiên gõ vào trong ô phải là dấu = , theo sau dấu bằng là công thức.
Trong thành phần của một công thức có thể gồm có: số, chuỗi (phải đợc
đặt trong dấu nháy kép), địa chỉ ô, tên vùng, các phép toán, các hàm,
Các phép toán sử dụng trong công thức:
* Các phép toán số học:
+ cộng
- trừ
* nhân
/ chia
^ luỹ thừa
% phần trăm
Trong đó: Trật tự u tiên của các phép toán là: () > % > ^ > *,/ > +,-
Ví dụ:
Công thức Kết quả
=10/5+2*3 8
=20/2^2 5
* Phép toán ghép nối các chuỗi: &
Công thức Kết quả
="Hà"&"Nội" HàNội
="Hà"&" "&"Nội" Hà Nội
* Phép toán so sánh:
17
= (bằng), > (lớn hơn), < (nhỏ hơn)
>= (lớn hơn hoặc bằng), <= (nhỏ hơn hoặc bằng), <> (khác)
Ví dụ:
Công thức Kết quả
=3^2>=9.1
FALSE
=20%+10=10.2
TRUE
6. Xử lý dữ liệu trong bảng tính
6.1. Di chuyển trong tập tin WorkBook
6.1.1. Di chuyển giữa các bảng tính trong WorkBook
Cách 1:
Kích chuột vào tên bảng tính cần chuyển đến trong vùng Sheet Tabs.
Cách 2:
Bấm tổ hợp phím Ctrl + Page Up hoặc Ctrl + Page Down để di
chuyển tuần tự qua từng bảng tính (sheet) có trong WorkBook.
6.1.2. Di chuyển trong bảng tính
Tại một thời điểm luôn tồn tại một ô hiện tại, đó là ô có địa chỉ hoặc tên ô
hiển thị trên vùng Hộp tên (Name box), vị trí con trỏ tại ô đó gọi là con trỏ ô
trong bảng tính. Việc nhập hoặc sửa dữ liệu, thực hiện lệnh luôn có tác dụng với
ô hiện tại. Vì vậy, để thuận tiện cho việc nhập sửa nội dung, chúng ta cần tìm
hiểu chức năng các phím và tổ hợp phím di chuyển con trỏ ô trong bảng tính. Có
các phím và tổ hợp phím sau dùng để di chuyển con trỏ ô:
+ Các phím mũi tên: Có tác dụng di chuyển con trỏ ô về hớng tơng ứng.
+ Phím Tab: Sang ô kế tiếp (tơng đơng mũi tên chỉ bên phải).
+ Tổ hợp phím Shift + Tab: Về ô trớc đó (tơng đơng mũi tên chỉ bên trái).
+ Phím Page Up: Lên một trang màn hình.
+ Phím Page Down: Xuống một trang màn hình.
+ Tổ hợp phím Alt + Page Up: Sang trái một trang màn hình.
+ Tổ hợp phím Alt + Page Down: Sang phải một trang màn hình.
+ Tổ hợp phím Ctrl + Home: Về ô đầu tiên trong bảng tính (ô A1).
+ Tổ hợp phím Ctrl + End: Về ô cuối cùng của phạm vi có nội dung trong
bảng tính (là ô giao giữa cột cuối cùng bên phải có nội dung với hàng dới cùng
có nội dung).
+ Tổ hợp phím Ctrl + Phím mũi tên: Về ô đờng biên của vùng dữ liệu hoặc
ô đờng biên của bảng tính theo hớng tơng ứng của mũi tên.
18
+ Phím F5: Xuất hiện cửa sổ Go To cho phép nhập địa chỉ ô cần chuyển
đến, tơng đơng với thao tác nhập tên ô vào vùng Hộp tên.
Ngoài ra, có thể kích chuột tại một ô bất kỳ để di chuyển con trỏ ô đến ô đó.
6.2. Chọn dữ liệu trong bảng tính
Có 2 cách thờng sử dụng để chọn phạm vi cần làm việc trong bảng tính là
sử dụng chuột và sử dụng tổ hợp phím.
Cách 1:
Sử dụng chuột
* Chọn toàn bộ bảng tính: Kích chuột vào ô giao giữa cột tên hàng và hàng tên cột.
* Chọn một số hàng liên tục: Đa trỏ chuột về nằm trên tên hàng đầu hoặc
tên hàng cuối cần chọn và tiến hành thao tác rê chuột để chọn các hàng.
* Chọn một số cột liên tục: Đa trỏ chuột về nằm trên tên cột đầu hoặc tên
cột cuối cần chọn và tiến hành thao tác rê chuột để chọn các cột.
* Chọn một số hàng, cột, ô bất kỳ: Giữ phím Ctrl đồng thời kích chuột
(hoặc rê chuột tùy theo yêu cầu chọn) vào tên các hàng, cột hoặc các ô cần chọn.
Cách 2:
Sử dụng tổ hợp phím
* Chọn toàn bộ bảng tính: Bấm tổ hợp phím Ctrl + A.
* Chọn một số hàng liên tục:
3 Đa con trỏ ô về nằm trên hàng đầu hoặc hàng cuối cần chọn.
3 Bấm tổ hợp phím Shift + Space Bar (chọn hàng hiện tại).
3 Giữ phím Shift đồng thời bấm các phím dịch chuyển con trỏ ô lên trên,
xuống dới để chọn các hàng.
* Chọn một số cột liên tục:
3 Đa con trỏ ô về nằm trên cột đầu hoặc cột cuối cần chọn.
3 Bấm tổ hợp phím Ctrl + Space Bar (chọn cột hiện tại).
3 Giữ phím Shift đồng thời bấm các phím dịch chuyển con trỏ ô sang trái,
phải để chọn các cột.
* Chọn các ô đã tham chiếu tới một trong các ô đang chọn bằng công thức:
Bấm tổ hợp phím Ctrl + ].
Ngoài ra, ta có thể giữ phím Shift và bấm các phím dịch chuyển con trỏ ô
để mở rộng hoặc thu hẹp phạm vi chọn.
) Chú ý:
19
* Để hủy phạm vi đã chọn, ta kích chuột vào ô bất kỳ hoặc bấm một phím
di chuyển con trỏ ô.
6.3. Đặt tên ô, tên vùng
Nh đã giới thiệu trong mục 4.4 và 4.5, việc đặt tên cho một ô hoặc một vùng
sẽ tạo cho ngời sử có thể dễ nhớ đợc ô hoặc vùng trong quá trình làm việc. Tên
ô, tên vùng đợc Excel hiểu nh cách viết địa chỉ tuyệt đối. Nó sẽ đợc cố định
trong quá trình sao chép các công thức có tham chiếu đến tên ô hoặc vùng.
Để đặt tên ô hoặc vùng, ta thực hiện qua các bớc sau:
3 Chọn ô hoặc vùng cần đặt tên (vùng có thể chứa các hàng, cột, ô bất kỳ).
3 Vào menu Insert, chọn lệnh Name, chọn tiếp lệnh Define.
3 Nhập tên vùng, tên ô vào cửa sổ Define name vừa xuất hiện.
3 Kích chuột vào nút OK hoặc bấm phím Enter.
) Chú ý:
* Qui tắc đặt tên vùng, tên ô phải thỏa mãn 2 điều kiện sau:
+ Không chứa ký tự trống.
+ Độ dài không quá 255 ký tự.
* Không nên đặt tên vùng, tên ô quá dài vì điều này sẽ gây khó khăn cho ta
khi tìm một tên trong danh sách.
* Sau khi đặt tên cho một ô hoặc vùng, tên này sẽ xuất hiện trong hộp tên
trên thanh công cụ. Ta có thể nhanh chóng chuyển đến ô hoặc vùng đó bằng
cách kích chuột vào hộp tên và chọn tên cần chuyển tới.
20
Hình 3.10:
Minh họa thao tác đặt tên vùng, tên ô
Hình 3.11:
Cửa sổ đặt tên vùng, tên ô
6.4. Nhập dữ liệu vào bảng tính
Hình 3.12:
Các biểu tợng trên thanh công thức.
ý nghĩa các biểu tợng trên thanh công thức:
1. Name box: Hiển thị địa chỉ ô hiện tại (hoặc hiển thị tên ô nếu có đặt tên).
2. Cancel: Hủy bỏ nhập việc Nhập/Sửa giá trị trong ô.
3. Enter: Kết thúc việc Nhập/Sửa giá trị trong ô.
21
4. Insert Function: Chèn công thức vào trong ô.
5. Formular bar: Thanh công thức dùng để hiển thị giá trị có trong ô. Ta có
thể chỉnh sửa giá trị trong ô tại đây.
Việc nhập dữ liệu vào mỗi ô đợc thực hiện qua các bớc:
3 Đa con trỏ ô đến ô cần nhập dữ liệu.
3 Nhập dữ liệu vào ô. Chú ý đến kiểu dữ liệu trong khi nhập.
3 Bấm phím Enter hoặc kích chuột vào ô khác để kết thúc việc nhập dữ liệu.
) Chú ý:
* Khi nhập dữ liệu mới vào ô đang chứa dữ liệu thì Excel sẽ tự động ghi đè
lên dữ liệu cũ.
* Để huỷ bỏ việc nhập dữ liệu đang thực hiện bấm phím ESC hoặc kích
chuột vào biểu tợng Cancel trên thanh công thức.
6.5. Sửa dữ liệu trong bảng tính
Việc sửa dữ liệu trong mỗi ô đợc thực hiện qua các bớc:
3 Đa con trỏ ô đến ô cần sửa dữ liệu.
3 Bấm phím F2 hoặc kích đúp chuột tại ô cần sửa hoặc kích chuột vào
biểu tợng Formula bar trên thanh công thức.
3 Tiến hành sửa nội dung ô.
3 Bấm phím Enter hoặc kích chuột vào ô khác để kết thúc việc sửa dữ liệu.
) Chú ý:
* Trong khi sửa dữ liệu ô, trên thanh trạng thái sẽ xuất hiện cụm từ Edit báo
cho biết việc sửa dữ liệu ô cha đợc kết thúc.
6.6. Sao chép dữ liệu trong bảng tính
Hình3.13:
Các biểu tợng đợc sử dụng trong thao tác sao chép, di chuyển.
ý nghĩa các biểu tợng:
1. Cut: Cắt dữ liệu đang chọn và đa vào bộ nhớ đệm.
2. Copy: Sao chép dữ liệu đang chọn và đa vào bộ nhớ đệm.
3. Paste: Lấy dữ liệu từ bộ nhớ đệm đa ra vị trí hiện tại.
4. Format painter: Sao chép định dạng.
22
Thao tác sao chép dữ liệu đợc thực hiện qua các bớc sau:
3 Chọn phạm vi cần sao chép.
3 Vào menu Edit, chọn lệnh Copy hoặc kích phải chuột vào phạm vi chọn
và chọn lệnh Copy từ menu ngắn vừa xuất hiện (menu Shortcut) hoặc kích chuột
vào biểu tợng Copy hoặc bấm tổ hợp phím Ctrl + C (Sau khi thực hiện thao tác
này, phạm vi đã chọn trớc đó có đờng viền chuyển động bao quanh).
3 Di chuyển con trỏ ô đến ô đầu tiên cần sao chép nội dung đến.
3 Vào menu Edit, chọn lệnh Paste hoặc kích phải chuột vào con trỏ ô và
chọn lệnh Paste hoặc kích chuột vào biểu tợng Paste hoặc bấm tổ hợp phím
Ctrl + V hoặc bấm phím Enter.
) Chú ý:
* Nếu các ô nằm trong phạm vi cần sao chép đến mà có nội dung thì sẽ bị xóa bỏ.
* Excel cho phép ngời sử dụng có thể sao chép nhanh nội dung từ một số ô này
sang các ô khác với tính năng thông minh. Thao tác này chỉ có thể thực hiện đối với
phạm vi chọn bằng cách chọn liên tục và các ô cần sao chép nội dung đến nằm liền
kề phạm vi chọn, không thể thực hiện đợc nếu phạm vi đợc chọn bằng cách chọn
rời rạc hoặc các ô cần sao chép đến không nằm liền kề phạm vi chọn. Ta có thể thực
hiện qua các bớc sau:
3 Chọn phạm vi các ô chứa nội dung cần sao chép nhanh.
3 Đa trỏ chuột vào góc vuông ở góc dới bên phải của phạm vi lựa chọn,
khi trỏ chuột có dạng + (đen đậm, không rỗng giữa) thì tiến hành rê chuột đến
các ô cần sao chép nhanh giá trị đến.
Hình 3.14:
Các lệnh Copy, Cut, Paste trong menu Edit.
23
H×nh 3.15:
Néi dung menu Short Cut.
(xuÊt hiÖn khi ta kÝch ph¶i chuét vµo néi dung d÷ liÖu)
24
Một số ví dụ ứng dụng tính năng sao chép nhanh và thông minh này:
Ví dụ 1:
Ta muốn từ ô A1 đến ô D6 có cùng nội dung giống ô A1 là chứa ký tự X
Hình 3.16:
Minh họa ví dụ 1 về sao chép nhanh
Thực hiện:
3 Nhập ký tự X vào ô A1.
3 Đa con trỏ ô về ô A1.
3 Đa trỏ chuột về góc dới bên phải của con trỏ ô, khi trỏ chuột có dạng + (đen
đậm, không rỗng giữa) thì giữ nút trái chuột và kéo ngang theo hàng, sau đó kéo
theo cột(hoặc kéo theo cột, sau đó kéo theo hàng) đến ô D6 rồi nhả chuột. Ta
đợc kết quả theo yêu cầu.
Ví dụ 2:
Ta muốn đánh nhanh số thứ tự cho cột STT trong bảng tính.
Hình 3.17:
Minh họa ví dụ 2 về đánh nhanh giá trị STT.
Thực hiện:
3 Nhập số 1 vào ô A2.
3 Nhập số 2 vào ô A3.
3 Chọn 2 ô A1 và A2 bằng cách chọn liên tục.
25
3 Đa trỏ chuột về góc dới bên phải của phạm vi chọn, khi trỏ chuột có
dạng + (đen đậm, không rỗng giữa) thì giữ nút trái chuột và kéo đến cuối cột
STT rồi nhả chuột. Ta đợc kết quả theo yêu cầu.
Ví dụ 3:
Ta muốn có nhanh giá trị tháng X (x=1 đến 12) trong các ô nh
hình sau:
Hình 3.18: Minh họa ví dụ 3 về sao chép nhanh.
Thực hiện:
3 Nhập giá trị Tháng 1 vào ô A2
3 Đa con trỏ ô về ô A2
3 Đa trỏ chuột về góc dới bên phải của con trỏ ô, khi trỏ chuột có dạng +
(đen đậm, không rỗng giữa) thì giữ nút trái chuột và kéo sang phải đến khi nhìn
thấy giá trị tháng 12 xuất hiện trong ô chỉ dẫn nằm gần trỏ chuột thì nhả chuột.
Ta đợc kết quả theo yêu cầu.
6.7. Di chuyển dữ liệu trong bảng tính
Thao tác di chuyển dữ liệu đợc thực hiện tơng tự thao tác sao chép dữ
liệu. Thực hiện qua các bớc nh sau:
3 Chọn phạm vi cần di chuyển.
3 Vào menu Edit, chọn lệnh Cut hoặc kích phải chuột vào phạm vi chọn và
chọn lệnh Cut từ menu ngắn vừa xuất hiện (menu Shortcut) hoặc kích chuột vào
biểu tợng Cut hoặc bấm tổ hợp phím Ctrl + X (Sau khi thực hiện thao tác này,
phạm vi đã chọn trớc đó có đờng viền chuyển động bao quanh).
3 Di chuyển con trỏ ô đến ô đầu tiên cần di chuyển dữ liệu đến.
3 Vào menu Edit, chọn lệnh Paste hoặc kích phải chuột vào con trỏ ô và
chọn lệnh Paste hoặc kích chuột vào biểu tợng Paste hoặc bấm tổ hợp phím
Ctrl + V hoặc bấm phím Enter.
6.8. Xóa dữ liệu trong bảng tính
6.8.1. Xóa định dạng
3 Chọn phạm vi cần xóa định dạng.
3 Vào menu Edit, chọn lệnh Clear, chọn lệnh Formats.