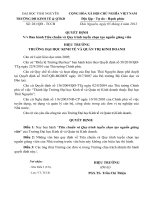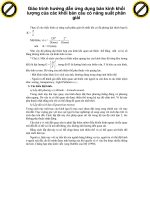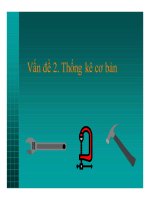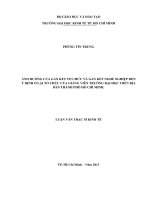TRƯỜNG ĐẠI HỌC KINH TẾ VÀ QUẢN TRỊ KINH DOANH PHÒNG THỰC HÀNH KINH DOANH - GIÁO TRÌNH TIN HỌC ỨNG DỤNG (Bản thảo) pdf
Bạn đang xem bản rút gọn của tài liệu. Xem và tải ngay bản đầy đủ của tài liệu tại đây (2.89 MB, 130 trang )
TRƯỜNG ĐẠI HỌC KINH TẾ VÀ QUẢN TRỊ KINH DOANH
PHÒNG THỰC HÀNH KINH DOANH
Trần Công Nghiệp
GIÁO TRÌNH TIN HỌC ỨNG DỤNG
(Bản thảo)
NHÀ XUẤT BẢN MÁY IN CANON ĐỂ BÀN
THÁI NGUYÊN 2008
Trần Công Nghiệp - Giáo trình Tin học ứng dụng (bản thảo)
Phòng Thực hành kinh doanh – Bộ môn Tin học ứng dụng = trang 1=
MỤC LỤC
MỤC LỤC 1
CHƯƠNG 1 MỘT SỐ KIẾN THỨC TIN HỌC CĂN BẢN 3
1.CĂN BẢN VỀ WNDOWS 3
1.1 Khởi động và thoát khỏi windows 3
1.2 Windows Explorer 4
1.3 Tệp tin (file) 6
1.4 Thư mục (Folder hay Directory) 6
1.5 Đổi tên file, đổi tên thư mục 6
1.6 Sao chép (copy) tập tin hay thư mục 7
1.7. Di chuyển thư mục, file 7
1.8 Xóa thư mục, tập tin 7
1.8 Phục hồi thư mục hay tập tin bị xóa 8
1.9 Quản lí đĩa 8
1.10. Thiết lập cách biểu diên ngày giờ, số và tiền tệ 9
1.11. Chạy chương trình trong Windows 9
2. CĂN BẢN VỀ EXCEL 11
2.1 Giới thiệu 11
2.2 Worksheet, workbook, địa chỉ 14
2.3 Các dạng dữ liệu trong Excel 17
2.4 Các phép tính trong Excel 18
2.5 Sử dụng hàm trong Excel 19
2.6. Công thức mảng 27
BÀI TẬP CHƯƠNG 1 29
CHƯƠNG 2 GIẢI BÀI TOÁN TỐI ƯU 35
1. CƠ SỞ LÝ THUYẾT CỦA BÀI TOÁN TỐI ƯU 35
1.1. Bài toán quy hoạch tuyến tính (linear programming) 35
1.2. Bài toán quy hoạch phi tuyến (nonlinear programming) 40
2. QUY TRÌNH GIẢI BÀI TOÁN TỐI ƯU TRONG EXCEL 40
2.1 Mô tả bài toán 40
2.2 Các bước tiến hành giải bài toán tối ưu trong Excel 41
2.3 Ý nghĩa các lựa chọn của Solver 48
2.4 Một số thông báo lỗi thường gặp của Solver 49
2.5 Phân tích độ nhạy của bài toán 50
3. GIẢI HỆ PHƯƠNG TRÌNH TUYẾN TÍNH 52
BÀI TẬP CHƯƠNG 2 53
CHƯƠNG 3: QUẢN LÝ TÀI CHÍNH 57
1.KHẤU HAO TÀI SẢN CỐ ĐỊNH 57
1.1.Khái niệm về tài sản cố định và khấu hao tài sản cố định 57
1.2.Các phương pháp tính khấu hao tài sản cố định 57
1.3.Các hàm tính khấu hao tài sản cố định 60
2. PHÂN TÍCH HIỆU QUẢ VỐN ĐẦU TƯ 64
2.1 Dòng tiền 64
2.2 Các chỉ tiêu chủ yếu đánh giá hiệu quả dự án đầu tư 70
2.3 Các hàm đánh giá hiệu quả dự án đầu tư trong Excel 72
2.4. Các chỉ tiêu khác 76
3. Đầu tư chứng khoán 77
3.1 Tính lãi gộp cho một trái phiếu trả vào ngày tới hạn 77
3.2 Tính lãi gộp của một chứng khoán trả theo định kỳ 78
Trần Công Nghiệp - Giáo trình Tin học ứng dụng (bản thảo)
Phòng Thực hành kinh doanh – Bộ môn Tin học ứng dụng = trang 2=
3.3 Tính tỉ suất chiết khấu của một chứng khoán 79
3.4 Tính lãi suất của một chứng khoán được đầu tư hết 79
3.5.Tính số tiền thu được vào ngày tới hạn của một chứng khoán được đầu tư hết 80
BÀI TẬP CHƯƠNG 3 80
CHƯƠNG 4: PHÂN TÍCH HỒI QUY TƯƠNG QUAN VÀ DỰ BÁO KINH TẾ 83
1. HỒI QUY VÀ TƯƠNG QUAN 83
1.1. Phân tích tương quan 83
2. HỒI QUY TUYẾN TÍNH ĐƠN 89
2.1. Cơ bản về hồi quy tuyến tính đơn 89
3. HỒI QUY TUYẾN TÍNH BỘI 91
3.1 Cơ bản về hồi quy tuyến tính bội 91
3.2 Kiểm định sự phù hợp của mô hình hồi quy bội 92
3.3 Khoảng tin cậy và kiểm định giả thuyết của mô hình hồi quy bội 93
4. HỒI QUY PHI TUYẾN 93
5. QUY TRÌNH PHÂN TÍCH HỒI QUY TRONG EXCEL 93
5.1 Phân tích hồi quy đơn trong Excel 94
5.2 Phân tích hồi quy bội trong Excel 98
5.3 Phân tích hồi quy phi tuyến trong Excel 100
6. DỰ BÁO KINH TẾ 101
6.1 Dự báo bằng phương pháp hồi quy tương quan 102
6.2 Dự báo nhanh sử dụng các hàm của Excel 103
6.3.Dự báo bằng các phương pháp ngoại suy thống kê 104
BÀI TẬP CHƯƠNG 4 108
CHƯƠNG 5: PHÂN TÍCH DỮ LIỆU THỐNG KÊ 111
1.CÁC THAM SỐ CƠ BẢN CỦA MẤU THỰC NGHIỆM 111
1.1 Một số tham số cơ bản đặc trưng cho mẫu thực nghiệm 111
1.2 Các tham số đặc trưng cho hình dạng phân bố của mẫu 113
1.3 Các hàm tính toán các tham số đặc trưng cho phân bố thực nghiệm 113
2. BIỂU ĐỒ PHÂN BỐ THỰC NGHIỆM 114
3. CÔNG CỤ THỐNG KÊ MÔ TẢ 117
4. PHÂN TÍCH PHƯƠNG SAI 118
4.1 Mô hình phân tích phương sai một nhân tố 118
4.2 Mô hình phân tích phương sai hai nhân tố không tương tác 119
4.3 Mô hình phân tích phương sai hai nhân tố có tương tác 121
5. QUY TRÌNH PHÂN TÍCH PHƯƠNG SAI TRONG EXCEL 122
5.1 Phân tích phương sai một nhân tố trong Excel 122
5.2 Phân tích phương sai hai nhân tố không tương tác trong Excel 123
5.3 Phân tích phương sai hai nhân tố có tương tác trong Excel 125
BÀI TẬP CHƯƠNG 5 127
Trần Công Nghiệp - Giáo trình Tin học ứng dụng (bản thảo)
Phòng Thực hành kinh doanh – Bộ môn Tin học ứng dụng = trang 3=
CHƯƠNG 1 MỘT SỐ KIẾN THỨC TIN HỌC CĂN BẢN
1.CĂN BẢN VỀ WNDOWS
Windows là hệ điều hành sử dụng giao diện đồ họa và là sản phẩm của tập đoàn Microsoft.
Các phiên bản gần đây của windows là hệ điều hành đa nhiệm và đa người sử dụng. Gần
80% các máy tính cá nhân (PC) trên thế giới sử dụng hệ điều hành windows vì tính thân
thiện, dễ sử dụng của hệ điều hành này. Windows có chức năng điều khiển phần cứng của
máy tính; tạo môi trường cho các ứng dụng khác hoạt động; quản lý việc lưu trữ thông tin
trên đĩa; cung cấp khả năng kết nối giữa các máy tính.
Cho đến thời điểm hiện tại, tập đoàn Micrrosoft đã cho xuất xưởng nhiều phiên bản
windows như windows 95, windows 98, windows ME, windows NT, windows 2000,
windows XP, windows 2003, và gần đây nhất là windows Vista. Trong phạm vi giáo trình
này, chúng tôi trình bày một số nét căn bản về windows XP.
1.1 Khởi động và thoát khỏi windows
Để khởi động windows XP, nhấn vào nút POWER trên máy tính và chờ windows hoàn tất quá
trình khởi động. Sau khi windows XP khởi động xong sẽ có giao diện như hình 1.1
Hình 1. 1 Màn hình windows XP sau khi khởi động xong.
Để thoát khỏi windows (tắt máy) cần phải thoát hết các ứng dụng và thao tác theo trình tự sau:
Chọn START / TURN OFF COMPUTER.Hộp thoại Turn Off Computer hiện ra như hình
Trần Công Nghiệp - Giáo trình Tin học ứng dụng (bản thảo)
Phòng Thực hành kinh doanh – Bộ môn Tin học ứng dụng = trang 4=
1.2. Tùy chọn Stand By tạm dừng hoạt động của máy và chuyển sang chế độ chờ. Khi người
sử dụng tác động vào bàn phím hoặc con chuột thì máy hoạt động trở lại. Tùy chọn Turn off:
Tắt hoàn toàn máy tính. Tùy chọn Restart: Khởi động lại máy tính
Hình 1. 2 Hộp thoại Turn Off Computer
Từ menu Start, nếu chọn Log Off sẽ thoát khỏi Windows để thiết lập lại môi trường nhưng
không tắt máy. Hình 1.3 minh họa trùy chọn Log Off.
Hình 1. 3 Màn hình Log Off Windows
Lựa chọn Switch User trong hình1.3 cho phép đăng nhập hệ thống với tên khác. Ngoài ra,
trên một số máy tính có hỗ trợ chức năng Hibernate (ngủ đông). Khi sử dụng chức năng này,
các chương trình ứng dụng đang chạy sẽ được đóng băng tạm thời và máy tính tắt. Khi khởi
động lại, máy trở về đúng trạng thái như trước khi thực hiện Hibernate. Để thực hiện, nhấn
phím Shift trên bàn phím, lúc này nút Stand by biến thành nút Hibernate, bấm chuột vào nút
này để thực hiện lệnh.
1.2 Windows Explorer
Windows Explorer là công cụ quản lý tập tin (File), thư mục (Folder), và các ổ đĩa (Driver)
trên máy tính. Sử dụng Windows Explorer, người sử dụng có thể sao chép (copy), di chuyển
(move), đổi tên (rename), và tìm kiếm các tập tin hay các thư mục. Có thể truy cập Windows
Explorer từ Desk top bằng cách kích chuột phải vào My Computer, chọn Explore như hình
1.4
Hình 1. 4 Truy cập Explorer từ My Computer
Trần Công Nghiệp - Giáo trình Tin học ứng dụng (bản thảo)
Phòng Thực hành kinh doanh – Bộ môn Tin học ứng dụng = trang 5=
Cũng có thể sử dụng các cách khác như kích chuột phải vào menu Start, chọn Explore hay
chọn Start / Programs/ Accessories / Windows Explorer.
Windows Explorer trình bày dưới dạng hai cửa sổ. Cửa sổ bên trái hiển thị thông tin tổng
quát. Cửa sổ bên phải hiện thị thông tin chi tiết của thư mục hay ổ đĩa được chọn. Hình 1.5
minh họa cửa sổ
Hình 1. 5 Màn hình Windows Explorer
- Up One Level: Chuyển lên thư mục cha.
- Cut: Cắt đối tượng đã được chọn vào Clipboard.
- Copy: Sao chép đối tượng đã được chọn vào Clipboard.
- Paste: Chép nội dung từ Clipboard đến vị trí đã được chỉ định.
- Undo: Hủy bỏ lệnh vừa thực hiện.
- Delete: Xóa đối tượng đã được chọn.
- Properties: Hiển thị hộp thoại cho biết thuộc tính của đối tượng đã chọn.
- Các chế độ trình bày màn hình như: Detail, List, Title,
Hình 1. 6 Các nút công cụ trên thanh Toolbar
Trần Công Nghiệp - Giáo trình Tin học ứng dụng (bản thảo)
Phòng Thực hành kinh doanh – Bộ môn Tin học ứng dụng = trang 6=
1.3 Tệp tin (file)
Tệp tin là tập hợp các thông tin, dữ liệu được tổ chức theo một cấu trúc nhất định. Mỗi têp tin
được lưu trên đĩa với tên phân biệt. Trong cùng một cấp lưu trữ không cho phép các tệp tin có
tên trùng nhau. Mỗi hệ điều hành có quy tắc đặt tên cho các tệp tin khác nhau. Tên của tệp tin
thường gồm hai phần là phần tên và phần mở rộng. Phần mở rộng có thể có hoặc có thể
không. Tên của tệp tin do người tạo ra têp tin đặt. Tên file không được chứa các ký tự đặc
biệt (là các kí tự / \ ? * : < > “ |). Phần mở rộng thường có 3 ký tự và thường do các chương
trình ứng dụng tạo ra.
1.4 Thư mục (Folder hay Directory)
Để thuận tiện cho quản lí thông tin trong máy tính, người ta sử dụng các thư mục. Các tệp tin
có quan hệ với nhau thường được lưu trữ trong một thư mục. Thư mục có cấu trúc như hình
cây. Thư mục gốc chính là ổ đĩa. Ví dụ thư mục gốc C:\ hay D:\. Thư mục được đặc trưng bởi
tên. Tên thư mục không dài quá 255 kí tự và không được chứa các kí tự đặc biệt. Thư mục
cũng có thể rỗng hoặc chứa thư mục khác. Trong cùng một cấp không được phép có thư mục
có tên trùng nhau. Thư mục đang làm việc được gọi là thư mục hiện hành.
Để tạo thư mục, trong màn hình Explorer hay My Computer, chuyển đến vị trí lưu thư mục.
Nhấn phím phải chuột chọn New | folder. Nhập vào tên thư mục và nhấn Enter đề kết thúc.
Hình 1.7 minh họa thao tác này.
Hình 1. 7 Tạo thư mục từ Explorer.
Có thể tạo thư mục trong Explorer bằng cách truy cập menu File, chọn new folder.
1.5 Đổi tên file, đổi tên thư mục
Để đổi tên thư mục hay đổi tên file, chọn file hoặc thư mục cần đổi tên. Nhấn chuột phải lên
file hay thư mục vừa chọn và chọn rename. Nhập vào tên mới và nhấn Enter. Chú ý, khi đổi
tên file thì cần giữ nguyên phần mở rộng của tên file (extension) vì trong hệ điều hành
windows các phần mềm ứng dụng nhận được các file do chúng tạo ra thông qua phần mở
rộng của tên file. Cũng có thể chọn file (hay thư mục) cần đổi tên, nhấp chuột trái, nhập vào
tên mới cho tập tin hoặc thư mục và kết thúc bằng cách nhấn phím Enter.
Trần Công Nghiệp - Giáo trình Tin học ứng dụng (bản thảo)
Phòng Thực hành kinh doanh – Bộ môn Tin học ứng dụng = trang 7=
1.6 Sao chép (copy) tập tin hay thư mục.
Sao chép thư mục là tạo một bản sao thư mục bao gồm các tập tin và các thư mục con bên
trong thư mục đó. Sao chép tệp tin hay một nhóm tệp tin là tạo một bản sao của tập tin hay
nhóm các tệp tin. Để sao chép thư mục hay tập tin, chọn thư mục hay tập tin cần sao chép.
Nhấn chuột phải vào thư mục hay tệp tin và chọn copy. Mở ổ đĩa hay thư mục muốn sao chép
đến, nhấn chuột phải và chọn paste. Cũng có thể sử dụng tổ hợp phím nóng CTRL +C để
copy và CTRL+V để dán. Cũng có thể sử dụng thao tác drag and drop (kéo và thả) để copy
và dán một nhóm thư mục hay một nhóm tập tin.
Đối với các ổ đĩa có thể tháo rời như đĩa mềm, đĩa CD, đĩa flash, có thể sao chép tệp tin
(nhóm tệp tin), thư mục (nhóm thư mục) bằng cách chọn các tệp tin hay thư mục, nhấn chuột
phải và chọn send to. Chọn ổ đĩa đích để hoàn tất quá trình sao chép như trong hình 1.8.
Hình 1. 8 Sao chép thư mục sang đĩa CD
1.7. Di chuyển thư mục, file
Di chuyển một (hay một nhóm thư mục) là chuyển toàn bộ thư mục (nhóm thư mục) bao gồm
các tập tin và thư mục con đến vị trí mới. Di chuyển một tập tin (hay một nhóm tập tin) là
chuyển tập tin (nhóm tập tin) đến vị trí mới. Để di chuyển thư mục (hay tập tin), chọn thư
mục (tập tin) đó, kích chuột phải và chọn cut. Chuyển đến ổ đĩa hay thư mục đích, nhấn phím
phải chuột và chọn paste. Cũng có thể sử dụng tổ hợp phím nóng CTRL +X để cắt và CTRL
+ V để dán hoặc sử dụng menu edit / cut để cắt các thư mục hoặc tập tin ở vùng nguồn và
dùng menu edit / paste để dán các thư mục hoặc file vào vùng đích.
1.8 Xóa thư mục, tập tin
Xóa thư mục (nhóm thư mục) là xóa bỏ toàn bộ thư mục (nhóm thư mục) bao gồm các tệp tin
và thư mục con. Để xóa thư mục (nhóm thư mục) hay tập tin (nhóm tập tin) chọn thư mục
(nhóm thư muc) hoặc tập tin (nhóm tập tin) muốn xóa. Kích phím phải chuột lên thư mục
(nhóm thư mục) hay tập tin (nhóm tập tin) đó và chọn delete. Cũng có thể nhấn phím delete
trên bàn phím hoặc chọn menu edit / delete. Một hộp thoại hiện ra để xác nhận việc xóa thư
mục hay tập tin như trong hình 1.7. Chọn Yes để xác nhận việc xoá; Chọn No để huỷ bỏ việc
xoá.
Trần Công Nghiệp - Giáo trình Tin học ứng dụng (bản thảo)
Phòng Thực hành kinh doanh – Bộ môn Tin học ứng dụng = trang 8=
1.8 Phục hồi thư mục hay tập tin bị xóa.
Các tập tin và thư mục bị xóa chỉ có thể phục hồi được nếu khi xóa chúng được xóa theo kiểu
tạm thời, tức là chỉ bị đưa vào trong thùng rác (Recycle Bin) mà chưa bị xoá vĩnh viễn. Để
phục hồi lại thư mục đã bị xoá tạm thời, làm như sau:
Hình 1. 9 Hộp thoại xác nhận xóa thư mục
Truy cập vào thùng rác (Recycle Bin) trên màn hình nền desktop. Tìm thư mục muốn phục
hồi, kích phải chuột lên thư mục đó và chọn Restore (hoặc bấm vào Restore this Item trên
File and Folder tasks).
Lưu ý: Để xoá vĩnh viễn không thể phục hồi được, chọn Recycle Bin và chọn Delete file hoặc
thư mục muốn xoá, hoặc kết hợp dùng phím Shift khi xoá.
1.9 Quản lí đĩa
Trong Windows, đĩa mềm thường được k ý hiệu là A:\ hoặc B:\. Ổ đĩa cứng vật lý thường
được chia thành các ổ đĩa logic (partition). Ổ đĩa logic đầu tiên thường được k í hiệu là C:\.
Thường thì nên chia ổ đĩa vật lý thành một số ổ logic, trong đó ổ logic đầu tiên sử dụng để
cài đặt hệ điều hành và các chương trình ứng dụng. Các ổ khác (D, E,…): lần lượt dùng để
lưu dữ liệu hoặc có thể cài đặt các chương trình ứng dụng khi ổ đĩa C quá tải. Để hiển thị
danh sách các ổ đĩa chọn My Computer
Để xem dung lượng và kích thước còn trống trên các ổ đĩa
C1: Vào menu View | Details
C2: Kích phải chuột lên nền màn hình trắng phía bên trái cửa sổ My Computer | view |
Details
Hình 1. 10 Xem dung lượng và kích thước còn trống của ổ đĩa
Trần Công Nghiệp - Giáo trình Tin học ứng dụng (bản thảo)
Phòng Thực hành kinh doanh – Bộ môn Tin học ứng dụng = trang 9=
Để truy cập ổ đĩa, từ màn hình My computer hoặc từ màn hình Explorer, chọn ổ đĩa bằng cách
kích kép chuột trái vào tên ổ đĩa.
Để đổi tên ổ đĩa, từ màn hình My computer (hoặc từ Explorer) chọn ổ đĩa muốn đổi tên, nhân
phím phải chuột, chọn rename, nhập vào tên mới và nhấn Enter
Hình 1. 11 Đổi tên ổ đĩa cứng
1.10. Thiết lập cách biểu diên ngày giờ, số và tiền tệ
Sau khi cài đặt Windows, máy tính sẽ biểu diễn ngày, giờ, số, tiền tệ theo chuẩn của Mỹ,
muốn thiết lập lại cách biểu diễn này, khởi động bộ công cụ control panel bằng menu start |
settings | Control panel cửa sổ Control Panel xuất hiện.
Để thay đổi cách biểu diễn ngày giờ, từ màn hình Control Panel, chọn Date, Time,
Language, and Regional Options | Regional and Language Options. Hộp thoại Regional
and Language Options xuất hiện, chọn Customize.
Thẻ number có các lựa chọn về biểu diễn dữ liệu kiểu số. Trong đó Decimal symbol thể hiện
cách biểu diễn dấu thập phân; degital grouping symbol biểu diễn dấu ngăn cách lớp đơn vị,
lớp nghìn, lớp triệu ; negative sign symbol thể hiện biểu diễn dấu âm và list seperator thể
hiện dấu ngăn cách danh sách. Lựa chọn cách biểu diễn thích hợp và kích chọn OK.
Thẻ date thể hiện cách biểu diễn ngày. Như có thể thấy trong hình 1.13, người sử dụng có thể
cài đặt cách biểu diễn ngày kiểu Việt nam theo dạng dd-mm-yyyy. Trong đó dd là hai chữ số
biểu diễn ngày; mm là hai chữ số biểu diễn tháng; yyyy là bốn chữ số biểu diễn năm.
1.11. Chạy chương trình trong Windows.
Để chạy chương trình trong windows, thực hiện một trong các cách sau:
Cách 1: Tìm và chạy chương trình từ shortcut trên desktop. Nếu chương trình cài đặt có tạo
một shortcut trên nền desktop thì chạy chương trình bằng cách kích kép chuột vào shortcut
Trần Công Nghiệp - Giáo trình Tin học ứng dụng (bản thảo)
Phòng Thực hành kinh doanh – Bộ môn Tin học ứng dụng = trang 10=
trên desktop.
Hình 1. 12 Công cụ Control Panel
Hình 1. 13 Hộp thoại Customize Regional
Option – thẻ Number
Hình 1. 14 Hộp thoại Customize Regional Option – thẻ Date
Cách 2: Tìm và chạy chương trình từ menu Start. Chọn Start | Programs . Chọn chương
trình muốn chạy và kích đúp phím trái chuột để chạy. Hình 1.14 mô tả cách chạy chương
trình Microsoft Excel từ menu Start.
Cách 3: Tìm và chạy chương trình từ menu Start | Run. Để chạy chương trình từ cửa sổ Run
của menu Start, có thể nhập trực tiếp tên chương trình vào cửa sổ Run như hình 1.15. Chú ý
cần nhập đầy đủ cả đường dẫn.
Có thể dùng nút Browse để tìm đến vị trí có chương trình càn chạy và thực hiện chạy chương
trình.Chỉ các file có phần mở rộng là *.com, *.exe, *.bat mới có thể thực thi được.
Trần Công Nghiệp - Giáo trình Tin học ứng dụng (bản thảo)
Phòng Thực hành kinh doanh – Bộ môn Tin học ứng dụng = trang 11=
Hình 1. 15 Chạy chương trình từ menu programs
Hình 1. 16 Chạy chương trình từ cửa sổ Run
2. CĂN BẢN VỀ EXCEL
2.1 Giới thiệu
Microsoft Excel là phần mềm bảng tính điện tử nổi tiếng trong gói phần mềm Mcrosoft Office
của Microsoft. Excel chạy trên môi trường Windows và được dùng phổ biến trong công tác
văn phòng, trong quản lí bởi tính đơn giản, trực quan và dễ sử dụng của nó. Cho đến thời
điểm hiện tại (năm 2007) Microsoft đã đưa ra thị trường phiên bản Office 7.0. Tuy nhiên trên
thị trường đang sử dụng phổ biến phiên bản Office XP hoặc Office 2003. Giáo trình này trình
bày các điểm chung ứng dụng cho các phiên bản Office 97, 2000, XP, 2003 nhưng minh họa
bằng Office 2003.
Để cài mới Office hoặc cài đặt bổ sung thêm một số tính năng của Office. Có thể cài đặt
Office từ đĩ CD hay từ ổ cứng. Nếu cài dặt từ CD thì đưa đĩa CD vào ổ CD quá trình cài đặt
sẽ tự động tiến hành. Nếu cài đặt từ ổ cứng thì tìm đếm thư mục chứa bộ cài đặt và chạy file
Setup.exe. Thông thường bộ cài đặt thường chứa tại D:\setup\Office. Hình 1.16 minh họa
cách chạy file setup.exe trong thư mục D:\setup\office2003.
Khi cửa sổ cài đặt hiện ra yêu cầu nhập số đăng ký (product key) tiến hành nhập như trong
hình 1.17. Nhấn NEXT khi quá trình nhập số đăng ký kết thúc. Chấp nhận các điều kiện về
bản quyền phần mềm và nhấn NEXT. Cửa sổ như hình 1.18 hiện ra, chọn cài đặt Custom
Install để chọn các tính năng nâng cao ứng dụng cho môn học Tin học ứng dụng. Ở bước tiếp
Trần Công Nghiệp - Giáo trình Tin học ứng dụng (bản thảo)
Phòng Thực hành kinh doanh – Bộ môn Tin học ứng dụng = trang 12=
theo chọn Choose Advanced Customization of Applications. Nhấn NEXT để tiếp tục quá trình
cài đặt.
Hình 1. 17 Chạy file setup để cài đặt MS Office
Hình 1. 18 Nhập số đăng ký và chấp nhận điều kiện bản quyền
Khi quá trình cài đặt kết thúc, nhấn OK.
Để khởi động Excel, thực hiện một trong các cách sau
Cách 1: Kích đúp vào biểu tượng Excel trên nền desktop.
Cách 2: Từ menu Start | Programs | Microsft office | Microsoft Office Excel 2003 như trong
hình 1.14.
Trần Công Nghiệp - Giáo trình Tin học ứng dụng (bản thảo)
Phòng Thực hành kinh doanh – Bộ môn Tin học ứng dụng = trang 13=
Hình 1. 19 Chọn Custom Install để cài các tính năng nâng cao cho Excel
Hình 1. 20 Chọn Runall from Mycomputer để cài đặt các gói Add-ins cho Excel
Các thành phần chính của màn hình làm việc của Excel như trong hình 1.20
Trần Công Nghiệp - Giáo trình Tin học ứng dụng (bản thảo)
Phòng Thực hành kinh doanh – Bộ môn Tin học ứng dụng = trang 14=
Hình 1. 21 Màn hình làm việc của Excel
Thanh tiêu đề (Title): Thanh tiêu đề chứa biểu tượng của Excel, tên tệp hiện tại, và nút thu
nhỏ cửa sổ (minimize), nút phóng to cửa sổ (maximize) và nút đóng cửa sổ (close).
Thanh bảng chọn (Menu): Thanh menu liệt kê các lệnh chính của Excel. Mỗi mục ứng với
một menu dọc, để mở menu dọc nháy chuột vào tên mục.
Thanh công cụ chuẩn (Standard): Thanh công cụ standard chứa một số lệnh thông dụng
của Excel dưới dạng các nút biểu tượng. Các lệnh này có thể được truy xuất trực tiếp bằng
chuột. Để hiện tên các nút trỏ chuột lên trên nút mà không nháy chuột.
Thanh công cụ đinh dạng (Formatting): Thanh formattng chứa các lệnh dưới dạng các nút
có biểu tượng để định dạng dữ liệu của bảng tính như kiểu font, cỡ font…
Thanh công thức (Formula): gồm các ô Namebox (hiển thị toạ độ của ô hiện hành), Insert
Function (nhập công thức vào ô), Formula bar (nội dung dữ liệu của ô hiện hành).
Thanh cuốn (Scroll): Hai thanh trượt bên phải và bên trái cửa sổ dể hiển thị những phần bị
che khuất của bảng tính.
Dòng trạng thái (Status): Dòng chứa chế độ làm việc hiện hành như Ready (sẵn sàng nhập
dữ liệu), Enter (đang nhập dữ liệu), Point (đang ghi chép công thức tham chiếu đến một địa
chỉ), Edit (đang điều chỉnh dữ liệu hay công thức trong ô hiện hành) hay ý nghĩa lệnh hiện
hành của bảng tính và các tình trạng hiện hành của hệ thống như NumLock, Capslock…
Danh sách sheet và các nút dịch chuyển (Sheet tab): Tên các sheet được hiển thị trên các vạt
(tab) ở góc trái dưới cửa sổ workbook. Để di chuyển ví trí của sheet trong workbook kích giữ
và thả chuột đến ví trí mới.
Vùng làm việc: Với phiên bản 2003 về trước vùng làm việc bao gồm hơn 16 triệu ô bảng tính
.
2.2 Worksheet, workbook, địa chỉ
Workbook. Một file bảng tính Excel được gọi là một Workbook. Workbook ngầm định có tên
là book#. Khi mới khởi động, file bảng tính đầu tiên ngầm định có tên là book1.xls. Phần mở
rộng XLS do Excel tự động thêm vào khi đặt tên file.
Worksheet: Mỗi workbook chứa 256 worksheet (hay chartsheet). Các worksheet hay
chartsheet được gọi là các trang bảng tính. Các trang này có thể chứa dữ liệu, công thức tính
toán, đồ thị, bản đồ.
Thêm một Worksheet mới: Dùng một trong các cách sau để chèn thêm một Sheet mới
C1: Vào menu Insert | Worksheet.
C2: Kích phải chuột lên một sheet bất kỳ nào đó trên bảng tính chọn Insert, hộp thoại Insert
Trần Công Nghiệp - Giáo trình Tin học ứng dụng (bản thảo)
Phòng Thực hành kinh doanh – Bộ môn Tin học ứng dụng = trang 15=
hiện ra như hình 1.21,chọn Worksheet và bấm nút OK để chèn.
Hình 1. 22 Chèn thêm worksheet Hình 1. 23 Đổi tên worksheet
Đổi tên một Sheet: Các bước đổi tên một sheet bao gồm:
B1: Chọn Sheet muốn đổi tên.
B2: Dùng một trong các cách:
C1: Kích phải chuột lên Sheet đã chọn, chọn Rename, sau đó nhập tên cho Sheet như
hình 1.22.
C2: Vào menu Format | Sheet | Rename, sau đó nhập tên cho Sheet
B3: Nhập tên xong gõ Enter để kết thúc
Sắp xếp vị trí các sheet. Để sắp xếp vị trí các sheet, chọn một trong các cách sau:
C1: Nhấp chuột vào tên sheet muốn di chuyển kéo và thả vào vị trí mong muốn.
C2: Kích phải chuột lên sheet muốn di chuyển chọn Move or Copy, hộp thoại Move or Copy
hiện ra.
To book: Vị trí Workbook muốn sao chép tới hoặc di chuyển tới
Before sheet: Vị trí đích muốn sheet chuyển tới.
Hình 1. 24 Sắp xếp vị trí worksheet
Xoá bỏ một Sheet. Để xóa worksheet, dùng một trong các cách sau
C1: Chọn Sheet muốn xoá, vào menu Edit | Delete sheet
C2: Kích phải chuột vào sheet muốn xoá chọn Delete
Nếu sheet không chứa dữ liệu thì Excel xóa mà không hỏi gì. Nếu sheet có chứa dữ liệu, sẽ
Trần Công Nghiệp - Giáo trình Tin học ứng dụng (bản thảo)
Phòng Thực hành kinh doanh – Bộ môn Tin học ứng dụng = trang 16=
hiện ra hộp thoại hỏi xác nhận thao tác xóa như hình 1.24. Để xác nhận thao tác xóa, nhấn nút
delete. Để hủy nhấn nút cancel.
Hình 1. 25 Hộp thoại xác nhận xóa dữ liệu
Cell. Mỗi worksheet chứa hơn 16 triệu ô (cell). Ô là giao của các cột và các dòng. Từ phiên
bản Office 2003 trở về trước, mỗi sheet có 256 cột ký hiệu từ A-IV. Đồng thời mỗi sheet có
65536 dòng ký hiệu từ 1- 65536. Trong phiên bản Excel 2007, số cột trong một worksheet là
16 384 đánh số từ A- XFD và số dòng là 1 048 576 đánh số từ 1-1 048 576. Do đó mỗi sheet
có 17 178 820 608 000.
Các ô được tham khảo bằng địa chỉ ô. Dạng địa chỉ thông dụng là Cột Dòng Ví dụ ô A1 là
giao của cột A dòng 1. Ngoài ra còn sử dụng dạng địa chỉ R1C1 (số thứ tự dòng số thứ tự cột)
Để chọn một dòng trong bảng tính, bấm chuột trái vào chữ số ký hiệu dòng đó. Để chọn một
cột, bấm chuột trái vào chữ cái ký hiệu cột đó. Để chọn một vùng gồm nhiều ô liên tục, bấm
giữ chuột trái và kéo. Cũng có thể sử dụng phím shift kết hợp với phím mũi tên hoặc phím
shift kết hợp với bấm chuột trái để chọn một vùng. Để chọn nhiều vùng không liền nhau, nhấn
giữ phím Ctrl trong khi bấm chuột trái. Để chọn cả bảng tính, bấm chuột trái vào vị trí góc
trên cùng bên trái của bảng tính, nơi giao nhau của tên hàng và tên cột hoặc dùng tổ hợp phím
Ctrl + A.
Để điều chỉnh độ rộng của dòng bấm giữ và kéo chuột trên đường phân cách giữa hai vị trí
tiêu đề tên cột.
Để thay đổi độ rộng của dòng, bấm giữ và kéo chuột trên đường phân cách giữa hai dòng tại
vị trí tiêu đề dòng.
Để thay đổi độ rộng của nhiều cột, chọn vùng có các cột cần thay đổi độ rộng, vào menu
Format | Column | Width, hộp thoại column width xuất hiện. Gõ vào độ rộng cột cần thay
đổi rồi chọn OK hay nhấn Enter. Làm tương tự cho dòng (row).
Địa chỉ tương đối: Địa chỉ tương đối có dạng cột dòng ví dụ B3. Một công thức có chứa địa
chỉ tương đối khi copy đến vị trí mới địa chỉ sẽ tự động biến đổi.
Địa chỉ tuyệt đối: Địa chỉ tuyệt đối có dạng $cột$dòng. Ví dụ $B$3. Một công thức có chứa
địa chỉ tuyệt đối khi copy đến vị trí mới địa chỉ không thay đổi.
Địa chỉ hỗn hợp: Địa chỉ hỗn hợp là dạng kết hợp của cả địa chỉ tương đối và địa chỉ tuyệt đối
theo dạng $cột dòng (ví dụ $B3) hay cột $dòng (ví dụ B$3). Khi copy một công thức có chứa
địa chỉ hỗn hợp, thành phần tuyệt đối không biến đổi, thành phần tương đối biến đổi.
Để chuyển đổi giữa các dạng địa, sử dụng phím chức năng F4.
Trần Công Nghiệp - Giáo trình Tin học ứng dụng (bản thảo)
Phòng Thực hành kinh doanh – Bộ môn Tin học ứng dụng = trang 17=
2.3 Các dạng dữ liệu trong Excel
Nắm vững các dạng dữ liệu rất quan trọng để giải các bài toán trong Excel. Để định dạng dữ
liệu, lựa chọn (bôi đen) vùng dữ liệu, chọn menu format | cells | numbers. Cửa sổ như hình
1.24 hiện ra. Có thể sử dụng tổ hợp phím tắt Ctrl + 1 hoặc kích chuột phải vào vùng đã chọn
cũng cho cùng kết quả.
Hình 1. 26 Định dạng dữ liệu
Có các dang dữ liệu sau
General - Dữ liệu tổng quát: Kiểu này do Excel tự động nhận dạng
Number - Dữ liệu số: Dữ liệu kiểu số tự động căn thẳng bên phải ô. Theo ngầm định, kiểu số
sử dụng dấu chấm (.) để ngăn cách phần thập phân và phần nguyên.
Biểu diễn số âm trong Excel sử dụng 4 cách như trong hình 1.26
Cách 1: Sử dụng dấu trừ (-) như trong toán học.
Cách 2: Sử dụng dấu ngoặc đơn như trong kế toán.
Cách 3: Sử dụng màu đỏ.
Cách 4: Vừa dùng màu đỏ vừa dùng dấu ngoặc đơn.
Các hàm tài chính của Excel sử dụng cách thứ tư. Để sử dụng dấu phân cách phần nghìn, bấm
chọn ô Use 1000 separator (,). Thay đổi số các số sau dấu phân cách thập phân trong ô
Decimal places.
Hình 1. 27 Biểu diễn số âm trong Excel
Currency - Dữ liệu kiểu tiền tệ: Dữ liệu kiểu tiền tệ tự động căn thẳng bên phải ô. Dạng này
Trần Công Nghiệp - Giáo trình Tin học ứng dụng (bản thảo)
Phòng Thực hành kinh doanh – Bộ môn Tin học ứng dụng = trang 18=
biểu diễn các đơn vị tiền tệ của các nước trên thế giới. Dữ liệu kiểu tiền tệ biểu diễn số thập
phân giống như dữ liệu kiểu số.
Accounting - Dữ liệu kiểu kế toán: Dữ liệu kiểu kế toán tự động căn thẳng bên phải ô. Dữ
liệu kiểu kế toán cũng biểu diễn các đơn vị tiền tệ tương tự như dữ liệu kiểu currency, tuy
nhiên không có cách biểu diễn số âm.
Date - Kiểu ngày tháng: Dữ liệu kiểu ngày tháng tự động căn thẳng bên phải ô. Kiểu ngày
tháng có thể thực hiện với các phép tính số học. Theo ngầm định, kiểu ngày tháng nhập vào
Excel theo dạng MM/DD/YY. (MM: Biểu diễn tháng. DD: Biểu diễn ngày. YY: Biểu diễn
năm). Trong cửa sổ type liệt kê các cách hiển thị ngày trong Excel.
Time - Kiểu thời gian: Kiểu thời gian tự động căn thẳng bê phải ô. Biểu diễn thời gian trong
Excel có dạng HH:MM:SS. (HH: Chỉ giờ. MM: Chỉ phút SS: Chỉ giây).
Percentage - Kiều phần trăm: Kiểu phần trăm tự động căn thẳng bên phải ô. Kiểu phần trăm
đổi một số sang dạng phần trăm bằng cách nhân với 100 và thêm dấu % vào sau số đó.
Fraction - Kiểu phân số: Kiểu phân số tự động căn thẳng bên phải ô. Kiểu phân số biểu diễn
các số ở dạng phân số. Kiểu hiển thị được chọn trong mục Type.
Text - Kiểu ký tự: Kiểu ký tự là sự pha trộn của các chữ cái các chữ số và các ký tự đặc biệt
Dữ liệu kiểu ký tự tự động căn trái. Sử dụng dữ liệu kiểu ký tự trong hàm hoặc trong các phép
toán phải được bao giữa cặp dấu nháy kép (“”). Lưu ý: Cặp dấu nháy kép khác 2 cặp dấu nháy
đơn (‘’).
.
Chú ý: Với các dãy kí tự bắt đầu bằng số 0 vô nghĩa (ví dụ số điện thoại 0913…) khi nhập vào
bảng tính, Excel sẽ tự động cắt đi số 0 đầu tiên. Để giữ lại số 0 này, sử dụng dấu (‘) trước khi
dãy kí tự hoặc định dạng ô kiểu ký tự.
Scientific - Kiểu rút gọn: Áp dụng cho kiểu số. Khi biểu diễn các số quá lớn hoặc quá nhỏ,
Excel đưa về dạng rút gọn để tiết kiệm không gian.
Ví dụ: 123.45 = 1.23E+02; 0.00123 = 1.23E-03
Special - Kiểu đặc biệt: Kiểu này dùng để biểu diễn các dạng đặc biệt như mã số bưu điện, số
điện thoại kiểu Mỹ…
Custom - Kiểu do người dùng định nghĩa: Với kiểu này người dùng có thể định nghĩa cách
hiển thị các dạng dữ liệu theo ý muốn. Ví dụ: Khi nhập ngày vào Excel, có thể sử dụng cách
ngầm định MM/DD/YY (tháng/ngày/năm). Sau đó sử dụng kiểu custom để định dạng thành
ngày kiểu Việt Nam bằng cách nhập vào cửa sổ type DD/MM/YYYY (Ngày/Tháng/Năm) như
trong hình 1.26
2.4 Các phép tính trong Excel
Trong Excel có thể thực hiện các phép toán số học (+, -, *, / và ^), các phép toán logic (>=,
<= ), và phép toán ghép chuỗi (&). Bảng 1.1 tóm tắt các phép toán và cách dùng.
Trần Công Nghiệp - Giáo trình Tin học ứng dụng (bản thảo)
Phòng Thực hành kinh doanh – Bộ môn Tin học ứng dụng = trang 19=
Hình 1. 28 Dùng kiểu Custom để định dạng ngày tháng
Bảng 1. 1 Các phép tính trong Excel
Phép toán Ý nghĩa Ví dụ
+ Phép cộng 1+2 = 3
- Phép trừ 5-2 = 3
* Phép nhân 3*5 = 15
/ Phép chia 27/3 = 9
^ Luỹ thừa 2^3 = 2
3
= 8
% Phần trăm 5% = 0.05
& Nối chuỗi “Việt” & “Nam” = “Việt Nam”
> Lớn hơn 4 > 3 = True
< Nhỏ hơn 4 < 3 = False
>= Lớn hơn hoặc băng “Aa” >= “aa” = False
<= Nhỏ hơn hoặc bằng “Aa” <= “aa” = True
= Bằng “B” = “B” = True
<> Khác “a” <> “A” = True
Thứ tự thực hiện các phép toán như sau: phép toán lũy thừa, phép toán nhân chia, phép toán
cộng trừ, phép toán logic.Để thực hiện các phép toán trái với thứ tự này, sử dụng dấu ngặc
đơn ( ).
2.5 Sử dụng hàm trong Excel
Hàm (Function) trong Excel là một tổ hợp các công thức đã được xây dựng sẵn nhằm thực
hiện các tính toán hay xử lí chuyên biệt nào đó. Hàm được đặc trưng bởi tên hàm, dấu mở
đóng ngoặc và danh sách các tham số. VD: Hàm tính tổng =Sum(2,5,3) = 10.
Tên hàm là các tên chuẩn do Excel quy định. Dấu mở đóng ngoặc bắt buộc phải có. Đối số là
các dữ liệu đầu vào để tính toán hay xử lý. Đối số có thể có hoặc không có. Nếu có nhiều hơn
một đối số thì các đối số được ngăn cách bởi dấu “,”. Trường hợp dấu “,” được sử dụng để
Trần Công Nghiệp - Giáo trình Tin học ứng dụng (bản thảo)
Phòng Thực hành kinh doanh – Bộ môn Tin học ứng dụng = trang 20=
làm dấu thập phân thì dấu ngăn cách là dấu “;”. Xem hình 1.12 mục 1.10 để thiết lập cách
biểu diễn kiểu số. Các đối số có thể là kiểu số, kiểu ngày tháng, là địa chỉ ô, kiểu ký tự, có thể
là hàm khác. Số lượng đối số tối đa là 30. Trong Excel 2007, số lượng đối số tối đa là 64. Nếu
ký tự nhập vào từ bàn phím thì phải bao trong cặp dấu nháy kép (ví dụ “A”). Khi sử dụng các
hàm lồng nhau, hàm nọ làm đối số cho hàm kia, Excel cho phép các hàm lồng nhau tối đa là
7 cấp. Trong Excel 2007, hàm có thể lồng nhau tối đa là 50 cấp.
Để nhập hàm vào bảng tính, sử dụng một trong các cách sau:
Cách 1: Nhập hàm trực tiếp vào ô chứ kết quả tính toán theo cú pháp = tenham(danh sách
tham số). Có thể nhập trực tiếp từ thanh công thức.
Cách 2: Nhập hàm từ giao diện Insert function. Truy cập menu Insert | function hoặc từ biểu
tượng fx trên thanh công thức
Khi đó, hộp thoại insert fucntion sẽ hiện ra như hình 1.29. chọn tên hàm từ mục select a
fucntion. Có thể chọn mục select a category để chọn nhóm hàm nhằm thu hẹp phạm vi tìm
kiếm hàm. Mục category chỉ ra một số nhóm hàm như nhóm hàm tài chính (finacial), nhóm
hàm ngày tháng và thời gian (date & time), nhóm hàm toán học và lượng giác (math & trig),
nhóm hàm thống kê (statistical), nhóm hàm tìm kiếm và tham khảo (lookup & reference),
nhóm hàm cơ sở dữ liệu (database), nhóm hàm xử lý ký tự (text), nhóm hàm logic (logical),
nhóm hàm thông tin bảng tính (information) và nhóm hàm kỹ thuật máy tính (engineering).
Hình 1. 29 Hộp thoại Insert function
Một số hàm thông dụng trong Excel
2.5.1. Một số hàm toán học
Bảng 1.2 trình bày một số hàm toán học thông dụng
Bảng 1. 2 Một số hàm toán học thông dụng
Tên hàm Công dụng Cú pháp, giải thích
ABS
Tính trị tuyệt đối của mộ
t
số
=ABS(number)
numbers số muốn lấy trị tuyệt đối.
AVERAGE
Tính trung bình cộng củ
a
các đối số
=
AVERAGE
(
number
1
,
number2
, )
number1,number2 có thể có từ 1 đến 30 số cầ
n
tính trung bình cộng. Nếu đối số là tham số kiể
u
text, logic, ô rỗng thì giá trị đó được bỏ qua. Nế
u
Trần Công Nghiệp - Giáo trình Tin học ứng dụng (bản thảo)
Phòng Thực hành kinh doanh – Bộ môn Tin học ứng dụng = trang 21=
Tên hàm Công dụng Cú pháp, giải thích
là zero thì được tính.
COUNTIF
Đếm các ô trong phạ
m vi
thỏa mãn điều kiện đã cho
=COUNTIF(range, criteria)
Range: vùng cần đếm
Criteria: điều kiện
EXP
Tính lũy thừa cơ số e =EXP(number)
number số mũ của cơ số e.
INT
Làm tròn xuống số
nguyên gần nhất
=INT(number)
number số cần làm tròn
LN
Tính logarit cơ số t
ự
nhiên của một số
=LN(number)
number là số thực dương ta muốn tính logarit tự
nhiên của nó. LN là nghịch đảo của EXP: l
ũy
thừa cơ số e.
LOG
Tính logarit
=LOG(number, base)
number là số thực dương ta muố
n tính logarit.
base là cơ số để tính logarit, mặc định là 10.
MOD
Tính phần dư củ
a phép
chia
=MOD(number, divisor)
Number: Số bị chia
Divisor: Số chia
POWER
Tính lũy thừa của một số
=POWER(number, power)
number cơ số, power số mũ.
Có thể dùng toán tử ^ để thay thế hàm POWER.
SUMIF
Tính tổng tất cả các số
trong dãy ô thỏa điều kiện
=SUMIF(range,criteria,sum_range)
range dãy ô muốn tính toán. Nó có thể
là dãy ô
chứa điều kiện hoặc dãy ô vừa chứa điều kiệ
n,
vừa chứa các giá trị để tính tổng.
criteria điều kiện để tính tổng có thể là số, biể
u
thức, hoặc kiểu văn bản.
sum_range
là dãy giá trị cần tính tổng. Nế
u
không có sum_range thì range là dãy chứ
a giá
trị để tính tổng.
SUMPRODUCT
Tính tổ
ng các tích các
phần tử tương ứ
ng trong
các mảng giá trị
=SUMPRODUCT(array1, array2, )
array1,array2, có thể có từ 2 đến 30 dãy số
cùng kích thước.
N
ếu các mảng giá trị không cùng kích thướ
c hàm
sẽ trả về lỗi #VALUE! Một phần tử bất kỳ
trong
mảng không phải là số thì coi là zero.
SQRT
Tính căn bậc 2 của một số
=SQRT(number)
number số thực bất kỳ. Nếu number là số
âm,
hàm trả về lỗi #NUM!
SUMSQ
Tính tổng bình ph
ương
các các số
=SUMQ(number1, number2, )
number1,number2, có thể có từ 1 đến 30 số
thực bất kỳ
SUMX2PY2
Tính tổng của tổ
ng bình
phương các phần tử
tương
ứng của 2 mảng giá trị
=SUMX2PY2(array_x,array_y)
array_x,array_y, dãy ô hoặc giá trị kiể
u
mảng. Nếu các mảng giá trị
không cùng kích
thước hàm sẽ trả về lỗi #VALUE!. Một phần tử
bất kỳ trong mảng rỗng, kiểu text, kiể
u logic
Trần Công Nghiệp - Giáo trình Tin học ứng dụng (bản thảo)
Phòng Thực hành kinh doanh – Bộ môn Tin học ứng dụng = trang 22=
Tên hàm Công dụng Cú pháp, giải thích
được bỏ qua, zero được tính.
SUM
Tính tổng của các số =SUM(number1, number2, )
number1, number2 có 1 đế 30 số cần tính tổng.
Số, giá trị logic, hay chữ đại diện cho số mà b
ạn
gõ trực tiếp vào công thức thì đư
ợc tính. Công
th
ức tham chiếu tới giá trị logic, text đại diện cho
số thì giá trị đó được bỏ qua.
2.5.2. Một số hàm xử lý ký tự
Bảng 1.3 liệt kê một số hàm xử lý ký tự thông dụng. Các hàm khác có thể tham khảo trong
danh sách các hàm của Excel.
Bảng 1. 3 Một số hàm xử lý ký tự thông dụng
Tên hàm
Công dụng Cú pháp
LEFT
Trích bên trái một chuỗi =LEFT(text,num_chars)
text là chuỗi cần trích ký tự. num_chars
là ký
tự cần trích bên trái chuỗi text
LEN
Tính độ dài một chuỗi =LEN(text)
text là nội dung cần xác định độ dài
MID
Trích chuỗi con từ một chuỗi =MID(text,start_num,num_chars)
text là chuỗi hoặc tham chiếu đến chuỗ
i.
start_num: vị trí bắt đầu trích lọc chuỗ
i con
trong text. num_chars: số ký tự của chuỗ
i
mới cần trích từ chuỗi text. Nếu start_num
:
lớn hơn chiều dài chuỗi text thì hàm trả về
chuỗi rỗng "". start_num: nhỏ hơn 1 hàm trả
về lỗi #VALUE!. num_chars: âm MID trả về
lỗi #VALUE!
RIGHT
Trích bên phải một chuỗi =RIGHT(text, num_chars)
text là chuỗi cần trích ký tự. num_chars
là ký
tự mà bạn cần trích bên phải chuỗi text. Nếu
num_chars lớn hơn độ dài của chuỗi thì sẽ trả
về toàn bộ chuỗi text. num_chars nếu bỏ
qua
thì mặc định là 1. num_chars không nhận số
âm
SEARCH
Tìm kiếm một chuỗi
SEARCH
(
find_text,within_text,
star_num)
find_text: chuỗi cần tìm. Có thể dùng ký tự
?
để đại diện một ký tự đơn, dùng * để đại diệ
n
một nhóm ký tự. Nếu muốn tìm dấu ? hoặ
c
dấu * thì gõ dấu ~ trước ký tự
đó.
within_text
: chuỗi chứa chuỗi cần
tìm.
star_num: vị trí bắt đầu tìm kiếm. SEARCH
không phân biệt chữ thường, chữ
hoa.
SERACH tìm không có kết quả sẽ trả về lỗ
i
Trần Công Nghiệp - Giáo trình Tin học ứng dụng (bản thảo)
Phòng Thực hành kinh doanh – Bộ môn Tin học ứng dụng = trang 23=
Tên hàm
Công dụng Cú pháp
#VALUE!
TRIM
Xóa tất cả các ký tự trắng củ
a
chuỗi trừ những khỏ
ang đơn dùng
để làm khỏ
ang cách bên trong
chuỗi.
=TRIM(text)
text chuỗi cần xóa các ký tự trắng.
VALUE
Chuyển một chuỗi thành số. =VALUE(text)
text là chuỗi văn bản đại diện cho một số.
text là định dạng số, ngày tháng, ho
ặc thời
gian bất kỳ được Microsoft Excel công nhận
.
N
ếu không phải định dạng trên s
ẽ trả về lỗi
#VALUE!
2.5.3.Một số hàm logic
Bảng 1.4 nêu một số hàm logic thường dùng. Thông tin về các hàm logic khác độc giả tham
khảo trong trợ giúp trực tuyến của Excel.
Bảng 1. 4 Một số hàm logic
Tên hàm Công dụng Cú pháp
AND
Trả về kết quả TRUE nếu tất cả
điều kiện đều TRUE, Trả về
FALSE nếu một trong các điề
u
kiện FALSE.
=AND(logical_1,logical_2, )
logical_1,logical_2 là các đều kiện cần kiể
m
tra. Các điều kiện có thể là biểu thức,
vùng
tham chiếu hoặc mảng giá trị. Các điều kiệ
n
phải có giá trị là TRUE hoặc FALSE.
N
ếu 1 trong các điều kiện có giá trị
không
phải Logic, hàm AND trả về lỗi #VALUE!
OR
Tr
ả về TRUE nếu một trong các
điều kiện là TRUE. Tr
ả về FALSE
nếu tất cả các điều kiện là FALSE.
=OR(logical_1,logical_2, )
logical_1,logical_2 là các đ
ều kiện cần kiểm
tra. Các điều kiện có thể là biểu thức, v
ùng
tham chi
ếu hoặc mảng giá trị. Các điều kiện
phải có giá trị là TRUE ho
ặc FALSE. Nếu 1
trong các đi
ều kiện có giá trị không phải
Logic, hàm AND trả về lỗi #VALUE!
IF
Trả về một giá trị nếu điều kiện l
à
đúng, Trả về m
ột giá trị khác nếu
điều kiện là sai.
=IF(logical_test,value_if_true,value_if_false)
logical_test: điều kiện để xét, logical có thể l
à
kết quả của một hàm luận lý như AND, OR,
value_if_true: giá tr
ị trả về nếu điều kiện
logical_test là TRUE.
value_if_
false: giá tr
ị trả về nếu điều kiện
logical_test là FALSE.
2.5.4.Một số hàm tìm kiếm và tham chiếu
Bảng 1. 5 Một số hàm tìm kiếm
Tên hàm Công dụng Cú pháp
HLOOKUP
Dò tìm một giá trị ở dòng đầ
u
tiên của một bảng dữ liệu. Nế
u
=HLOOKUP(lookup_value,table_array,
row_index_num,range_lookup)
Trần Công Nghiệp - Giáo trình Tin học ứng dụng (bản thảo)
Phòng Thực hành kinh doanh – Bộ môn Tin học ứng dụng = trang 24=
Tên hàm Công dụng Cú pháp
tìm thấy sẽ trả về giá trị ở
cùng
cột với giá trị tìm thấ
y trên hàng
được chỉ đị
nh. Hàm HLOOKUP
thường dùng để điề
n thông tin
vào bảng dữ liệu từ bảng dữ liệ
u
phụ.
lookup_value: là tìm một giá trị dùng để
tìm
kiếm, nó có thể là một giá trị, một tham chiế
u
hay một chuỗi ký tự. table_array là vùng chứ
a
dữ liệu cần tìm. Đây là bảng dữ liệu phụ
có
nội dung thường cố định, bao quát để lấy dữ
liệu. Các giá trị ở dòng đầu tiên có thể
là giá
trị số, chuỗi ký tự, hoặc logic. Nế
u
range_lookup là TRUE thì các giá trị ở
dòng
đầu tiên của bảng dữ liệu phụ này phải đượ
c
sắp xếp tăng dần Nế
u không hàm HLOOKUP
sẽ trả giá trị không chuẩ
n xác.
row_index_num số thứ tự dòng trên bảng dữ
liệu phụ mà dữ liệu cần lấy. Giá trị trả về nằ
m
trên dòng chỉ định này và ở cộ
t mà hàm tìm
thấy giá trị dò tìm lookup_value.
range_lookup là giá trị logic được chỉ đị
nh
để HLOOKUP tìm kiế
m chính xác hay là
tương đối. Nếu range_lookup là TRUE hàm sẽ
trả về kết quả tìm kiếm tương đối. Nế
u không
tìm thấy kết quả chính xác, nó sẽ trả về mộ
t
giá trị lớn nhất mà nhỏ hơn giá trị tìm kiế
m
lookup_value. Nế
u range_lookup là FALSE
hàm tìm kiếm chính xác, nếu không có trả về
lỗi #N/A
Khi dùng hàm HLOOKUP để điền dữ liệ
u cho
một bảng dữ liệu thì trong công thức cần phả
i
tạo địa chỉ tuyệt đối cho bảng dữ liệu phụ
table_array để công thức đún
g cho các hàng
còn lại khi copy công thức xuố
ng các ô bên
dưới.
N
ếu lookup_value nhỏ hơn giá trị nhỏ nhấ
t
trong dòng đầu tiên của bảng dữ liệu phụ
,
HLOOKUP trả về lỗi #N/A!.
VLOOKUP
Dò tìm một giá trị ở cột đầ
u tiên
bên trái của một bảng dữ liệ
u.
N
ếu tìm thấy sẽ trả về giá trị
ở
cùng trên dòng với giá trị
tìm
thấy trên cột mà bạn chỉ đị
nh.
Hàm VLOOKUP thường dùng để
điền thông tin vào bảng dữ liệ
u
từ bảng dữ liệu phụ.
=VLOOKUP(lookup_value,table_array,ro
w_index_num,range_lookup
)
Ý nghĩa các tham số và cách sử dụng tương tự
như HLOOKUP
2.5.5.Một số hàm ngày tháng và thời gian
Bảng 1.6 trình bày một số hàm ngày tháng và thời gian thông dụng. Các hàm ngày tháng và
thời gian khác độc giả tham khảo trong trợ giúp trực tuyến (Help) của Excel.