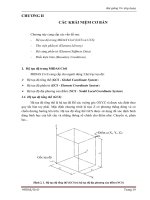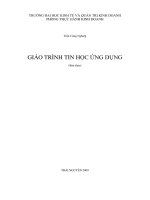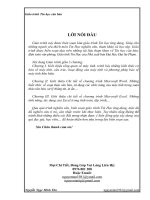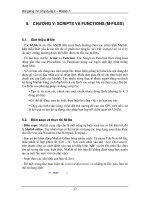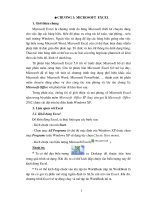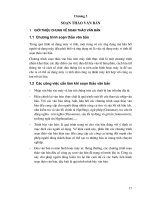GIÁO TRÌNH TIN HỌC ỨNG DỤNG - CHƯƠNG 2 ppt
Bạn đang xem bản rút gọn của tài liệu. Xem và tải ngay bản đầy đủ của tài liệu tại đây (421.85 KB, 19 trang )
17
Chơng 2
soạn thảo văn bản
1 Giới thiệu chung về soạn thảo văn bản
1.1 Chơng trình soạn thảo văn bản
Trong quá trình sử dụng máy vi tính, một trong số các ứng dụng mà hầu hết
ngời sử dụng máy đều phải biết và ứng dụng nó là việc sử dụng máy vi tính để
soạn thảo văn bản.
Chơng trình soạn thảo văn bản trên máy tính thực chất là một chơng trình
nhằm khai thác các đặc điểm của việc đa dữ liệu vào từ bàn phím, cách lu trữ
thông tin và cách tổ chức đa thông tin ra trên màn hình hoặc máy in để sao
cho ta có thể sử dụng máy vi tính nh công cụ đánh máy kết hợp với công cụ
lu trữ tài liệu.
1.2 Các công việc cần làm khi soạn thảo văn bản
- Nhập văn bản vào máy và lu trữ chúng trên các thiết bị lu trữ nh đĩa từ.
- Hiệu chỉnh lại văn bản: thực chất là quá trình soát lỗi của thao tác nhập văn
bản. Với các văn bản tiếng Anh, hầu hết các chơng trình soạn thảo văn
bản đều cung cấp cho ngời dùng nhiều công cụ tìm và sửa lỗi rất hữu ích,
nh kiểm tra và sửa lỗi chính tả (Spelling), ngữ pháp (Grammar), tra cứu từ
đồng nghĩa - trái nghĩa (Thesaurus), sửa lỗi tự động và gõ tắt (Autocorrect),
tự động ngắt từ (Hyphenation),
- Trình bày văn bản: là quá trình trang trí cho văn bản đúng với ý định và
mục đích của ngời sử dụng. Về khía cạnh này, phần lớn các chơng trình
soạn thảo văn bản hiện nay đều cung cấp các công cụ tơng đối mạnh cho
phép ngời dùng thành thạo có thể tạo ra những bản in mang tính chuyên
nghiệp.
- Đa văn bản ra màn hình hoặc máy in: thông thờng, các chơng trình soạn
thảo văn bản đều có công cụ xem văn bản đã trang trí trớc khi in. Công cụ
này cho phép ngời dùng kiểm tra lại lần cuối tất cả các bớc tiến hành
soạn thảo văn bản, đặc biệt là quá trình trình bày văn bản.
18
2 Hệ soạn thảo văn bản Microsoft Word
2.1 Giới thiệu về hệ soạn thảo văn bản Microsoft Word
Microsoft Word, gọi tắt là MS Word là một chơng trình chuyên dụng trong
lĩnh vực soạn thảo văn bản. Ngoài những chức năng thông dụng của một hệ
soạn thảo văn bản, MS Word còn cung cấp những công cụ hữu hiệu và thân
thiện giúp ngời sử dụng có thể xử lý hầu hết các vấn đề đặt ra trong quá trình
soạn thảo văn bản. Trong phần này chúng tôi giới thiệu hệ soạn thảo MS Word
trong bộ chơng trình Microsoft Office XP.
2.2 Khởi động và thoát khỏi chơng trình
2.2.1 Khởi động chơng trình
Kích chuột tại biểu tợng MS Word trên màn hình chính của hệ điều hành
Windows.
Hoặc kích chuột tại nút Start, sau đó đa chuột tới mục All Programs, rồi kích
chuột tại mục MS Word.
Hoặc thực hiện Start -> Run -> gõ vào đờng dẫn tới tệp chơng trình.
2.2.2 Thoát khỏi chơng trình
Kích chuột tại menu File, chọn Exit.
Hoặc thoát khỏi chơng trình bằng cách đóng cửa sổ chơng trình MS Word
Lu ý: Trong trờng hợp thoát khỏi chơng trình mà cha ghi lại những thay
đổi trong tệp văn bản đang soạn, MS Word sẽ đa ra thông báo:
Chọn Yes: lu lại những thay đổi trong văn bản
Chọn No: không lu lại những thay đổi trớc đó
Chọn Cancel: ngừng thao tác đóng văn bản trở lại màn hình soạn thảo.
2.3 Màn hình giao tiếp
Sau khi khởi động chơng trình thành công, màn hình giao tiếp của MS Word
bao gồm các thành phần cơ bản sau:
19
- Dòng tiêu đề (title bar): chứa tên chơng trình và tên tệp văn bản đang soạn
thảo.
- Dòng menu (menu bar): chứa các lệnh của MS Word.
- Thanh công cụ (tool bar): chứa một số biểu tợng (icon) thể hiện một số
lệnh thờng dùng. Chọn các lệnh bằng chuột.
- Thớc (ruler): là thớc và chứa 1số kí hiệu định dạng thông dụng. Có một
thớc ngang và một thớc dọc. Tắt (mở) bằng cách chọn menu View ặ
Ruler
- Vùng nhập văn bản (text area): cửa sổ văn bản là phần lớn nhất, dùng để
nhập văn bản.
- Thanh cuốn (scroll bar): Dùng để di chuyển màn hình cửa sổ văn bản bằng
chuột. Có thanh cuốn bên phải và phía dới.
- Dòng trạng thái (status bar): cho biết một số trạng thái làm việc (tổng số
trang trong tệp, trang hiện đang làm việc, )
2.4 Các chế độ làm việc
Có rất nhiều cách trình bày cửa sổ văn bản nh:
- Normal: Cửa sổ hiển thị văn bản theo một thớc ngang và thể hiện dấu hiệu
phân trang.
- Print Layout: Cửa sổ hiển thị văn bản theo hai thớc, đợc phân trang theo
trang giấy in.
20
- Outline: Cửa sổ hiển thị văn bản không có thớc, chỉ thích hợp trong trờng
hợp thể hiện những văn bản dài.
Muốn làm việc ở chế độ nào chọn menu View và chọn mục tơng ứng.
2.5 Nhập và điều chỉnh văn bản
- Nhập lần lợt các kí tự. Không sử dụng phím Enter để xuống dòng, mà chỉ
sử dụng phím này để kết thúc một đoạn văn bản (paragraph).
- Ngắt một đoạn văn bản thành nhiều đoạn bằng cách tới vị trí định ngắt, ấn
phím Enter để chèn dấu kết thúc đoạn văn bản (dấu paragraph) vào vị trí đã
định.
- Nối hai đoạn văn bản bằng cách xóa dấu kết thúc đoạn nằm ở cuối đoạn
trên (đến đầu đoạn văn bản dới và nhấn phím Backspace, hoặc đến cuối
đoạn văn bản trên và nhấn phím Delete).
2.6 Các thao tác với khối văn bản
Khối văn bản là một phần văn bản liên tục. Có một số thao tác cơ bản với khối
nh:
2.6.1 Chọn khối văn bản (đánh dấu khối văn bản)
- Chọn khối bằng bàn phím: Giữ phím Shift, đồng thời dùng các phím di
chuyển con trỏ màn hình để chọn khối.
- Chọn khối bằng chuột:
+ Rê chuột từ đầu khối đến cuối khối.
+ Kích chuột tại kí tự đầu của khối, sau đó giữa phím Shift đồng thời
kích chuột tại kí tự cuối của khối.
+ Nếu khối chọn là một dòng thì đa con trỏ chuột về đầu dòng sao cho
con trỏ chuột có hình mũi tên rồi kích chuột.
+ Nếu khối chọn là một từ thì kích kép vào từ đó.
+ Nếu khối chọn là một đoạn văn bản thì bấm nhanh 3 lần vào phím trái
chuột, hoặc đa con trỏ chuột ra đầu dòng sao cho con trỏ chuột có
hình mũi tên rồi kích kép chuột.
Bỏ chọn khối văn bản bằng cách kích chuột tại vị trí bất kì trong màn hình
soạn thảo.
21
2.6.2 Sao chép khối văn bản
Mục đích: Nhằm tạo ra một phần văn bản giống phần văn bản đã có.
Thực hiện:
- Chọn khối văn bản muốn sao chép.
- Thực hiện menu Edit ặ Copy hoặc kích chuột vào biểu tợng
hoặc
ấn tổ hợp phím Ctrl+C.
- Chuyển con trỏ văn bản đến vị trí cần sao chép khối văn bản tới.
- Thực hiện menu Edit ặ Paste hoặc kích chuột vào biểu tợng
hoặc ấn
tổ hợp phím Ctrl+V.
2.6.3 Chuyển khối văn bản
Mục đích: chuyển một phần văn bản từ vị trí này sang vị trí khác
Thực hiện:
- Chọn khối văn bản muốn chuyển.
- Thực hiện menu Edit ặ Cut hoặc kích chuột vào kí hiệu
hoặc ấn tổ
hợp phím Ctrl+X.
- Chuyển con trỏ văn bản đến vị trí cần chuyển khối văn bản tới.
- Thực hiện menu Edit ặ Paste hoặc kích chuột vào biểu tợng
hoặc ấn
tổ hợp phím Ctrl+V.
2.6.4 Xóa khối văn bản
- Chọn khối muốn xóa
- Thực hiện menu Edit ặ Delete hoặc gõ phím Delete.
2.7 Thao tác với tệp văn bản
MS Word tự động đặt phần mở rộng của các tệp văn bản là DOC. Do đó khi
đặt tên các tệp văn bản của MS Word không cần xác định phần mở rộng.
2.7.1 Tạo một văn bản mới
Thực hiện menu File -> New hoặc kích chuột vào kí hiệu
hoặc ấn tổ hợp
phím Ctrl+N.
22
Mỗi khi tạo văn bản mới, MS Word mở thêm một cửa sổ văn bản mới còn trống
với tên mặc định là Document x (trong đó x là số thứ tự thực hiện thao tác mở
văn bản).
2.7.2 Mở một văn bản đã có trên đĩa
- Thực hiện lệnh File ặ Open hoặc kích chuột vào biểu tợng
hoặc ấn
tổ hợp phím Ctrl+O, xuất hiện hộp thoại Open.
- Lựa chọn các tham số phù hợp trong hộp hội thoại Open
+ Look in : chọn ổ đĩa và th mục chứa tệp
+ Files of type: chọn loại tệp cần mở
+ File name: gõ vào tên tệp cần mở. (có thể chọn tên của văn bản muốn mở
trong danh sách)
- Kích chuột tại nút Open để thực hiện hoặc kích chuột tại nút Cancel nếu
muốn bỏ qua thao tác này.
Mỗi khi mở một văn bản, MS Word mở thêm cửa sổ và lấy nội dung tệp văn
bản đa vào cửa sổ này.
2.7.3 Lu một văn bản vo đĩa
a. Lu văn bản với tên đã chỉ định
- Thực hiện lệnh File -> Save hoặc kích chuột vào biểu tợng
hoặc ấn
tổ hợp phím Ctrl+S
- Khi lu văn bản lần đầu tiên, trên màn hình sẽ xuất hiện hộp thoại Save As
và ngời sử dụng cần lựa chọn các tham số phù hợp:
23
+ Save in: chọn th mục chứa tệp
+ File name: gõ vào tên tệp
+ Save as type: lựa chọn kiểu cho tệp cần lu
- Kích chuột tại nút Save để thực hiện hoặc kích chuột tại nút Cancel nếu
muốn bỏ qua thao tác này.
b. Lu văn bản với tên khác
Chọn menu File -> Save As xuất hiện hộp hội thoại Save As. Thực hiện việc
chọn tham số cho hộp hội thoại này giống nh phần a.
2.7.4 Đóng cửa sổ soạn thảo văn bản hiện thời
Thực hiện giống việc đóng cửa sổ của Windows hoặc chọn menu File ->Close
2.8 Khôi phục một tác vụ
Để khôi phục lại các tác vụ vừa thực hiện nh xoá dữ liệu, điều chỉnh dữ liệu
chọn menu Edit -> Undo (hoặc nháy chuột tại biểu tợng
hoặc Ctrl+Z).
Ngợc lại, nếu muốn trở lại thao tác sau chọn Edit -> Redo (hoặc nháy chuột
tại biểu tợng
hoặc Ctrl+Y)
2.9 Định dạng văn bản
Việc trình bày văn bản theo ý muốn của ngời sử dụng gọi là việc định dạng
văn bản. Có các cách thức định dạng văn bản nh:
- Định dạng bằng menu lệnh : là phơng pháp định dạng đầy đủ nhất vì chỉ
trong menu lệnh mới chứa tất cả các chức năng định dạng cho văn bản.
- Định dạng bằng các kí hiệu định dạng: là phơng pháp định dạng trực tiếp
và đơn giản vì các kí hiệu định dạng đã hiển thị sẵn trên thanh công cụ và
24
thớc. Ngời sử dụng chỉ việc kích chuột trên những kí hiệu định dạng
tơng ứng. Tuy nhiên chỉ có các kí hiệu định dạng quen thuộc chứ không
đầy đủ nh định dạng bằng menu lệnh.
- Sử dụng tổ hợp phím: là phơng pháp định dạng thờng dùng đối với ngời
làm công tác xử lý văn bản chuyên nghiệp trên máy vi tính vì ngời sử
dụng không phải mất thời gian thay đổi thiết bị nhập giữa bàn phím và
chuột.
2.9.1 Định dạng kí tự
a. Dùng menu
- Chọn khối kí tự muốn định dạng
- Thực hiện menu Format ặ Font, xuất hiện hộp thoại:
Việc định dạng kí tự bao gồm định dạng chữ, kiểu chữ và kích thớc của chữ
Một số kiểu chữ thờng dùng:
Chữ thờng Regular
Chữ nghiêng Italic (Ctrl+I)
Chữ đậm Bold (Ctrl+B)
Chữ đậm và nghiêng Bold Italic
Chữ chỉ số trên Superscript (Ctrl+Shift+=)
Chữ chỉ số dới Subscript (Ctrl+=)
Chữ có hàng kẻ chạy qua giữa Strikethrough
Chữ có gạch chân Underline (Ctrl+U)
+ Font (chữ) : kích chuột vào tên chữ
định chọn trong danh sách
+ Font style (kiểu chữ) : kích chuột
vào tên kiểu chữ muốn chọn
+ Size (kích thớc chữ) : kích chuột
vào kích thớc muốn chọn hoặc nhập
kích thớc vào từ bàn phím.
+ Color (màu chữ) : kích chuột vào
màu chữ định chọn
25
- Kích chuột tại nút OK để thực hiện hoặc kích chuột tại nút Cancel nếu
muốn bỏ qua thao tác này.
b. Dùng thanh công cụ
- Chọn khối kí tự muốn định dạng
- Kích chuột trên những nút tơng ứng trên thanh công cụ:
Riêng các kí hiệu định dạng cho các kiểu chữ (đậm, nghiêng, gạch chân): kích
chuột để chuyển từ trạng thái tắt sang mở hoặc ngợc lại.
2.9.2 Định dạng đoạn văn bản
a. Dùng menu
- Chọn các đoạn văn bản muốn định dạng.
- Thực hiện menu Format ặ Paragraph. Xuất hiện hộp thoại:
+ Special:
None: bình thờng.
First line: khoảng cách từ lề trái đến dòng đầu của đoạn.
Hanging: khoảng cách từ lề trái đến các dòng sau của đoạn, trừ dòng đầu tiên.
+ Line spacing: Xác định khoảng cách giữa các dòng trong đoạn
+ Alignment (căn chỉnh lề) gồm:
Left: căn theo lề trái (Ctrl+L)
Right: căn theo lề phải (Ctrl+R)
Centered: căn giữa (Ctrl+E)
Justified: căn theo cả hai lề (Ctrl+J)
+ Indentation gồm:
Left: khoảng cách tính từ lề trái
Right : khoảng cách tính từ lề phải
+ Spacing:
Before: khoảng cách đến đoạn văn bản trên.
After : khoảng cách đến đoạn văn bản dới.
26
Single: khoảng cách dòng bình thờng (tự động thay đổi theo kích thớc chữ).
Double: gấp đôi khoảng cách dòng bình thờng.
1.5 line: gấp 1,5 lần khoảng cách dòng bình thờng.
Exactly: khoảng cách dòng chính xác, tính bằng point (pt : 1/72 inch).
- Kích chuột tại nút OK để thực hiện hoặc kích chuột tại nút Cancel nếu
muốn bỏ qua thao tác này.
b. Dùng thanh công cụ
Các nút căn chỉnh lề trên thanh công cụ:
Các ký hiện Identation trên thớc ngang:
- Chọn các đoạn văn bản muốn định dạng.
- Thực hiện:
+ Thay đổi Alignment bằng cách kích chuột trên nút tơng ứng.
+ Thay đổi Indentation bằng cách rê chuột trên những nút Identation tơng
ứng.
2.9.3 Thiết lập điểm dừng Tab
Mỗi lần gõ phím Tab, con trỏ sẽ dừng lại tại một vị trí. Khoảng cách từ vị trí
dừng của Tab này đến vị trí dừng của Tab khác gọi là độ dài của Tab (khoảng
cách ngầm định là 1,27 cm). Việc thay đổi độ dài của tab và định dạng đờng
đi cho tab có thể thực hiện nh sau:
a. Dùng menu
- Thực hiện menu Format ->Tab, xuất hiện hộp thoại:
27
b. Lập các điểm dừng của Tab bằng thớc ngang
Lựa chọn kiểu Tab ở góc trên trái của thớc, sau đó nháy chuột tại điểm dừng
của Tab trên thớc. Muốn thay đổi định dạng Tab thì nháy chuột phải tại biểu
tợng đặt Tab. Muốn huỷ bỏ Tab thì nháy chuột và kéo biểu tợng Tab ra khỏi
thớc.
2.9.4 Chia cột báo
a. Dùng menu
- Chọn phần văn bản cần thực hiện
- Thực hiện menu Format -> Columns, xuất hiện hộp thoại:
b. Dùng thanh công cụ
Kích chuột tại biểu tợng
sau đó rê chuột để chọn số cột cần chia.
2.9.5 Tạo chữ cái đầu dòng
- Chọn các đoạn văn bản cần thực hiện
- Thực hiện menu Format -> Drop cap, sau đó lựa chọn:
+ Tab stop position: nhập vào điểm
dừng của tab
+ Aligment: lựa chọn tính chất tab
(Left, Right, Center, Decimal)
+ Leader: lựa chọn kí hiệu lấp đầy
đờng đi của tab
+ Set : xác nhận tab đã thiết lập
+ Clear: xoá 1 tab nào đó
+ Clear All: xoá tất cả các tab.
+ Number of column: chọn số cột cần
chia
+ Width and spacing: độ rộng và khoảng
cách giữa các cột
+ Line between: có/không có đờng ngăn
cách giữa các cột
28
2.9.6 Đặt dấu hoặc số ở đầu các đoạn văn bản
a. Dùng menu
- Chọn các đoạn văn bản cần thực hiện
- Thực hiện menu Format -> Bullets and Numbering, sau đó lựa chọn:
b. Dùng thanh công cụ
- Chọn các đoạn văn bản cần thực hiện
- Kích chuột tại biểu tợng
để đặt dấu ở đầu các đoạn
Kích chuột tại biểu tợng
để đặt số ở đầu các đoạn.
2.9.7 Sao chép định dạng
- Chọn phạm vi cần thực hiện sao chép định dạng
- Kích chuột vào biểu tợng
để thực hiện sao chép định dạng một lần.
Nếu kích kép chuột thì thực hiện sao chép định dạng nhiều lần cho đến khi bạn
kích chuột lại biểu tợng
- Lựa chọn phạm vi cần tiếp nhận định dạng
+ Bulleted : chọn dấu ở đầu các đoạn
+ Numbered: chọn số ở đầu các đoạn
+ Customize: thiết lập một số thông số về dấu
hay số nh: chọn kiểu số hay dấu, số bắt
đầu, vị trí của số, vị trí của đoạn văn bản
+ Reset: dùng để huỷ bỏ mọi thiết lập trớc đó.
+ Position: chọn vị trí của chữ cái đầu
+ Font: chọn kiểu chữ
+ Lines to drop: xác định độ cao của chữ
+ Distance from text: xác định khoảng cách từ
kí tự đến phần văn bản còn lại.
29
2.10 Lập bảng biểu trong văn bản
Trong một văn bản, nếu phải tạo một bảng biểu, ta có thể sử dụng những phần
mềm bảng tính chuyên dụng nh Excel, Lotus, Quattro Tuy nhiên nếu bảng
biểu chỉ có một phần trong văn bản, có thể sử dụng chức năng tạo bảng trong
MS Word.
2.10.1 Tạo một bảng
a. Thiết lập bảng
- Thực hiện menu Table ặ Insert ặtable. Xuất hiện hộp thoại:
Hoặc tạo bảng bằng cách kích chuột vào biểu tợng
, sau đó kích chuột
vào một ô để xác định ô góc dới bên phải của bảng.
b. Nhập nội dung vào bảng
Cấu trúc của một bảng gồm nhiều cột và nhiều dòng. Giao của một dòng và
một cột gọi là 1 ô (cell).
Dùng phím tab hoặc các phím , , , để di chuyển con trỏ đến ô cần
điền nội dung, sau đó nhập nội dung vào ô đó.
2.10.2 Đóng khung kẻ đờng cho bảng
- Chọn các ô muốn đóng khung, kẻ đờng.
- Thực hiện lệnh Format ặ Borders and Shading sẽ xuất hiện hộp thoại:
- Chọn Border để kẻ khung
+ Number of Columns: xác định số
cột của bảng.
+ Number of Rows: xác định số
dòng của bảng.
30
- Chọn Shading để tạo màu nền
2.10.3 Thay đổi độ rộng cột, chiều cao dòng
a. Thay đổi độ rộng cột
- Đa con trỏ chuột về gianh giới giữa các cột trên thớc ngang hoặc ngay
trên bảng sao cho con trỏ chuột có dạng
- Rê chuột để điều chỉnh độ rộng của cột.
b. Thay đổi chiều cao dòng
- Đa con trỏ chuột về gianh giới giữa các dòng trên thớc dọc hoặc ngay
trên bảng sao cho con trỏ chuột có dạng
- Rê chuột để điều chỉnh chiều cao dòng.
+ Setting: chọn một kiểu kẻ khung
Hoặc tự xác lập đờng kẻ theo các
bớc sau:
+ Style : chọn dạng đờng kẻ
+ Width: chọn mức độ đậm nhạt cho
đờng kẻ
+ Color : chọn màu đờng kẻ
Sau đó áp dụng trực tiếp loại đờng
kẻ đã chọn cho từng đối tợng trong
phần Preview
+ Fill: chọn màu nền cho các ô
Nếu chọn No Fill sẽ không có
màu.
+ Style: chọn loại nền
31
2.10.4 Thêm dòng, cột, ô
- Đặt con trỏ tại vị trí muốn thêm.
- Thực hiện menu Table ặ Insert sau đó chọn mục tơng ứng với thao tác
cần thực hiện nh sau:
+ Columns to the Left: thêm cột ở bên trái vị trí con trỏ.
+ Columns to the Right: thêm cột ở bên phải vị trí con trỏ.
+ Rows Above: thêm dòng phía trên vị trí con trỏ.
+ Rows Below: thêm dòng phía dới vị trí con trỏ.
+ Cells: thêm ô khi đó sẽ xuất hiện hộp thoại sau:
Lu ý: Nếu dòng cần thêm ở cuối bảng thì đa con trỏ đến ô cuối cùng của
bảng rồi ấn phím TAB (hoặc đa con trỏ đến vị trí cuối cùng của bảng rồi ấn
phím Enter).
Muốn thêm bao nhiêu dòng (hoặc cột) thì chọn bấy nhiêu dòng (hoặc cột).
2.10.5 Xoá dòng, cột, ô
- Đặt con trỏ tại vị trí muốn xoá.
- Thực hiện menu Table ặ Delete sau đó chọn mục tơng ứng với thao tác
cần thực hiện nh sau:
+ Columns: xoá cột.
+ Rows: xoá dòng.
+ Cells: xoá ô khi đó xuất hiện hộp hội thoại sau:
Shift Cells Right: đẩy ô hiện thời sang phải.
Shift Cells Down: đẩy ô hiện thời xuống dới.
Insert Entire Row: chèn cả dòng trên vị trí dòng
hiện thời.
Insert Entire Column: chèn cả cột trớc vị trí cột
hiện thời.
Shift Cells Left: Chuyển ô bên trái vào vị trí ô xóa.
Shift Cells Up: Chuyển ô dới vào vị trí ô xóa.
Delete Entire Row: Xóa toàn bộ dòng hiện thời.
Delete Entire Column: Xóa toàn bộ cột hiện thời.
32
2.10.6 Trộn ô
- Chọn các ô định trộn.
- Thực hiện menu Table ặ Merge cells.
2.10.7 Chia ô
- Chọn ô cần chia.
- Thực hiện menu Table ặ Split cells, xuất hiện hộp thoại:
2.10.8 Bật tắt đờng kẻ lới
- Bật đờng kẻ lới : Chọn menu Table -> Show Gridlines.
- Tắt đờng kẻ lới : Chọn menu Table -> Hide Gridlines.
2.10.9 Chia một bảng thnh hai bảng
- Di chuyển con trỏ văn bản đến dòng muốn tách sang bảng hai.
- Thực hiện menu Table ặ Split Table.
Dùng thanh công cụ
Kích chuột tại biểu tợng
(hoặc thực hiện menu View -> Toolbars ->
Tables and Borders) sẽ xuất hiện thanh công cụ Tables and Borders. Ta có thể
thực hiện các thao tác trên dựa vào các biểu tợng của thanh công cụ này.
2.11 Trình bày trang in
2.11.1 Định dạng trang in
Thực hiện menu File ặ Page Setup, xuất hiện hộp hội thoại Page Setup:
- Chọn Paper trên cửa sổ Page Setup để chọn khổ giấy.
Number of Columns: Cho biết cần chia ô thành
bao nhiêu ô nhỏ (theo chiều ngang).
Number of Rows: Cho biết cần chia ô thành
bao nhiêu ô nhỏ (theo chiều dọc).
33
- Chọn Margins để thay đổi lề và hớng in.
Dùng chuột hoặc bàn phím lựa chọn cho việc định dạng trang in của mình.
Chọn nút OK để thực hiện, hoặc nút Cancel để trở lại văn bản, bỏ qua các thay
đổi.
2.11.2 Tạo tiêu đề đầu trang, cuối trang
Một số văn bản có cùng nội dung ở đầu hay ở cuối mỗi trang. Để có đợc các
dòng này phải tạo tiêu đề đầu trang hay tiêu đề cuối trang.
a, Tạo tiêu đề
Chọn menu View ặ Header and Footer, xuất hiện thanh công cụ sau:
+ Paper Size : kích thớc trang giấy.
+ Width : chiều rộng (không cần thay
đổi nếu sử dụng khổ giấy có sẵn).
+ Height : chiều cao (không cần thay
đổi nếu sử dụng khổ giấy có sẵn).
+ Magins: đặt lề
Top: lề trên
Bottom: lề dới
Left: lề trái
Right: lề phải
+ Orientation: hớng in
Portrait: khổ giấy đứng
Landscape: khổ giấy ngang
34
+ Kích chuột tại biểu tợng
(
Switch between header and footer) để
chuyển giữa tiêu đề đầu trang và cuối trang.
+ Nhập vào nội dung của tiêu đề (có thể sử dụng thao tác định dạng văn bản).
+ Kết thúc bằng cách kích chuột tại nút Close trên thanh công cụ Header and
Footer.
b, Thay đổi tiêu đề
Kích kép chuột tại tiêu đề đầu trang hay cuối trang, sau đó có thể tiến hành sửa
chữa hoặc xoá tiêu đề nếu không còn thấy cần thiết.
2.11.3 Chèn số trang cho văn bản
a, Sử dụng View -> Header and Footer
- Chọn menu View ặ Header and Footer tơng tự nh phần tạo tiêu đề
- Trong phần nhập nội dung của tiêu đề ta chuyển con trỏ đến vị trí cần chèn
số trang sau đó kích chuột tại biểu tợng
(Insert page number) trên
thanh công cụ Header and Footer hoặc thực hiện menu Insert ặ Page
Numbers.
b, Sử dụng Insert -> Page Numbers
- Thực hiện menu Insert ặ Page Numbers, xuất hiện hộp thoại sau:
- Lựa chọn các thông số cần thiết gồm:
+ Position: vị trí của số trang (theo chiều dọc) gồm: Bottom of page (cuối
trang) và Top of page (đầu trang)
+ Aligment: vị trí của số trang (theo chiều ngang) gồm : Left (bên trái), Center
(ở giữa) và Right (bên phải)
+ Show number on first page: có hiển thị số trang ở trang đầu tiên (trang 1)?
+ Format: thay đổi định dạng gồm:
Number format: lựa chọn kiểu số trang
Start at: xác định số bắt đầu (mặc định là 1)
35
Muốn xoá số trang thực hiện giống việc thay đổi tiêu đề trang.
2.11.4 Xem trang trớc khi in
- Thực hiện menu FileặPrint Preview hoặc kích chuột tại biểu tợng
- Sau khi xem xong kích chuột tại nút Close để đóng cửa sổ.
2.11.5 In văn bản
a. Dùng menu
- Thực hiện menu File ặ Print xuất hiện hộp thoại:
+ Printer: chọn loại máy in và một số tham số cần thiết khác cho máy in.
+ Page range: chọn phạm vi in
All: In toàn bộ tệp văn bản.
Current page: In trang hiện thời (là trang văn bản có con trỏ làm việc).
Selection: In trong phạm vi lựa chọn.
Pages: In một số trang văn bản. (Chẳng hạn nếu chọn 1,3,4 thì sẽ in
trang 1, trang 3 và trang 4; nếu chọn 5-7 sẽ in từ trang 5 đến trang 7).
+ Number of copies: số bản cần in.
+ Print to file: Đa nội dung ra tệp.
+ Print what: Lựa chọn dạng cần in (mặc định là văn bản: Document)
b, Dùng thanh công cụ
Kích chuột vào biểu tợng
(Ctrl+P) để in toàn bộ văn bản đang làm việc
hiện tại.