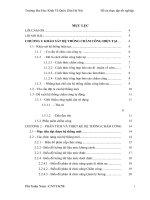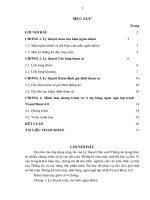Giáo trình đào tạo Visual Basic 6.0 1 M cl c 1 2 Mục lục ppt
Bạn đang xem bản rút gọn của tài liệu. Xem và tải ngay bản đầy đủ của tài liệu tại đây (3.89 MB, 260 trang )
Giáo trình đào tạo Visual Basic 6.0
FPT Software Solution Trang:1/260
1 Mục lục
1 Mục lục 1
2 Làm quen với visual basic 6.0 9
2.1 Xây dựng ứng dụng ban đầu 9
2.1.1 Viết ứng dụng ban đầu 9
2.1.2 Xây dựng tính năng Calendar 9
2.1.3 Thêm tính năng Clock 11
2.2 Các tính năng mới trong Visual basic 6.0 11
2.2.1 Khái quát vắn tắt về Visual basic 6.0 11
2.2.2 Khai thác thế mạnh của các điều khiển mở rộng 12
2.3 Làm việc với môi trường lập trình trong Visual basic 12
2.3.1 Tìm hiểu các phần của IDE 12
2.3.2 Thêm và xoá các thanh công cụ trong IDE của Visual basic 13
2.3.3 Thêm các điều khiển vào hộp công cụ 14
2.3.4 Định hướng thông qua cửa sổ form và code 14
2.3.5 Quản lý ứng dụng với project explorer 14
2.3.6 Cửa sổ properties 14
2.3.7 Hiển thị IDE 14
2.3.8 Trợ giúp 15
3 Tìm hiểu Visual basic 6 16
3.1 Thuộc tính phương thức và sự kiện 16
3.1.1 Đối tượng 16
3.1.2 Thuộc tính 16
3.1.3 Phương thức 17
3.1.4 Sự kiện 18
3.1.5 Mối quan hệ giữa phương thức, thuộc tính và sự kiện 18
3.1.6 Cửa sổ Properties 19
3.1.7 Viết chương trình sử dụng thuộc tính, phương thức và sự kiện 20
3.2 Làm việc với một đề án 24
3.2.1 Định nghĩa 24
3.2.2 Cửa sổ Project Explorer 25
3.2.3 Tạo đề án 25
3.2.4 Đổi thuộc tính đề án 25
3.2.5 Lưu và đặt tên đề án 26
Giáo trình đào tạo Visual Basic 6.0
FPT Software Solution Trang:2/260
3.2.6 Mở đề án có sẵn 26
3.2.7 Thêm xoá và lưu tập tin trong đề án 27
3.2.8 Thêm điều khiển vào đề án 29
3.2.9 Tạo tệp tin EXE 30
3.2.10 Sửa đổi thuộc tính đề án 31
3.3 Làm việc với nhiều đề án 32
3.3.1 Sử dụng Project Group 32
3.3.2 Thêm đề án vào nhóm đề án 32
3.3.3 Xoá đề án trong nhóm đề án 33
4 Làm việc với các điều khiển 34
4.1 Các loại điều khiển 34
4.1.1 Thao tác với điều khiển 34
4.2 Các điều khiển nội tại 37
4.2.1 Nút lệnh 37
4.2.2 Hộp văn bản 38
4.2.3 Điều khiển thanh cuộn 38
4.2.4 Điều khiển Timer 39
4.2.5 Điều khiển nhãn 39
4.2.6 Checkbox: 39
4.2.7 Một số thuộc tinh thông dụng: 39
4.2.8 4.2.9 Hộp danh sách (Listbox). 39
4.3 Các điều khiển M ới 40
5 Nhập môn lập trình 41
5.1 Chuẩn lập trình (Coding convention) 41
5.1.1 Coding conventions 41
5.1.2 Form design standard 46
5.1.3 Report design standard (for Crystal Report) 49
5.1.4 Database design standards 50
5.2 Thiết kế trước khi viết chương trình 51
5.3 Các thao tác thông dụng trong cửa sổ Code 51
5.3.1 Soạn thảo Code 51
5.3.2 Một số chức năng tự động 52
5.4 Biến hằng và các kiểu dữ liệu 52
5.4.1 Khai báo biến 52
5.4.2 Khai báo ngầm 52
Giáo trình đào tạo Visual Basic 6.0
FPT Software Solution Trang:3/260
5.4.3 Khai báo tường minh 53
5.4.4 Khai báo biến Static 53
5.4.5 Hằng 53
5.5 Hàm và thủ tục 60
5.6 Cấu trúc điều khiển 61
5.6.1 Cấu trúc chọn 61
5.6.2 Cấu trúc lặp 62
5.6.3 Làm việc với cấu trúc 63
5.7 Gỡ rối chương trình 63
5.7.1 Một số giải pháp giảm lỗi 63
5.7.2 Gỡ rối 64
5.8 Bẫy lỗi 65
5.8.1 Lệnh On Error 65
5.8.2 Kết thúc bẫy lỗi 65
6 Lập trình xử lý giao diện 66
6.1 Menu 66
6.1.1 Dùng trình soạn thảo menu để tạo menu 66
6.1.2 Viết chương trình điều khiển menu 67
6.2 Hộp thoại 67
6.2.1 Thông điệp(Message box) 67
6.2.2 Hộp nhập(Input box) 68
6.2.3 Các hộp thoại thông dụng(Common dialog) 68
6.2.4 Hộp thoại hiệu chỉnh 68
6.3 Thanh công cụ(ToolBar) 69
6.3.1 Trong ứng dụng đơn giản 69
6.3.2 Nhúng đối tượng 69
6.4 Thanh trạng thái 69
6.5 Xử lý chuột và bàn phím 69
6.5.1 sự kiện chuột 69
6.5.2 Hiệu chỉnh con trỏ chuột 70
6.5.3 Sự kiện bàn phím 70
7 Xử lý tập tin 72
7.1 Mô hình FSO(File System Object model) 72
7.2 Xử lý các tập tin với các dòng lệnh và hàm I/O cổ điển 72
7.2.1 Các kiểu truy cập tập tin 72
7.3 Các điều khiển trên hệ thống tập tin 75
7.3.1 Hộp danh sách ổ đĩa 75
Giáo trình đào tạo Visual Basic 6.0
FPT Software Solution Trang:4/260
7.3.2 Hộp danh sách thư mục 75
7.3.3 Hộp danh sách tập tin 76
7.4 Điều khiển richtextbox 76
7.4.1 Phương thức loadfile 77
7.4.2 Phương thức savefile 77
8 Sử dụng DLL và Windows API 78
8.1 DLL và cấu trúc của Windows 78
8.1.1 Các hộp thoại thông dụng 78
8.2 WIN API 79
8.3 Sử dụng API 80
8.3.1 Tìm kiếm API 80
8.3.2 Các DLL của Windows 80
8.3.3 Gọi API 81
8.4 Dùng API khai thác khả năng Multimedia 84
8.4.1 Lớp multimedia 84
9 Thêm trợ giúp vào ứng dụng 96
9.1 Thêm hỗ trợ cho Help 96
9.1.1 Thuộc tính HelpFile 96
9.1.2 Thuộc tính HelpContextID 96
9.2 Thêm hỗ trợ cho WHAT’S THIS HELP 97
9.2.1 Kích hoạt What’s This Help cho biểu mẫu 97
9.3 Cung cấp help cùng với ứng dụng 98
9.3.1 Cung cấp WinHelp 98
9.3.2 Cung cấp HTML Help 98
10 Lập trình hướng đối tượng 99
10.1 Giới thiệu về đối tượng 99
10.1.1 Đối tượng trong VB 100
10.1.2 Modul Lớp 100
10.1.3 Tham số tuỳ chọn 105
10.1.4 Sự kiện của lớp 106
10.1.5 Huỷ đối tượng 107
10.2 Biến đối tượng 108
10.2.1 Tạo điều khiển lúc thi hành 108
10.2.2 Sự kiện của mảng điều khiển 109
10.2.3 Quản lý điều khiển như biến đối tượng 110
10.2.4 Khai báo biến đối tượng 112
Giáo trình đào tạo Visual Basic 6.0
FPT Software Solution Trang:5/260
10.3 Tập hợp 114
10.3.1 Thuộc tính Controls 114
10.3.2 Xác định điều khiển trên biểu mẫu 114
10.4 Biểu mẫu MDI 117
10.4.1 Biểu mẫu con (Child Form) 117
10.4.2 Tạo Instance của biểu mẫu 117
10.4.3 Xác định biểu mẫu 118
10.4.4 Tạo danh sách cửa sổ 118
11 Công cụ trong VB6 120
11.1 ADD-INS 120
11.2 Các công cụ trong ADD-INS 120
11.2.1 Trình cài đặt ứng dụng 120
11.2.2 Trình đối tượng dữ liệu tự động 120
11.2.3 Trình xây dựng dữ liệu tự động 121
11.2.4 Trình thiết kế Add-ins tự động 122
11.2.5 Trình thiết kế tự động 122
11.2.6 Tiện ích xây dựng lớp 123
11.2.7 Trình tạo thanh công cụ tự động 123
11.3 Trình đóng gói và triển khai ứng dụng 123
11.3.1 Phát hành ứng dụng 123
11.3.2 Trình đóng gói và triển khai ứng dụng 124
11.3.3 Mở trình đóng gói và triển khai trong VB 124
11.3.4 Mở trình đóng gói và triển khai như một ứng dụng độc lập. 124
11.3.5 Thi hành Wizard dưới chế độ silent 125
11.3.6 Setup toolkit 125
11.4 Bài tập 126
12 Những khái niệm cơ bản về CSDL 127
12.1 Cơ sở dữ liệu là gì? 127
12.1.1 Bộ máy (Engine) cơ sở dữ liệu là gì? 127
12.1.2 Bản và trường 128
12.1.3 Recordset là gì ? 129
12.1.4 Các kiểu cơ sở dữ liệu 129
12.1.5 Tạo lược đồ cơ sở dữ liệu 130
12.1.6 Dùng Visual Basic để tạo một cơ sở dữ liệu 130
12.1.7 Các mối quan hệ 140
Giáo trình đào tạo Visual Basic 6.0
FPT Software Solution Trang:6/260
12.1.8 Chuẩn hoá 141
12.2 Sử dụng cửa sổ xem dữ liệu 143
12.3 Tạo trình thiết kế môi trường dữ liệu 145
12.3.1 Tạo một giao diện người sử dụng với thiết kế DATAENVIRONMENT 146
12.4 Sử dụng điều khiển dữ liệu để tạo giao diện người sử dụng 147
12.4.1 Kết nối với một cơ sở dữ liệu và làm việc với các mẩu tin 148
12.4.2 Tạo một giao diện người sử dụng cơ bản 150
12.4.3 Thao tác trên các mẩu tin thông qua điều khiển ADO Data 151
12.4.4 Các thuộc tính quan trọng khác của điều khiển ADO DATA 155
12.5 Tổng kết 156
12.6 Hỏi và Đáp 157
13 Các đối tượng truy cập dữ liệu 158
13.1 Sử dụng mô hình đối tượng DAO 158
13.1.1 Lập trình với đối tượng 160
13.1.2 Sử dụng điều khiển DAO Data 160
13.1.3 Sử dụng thuộc tính Connect của điều khiển DAO Data để truy cập nguồn
dữ liệu bên ngoài 160
13.2 Sử dụng DAO để làm việc với dữ liệu 161
13.2.1 Dùng đối tượng DataBase để kết nối với một CSDL 161
13.2.2 Sử dụng đối tượng Recordset 162
13.2.3 Chỉ ra các tuỳ chọn cho Recordset 163
13.3 Sử dụng đối tượng Field để thao tác với các trường 163
13.4 Sửdụng các phương thức duyệt với đối tượng Recorset 164
13.4.1 Sử dụng BOF và EOF để duyệt qua Recordset 164
13.4.2 Dùng BOF và EOF để xác định một Recordset có rỗng hay không 164
13.4.3 Dùng thuộc tính RecordCout để xác định số mẩu tin trong một recordset
165
13.4.4 Dùng phương thức Edit để sửa đổi giá trị trong một mẩu tin 165
13.4.5 Sử dụng phương thức AddNew và Update để tạo mẩu tin mới 166
13.4.6 Sử dụng AppendChunk để nối dữ liệu vào một trường nhị phân 167
13.4.7 Sử dụng phương thức Close để đóng Recordset 168
13.5 Tìm kiếm dữ liệu trong Recordset và bảng 168
13.5.1 Sử dụng phương thức Find để định vị mẩu tin trong một recordset 168
13.5.2 Sử dụng phương thức Seek để thi hành tìm kiếm theo chỉ mục 169
13.5.3 Lặp qua suốt tập hợp Indexes của TableDef 170
13.5.4 Sử dụng thuộc tính Bookmark để ghi nhớ vị trí trong một Recordset 171
13.5.5 sử dụng tập hợp Errors và đối tượng Error để xử lý lỗi 171
Giáo trình đào tạo Visual Basic 6.0
FPT Software Solution Trang:7/260
13.6 Tạo đối tượng để thao tác trên cấu trúc của một CSDL 172
13.6.1 Tạo một CSDL 172
13.6.2 Sử dụng đối tượng TableDef để thao tác với bảng 173
13.7 Làm việc với tài liệu và nơi chứa CSDL 178
13.8 Tạo và sử dụng các thuộc tính hiệu chỉnh của đối tượng DataBase 179
13.9 Tổng kết 180
13.10 Hỏi và đáp 181
14 Thiết lập báo cáo và Xuất thông tin 182
14.1 Sử dụng thiết kế DataReport 182
14.1.1 Thiết kế với DataReport 183
14.1.2 Xem và xuất DataReport 185
14.2 Sử dụng Microsoft Access để làm báo cáo 185
14.2.1 Thi hành báo cáo của Access từ Visual Basic 185
14.3 Sử dụng Crystal report để lập báo cáo 190
14.3.1 Cài đặt Crystal Reports 190
14.3.2 Dùng Crystal Reports tạo báo cáo 190
14.3.3 Thi hành báo cáo trong ứng dụng với điều khiển ActiveX của Crystal
Reports 193
14.3.4 Sử dụng bản mới hơn của Crystal Reports 193
15 ODBC và các đối tượng dữ liệu từ xa 194
15.1 Định cấu hình và sử dụng ODBC 194
15.1.1 Kiến trúc của ODBC 194
15.1.2 Tạo nguồn dữ liệu 194
15.1.3 Truy cập nguồn dữ liệu với điều khiển DAO DATA và ODBCDIRECT
197
15.2 Truy cập dữ liệu dùng điều khiển dữ liệu từ xa 198
15.2.1 Sử dụng RDC 198
15.3 Sử dụng RDO trong chương trình 199
15.3.1 Quy định thuộc tính bộ máy cơ sở dữ liệu dùng đối tượng RDOENGINE.
200
15.3.2 Truy cập môi trường đối tượng rdoEnvironment 200
15.3.3 Thiết lập kết nối dùng đối tượng rdoConnection 201
15.3.4 Đáp ứng sự kiện trong RDO 203
15.4 Tạo kết nốI với trình thiết kế uerconnecttion 204
15.5 Truy cập truy vấn với trìng thiết kế UserConnection 206
15.5.1 Gọi thủ tục chứa sẵn trong một trình thiết kế UserConnection 206
Giáo trình đào tạo Visual Basic 6.0
FPT Software Solution Trang:8/260
15.5.2 Dùng Microsotf Query để xây dựng chuỗi SQL trong trình thiết kế
UserConnection. 208
15.6 Sử dụng dữ liệu với đối tượng rdorerultset 209
15.7 Thi hành truy vấn với đối tượng rdoQuery 209
16 Truy cập cơ sở dữ liệu với lớp 211
16.1 Làm việc với lớp và đối tượng 212
16.1.1 Tạo cây phân nhánh lớp với tiện ích xây dựng lớp 212
16.1.2 Sử dụng biểu mẫu như lớp 216
16.2 Tạo Intance bội cho biểu mẫu 218
16.2.1 Sử dụng lớp và đối tượng trong truy cập cơ sở dữ liệu 218
16.3 Tạo các lớp cần sử dụng dữ liệu 221
16.3.1 Tạo lớp xuất dữ liệu 223
16.3.2 Triển khai lớp thành Active Server 224
16.4 Tổng kết 229
17 Truy cập dữ liệu từ xa 230
17.1 Client / Server và các thành phần 230
17.1.1 Cấu trúc Cilent/Server Three- Tier 230
17.2 251
18 Đối tượng dữ liệu ActiveX 252
18.1 Xây dựng ứng dụng Visual basic với ADO 252
18.1.1 Tìm hiểu cấu trúc OLE DB / ADO 252
18.1.2 Cài đặt và thiết lập tham chiếu đến ADO trong ứng dụng Visual basic 253
18.1.3 Sử dụng ADO với các thư viện đối tượng truy cập dữ liệu khác 254
18.1.4 Dùng đối tượng connection của ADO để kết nối với nguồn dữ liệu 254
18.1.5 Làm việc với con trỏ 255
18.1.6 Khoá bản ghi trong ADO 257
18.1.7 Sử dụng đối tượng Recordset của ADO để thao tác với dữ liệu 257
18.1.8 Tạo Recordset ngắt kết nối 258
18.2 Sử dụng dịch vụ dữ liệu từ xa của ADO 259
Giáo trình đào tạo Visual Basic 6.0
FPT Software Solution Trang:9/260
2 Làm quen với visual basic 6.0
2.1 Xây dựng ứng dụng ban đầu
2.1.1 Viết ứng dụng ban đầu
Cách tốt nhất để học lập trình là viết chương trình. Vậy hãy thử viết chương trình
hiển thị lịch biểu, trong đó cho phép người sử dụng:
• Hiển thị lịch biểu của tháng hiện hành
• Duyệt qua các tháng
• Hiển thị đồng hồ báo giờ hiện hành
Nếu bạn cho rằng chương trình này có vẻ nặng nề cho người mới học, đừng lo
lắng. Visual basic làm hết mọi việc cho bạn. Khác với ngôn ngữ C++, bạn phải viết
mỗi thứ một ít, Visual basic cung cấp mức đọ cao hơn của lập trình tự động. Như vậy,
bạn có thể làm nhiều thứ mà không phải lập trình nhiều.
Tuy nhiên, đừng hiểu sai “không lập trình nhiều” nghĩa là “không có nhiều tính
năng mạnh” Visual basic là một ngôn ngữ rất mạnh. Ta có thể lập trình để làm “mọi
thứ” nếu cần. Ta cũng có thể khai thác khả năng tự động của Visual basic để viết
chương trình thật nhanh. Chọn lựa là ở người lập trình. Visual basic đủ linh hoạt để
hỗ trợ cho người lập trình từ người mới học đến lập trình chuyên nghiệp.
2.1.2 Xây dựng tính năng Calendar
Bây giờ ta bắt đầu xây dựng các tính năng của ứng dụng. Đầu tiên, ta cần một lịch
biểu. Ta có thể tự tạo nó hoặc sử dụng lịch biểu có sẵn của Visual basic (đây là một
điều khiển ActiveX). Ta chọn cách thứ 2.
Từ menu Project, chọn Components. Bởi vì, mặc định tất cả các điều khiển
ActiveX của Visual basic không được nạp tự động. Muốn dùng bạn phải chọn từ
menu Components.
Trong hộp thoại Components chọn Windows Common Controls 2.6.0 và nhấn
OK.
Giáo trình đào tạo Visual Basic 6.0
FPT Software Solution Trang:10/260
ActivateX là gì?
ActivateX là sản phẩm của Microsoft cho phép ta tạo những chương trình nhỏ, gọi
là các thành phần(componet) và các điều khiển (control) để có thể thêm vào các
chương trình lớn. Đó có thể là các chương trình độc lập (Standalone program) hay các
chương trình chạy trên Internet. Ta có thể dùng Visual basic để tự tạo các điều khiển
ActivateX. Phần này sẽ được trình bày trong một riêng.
Đến đây điều khiển lịch được nạp vào thanh công cụ. Tên chính thức của nó là
điều khiển ActivateX MonthView.
Kế tiếp ta đưa điều khiển vào biểu mẫu.
Thêm điều khiển MonthView vào biểu mẫu
Chọn biểu tượng điều khiển MonthView từ hộp công cụ
Nhấn đúp chuột lên biểu tượng điều khiển để đưa nó vào biểu mẫu.
Bạn vừa tạo xong chương trình nhấn F5 để chạy.
Giáo trình đào tạo Visual Basic 6.0
FPT Software Solution Trang:11/260
2.1.3 Thêm tính năng Clock
Tính năng kế tiếp là hiển thị giờ. Ta sẽ dùng điều khiển ActivateX Timer là một điều
khiển nội tại của Visual basic. Điều khiển nội tịa luôn được nạp sẵn trong hộp công
cụ.
Thêm Timer vào ứng dụng
Chọn vào biểu tượng trong hộp công cụ
Nhấn chuột lên điều khiển Timer trên hộp công cụ để đưa nó vào biểu mẫu.
Để hiển thị thời gian ta lập trình điều khiển Timer. Ta dùng thuộc tính Interval của
timer để quy định việc đếm thời gian. Một đơn vị của Interval là 1/1000 giây. Do đó,
để quy đinh nhịp đếm là nửa giây ta đặt Interval là 500. Cứ mỗi nửa giây chương trình
sẽ làm một việc gì đó. Ở đây, ta muốn hiển thị thời gian hiện hành. Ta sẽ dùng nhãn
(label) để hiển thị thời gian.
Hiển thị Timer
Thêm Label vào biểu mẫu.
Chọn điều khiển nhãn từ hộp công cụ và kéo nó vào biểu mẫu.
Thủ tục sự kiện là gì?
Một thủ tục sự kiện là một đoạn chương trình sẽ thi hành khi sự kiện đó xảy ra. Ví
dụ, khi người sử dụng nhấn vào nút CommandButton, sự kiện click() sẽ được sinh ra.
Visual basic cung cấp thủ tục CommandButton_Click cho ta lập trình để ứng dụng
phản ứng đối với việc nhấn nút CommandBuuton. Tương tự với Timer. Khi đúng nhịp
đếm Timer sự kiện Timer() sẽ phát ra.
Để hiển thị thời gian trên nhãn label ta đưa dòng lệnh sau vào thủ tục sự kiện của
timer: Label1.Caption = time
Private Sub Timer1_Timer()
Label1.Caption = Time
End Sub
2.2 Các tính năng mới trong Visual basic 6.0
2.2.1 Khái quát vắn tắt về Visual basic 6.0
Nếu bạn chưa quen với Visual basic, tựa đề của phần này có thể làm nhầm lẫn đôi
chút. Rõ ràng rằng nếu bạn là người mới học ngôn ngữ, mọi thứ về Visual basic đều
mới cả. Dù vậy, bạn không nên bỏ qua phần này, nhất là các điều khiển ActivateX
mới. Đối với các bạn đã quen thuộc các phiên bản Visual basic trược thì phần này thật
hữu ích.
Visual basic 6.0 có rất nhiều tính năng mới. Các điều khiển mới cho phép ta viết
chương trình ứng dụng kết hợp giao diện, cách xử lý và tính năng của Office 97 và
trình duyệt WEB internet explorer. Không nhất thiết phải có một instance của điều
khiển trên biểu mẫu, Visual basic 6 cho phép ta lập trình để thêm điều khiển vào đề án
tự động và ta có thể tạo ra các điều khiển ActivateX hiệu chỉnh.
Một vài cải tiến cho phép làm việc với các ứng dụng truy cập dữ liệu ở tầm cỡ vĩ
mô liên quan đến hàng trăm hàng nghìn người sử dụng qua mạng Internet.
Giáo trình đào tạo Visual Basic 6.0
FPT Software Solution Trang:12/260
2.2.2 Khai thác thế mạnh của các điều khiển mở rộng
2.2.2.1 sự kiện Validate và thuộc tính CausesValidation
Phần mở rộng đầu tiên liên quan đến tất cả các điều khiển ActivateX cơ bản là
việc thêm vào sự kiện Validate và thuộc tính CausesValidation. Trước các phiên bản
Visual basic 6, nếu bạn kiểm tra tính hợp lệ của một từ nhập vào hộp văn bản, bạn
phải viết thủ tục sự kiện LostForcus của TextBox. Nếu nhập sai bạn phải gọi phương
thức SetForcus để buộc người dùng nhập lại dữ liệu đúng. Thỉnh thoảng logic của lập
trình này làm người dùng khó chịu khi họ không bao giờ nhập đúng dữ liệu, họ có thể
bị khoá chặt ở điều khiển đó họ cũng cũng không nhấn cả nút help để xem hướng dẫn
chi tiết. Sự kiện Validate và thuộc tính CausesValidation giải quyết vấn đề đó.
2.2.2.2 Các cải tiến đồ hoạ mới làm ứng dụng thêm sinh động
Visual basic luôn cho phép bạn sử dụng đồ hoạ để làm chương trình sống động và
Microsoft có khả năng đồ hoạ mở rộng cho nhiều điều khiển. Đầu tiên, điều khiển
ImageList giờ đây hỗ trợ các tập tin.gif. Phần mở rộng này rất quan trọng bởi vì nó
liên quan đến các điều khiển có sử dụng điều khiển ImageList.
Các điều khiển ListView và TabStrip có phần mở rộng cho phép sử dụng hình ảnh
và biểu tượng để trang trí và minh hoạ. Điều khiển listView cho phép tạo một ảnh nền
cho vùng làm việc. Ảnh nền có thể được đặt giữa trải đều hoặc đặt ở một góc bất kỳ.
2.2.2.3 Ngày tháng với điều khiển MonthView và DataTimepicker
VB6 có 2 điều khiển đưa ra giải pháp mới để xem xét và chọn lựa ngày tháng,
MonthView và DataTimePicker. Điều lý thú của các điều khiển là chúng cho phép ta
xem và chọn ngày trong ngữ cảnh lịch biểu. Điều khiển MonthView trình bày một
lịch biểu đầy đủ để ta có thể duyệt theo từng ngày hoặc từng tháng. Điều khiển
DateTimePicker tương tự như MonthView, nhưng có điểm khác là lịch biểu sẽ thả
xuống khi người dùng nhấn vào mũi tên xuống của điều khiển.
2.3 Làm việc với môi trường lập trình trong Visual basic
2.3.1 Tìm hiểu các phần của IDE
IDE là tên viết tắt của môi trường phát triển tích hợp (Inegreated Development
Enviroment). IDE là nơi tạo ra các chương trình VB.
IDE của VB là nơi tập trung các menu, thanh công cụ và cửa sổ để tạo ra chương
trình. Mỗi phần của IDE có các tính năng anhe hưởng đến các hoạt động lập trình
khác nhau. Thanh menu cho phép bạn tác động cũng như quản lý trực tiếp trên toàn
bộ ứng dụng. Thanh công cụ cho phép truy cập các chức năng của thanh menu qua
các nút trên thanh công cụ.
Giáo trình đào tạo Visual Basic 6.0
FPT Software Solution Trang:13/260
Các biểu mẫu (Form) - khối xây dựng các chương trình Visual basic - xuất hiện
trong cửa sổ form. Hộp công cụ để thêm các điều khiển vào các biểu mẫu của đề án.
Project explorer hiển thị các đề án mà bạn đang làm cũng như các thành phần của các
đề án. Bạn duyệt và cài đặt các thuộc tính của điều khiển, biểu mẫu và module trong
cửa sổ property. Cuối cùng, bạn bố trí và xem xét một hoặc nhiều biểu mẫu trên màn
hình thông qua cửa sổ form layout.
2.3.2 Thêm và xoá các thanh công cụ trong IDE của Visual basic
Thanh công cụ là tập hợp các nút bấm mang biểu tượng chứa trong một thanh
thường đặt dưới thanh menu. Các nút này đảm nhận các chức năng thông dụng trong
cấu trúc menu của Visual basic. Thanh công cụ rất hửu ích, thay vì phải lần lượt chọn
qua menu và menu con, ta nhấn một nút bấm nào đó trong thanh công cụ để gọi một
chức năng tương tự trên menu.
Sử dụng thanh công cụ debug: Thanh công cụ debug dùng để kiểm tra chương
trình và giải quyết các lỗi có thể xảy ra. Khi gỡ rối chương trình, ta làm một số việc
như chạy từng dòng lệnh chương trình, kiểm tra giá trị các biến, và dừng chương trình
tại một điểm nghi ngờ hoặc dưới những điều kiện nào đó.
Sử dụng thanh công cụ Edit: Thanh công cụ Edit được dùng để viết chương
trình trong cửa sổ code. Các tính năng của thanh công cụ Edit tương tự như các tính
năng khác ở menu edit. Bạn có thể Cut, Paste văn bản
Một tính năng lý thú của IDE là thanh công cụ Edit dùng tính năng Coplete Word,
tự động hoàn tất từ khoá. Tính năng Complete Word rất hữu ích để tránh các lỗi cú
pháp.
Sử dụng thanh công cụ Form Editor: Thanh công cụ form editor dùng để kéo
giãn, di chuyển và sắp xếp các điều khiển trên biểu mẫu. Thanh công cụ Form editor
có các tính năng như menu Format.
Giáo trình đào tạo Visual Basic 6.0
FPT Software Solution Trang:14/260
Sử dụng thanh công cụ chuẩn(Standard): Là thanh công cụ trọng yếu trong
IDE. Thanh công cụ chuẩn cung cấp nhiều tính năng trong menu file, Project, Debug,
và Run.
2.3.3 Thêm các điều khiển vào hộp công cụ
Hộp công cụ là bảng chứa các điều khiển và ta thiết kế giao diện người sử dụng
bằng cách chọn các điều khiển từ hộp công cụ và đưa chúng vào các biểu mẫu.
Một số điều khiển có sẵn trong Visual basic và không thể gỡ bỏ khỏi hộp công cụ.
Một số khác nằm bên ngoài Visual basicvà chứa trong các tập tin mà có phần mở rộng
là. ocx. Các điều khiển này có thể được thêm vào hoặc gỡ bỏ khỏi thanh công cụ.
Chúng ta sẽ trở lại chi tiết về các loại điều khiển trong Visual basic trong một
chương riêng.
2.3.4 Định hướng thông qua cửa sổ form và code
Nếu điều khiển là những khối bê tông mà ta tập hợp trong ứng dụng thì biểu mẫu
là nền móng để ta xây dựng các khối này.
Các biểu mẫu chứa trong cửa sổ Thiết kế biểu mẫu. Ta sẽ làm việc trong cửa sổ
này để thêm các điều khiển vào biểu mẫu.
Đối với từng cửa sổ thiết kế mẫu, ta cũng có thể mở cửa sổ code. Cửa sổ code là
nơi ta viết các đoạn chương trình chạy bên dưới biểu mẫu. Ta có thể mở cửa sổ code
bằng cách nhấn đúp lên biểu mẫu hoặc điều khiển, hoặc chọn code từ menu.
2.3.5 Quản lý ứng dụng với project explorer
Project explorer trong Visual basic giúp quản lý và định hướng nhiều đề án.
Visual basic cho phép tổ chức nhiều đề án trong một nhóm gọi là project group. Ta có
thể lưu tập hợp các đề án trong Visual basic thành một tập tin nhóm đề án. Các tập tin
này có phần mở rộng là.vbg.
2.3.6 Cửa sổ properties
Mỗi thuộc tính có một hoặc nhiều giá trị. Cửa sổ properties giúp bạn xem sửa đổi
và điều khiển các thuộc tính của các điều khiển ActivateX trong chương trình.
2.3.7 Hiển thị IDE
Ta có thể xem IDE của Visual basic bằng 2 cách: MDI hoặc SDI. Hiển thị kiểu
MDI(Multiple document interface) cho phép trình bày tất cả các cửa sổ thành phần
trong IDE như là các cửa sổ con chứa trong một cửa sổ lớn.
Trái lại đối với hiện thị SDI(single document interface), các cửa sổ thành phần
hiển thị một cách độc lập với nhau. Không có một cửa sổ chính để chứa và thống nhất
các thành phần.
Chuyển đổi từ hiển thị MDI sang SDI
- Chọn Tools\option\
- Trên tang Advance, chọn hộp đánh dấu SDI development Enviroment; nhấn
OK. IDE của Visual basic sẽ định lại cấu hình cho hiển thị SDI trong lần khởi
động tiếp sau của Visual basic.
- Nhấn OK, thoát và khởi động lại Visual basic
Giáo trình đào tạo Visual Basic 6.0
FPT Software Solution Trang:15/260
2.3.8 Trợ giúp
Không những làm chủ ngôn ngữ lập trình Visual basic, bạn cũng cần phải sử dụng
thuần thục môi trường Visual basic cũng như hiểu các thông điệp mà Visual basic gửi
ra. Microsoft cung cấp một trong những hệ thống trợ giúp tốt nhất cho các công cụ
phát triển ứng dụng.
Trợ giúp nhạy với ngữ cảnh
Tại một vị trí bất kỳ trong Visual basic, bạn nhấn phím F1, nút trợ giúp. Nó sẽ
kích hoạt hệ thống trợ giúp của Visual basic, nơi có thể giải thích hoặc đưa ra những
lời khuyên, cũng như các đoạn chương trình mẫu.
Visual basic có hệ thống trợ giúp là hệ thông thư viện MSDN được sử dụng rộng
rãi cho các công cụ phát triển của Microsoft để cung cấp truy cập đến sổ tay hướng
dẫn sử dụng sản phẩm trực tuyến.
Giáo trình đào tạo Visual Basic 6.0
FPT Software Solution Trang:16/260
3 Tìm hiểu Visual basic 6
3.1 Thuộc tính phương thức và sự kiện
3.1.1 Đối tượng
Trong VB, đối tượng là những thành phần tạo nên giao diện giữa người sử dụng
cho ứng dụng. Các điều khiển là những đối tượng. Những nơi chứa (container) như
biểu mẫu(form), khung(frame), gay hộp ảnh (picture box) cũng là một đối tượng.
VB 6 hỗ trợ một cách lập trình tương đối mới, lập trình hướng đối tượng (Object
Oriented Programming).
Trong lập trình cổ điển, ta có kiểu lập trình theo cấu trúc. Nếu như ứng dụng được
thiết kế để giải quyết một vấn đề lớn, thì lập trình viên có thể chia thành nhiều vấn đề
nhỏ và viết các đoạn chương trình nhỏ để giải quyết riêng từng cái.
Với lập trình hướng đối tượng, lập trình viên sẽ chia nhỏ vấn đề cần giải
quyếtthành các đối tượng. Từng đối tượng sẽ có đời sống riêng của nó. Nó có các đặc
điểm mà ta gọi là thuọcc tính và những chức năng riêng biệt mà ta gọi là phương thức.
lập trình viên cần đưa ra các thuộc tính và phơưng thức mà các đối tượng cần thể
hiện.
3.1.2 Thuộc tính
Nói một cách đơn giản, thuộc tính mô tả đối tượng.
Mỗi đối tượng cộng đều có một bộ thuộc tính mô tả đối tượng. Biểu mẫu và điều
khiển đều có thuộc tính. Thậm chí màn hình và máy in là những đối tượng chỉ cho
phép can thiệp lúc thi hành cũng có thuộc tính.
Mặc dù mỗi đối tượng có những bộ thuộc tính khác nhau, nhưng trong đó vẫn còn
một số thuộc tính thông dụng cho hầu hết các điều khiển.(bạn có thể xem toàn bộ
thuộc tính của một điều khiển bằng cách chọn vào điều khiển và mở cửa sổ
PROPERTIES trong Visual Basic)
Các thuộc tính thông dụng:
Thuộc tính Giải thích
Left Vị trí cạnh trái của điều khiển so với vật chứa nó
Top Vị trí cạnh trên của điều khiển so với vật chứa nó
Hieght Chiều cao của điều khiển
W
i
dth
Ch
i
ều rộng của
đ
i
ều kh
i
ển
Name Một giá trị chuỗi được dùng để nói đến điều khiển
Enable Giá trị logic (True hoặc False) quyết định người sử dụng có được
làm việc với điều khiển hay không
Visible Giá trị logic (True hoặc False) quyết định người sử dụng có thấy
điều khiển hay không
Một thuộc tính quan trọng khác là BorderStyle, quyết định các thành phần của cửa
sổ (như thanh tiêu đề, nút phóng to thu nhỏ…) mà một biểu mẫu sẽ có
Giáo trình đào tạo Visual Basic 6.0
FPT Software Solution Trang:17/260
Bảng sau đây liệt kê 6 giá trị của thuộc tính này.
Giá trị Hiệu ứng trên biểu mẫu
0 – None Không có cạnh viền, không thanh tiêu đề, không được di
chuyển. Giá trị này thường được dùng cho cửa sổ khởi động
chương trình
1 – Fixed Single không thể co giãn cửa sổ bằng cách kéo rê cạnh viền, nhưng có
thể dùng nút phóng to hoặc thu nhỏ. Giá trị này được dùng cho
những cửa sổ có kích cỡ cố định nhưng vẫn xuất hiện trên
thanh Taskbar
2 – Sizable Có thể co giãn cửa sổ bằng cách kéo rê cạnh viền và dùng nút
phóng to hoặc thu nhỏ. Giá trị dùng cho những cửa sổ thông
dụng
3 – Fixed Dialog Không thể co giãn và không có thể dùng nút phóng to hoặc
thu nhỏ,. Giá trị này dùng cho các cửa sổ đơn giản như mật
khẩu
4- Fixed Tool
Window
tương tự Fixed Dialog nhưng thanh tiêu đề ngắn hơn. Font trên
thanh tiêu đề và nút Close cũng nhỏ hơn. giá trị này dùng cho
các thanh công cụ di động.
5 – Sizable Tool
Window
Tương tự như Fixed Tool Window nhưng có thể co giãn được.
Giá trị này dùng cho những cửa sổ Properties của Visual Basic
3.1.3 Phương thức
Là những đoạn chương trình chứa trong điều khiển, cho điều khiển biết cách thức
để thực hiện một công việc nào đó, chảng hạn dời điều khiển đến một vị trí mới trên
biểu mẫu. Tương tự thuộc tính, mỗi điều khiển có những phương thức khác nhau,
nhưng vẫn có một số phương thức rất thông dụng cho hầu hết các điều khiển
Các phương thức thông dụng
Phương thức Giải thích
Move Thay đổi vị trí một đoói tượng theo yêu cầu của chương trình
Drag Thi hành hoạt động kéo và thả của người sử dụng
SetFocus Cung cấp tầm ngắm cho đối tượng được chỉ ra trong lệnh gọi
phương thức
ZOrder quy định thứ tự xuất hiện của các điều khiển trên màn hình
Giáo trình đào tạo Visual Basic 6.0
FPT Software Solution Trang:18/260
3.1.4 Sự kiện
Nếu như thuộc tính mô tả đối tượng, phương thức chỉ ra cách thức đối tượng hành
động thì sự kiện là những phản ưúng của đối tượng.
Tương tự thuộc tính và phương thức, mỗi điều khiển có những bộ sự kiện rất
thông dụng với hầu hết các điều khiển. Các sự kiện này xảy ra thường là kết quả của
một hành động nào đó, như là di chuyển chuột, nhấn nút bàn phím, hiặc gõ vào hộp
văn bản. kiểu sự kiện này được gọi là sự kiện khởi tạo bởi người sử dụng, và ta sẽ
phải lập trình cho chúng.
các sự kiện thông dụng
Sự kiện Xảy ra khi
Change Người sử dụng sửa đổi chuỗi ký tự trong hộp kết hợp hoặc hộp văn
bản
Click Người sử dụng dùng chuột click lên đối tượng
Dblclick Người sử dụng dùng chuột click đúp lên đối tượng
DragDrop Người sử dụng kéo rê một đối tượng sang nơi khác
DragOver Người sử dụng kéo rê một đối tượng ngang qua một điều khiển khác
GotFocus Đưa một đối tượng vào tầm ngắm của người sử dụng
KeyDown Người sử dụng nhấn một nút trên bàn phím trong khi một đối tượng
đang trong tầm ngắm
KeyPress Người sử dụng nhấn và thả một nút trên bàn phím trong khi một đối
tượng đang trong tầm ngắm
KeyUp Người sử dụng thả một nút trên bàn phím trong khi một đối tượng
đang trong tầm ngắm
LostFocus Đưa một đối tượng ra khỏi tầm ngắm
MouseDown
Người sử dụng nhấn một nút chuột bất kỳ trong khi con trỏ chuột
đang nằm trên một đối tượng
MouseMove Người sử dụng di chuyển con trỏ chuột ngang qua một đối tượng
MouseUp Người sử dụng thả nút chuột trong khi con trỏ chuột đang nằm trên
một đối tượng
3.1.5 Mối quan hệ giữa phương thức, thuộc tính và sự kiện
Mặc dù thuộc tính, phương thức và sự kiện có vai trò khác nhau nhưng chúng
thường xuyên liên hệ với nhau. ví dụ nếu ta di chuyển một điều khiển bằng phương
thức Move ( thường đáp ứng một số sự kiện) một số thuộc tính như Top, Height,
Left, Width sẽ thay đổi theo. Bởi vì khi kích cỡ của điều khiển thay đổi, sự kiện
Resize sẽ sảy ra.
Phụ thuộc lẫn nhau còn có nghĩa là ta có thể đạt được mjục đích công việc bằng
nhiều cách: xử lýu trên thuộc tính hoặc phương thức. Ví dụ, ta có 2 cách để di chuyển
nút lệnh:
a. thuộc tính
cmdMove.Left=100
cmdMove.Top=100
b. phương thức
cmdMove.Move 100,100
Giáo trình đào tạo Visual Basic 6.0
FPT Software Solution Trang:19/260
Một ví dụ khác, làm một biểu mẫu xuất hiện và biến mất trên màn hình
c. thuộc tính
‘xuất hiện
frmMyForm.Visible =True
‘Biến mất
frmMyForm.Visible =False
d. phương thức
‘xuất hiện
frmMyForm.Show
‘Biến mất
frmMyForm.Hide
3.1.6 Cửa sổ Properties
cửa sổ này cho phép lập trình viên xem xét và sửa đổi các thuộc tính của biểu mẫu
và các điều khiển trong lúc thiết kế
Phần trên cửa sổ là các danh sách đối tượng, đối tượng được chọn trong danh sách
này có các thuộc tính của nó hiển thị trong phần bên dưới của cửa sổ.
Thuộc tính Caption được đánh dấu, nghĩa là ta có thể sửa đổi thuộc tính này.
từng thuộc tính có một hía trị mặc định. ta có thêr sửa đổi bằng tay trong lúc thiết
kế, hoặc bằng chương trình trong lúc thi hành.
một biểu mẫu có khoảng 40 thuộc tính được hiển thị trong lúc thiết kế, nhưng ta
có thể truy cập một số thuộc tính khác vào trong lúc thi hành.
Ta có thẻ xem toàn bộ thuộc tính xứp xếp theo thứ tự bảng chữ cái bằng cách chọn
vào tab Alphabetic, hoặc xem theo từng nhóm bằng cách chọn vào tab Categozized.
ta có thể mở cửa sổ Properties bằng nhiều cách:
a. nhấn chuộtvào biểu mẫu để chpnj nó như một đối tượng hiện hành, nhấn
phím F4 để hiển thị cửa sổ Properties
b. Hoặc là từ menu_View, chọn Properties
c. hoặc là nhấn nút phải chuột lên biểu mẫu, ta sẽ thấy một menu hiển thị.
chọn Properties.
Giáo trình đào tạo Visual Basic 6.0
FPT Software Solution Trang:20/260
3.1.7 Viết chương trình sử dụng thuộc tính, phương thức và sự
kiện
Ta thử viết chương trình Movelt dùng để di chuyển cửa sổ. Movelt có một cửa sổ
tên là frmMove, chứa 4 nút lệnh ở 4 góc màn hình. khi thi hnàh nhấn vào moọt trong
các nút này sẽ làm cửa sổ di chuyển tới góc màn hình tương ứng. giữa màn hình sẽ là
một nhãn hiệu sẽ thông báo tức thời các di chuyển của chuột cũng như nút lệnh nào
được Focus.
các bước tổng quát dể tạo Movelt:
a. Tạo giao diện người sử dụng (GUI)
b. Viết thủ tục Form_Load()
c. Viết thủ tục click()
d. thêm các thông báo sự kiện
3.1.7.1 Tạo GUI
1. từ menu File, chọn New Project để mở hộp thoại đề án. Chọn kiểu
standard EXE
2. vào cửa sổ Properties, sửa tên biểu mẫu thành frmMove
3. thêm 4 nút lệnh vào 4 góc biểu mẫu. ta sẽ xửa lại vị trí chính xác
hiưn cho đíng bằng chương trình
4. nhấn đúp chuột lên biể mẫu để tạo thủ tục Form_Load()
5. Đổi thuộc tính BorderStyle của biểu mẫu thành 1- Fixed Single để
cấm biểu mẫu co giãn khi chương trình thi hành. sau đó đổi các
thuộc tính Alignment của nhãn thành 2- Center và BorderStyle của
nhãn thành 1- Fixed Single
6. Lưu biểu mẫu với tên là frmmove và lưu đề án với tên là Movelt.vbp
3.1.7.2 Viết thủ tục Form _Load
Thủ tục này chuẩn bị một số khởi tạo cho biểu mẫu trước khi nó được hiển thị
a. Đặt thuộc tính Caption cho CommandButtion
b. Dặt chuỗi ký tự khởi tạo cho nhãn
c. Đặt chuỗi ký tự cho thanh tiêu đề của biểu mẫu
d. Đặt vị trí cho 4 nút lệnh nhãn và biểu mẫu trên màn hình
e. Đưa vào đoạn chương trình sau:
Giáo trình đào tạo Visual Basic 6.0
FPT Software Solution Trang:21/260
Private Sub Form_Load()
'Set the Caption property of the CommandButtons
cmdTopLeft.Caption = "Top Left"
cmdTopRight.Caption = "Top Right"
cmdBottomLeft.Caption = "Bottom Left"
cmdBottomRight.Caption = "Bottom Right"
'Clear the initial text of the label
lblNotify.Caption = ""
'Set the form's title bar text
frmMove.Caption = "MoveIt"
'The rest of the code centers the form on the
'screen, sets the position of the four
'CommandButtons, and sets the size and
'position of the label.
'Center the form on the screen. This works by
'setting the Left side of the form to the center
'of the screen, less half the width of the form.
'Also, the Top of the form is set to the center
'of the screen, less half the height of the form.
frmMove.Left = (Screen.Width - frmMove.Width) / 2
frmMove.Top = (Screen.Height - frmMove.Height) / 2
'Set the Left edge of the buttons. The 200 setting
'for the left buttons sets a space between the edge
'of the form and the buttons. The right buttons are
'set by subtracting the width of the button from
'the width of the form, and subtracting 300 to
'set a space between the button and the form edge.
cmdTopLeft.Left = 200
cmdBottomLeft.Left = 200
cmdTopRight.Left = frmMove.Width - cmdTopRight.Width - 300
cmdBottomRight.Left = frmMove.Width - cmdBottomRight.Width - 300
'Set the Top edge of the buttons. This is done
'similar to setting the Left edge.
cmdTopLeft.Top = 200
cmdBottomLeft.Top = frmMove.Height - cmdBottomLeft.Height - 500
cmdTopRight.Top = 200
cmdBottomRight.Top = frmMove.Height - cmdBottomRight.Height - 500
'Set the size of the label
lblNotify.Height = 360
lblNotify.Width = 3000
Giáo trình đào tạo Visual Basic 6.0
FPT Software Solution Trang:22/260
'Center the label within the form. This is done
'similar to centering the form.
lblNotify.Left = (frmMove.Width - lblNotify.Width) / 2
lblNotify.Top = (frmMove.Height - lblNotify.Height) / 2 - 200
End Sub
3.1.7.3 Viết thủ tục Click
Dùng thủ tục này để di chuyển biểu mẫu xung quanh màn hình. Nhấn đúp chuột
lên nút lệnh để mở cửa sổ Code. Đưa vào đoạn chương trình sau đay:
Private Sub cmdBottomLeft_Click()
'Set the value of the form's TOP property
'to the bottom of the screen but bring
'it up the height of the screen so that the
'bottom of the form is on the bottom of
'the screen
frmMove.Top = Screen.Height - frmMove.Height
'Set the value of the form's LEFT property
'to the left most of the screen.
frmMove.Left = 0
End Sub
Private Sub cmdBottomRight_Click()
'Set the value for the form's TOP property to
'the bottom of the screen, but bring the TOP
'up the HEIGHT of the form so that the bottom
'of the form is on the bottom of the screen.
frmMove.Top = Screen.Height - frmMove.Height
'Set the value of the form's LEFT property to
'the right of the screen but bring it across
'the screen, the width of the form so that the
'right side of the form is on the right
'side of the screen
frmMove.Left = Screen.Width - frmMove.Width
End Sub
Giáo trình đào tạo Visual Basic 6.0
FPT Software Solution Trang:23/260
Private Sub cmdTopLeft_Click()
'Set the value of the form's TOP property
'to the top of the screen.
frmMove.Top = 0
'Set the value of the form's LEFT property
'to the left of the screen.
frmMove.Left = 0
End Sub
Private Sub cmdTopRight_Click()
'Set the value of the form's TOP property
'to the top of the screen.
frmMove.Top = 0
'Set the value of the form's LEFT property to
'the right of the screen but bring it back across
'the screen the width of the form, so that the
'right side of the form is on the right
'side of the screen
frmMove.Left = Screen.Width - frmMove.Width
End Sub
Đối tượng Screen sử trong đoạn chương trình trên là màn hình
Việc di chuyển biểu mẫu lên trên hoặc sang trái chỉ cần đổi thuộc tính Top hay
Left thành 0. Giá trị này luôn đúngcho cạnh trên hay cạnh trái màn hình.
Cạnh phải hoặc cạnh dưới phức tạp hơn vì không có thuộc tính Right hay Bottom.
Để canh phải biểu mẫu ta phải thay đổi thuộc tinh Left thông qua thuộc tính Width
Tương tự với cạnh dưới ta phải thay đổi thuộc tinh Top thông qua thuộc tính
Height
3.1.7.4 Thêm thông báo sự kiện
Khi người sử dụng nhấn hoặc thả nút chuụot trên biểu mẫu chuỗi ký tự trong nhãn
lblNotify sẽ thay đổi. Ngoài ra khi người sử dụng nhấn phím Tab hoặc chuột để di
chuyển từ nút lện này sang nút lệnh khác, chuỗi ký tự của nhãn cũng thay đổi. như
vậy ta phải chương trình cho 3 thủ tục khác nhau. MouseUp, mouseDown cho biểu
mẫu và GostFocus cho từng nút lệnh.
Mở cửa sổ Code, chọn sự kiện MouseDown để mở thủ tục và đưa vào đoạn
chương trình sau
Private Sub Form_MouseDown(Button As Integer, Shift As Integer, X As Single,
Y As Single)
lblNotify.Caption = "MouseDown Event"
End Sub
Giáo trình đào tạo Visual Basic 6.0
FPT Software Solution Trang:24/260
Private Sub Form_MouseUp(Button As Integer, Shift As Integer, X As Single, Y
As Single)
lblNotify.Caption = "MouseUp Event"
End Sub
Private Sub cmdBottomLeft_GotFocus()
lblNotify.Caption = "cmdBottomLeft has the Focus"
End Sub
Private Sub cmdBottomRight_GotFocus()
lblNotify.Caption = "cmdBottomRight has the Focus"
End Sub
Private Sub cmdTopLeft_GotFocus()
lblNotify.Caption = "cmdTopLeft has the Focus"
End Sub
Private Sub cmdTopRight_GotFocus()
lblNotify.Caption = "cmdTopRight has the Focus"
End Sub
3.2 Làm việc với một đề án
3.2.1 Định nghĩa
Một đề án gồm có :
a. 1 tệp tin đề án (.vbp) theo dõi toàn bộ các thành phần
b. 1 tệp tin cho biểu mẫu (.frm)
c. 1 tệp tin nhị phân (.frx) cho từng biểu mẫu. Người sử dụng không được sửa
đổi. Các tập tin này được phát sinh tự động cho mỗi tập tin .frm bất kỳ và
dùng để chứa các thuộc tính nhị phân như Picture hay Icon.
d. 1 tệp tin cho từng module lớp (.cls)- tuỳ chọn
e. 1 tệp tin cho từng module chuẩn (.bas)- tuỳ chọn
f. 1 hoặc nhiều tệp tin chứa các điều khiển Activex (.ocx)- tuỳ chọn
g. 1 tệp tin tài nguyên (.res)- tuỳ chọn
Giáo trình đào tạo Visual Basic 6.0
FPT Software Solution Trang:25/260
3.2.2 Cửa sổ Project Explorer
Cửa sổ này thường được hiển thị bên góc phải trên màn hình Visual Basic. Project
Explorer giúp ta tổ chức các tệp tin trong đề án và truy cập chúng dưới dạng thiết kế
biểu mẫu hoặc chương trình.
Để làm việc với cửa sổ này ta dùng menu nhạy với ngữ cảnh. menu này xuất hiện
khi ta nhấn nút phải chuột vào một tệp tin trong cửa sổ. Khi đó, ta có thể:
a. xem một tệp tin dưới dạng thiết kế biểu mẫu hoặc chương trình
b. xem thuộc tính của tệp tin
c. Thêm một biểu mẫu hoặc module vào đề án
d. Lưu tệp tin hiện hành
e. Xoá một tệp tin khỏi đề án
f. in tệp tin
g. ghi hoặc thả cho cửa sổ Project Explorer di động trong màn hình Visual Basic
h. che cửa sổ Project Explorer
3.2.3 Tạo đề án
mỗi lần khởi động Visual Basic, ta sẽ thấy hộp thoại New Project. Từ đây, ta có
thể chọn loại đề án mà ta muốn tạo và ấn Open.
Khi Visual Basic đã có sẵn, ta có thể tạo đề án bằng cách: từ menu File chọn New
Project. Hộp thoại New Project xuất hiện, ta chọn loại đề án cần thiết và nhấn OK.
3.2.4 Đổi thuộc tính đề án
Một số thông tin liên quan đề án như tên đề án, số phiên bản, chuỗi ký tự dùng
hiển thị trên thanh tiêu đề khi ứng dụng hoàn thành. Ta có thể xem các thông tin khác
trong hộp thoai Project Properties
3.2.4.1 Hộp thoại Project Properties
1. trong cửa sổ Project Explorer, nhấn nút phải chuột lên tệp tin đề án
2. trong menu ngữ cảnh, Chọn Project Name Properties. Hộp thoại
Project Properties xuất hiện