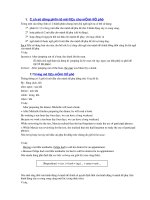giáo án photoshop phần 5 docx
Bạn đang xem bản rút gọn của tài liệu. Xem và tải ngay bản đầy đủ của tài liệu tại đây (558.04 KB, 10 trang )
Gi¸o ¸n Photoshop
- - - Version Cs 8.0 - - -
Ng-êi viÕt : L-u Hoµng Ly
41
H×nh 9.6 B¶ng tho¹i Liquify
Giáo án Photoshop
- - - Version Cs 8.0 - - -
Ng-ời viết : L-u Hoàng Ly
42
Giáo án số 10
Số tiết giảng :
Ngày :
/ / 200
Thực hiện tại :
* Mục đích bài giảng :
BI 10
các bộ lọc (filter) trong photoshop
I. Công dụng của các bộ lọc :
Các bộ lọc đ-ợc dùng để tạo ra những hiệu ứng khác nhau cho hình ảnh.
Hình ảnh đi qua bộ lọc sẽ bị biến đổi tuỳ theo tính chất của từng bộ lọc .
Do có rất nhiều bộ lọc nên ở đây chỉ giới thiệu những bộ lọc cần thiết th-ờng
sử dụng. Còn lại, để tìm hiểu các bộ lọc khác ta cần phải dùng thử chúng để
tìm ra những bộ lọc có ích cho công việc cụ thể của từng ng-ời .
II. Các bộ lọc th-ờng dùng :
1. Bộ lọc Artistic (hiệu quả nghệ thuật) :
- Dry More : Tạo ra hiệu ứng giống nh- tranh vẽ sơn dầu với những mảng
màu không đ-ợc vờn tỉa .
2. Bộ lọc Blur (làm mờ hình ảnh) :
- Blur More : Làm giảm độ sắc nét của hình ảnh. Th-ờng đ-ợc sử dụng để
làm mờ những nét gai của hình ảnh , đặc biệt là những hình ảnh đ-ợc Scan từ
bản gốc đ-ợc in trên chất liệu giấy không mịn .
- Monitor Blur : Tạo hiệu -úng chuyển động thẳng cho hình ảnh , hiệu quả
này sẽ t-ơng tự hiệu quả của kĩ thuật lia máy trong nhiếp ảnh .
- Radial Blur : Tạo hiệu ứng chuyển động xoay (với tuỳ chọn Spin) và
chuyển động h-ớng tâm (tuỳ chọn Zoom ).
3. Bộ lọc Brush Strokes (hiệu quả của nét vẽ) :
- Crosshatch : Tạo ra hình ảnh giống nh- đ-ợc vẽ bằng bút chì với những
nét vẽ đan chéo nhau .
4. Bộ lọc Distort (bóp méo hình ảnh) :
- Ocean Ripple : Bóp méo hình ảnh giống dạng bọt biển .
- Ripple : Bóp méo hình ảnh d-ới dạng sóng n-ớt .
- Wave : Bóp méo hình ảnh d-ới dạng sóng .
- Zigzag : Bóp méo hình ảnh theo hình ngoằn ngoèo đồng tâm .
5. Bộ lọc Noise :
- Add Noise : Tăng độ nhiễu của hình ảnh bằng các hạt màu lấm tấm .
6. Bộ lọc Render :
- 3D Transform : Diễn tả hình ảnh theo không gian 3 chiều dựa trên 3 khối
cơ bản là : lập ph-ơng, trụ, cầu .
- Clouds: Hoà trộn một cách ngẫu nhiên màu tiền cảnh và màu hậu cảnh,
th-ờng đ-ợc ứng dụng để tạo ra mây trời .
Giáo án Photoshop
- - - Version Cs 8.0 - - -
Ng-ời viết : L-u Hoàng Ly
43
- Lens Flare : Hiệu quả loé sáng, giống nh- chụp ảnh ng-ợc sáng .
Hình 10.1 Bảng thoại Lens Flare
- Lighting Effect : Hiệu ứng ánh sáng .
7. Bộ lọc Sharpen (tăng độ sắc nét của hình ảnh) :
- Unsharp Mask : Làm sắc nét các đ-ờng biên trong ảnh, sửa lại những chỗ
mờ nhoè .
8. Bộ lọc Stylize (Cách điệu hoá hình ảnh) :
- Emboss : Tạo hiệu ứng dập nổi hình ảnh .
- Trace Contour : Tạo nét viền cho đ-ờng biên của sự chênh lệch sắc độ màu
9. Bộ lọc Texture (Tạo kết cấu bề mặt cho hình ảnh) :
- Mosaic Tile : Tạo 1 bề mặt giống nh- đ-ợc khảm 1 lớp ngói .
- Texturizer : Tạo cho bề mặt hình ảnh 1 kết cấu giống kết cấu của các chất
liệu : vải bạt, sa thạch
* Chú ý :
- Hầu hết các bộ lọc không áp dụng với ảnh Bitmap, ảnh Indexed Color, ảnh
có kênh 16 Bit.
- Một số bộ lọc chỉ áp dụng cho ảnh RGB .
- Muốn áp dụng lại bộ lọc đ-ợc sử dụng gần nhất, ta vào menu Filter, bộ lọc
đ-ợc sử dụng gần nhất sẽ nằm trên đỉnh của menu hoặc gõ phím Ctrl + F .
Giáo án Photoshop
- - - Version Cs 8.0 - - -
Ng-ời viết : L-u Hoàng Ly
44
Giáo án số 11
Số tiết giảng :
Ngày :
/ / 200
Thực hiện tại :
* Mục đích bài giảng :
BI 11
Các kỹ thuật nâng cao cho Layer
1. Sử dụng các Layer Style ( Hiệu ứng lớp ) :
Các Layer Style đ-ợc sử dụng để nâng cao hiệu quả thẩm mỹ cho các
lớp ảnh ( kể cả lớp chữ ). Các Layer Style liên kết trực tiếp với lớp đ-ợc áp
dụng .
Có thể mở bảng thoại Layer Style bằng các cách sau :
- Vào menu Layer/ Layer Style rồi chọn hiệu ứng cần áp dụng .
- Kích đúp (double click) vào tên lớp cần áp dụng hiệu ứng trong bảng
Layer .
- Kích vào nút Layer Style d-ới đáy bảng Layer và chọn hiệu ứng cần
sử dụng .
Bảng thoại Layer Style :
Hình 11.1 Bảng thoại Layer Style
Giáo án Photoshop
- - - Version Cs 8.0 - - -
Ng-ời viết : L-u Hoàng Ly
45
Phần rìa trái của bảng là danh mục các hiệu ứng .
Phần ở giữa là các tuỳ chọn của hiệu ứng đang sử dụng .
Layer Style gồm có các hiệu ứng sau :
- Drop Shadow : Tạo bóng đổ bên d-ới phần ảnh của lớp .
- Inner Shadow : Tạo bóng đổ vàp bên trong phần ảnh của lớp .
- Outer Glow : Tạo bóng quầng (toả sáng) ra bên ngoài phần ảnh của lớp .
- Inner Glow : Tạo bóng quầng (toả sáng) vào bên trong phần ảnh của lớp
- Bevel and Emboss : Hiệu ứng vát cạnh (chạm khắc) và rập nổi :
+ Outer Bevel : Vát cạnh ra bên ngoài phần ảnh của lớp
+ Inner Bevel : Vát cạnh vào bên trong phần ảnh của lớp
+ Emboss : Rập nổi hình ảnh của lớp .
+ Pillow Emboss : Khắc rãnh xung quanh phần ảnh của lớp .
+ Stroke Emboss : Rập nổi phần nét của lớp .
Các Style này có thể kết hợp với 2 tuỳ chọn :
+ Contour : Tạo hình thức đ-ờng viền cho hiệu ứng (các đ-ờng viền
đ-ợc tạo hiệu ứng).
+ Texture: Dùng các mầu Texture (kết cấu bề mặt để taoh hiệu ứng).
- Satin : Tạo bóng phía bên trong phần ảnh của lớp .
- Color Gradient, Pattern Overlay : Che phủ (tô) cho phần ảnh của Layer
bằng một màu phẳng, màu chuyển (Gradient) hoặc bằng mẫu Pattern .
- Stroke : Tạo đ-ờng viền bao quanh phần ảnh của lớp với các màu đơn,
màu Gradient, Pattern .
* Tuỳ chọn của các Layer Style :
+ Distance : Khoảng cách giữa lớp ảnh và bóng đổ .
+ Spead (hoặc Choke) : Độ sắc nét của bóng .
+ Size : Độ lớn của bóng
+ Contour : Kích th-ớc đ-ờng viền của bóng .
+ Noise : Độ nhiễu
* Đối với hiệu ứng Bevel Emboss :
+ Depth : Độ cao của cạnh vát
+ Soften : Làm mềm cạnh vát .
Bảng Style :
Chứa các Layer Style có sẵn, muốn sử dụng các Style này ta chỉ việc nhấp
vào ô biểu t-ợng của Style cần dùng. Ta có thể tải thêm các style có sẵn hoặc
tự tạo ra các style mới .
Hình 11.2 Palette Style
Giáo án Photoshop
- - - Version Cs 8.0 - - -
Ng-ời viết : L-u Hoàng Ly
46
2. Sử dụng Layer điều chỉnh, Layer tô màu :
a. Layer điều chỉnh, Layer tô màu :
- Công dụng : Layer điều chỉnh cho phép điều chỉnh màu sắc (bằng các lệnh
trong menu Image/ Adjust ) của các Layer bên d-ới mà không cần tác động
trực tiếp lên màu sắc của các layer đó .
- Thao tác : Để tạo ra một layer điều chỉnh ta có nh-ng cách sau :
+ Vào menu Layer/ New Adjustment Layer rồi chọn tên lệnh điều chỉnh cần
sử dụng cho Layer này .
+ Kích vào phím Create new fill or Adjustment Layer d-ới đáy bảng Layer.
b. Layer tô màu (Fill Layer ) :
- Công dụng: Tạo ra một Layer mới có màu tô là màu đơn, gradient hoặc
Pattern .
- Thao tác : T-ơng tự thao tác với layer điều chỉnh .
3. Sử dụng mặt nạ lớp (Mask layer) :
- Công dụng: Dùng che một phần hoặc toàn bộ hay làm mờ hình ảnh của 1
lớp để tạo ra các hiệu ứng cho hình ảnh (mặt nạ của 1 lớp chỉ có tác dụng với
lớp đó ) .
- Thao tác:
+ Chọn lớp cần tạo mặt nạ .
+ Kích vào phím Add Mask ở d-ới đáy bảng Layer
+ Trên 1 mặt nạ lớp, nếu tô màu đen thì sẽ che dấu hình ảnh đi ( nh-ng
không hiển thị màu đen trên ảnh). Nếu tô màu trắng sẽ làm hiện lên những
hình ảnh bị che phủ . Nếu tô màu đen với Opacity thấp, hoặc với công cụ
Gradient ( chọn màu chuyển từ đen đến trắng ) thì sẽ làm mờ hình ảnh. Nếu
trên lớp đó có vùng chọn thì mặt nạ lớp sẽ che giấu những vùng khác không
thuộc vùng chọn .
4. Hiệu ứng Clipping Groups ( Đặt 1 hình ảnh vào hình ảnh khác ) :
- Đ-ờng dẫn : menu Layer/ Group with Previous
hoặc gõ Ctrl + G
- Công dụng :Nhóm lớp hiện hành với lớp d-ới nó và lồng hình ảnh của lớp
này vào diện tích của lớp d-ới (th-ờng có diện tích phần ảnh nhỏ hơn lớp
trên ), nếu lớp d-ới có sử dụng các Layer Style thì hình ảnh kết quả cùng sẽ
có các Style đó .
- Để tháo bỏ hiệu ứng này ta gõ lệnh Ctrl + Shift + G .
Giáo án Photoshop
- - - Version Cs 8.0 - - -
Ng-ời viết : L-u Hoàng Ly
47
Giáo án số 12
Số tiết giảng :
Ngày :
/ / 200
Thực hiện tại :
* Mục đích bài giảng :
BI 12
MASK V CHANNEL
I Dùng chế độ Quick Mask để tạo vùng chọn :
- Công dụng : Quick Mask ( mặt nạ tạm thời ) dùng để tách và bảo vệ bức
ảnh, nó chỉ hiện hữu tạm thời cho đến khi thoát ra khỏi chế độ Quick Mask,
khi đó các vùng biên tập trên mặt nạ sẽ biến thành vùng chọn.
Thao tác :
- Nhấp vào nút Edit in Quick Mask Mode trên hộp công cụ hoặc ấn phím
Q để vào làm việc trong chế độ Quick mask.
- Gõ tổ hợp phím Alt + Delete để tạo một mặt nạ màu hồng lên file ảnh
- Dùng công cụ Erase hoặc Brush, tẩy đi những vùng mặt nạ trên khu vực
cần chọn
- Nhấp vào nút Edit in Standard Mode trên hộp công cụ hoặc ấn phím Q
để thoát kha khỏi chế độ Quick Mask.
- Sau khi trở về chế độ Standard, những vùng mặt nạ bị tẩy đi trong chế độ
Quick Mask sẽ trở thành vùng chọn.
* Chú ý :
+ Nếu vẽ với màu trắng sẽ xoá vùng màu đỏ (mask) và mở rộng vùng đ-ợc
chọn .
+ Nếu vẽ với màu đen sẽ thêm vùng màu đỏ (mask) và giảm vùng đ-ợc
chọn .
II. Channel (Kênh)
1. T-ơng quan giữa chế độ màu và số kênh :
Mỗi hình ảnh trong Photoshop có ít nhất từ một kênh trở lên, các kênh
này chứa các thông tin màu cấu tạo nên file ảnh .
+ Hình ảnh Grayscale , Doutone, Bitmap và Indexd color : chỉ có 1 kênh.
+ Hình ảnh GRB : Có 4 kênh ( R,G,B và kênh tổ hợp )
+ Hình ảnh CMYK : Có 5 kênh ( C,M,Y,K và kênh tổ hợp )
L-u ý : Ngoài các kênh cá thể và kênh tổ hợp còn có các kênh khác đ-ợc
tạo ra trong quá trình xử lý ảnh đ-ợc gọi là kênh Alpha .
2. Channel Palette :
Vào Window > Show Channel để hiện bảng Channel Palette.
Giáo án Photoshop
- - - Version Cs 8.0 - - -
Ng-ời viết : L-u Hoàng Ly
48
Hình 12.1 Channel Palette
- Các nút lệnh d-ới đáy bảng Channel Palette :
+ Load Channel as selection : Tải vùng chọn
+ Save select as Channel : L-u vùng chọn
+ Create New Channel : Tạo kênh mới
+ Delete current Channel : Xoá bỏ kênh hiện hành
- Các lệnh trong menu con của Channel Palette :
Phần lớn các lệnh đều t-ơng tự nh- các nút lệnh d-ới đáy bảng Channel
Palette trừ các lệnh sau :
+ Split Channels : Tách kênh ( dùng để in tách màu )
Lệnh này sẽ tách tập tin ảnh có nhiều kênh ra thành các tập tin t-ơng ứng
với số màu ban đầu .
Mỗi tập tin sẽ chứa 1 tập tin riêng rẽ ( ảnh đen trắng) .
+ Merge Channels : Trộn kênh
Lệnh này dùn để tái kết hợp các kênh riêng rẽ (trắng đen) để phục hồi lại
hình ảnh (màu) ban đầu .
3. Các lệnh trộn kênh : ( Merge Channel)
+ Mở tất cả các tập tin chứa các kênh riêng rẽ định kết hợp rồi kích hoạt
1 trong những kênh hình ảnh đó.
+ Vào menu con của Channel Palette chọn lệnh Merge Channels
+ Trong cửa sổ Merge Channels chọn chế độ màu thích hợp rồi nhấn OK
+ Trong hộp Merge xác nhận các kênh màu t-ơng ứng của tập tin rồi
nhấn OK .
Gi¸o ¸n Photoshop
- - - Version Cs 8.0 - - -
Ng-êi viÕt : L-u Hoµng Ly
49
Gi¸o ¸n sè 13
Sè tiÕt gi¶ng :
Ngµy :
/ / 200
Thùc hiƯn t¹i :
* Mơc ®Ých bµi gi¶ng :
BÀI 13
Xt ¶nh vµ in Ên trong Photoshop
I – Xt ¶nh vµ in Ên :
1. Chuẩn hóa ( đònh chuẩn ) màn hình ( Monitor Calibration )
+ Sự khác biệt về màu sắc của hình ảnh hiển thò trên màn hình và hình
ảnh được in ra có thể được khắc phục bằng cách chuẩn hóa màn hình.
+ Truy cập chương trình chuẩn hóa Adobe Gamma trong menu Control
Panels ( hoặc vào hồ sơ Goodies ) nhấp đúp vào biểu tượng Adobe
Gamma để chạy tiện ích Gamma. Sau đó cứ theo các chỉ dẫn mà thực
hiện hết quá trình chuẩn hóa .
2. Chọn không gian màu RGB trong RGB Setup :
+ sRGB : Thích hợp cho công việc tạo đồ họa cho Web
+ Color Match RGB và SMPTE-240 là các tùy chọn thích hợp cho các
hình ảnh để in ấn.
+ Tùy chọn Display Monitor Compensation : Photoshop sẽ diễn dòch
không gian màu của màn
hình thành không gian làm việc RGB mà ta đã thiết đặt.
3. Xt ¶nh vµ in Ên :
- Dïng lƯnh File -> Save As ®Ĩ ®Ỉt tªn vµ chän ®Þnh d¹ng cho tËp tin .
- Halftone dot kü tht sè : Lµ c¸c « ®-ỵc s¾p xÕp theo hƯ thãng trong
qu¸ tr×nh in. Mét Halftone dot bao gåm nhiỊu ®iĨm ¶nh (pixel). C¸c tr¹ng
th¸i t¾t vµ bËt cđa c¸c pixel nµy x¸c ®Þnh møc x¸m cđa halftone dot (chÊm
nưa t«ng ) .
- §é ph©n gi¶i (Resolution ), tÇn sè l-íi (Screen) vµ lo¹i giÊy lµ c¸c u
tè chÝnh qut ®Þnh chÊt l-ỵng cđa h×nh ¶nh ®-ỵc in ra. Th«ng th-êng ®Ĩ
cã h×nh ¶nh chÊt l-ỵng cao ®é ph©n gi¶i tËp tin ph¶i lµ tõ 1,5 ®Õn 2 lÇn tÇn
sè l-íi vµ lo¹i giÊy l-íi vµ lo¹i giÊy in ph¶i phï hỵp víi mùc in cđa m¸y
in .
- C¸c tËp tin xt ®Ĩ in ë c¸c c¬ së in chuyªn nghiƯp th-êng ®-ỵc ®Þnh
d¹ng EPS hc Tiff .
Gi¸o ¸n Photoshop
- - - Version Cs 8.0 - - -
Ng-êi viÕt : L-u Hoµng Ly
50
- NÕu cã hiƯn t-ỵng c¸c khe tr¾ng m¶nh hc c¸c qng mµu xt hiƯn
trªn xung quanh nh÷ng vïng tiÕp gi¸p mµu phít ë h×nh ¶nh khi in ra . §Ĩ
kh¾c phơc ta dïng lƯnh Image > Trap cho h×nh ¶nh CMYK tr-íc khi in .
- Hép tho¹i Page Setup : Vµo File > Page Setup ®Ĩ hiĨn thÞ hép tho¹i nµy
+ Calibration Bar : In c¸c v¹ch mµu (x¸m, Gradient, CMYK )
+ Registration Marks : C¸c dÊu ®¨ng ký dïng ®Ĩ chØnh th¼ng hµng cho
c¸c b¶n t¸ch mµu in .
+ Coner Crop Marks vµ Center Crop Marks : C¸c dÊu xÐn, ®¸nh dÊu vÞ
trÝ xÐn giÊy .
+ Labels : In tªn kªnh tµi liƯu vµ tªn kªnh
+ Negative : In ©m b¶n
+ Emulsion Down: T chän nhò ( líp nh¹y s¸ng cđa phim hc giÊy)
quay xng hay lªn.
+ Interpolation : T chän c¶i thiƯn tËp tin cã ®é ph©n gi¶i thÊp dµnh
riªng cho m¸y in Postscript Level 2 (M¸y in kh¸c sÏ kh«ng cã t¸c dơng )
- Hép tho¹i Print : Vµo File -> Print ®Ỵ hiĨn thÞ hép tho¹i Print
+ Space : T chän cho phÐp chun ®ỉi kh«ng gian mµu khi in
+ Selection : T chän nµy chØ cho phÐp in h×nh ¶nh trong vïng chän
+ Printer Color Management : T chän chun ®ỉi tËp tin sang kh«ng
gian mµu riªng cđa m¸y in.
- In t¸ch mµu (Separation) :
+ Mn in t¸ch mµu th× h×nh ¶nh in ph¶i lµ ¶mh mµu CMYK
+ Chän t chän Separation träng hép Space
+ CÇn l-u ý lµ 4 b¶n t¸ch in mµu sÏ ®-ỵc in ra khi ta chän Separation, 4
b¶n in nµy kh«ng ph¶i lµ b¶n in mµu mµ lµ 4 phiªn b¶n quay Grascale cđa
c¸c thµnh phÇn C, M, Y vµ K cđa h×nh ¶nh. C¬ së in sÏ dïng 4 tÊm phim
nµy ®Ĩ dïng cho m¸y in c«ng nghiƯp 4 mµu .
II – CÁC ĐỊNH DẠNG FILES :
1. Đònh dạng JPEG ( Jiont Photographic Experts Group ) :
+ Thường được dùng để nén các tập tin trước khi xuất lên Web ( nén
có tổn thất ).
+ Đònh dạng JPEG rút gọn đáng kể kích cở tập tin , giữ được các màu
chuyển tiếp và hiển thò được nhiều triệu màu.
+ Ta có thể lưu trong đònh dạng JPEG bằng cách vào File > Save as
hoặc Save a copy.
+ Muốn hình ảnh có chất lượng tốt nhất ta chọn Baseline Optimized
trong hộp thoại JPEG .
2. Đònh dạng EPS ( Encapsulated Postscript ) :
+ Thường được dùng rộng rải trong các chương trình đồ họa , dàn trang
và in ấn .
+ Trong hộp thoại EPS options :