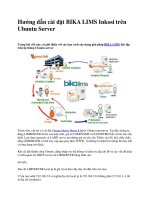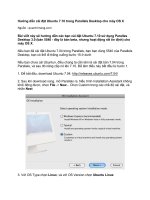Hướng dẫn cài đặt Ubuntu 11.04 để sử dụng song song với Windows ppsx
Bạn đang xem bản rút gọn của tài liệu. Xem và tải ngay bản đầy đủ của tài liệu tại đây (1.36 MB, 25 trang )
Hướng dẫn cài đặt Ubuntu 11.04 để sử dụng song song
với Windows
Ubuntu có lẽ là bản phân phối Linux đang được rất nhiều người sử dụng bởi sự đơn giản,
giao diện bắt mắt và rất phù hợp với những người muốn làm quen với Linux. Vấn đề cài
đặt Linux thì không phải mới mẻ gì nhưng hôm nay, mình muốn hướng dẫn lại, chi tiết
hơn để những ai muốn dùng thử Ubuntu có thể dễ dàng cài đặt vào máy và sử dụng song
song với Windows.
1. Tạo đĩa/USB (LiveCD/LiveUSB) cài đặt Ubuntu 11.04:
Trong bài hướng dẫn lần này, mình sử dụng bản phân phối Ubuntu 11.04 stable. Bạn có thể tải
file iso của Ubuntu 11.04 tại đây. Trong phần "Download options", bạn có thể chọn phiên bản
Ubuntu 11.04 32-bit hoặc 64-bit tùy theo cấu hình máy tương tự như Windows sau đó nhấn nút
"Download started" ngay bên phải. Sau khi tải xong, có 2 cách để bạn cài đặt:
Cài đặt bằng đĩa CD (LiveCD):
Cách làm khá đơn giản, bạn chỉ việc mua một chiếc đĩa DVD trắng và dùng một chương
trình nào đó có thể ghi file iso như UltraISO, Active@ ISO Burner, v.v để ghi file iso ra
đĩa. Tất nhiên là phải đảm bảo ổ DVD của bạn có khả năng ghi đĩa DVD-RW.
Cài đặt bằng USB (LiveUSB):
Đây là một cách còn đơn giản và tiện lợi hơn. Cách này yêu cầu bạn phải có một chiếc
bút nhớ (USB stick) 2 GB trở lên. Sau đó, bạn vào đây để tải phiên bản mới nhất của
chương trình Universal USB Installer về máy.
Tiếp theo, tìm file Universal USB Installer.exe vừa tải về máy, nhấp đúp, chọn I Agree.
Tại đây, bạn sẽ thấy một cửa sổ với nhiều tùy chọn.
_Step 1: chương trình yêu cầu bạn chọn một trong số các bản phân phối Linux được hỗ
trợ, bạn nhấn nút mũi tên hướng xuống và chọn Ubuntu 11.04.
_Step 2: chương trình yêu cầu bạn chọn đường dẫn đến file iso - đây chính là file iso của
Ubuntu 11.04 mà bạn đã tải về. Bạn nhấn Browse và chọn đường dẫn đến file này (có
tên: ubuntu-11.04-desktop-i386.iso).
_Step 3: bạn cần phải chọn ổ USB để tiến hành tạo USB cài đặt. *Lưu ý: không nên stick
vào ô "Show all Drives" bởi nếu stick vào ô này, tất cả các ổ đĩa trong hệ thống sẽ hiện ra
và nếu sơ ý bạn có thể chọn nhầm ổ USB. Sau khi chọn đúng ổ USB cần cài, bạn nên
stick vào ô "Format :\ Drive" để USB được định dạng lại. *Lưu ý: nên copy tất cả các
tập tin quan trọng trên USB ra ngoài HDD.
_Step 4 bạn có thể bỏ qua. Sau khi kiểm tra cẩn thận các tùy chọn, bạn nhấn nút Create.
Lúc này, chương trình sẽ tự động giải nén các tập tin chứa trong file iso ra ổ USB và tạo
khả năng boot cho ổ USB. Sau khi hoàn tất, bạn nhấn Close. Lúc này bạn đã có một chiếc
USB chứa Ubuntu 11.04 và sẵn sàng để cài đặt.
*Lý do mà mình đưa ra cả 2 hình thức cài đặt bằng CD và USB là vì đối với một số máy đời cũ
không hỗ trợ boot bằng USB thì bạn buộc phải cài đặt bằng đĩa.
2. Boot vào Ubuntu 11.04 bằng LiveCD hay LiveUSB (chỉ sử dụng 1 trong 2 cách để cài
đặt):
Bạn bỏ đĩa LiveCD vào ổ quang hoặc cắm LiveUSB vừa tạo như trên vào máy tính. Bước kế tiếp
là bạn phải tùy chỉnh trong BIOS để máy ưu tiên boot bằng đĩa quang hoặc chọn boot bằng USB
stick. Thông thường thì máy tính được cài đặt mặc định boot ưu tiên qua ổ quang nên bạn không
cần phải điều chỉnh thêm. Nếu mặc định boot bằng ổ cứng hoặc muốn cài đặt bằng USB thì bạn
phải chỉnh lại trên BIOS (trên 1 số máy tính là nút F1, F2, DEL, ESC, F10 hay F12 tùy thuộc vào
dòng máy).
Tiếp đến, sau khi chọn boot xong, một màn hình màu tím sẽ xuất hiện, bạn có thể chọn trải
nghiệm trước khi cài đặt "Try Ubuntu without installing" hoặc cài đặt ngay "Install Ubuntu".
Mình vẫn ưu tiên giải pháp trải nghiệm trước để nếu không thích, bạn có thể thoát ra dễ dàng.
Khi chọn "Try Ubuntu without installing", bạn vẫn sử dụng được Ubuntu 11.04 bởi nó sẽ chạy
trên chiếc USB của bạn thay vì được cài vào ổ cứng.
3. Phân vùng và cài đặt Ubuntu 11.04:
Hiển nhiên là bạn đang dùng Windows và bạn muốn sử dụng song song 2 hệ điều hành? Dưới
đây là cách phân vùng và cài đặt Ubuntu 11.04:
a. Tạo phân vùng:
Giao diện chương trình GParted Partition Editor.
Sau khi boot hoàn tất vào Ubuntu 11.04 theo giải pháp "Try Ubuntu without installing", trước
mắt bạn là toàn bộ giao diện Ubuntu 11.04. Lúc này, để tạo một phân vùng mới thì bạn sử dụng
chức năng có sẵn trong Ubuntu là GParted Partition Editor (có trong
System/Administration/GParted Partition Editor). Khi khởi động chương trình, toàn bộ phân
vùng trên ổ cứng của bạn sẽ xuất hiện. Đối với máy mình, phân vùng Windows 7 là /dev/sda3
(NTFS), ổ lưu trữ dữ liệu Storage là /dev/sda4 (NTFS) và một ổ mình đã tạo dành riêng cho
Ubuntu là Temp /dev/sda2 với định dạng ban đầu là NTFS. Để cài đặt Ubuntu thì bạn nên tạo
một phân vùng khoảng 10 GB (tối thiểu 4,4 GB). Nếu chưa tạo phân vùng thì bạn có thể làm
theo các bước sau:
Chọn một phân vùng nào còn trống, ở đây mình chọn /dev/sda5.
Nếu bạn có một phân vùng không rõ (unallocated) thì bạn có thể click phải vào phân
vùng và chọn New, nếu chia phân vùng từ một phân vùng trống thì bạn click phải và
chọn Resize.
Trong các ô, bạn sửa dung lượng của phân vùng đã chọn lại tại khung "New size". Ví dụ
phân vùng bạn chọn có dung lượng 120 GB, bạn sửa lại còn 110 GB để 10 GB dư ra
được dùng để cài đặt Ubuntu. Sau đó nhấn Resize/Move.
Lúc này, phân vùng mà bạn chọn để Resize sẽ giảm bớt 10 GB, 1 phân vùng mới
(unallocated) được tạo ra với dung lượng mà bạn đã cắt.
Click phải vào phân vùng 10 GB này, chọn Format to và chọn ext3 hoặc ext4. Đây là 2
định dạng phân vùng riêng của Linux, ở đây mình chọn ext4.
Bạn tiếp tục tạo một phân vùng có tên "swap" với cách làm tương tự. Vì mình đã tạo sẵn
phân vùng cho Ubuntu (ổ Temp 10 GB) nên hình dưới đây là các bước mình tạo phân
vùng swap cho Ubuntu. Phân vùng swap là một phân vùng để lưu các file tạm tương tự
như RAM ảo trên Windows. Máy bạn có RAM lớn thì có thể không cần đến swap tuy
nhiên theo khuyến cáo thì bạn vẫn nên tạo một phân vùng swap có dung lượng lớn hơn
RAM để giảm tải. Mình tạo phân vùng swap chỉ 2,5 GB và định dạng thành linux-swap.
Resize phân vùng trống để tạo swap, tạo phân vùng cài đặt theo cách tương tự.
Phân vùng swap có dung lượng 2,5 GB được tạo ra.
Sau khi phân vùng và định dạng, chúng ta có phân vùng cài đặt Ubuntu là /dev/sda2/
(ext4) và swap /dev/sda6 (linux-swap).
Sau khi thực hiện xong các bước trên, bạn lưu ý phải nhấn dấu Stick (V) ở trên để áp
dụng. Dữ liệu trên ổ đĩa bạn chọn để Resize tạo phân vùng sẽ không bị mất. Dưới đây là
hình ảnh sau khi phân chia phân vùng.
b. Cài đặt Ubuntu 11.04:
Sau khi chia phân vùng và quyết định cài đặt Ubuntu, bạn có thể nhấp vào biểu tượng "Install
Ubuntu 11.04" ngay trên desktop. Dưới đây là các bước cần thiết khi cài đặt:
Tại màn hình Welcome, bạn chọn ngôn ngữ và nhấn Forward.
Để có kết quả tốt nhất, máy của bạn cần đáp ứng 3 yêu cầu là: phân vùng cài đặt Ubuntu phải lớn
hơn 4,4 GB (chúng ta đã tạo 10 GB ở trên); máy đang được cắm sạc và đang được kết nối với
Internet. Trong quá trình cài đặt, nếu có kết nối Internet thì chương trình sẽ tự động tải về các
bản cập nhật hệ thống và phần mềm từ hãng thứ 3. Bạn có thể stick vào 2 ông vuông này hoặc
không cần. Tiếp tục nhấn Forward.
Do chúng ta đã tạo phân vùng rõ ràng nên ở bước này, ta chọn "Something else" để tự quyết định
phân vùng cài đặt. Nhấn Forward.
Biểu đồ các phân vùng hiện ra, chúng ta chọn phân vùng đã tạo 10 GB, định dạng ext4 để cài đặt
Ubuntu. Với máy mình, phân vùng mình đã tạo là /dev/sda2 10737 MB với định dạng ext4.
Click đúp vào phân vùng chọn để cài đặt, tiếp tục tùy chỉnh các thông số như: Mục "Use as"
dùng để định dạng lại phân vùng nếu bạn chưa định dạng lúc chia phân vùng. Bạn nên stick vào
ô "Format the partition" và lưu ý chọn "Mount point" là "/" để tránh Ubuntu bị mount lung tung
vào các phân vùng khác khiến không thể boot vào được.
Tương tự, click đúp vào phân vùng swap, trong phần "Use as" chọn "swap area".
Lúc này, Ubuntu bắt đầu được cài đặt vào phân vùng đã chọn. Trong lúc cài đặt, bạn có thể bổ
sung một số thông tin như múi giờ. Nhấn Forward.
Chọn layout bàn phím, nhấn Forward.
Thiết lập người dùng. Bạn gõ đầy đủ những thông tin cần thiết vào các trường như tên bạn, tên
máy tính, tên người dùng, mật mã bảo vệ. Nhấn Forward.
Ubuntu 11.04 hỗ trợ đồng bộ các nội dung mà bạn đã lưu trong phần My Document của
Windows 7. Ví dụ, nếu bạn đang cài đặt một tấm hình làm hình nền trên Windows thì sau khi cài
xong, nó cũng được cài đặt làm hình nền trên Ubuntu.
Trong lúc cài đặt, Ubuntu sẽ tự động tải về các gói ngôn ngữ, nếu cảm thấy lâu thì bạn có thể
nhấn vào nút hình tam giác màu trắng và chọn nút Skip. Bạn có thể tự cập nhật lại các gói ngôn
ngữ sau.
Cài đặt xong, bạn có thể tiếp tục trải nghiệm Ubuntu trên USB stick (Continue Testing) hoặc
khởi động lại máy (nhấn Restart Now) để tận hưởng thành quả.
Và cuối cùng, đây là Ubuntu 11.04 với giao diện Unity và hình nền tương tự cái hình nền trên
Windows 7 của mình .
Sau khi hoàn tất cài đặt thì máy của bạn sẽ được bổ sung tùy chọn hệ điều hành khi khởi động
máy. Theo hướng dẫn trên, không chỉ Ubuntu mà đối với những bản phân phối khác như Linux
Mint, Fedora, OpenSuse, v.v , bạn cũng có thể cài đặt theo cách tương tự. Hy vọng bài viết sẽ
giúp đỡ các bạn khi cài đặt và trải nghiệm hệ điều hành nguồn mở này. Chúc các bạn thành
công!