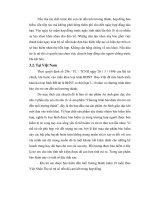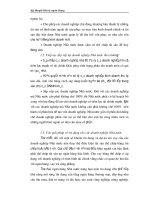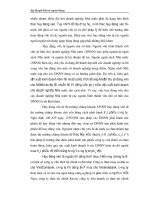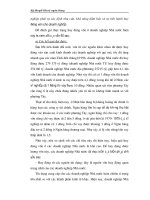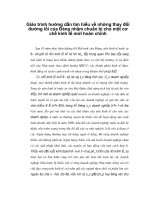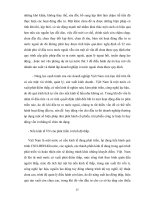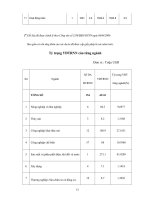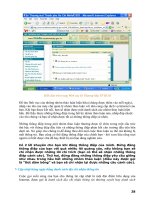Giáo trình hướng dẫn tìm hiểu về những lỗi cơ bản của sector trong máy tính phần 6 pdf
Bạn đang xem bản rút gọn của tài liệu. Xem và tải ngay bản đầy đủ của tài liệu tại đây (390.52 KB, 5 trang )
- Format ổ đĩa ảo theo FAT, FAT32 hay NTFS.
2/ “Cài/Gỡ” ổ đĩa ảo
- Để sử dụng, bạn cần phải “cài” (mount) ổ đĩa ảo vào hệ thống bằng cách chọn file
container rồi chọn menu Container/Mount (hay bấm phím phải chuột lên file để mở menu
rút gọn). Trong hộp thoại Enter Password, chỉ định ký tự ổ đĩa, nhập mật khẩu, chọn
Auto Mount để tự động cài ổ đĩa ảo mỗi khi khởi động Windows, chọn Read only (chỉ
đọc) nếu không cho phép ghi. Chú ý: Các ổ đĩa ảo mới tạo sẽ tự động được cài vào hệ
thống ngay lập tức.
- Để gỡ ổ đĩa ảo, chọn ổ đĩa đang cài rồi chọn menu Container/Dismount.
3/ Thay đổi xác lập
Đối với những ổ đĩa ảo chưa “cài”, bạn bấm phím phải chuột vào file container rồi chọn
Properties. Trong hộp thoại Change container properties, bạn có thể thay đổi tên và di
chuyển file container, thay đổi các mã hoá và mật khẩu, thêm hay bỏ bớt mật khẩu (khi
có nhiều người cùng sử dụng file container).
Bạn có thể tải phần mềm và đăng ký key bản quyền tại website
hay tìm key trên đĩa CDROM ở các cửa hàng dịch vụ Tin học.
Click to buy NOW!
P
D
F
-
X
C
h
a
n
g
e
V
i
e
w
e
r
w
w
w
.
d
o
c
u
-
t
r
a
c
k
.
c
o
m
Click to buy NOW!
P
D
F
-
X
C
h
a
n
g
e
V
i
e
w
e
r
w
w
w
.
d
o
c
u
-
t
r
a
c
k
.
c
o
m
Giải quyết sự cố đĩa cứng
Như thường lệ, khi bật máy tính, thay vì logo Windows quen thuộc, thì hôm nay bạn
chẳng nhìn thấy gì cả. Bạn nghĩ, thế là đĩa cứng của mình đi đứt rồi!, và bắt đầu lo lắng,
phải làm gì đây?
Cũng giống như viên phi công khi đối mặt với một sự cố nghiêm trọng: dùng cuốn cẩm
nang cứu hộ và cố gắng chỉnh từng thứ một.
1. Ðừng quá lo lắng: Màn hình trống rỗng hoặc trục trặc trong quá trình khởi động không
phải lúc nào cũng do hỏng đĩa cứng. Ðĩa cứng hiện nay thường thọ hơn các bộ phận khác
của PC, cũng như việc chạy các tiện ích hệ thống không cần thiết hoặc thay và cài đặt lại
phần cứng thường.
2. Khởi động lại: Tắt máy tính, chờ 10 giây, và bật máy lại. Ðộng tác này sẽ điều chỉnh
lại máy tính - và thông thường thì vậy là đủ để giải quyết trục trặc này.
3. Kiểm tra bên ngoài: Nếu màn hình vẫn trống rỗng, kiểm tra lại tất cả các dây tiếp điện,
cáp nối, và các đầu nối để bảo đảm là chúng không bị lỏng. Kiểm tra thiết bị chống đột
biến điện, bảo đảm cầu chì của nó chưa bị đứt hoặc chưa bị hư hỏng. Ðồng thời phải
kiểm tra lại các núm vặn tương phản và xem độ sáng màn hình có bị vặn xuống mức thấp
nhất không.
4. Lắng nghe tiếng động: Khi PC khởi động bạn phải lắng nghe tiếng quạt chạy ở bộ
nguồn cấp điện. Bạn cũng phải nghe thấy tiếng quay của đĩa cứng. Nếu tất cả đều im
lặng, có thể nguồn cấp điện bị hỏng hay một chỗ nối điện bị lỏng. Hãy mở nắp hộp máy
và kiểm tra để bảo đảm tất cả các dây cáp đều được gắn chắc. Nên nhớ là phải luôn đeo
vòng chống tĩnh điện hay có các biện pháp khử tĩnh điện thân thể trước khi chạm vào bất
kỳ một bộ phận nào bên trong PC.
Nếu nghe thấy một loạt tiếng bip trước khi hệ thống bị treo, bạn phải ghi nhớ số tiếng bip
và các tiếng đó dài hay ngắn. Thông báo lỗi bằng âm thanh này được tạo ra từ BIOS hệ
thống và cho bạn biết những thông tin về một trục trặc đã được phát hiện. Tìm nhà sản
xuất máy tính để xác định thông báo lỗi đó có nghĩa cụ thể là gì.
5. Tìm các đầu mối: Khi khởi động PC chạy chương trình Power-On Self Test (Kiểm tra
khi mở máy) để xác nhận sự hiện diện của các bộ phận phần cứng chủ yếu như chip nhớ,
card video và ổ đĩa.
Quan sát kỹ các thông báo lỗi xuất hiện trên màn hình.
Bạn cũng có thể đọc thấy câu xác nhận hoặc thông báo lỗi khi hệ thống khởi động các
thiết bị cao cấp hơn như ổ CD-ROM. Tuy vậy, không phải lúc nào cũng cần thông báo
lỗi. Nếu hệ thống bị treo trong khi đang thiết lập cấu hình cho một thiết bị ngoại vi thì có
Click to buy NOW!
P
D
F
-
X
C
h
a
n
g
e
V
i
e
w
e
r
w
w
w
.
d
o
c
u
-
t
r
a
c
k
.
c
o
m
Click to buy NOW!
P
D
F
-
X
C
h
a
n
g
e
V
i
e
w
e
r
w
w
w
.
d
o
c
u
-
t
r
a
c
k
.
c
o
m
khả năng đó chính là thủ phạm.
Nếu hệ thống của bạn khởi động Windows thì ít nhất một phần đĩa của bạn vẫn hoạt
động. Windows 95 và 98 vẫn dùng các tập tin DOS autoexec.bat và config.sys để nạp các
driver đối với một số bộ phận phần cứng cũ. Nếu PC của bạn bị treo trong lúc nạp driver
này, hãy nhấn sau khi thấy Starting Windows 9x. Ðộng tác này cho phép bạn chạy các
tập tin đó mỗi lần một dòng để thấy rõ trục trặc xảy ra khi đang nạp thiết bị nào.
- Nếu nhìn thấy thông báo lỗi Boot disk failure hoặc Operating system not found thay vì
thông báo Starting windows 9x, thì có nghĩa là PC không nạp được Windows từ đĩa cứng.
Có thể đĩa cứng đã bị hỏng nặng.
6. Khởi động từ đĩa mềm. Quá trình này sẽ bỏ qua ổ đĩa cứng và dùng để xác nhận máy
tính của bạn vẫn bình thường. Dùng đĩa khởi động Windows kèm theo máy của bạn (nếu
không có đĩa khởi động này thì tốt nhất là tạo ra một đĩa như vậy). Cách làm như sau:
Ðưa đĩa vào ổ đĩa mềm, nhấn Add/Remove Programs trong Control Panel, chọn Startup
Disk và nhấn Create Disk.
Khởi động lại hệ thống bằng đĩa khởi động trong ổ đĩa mềm. Nếu hệ thống khởi động
thành công và hiển thị dấu nhắc A:\> có nghĩa là PC của bạn đang hoạt động tốt. Thử truy
cập đĩa cứng bằng cách gõ C: và nhấn . Nếu thấy xuất hiện dấu nhắc C:\>, thì chuyển đổi
các thư mục và thử chép một tập tin nhỏ vào đĩa mềm.
Nếu thành công, bạn có thể ghi vào đĩa cứng, và đĩa cứng có thể vẫn còn một sức sống
nào đó (đôi khi các đĩa cứng chết từ từ). Tận dùng thời cơ để sao lưu các tập tin quan
trọng, sau đó chạy một tiện ích chẩn đoán đĩa cứng như ScanDisk hoặc Norton Disk
Doctor.
7. Kiểm tra thông số CMOS. Nếu gặp thông báo lỗi Dirve C: not found (hoặc đại khái
như vậy), có thể PC của bạn không nhận ra đĩa cứng vì bị mất các thông số thiết lập
CMOS. Ðiều này xảy ra khi pin nuôi CMOS yếu hoặc hỏng. Ðể khắc phục, vào chương
trình setup CMOS: Trong khi PC đang khởi động, nhấn phím hoặc hoặc hoặc bất kỳ phím
nào do nhà sản xuất PC quy định (xem tài liệu kỹ thuật kèm theo máy). Nếu không có đĩa
cứng nào được liệt kê, bạn phải nhập lại thông số cài đặt đĩa cứng này. Bạn có thể khai
báo các thông số một cách thủ công (các thông số này thường được in trên vỏ ổ đĩa
cứng), nhưng hầu hết các PC sẽ nhập lại chúng dùm bạn bằng tiện ích tự động lập cấu
hình ổ cứng của chương trình cài đặt CMOS.
Nếu đã thực hiện tất cả các bước kể trên mà ổ đĩa cứng của bạn vẫn bị trục trặc thì đã đến
lúc phải hỏi các chuyên gia.
Theo PCWorld
ĐỪNG ĐỂ LAPTOP HỎNG DO VÔ TÌNH
Click to buy NOW!
P
D
F
-
X
C
h
a
n
g
e
V
i
e
w
e
r
w
w
w
.
d
o
c
u
-
t
r
a
c
k
.
c
o
m
Click to buy NOW!
P
D
F
-
X
C
h
a
n
g
e
V
i
e
w
e
r
w
w
w
.
d
o
c
u
-
t
r
a
c
k
.
c
o
m
Mua được một chiếc laptop ưng ý đã khó mà sử dụng nó thế nào cho đúng cách càng khó
hơn. Theo các thông tin từ phòng bảo hành của chính hãng và các trung tâm sửa chữa
máy tính xách tay, phần lớn những hư hỏng của laptop là do người dùng vô tình gây nên.
Hư hỏng thường gặp nhất là vấn đề màn hình tinh thể lỏng. Việc hỏng hóc màn hình
thường là do người sử dụng dùng các dung dịch lau kính, cồn đề lau màn hình LCD
giống như với màn hình CRT. Màn hình LCD rất khó sửa chữa, còn thay mới lại rất tốt
kém.
Khi màn hình bị bẩn, bạn sử dụng các loại giấy mềm và nước sạch để lau. Thấm vừa đủ
ướt, bạn chỉ được lau nhẹ từ trên xuống dưới mà không lau theo hình xoáy tròn, trái qua
phải hay phải qua trái. Sau đó, dùng giấy mềm sạch lau nhẹ lại. Chú ý đến động tác phải
hết sức nhẹ nhàng, tránh không để nước bắn vào khe màn hình. Khi lau cần tắt nguồn.
Đặc biệt, tuyệt đối không được dùng ngón tay ấn vào màn hình, bởi sẽ gây tổn thương
cấu trúc màn hình, dẫn tới hư hỏng màn hình.
Pin
Hiện tượng chai pin rất hay gặp ở máy tính xách tay, đúng ra là ở loại pin nạp lại. Đặc
biệt hiện tượng này sẽ đến sớm ở những người chủ không biết dùng đúng cách. Nếu hỏng
pin trong thời gian bảo hành, bạn nên yêu cầu thay mới vì việc sửa chữa để pin hoạt động
tốt như ban đầu gần như là không thể. Không nên bật tắt nhiều lần trong một khoảng thời
gian ngắn. Ngoài ra, nên hạn chế việc cắm pin trực tiếp vào lúc máy đang sử dụng tức là
bắt pin vừa nạp vừa xả. Bạn cũng nên chú ý thiết bị adapter phải phù hợp với từng dòng
máy và loại máy.
Túi xách chuyên dụng
Một phụ kiện nhỏ nhưng không thể thiếu là các túi xách chuyên dụng dành cho laptop.
Bạn không cần quan tâm nhiều đến mẫu mã, kiểu dáng mà lưu ý khả năng chịu lực,
chống ma sát, tính cơ động và chống thấm nước khi gặp mưa. Trong đó, khả năng giữ cố
định máy trong khi di chuyển là điều kiện bạn cần đặc biệt quan tâm. Khi để máy vào túi
cũng nên để đúng chiều. Các túi xách cho laptop thường còn có chứa các gói chống ẩm.
Miếng kê máy
Không nên sử dụng các loại khăn trải bàn dạng bông để lót dưới máy vì có thể dẫn đến
nóng máy. Nên để máy trên những mặt phẳng cố định, thoáng rộng và cách xa các vật dễ
vỡ. Một điểm nữa, sau khi sử dụng bạn nên tắt máy và chờ một lát cho máy nguội rồi mới
cho vào túi xách.
Việc để máy lên đùi khi làm việc lâu nhiệt toả ra từ CPU có thể gây bỏng. Nếu cần thiết
bạn có thể trang bị thêm cho máy giá đỡ laptop chuyên dụng, tấm cách nhiệt để khỏi bị
bỏng.
Click to buy NOW!
P
D
F
-
X
C
h
a
n
g
e
V
i
e
w
e
r
w
w
w
.
d
o
c
u
-
t
r
a
c
k
.
c
o
m
Click to buy NOW!
P
D
F
-
X
C
h
a
n
g
e
V
i
e
w
e
r
w
w
w
.
d
o
c
u
-
t
r
a
c
k
.
c
o
m
Không nên mở đĩa bị trầy xước
Với ổ đọc đĩa quang CD/DVD, bạn không nên cho thiết bị đọc các đĩa bị trầy xước quá
nhiều lần trong thời gian dài. Đặc biệt không thường xuyên để ổ đọc các loại đĩa có dán
lớp giấy trên bề mặt chứa thông tin vì có thể gây hiện tượng kén đĩa hoặc mắt đọc kém đi.
Mở màn hình một góc 90 hoặc 120 độ
Khi sử dụng laptop, bạn nên đóng mở nhẹ nhàng, tránh gây ra hiện tượng đứt cáp nối
giữa mainboard và màn hình. Khuyến cáo của hãng sản xuất là nên mở màn hình ở một
góc thích hợp nhất là từ 90 đến 120 độ và không nên đóng mở liên tục nhiều lần trong
một thời gian ngắn.
Chuột và bàn phím
Ngoài những vấn đề chính nêu trên bạn cần quan tâm, một số vấn đề tưởng nhỏ như bàn
phím và chuột mà không nhỏ chút nào. Mỗi dòng máy đều có thiết kế bàn phím riêng. Vì
các phím đều khá mềm nên rất dễ bị hỏng hóc khi có va đập mạnh nên cần cẩn thận khi
thao tác với bàn phím. Khi dùng chuột nối ngoài, bạn nên chú ý khoá chức năng di chuột
cảm biến touchpad.
Lưu ý: Nếu không thông thạo về phần cứng, khi gặp bất cứ sự cố nào về phần cứng của
laptop, tốt nhất bạn nên đem đến các trung tâm sửa chữa, không nên tự ý tháo máy để sửa
dẫn đến hư hỏng nặng hơn.
Laptop rơi xuống nước
Sau khi chiếc máy tính xách tay đã bị "vô nước" và không còn hoạt động được, bạn phải
tiến hành một số thao tác sau để hy vọng hồi phục lại máy và lấy lại dữ liệu.
1. Tháo pin ra để không “đốt” các thiết bị còn lại bên trong máy.
2. Dốc máy lên để cho nước chảy ra.
3. Tháo máy: lấy ổ quang và bàn phím ra. Điều này có thể hơi khó khăn, bạn nên tham
khảo thêm tài liệu hướng dẫn đi kèm máy. Sau khi tháo ra, dùng khăn thấm lau sạch
những chỗ còn nước. Theo một chuyên gia kỹ thuật của HP, bạn cũng có thể dùng máy
sấy tóc để làm khô nước.
Nước là hiểm hoạ tiềm ẩn đối với máy tính
4. Hãy để khô máy từ 12 đến 24 giờ. Theo chuyên gia của IBM, bạn không nên bật máy
lên khi máy chưa hoàn toàn khô.
5. Bật lại máy, nếu máy hoạt động lại được, sao chép mọi dữ liệu quan trọng và gọi điện
Click to buy NOW!
P
D
F
-
X
C
h
a
n
g
e
V
i
e
w
e
r
w
w
w
.
d
o
c
u
-
t
r
a
c
k
.
c
o
m
Click to buy NOW!
P
D
F
-
X
C
h
a
n
g
e
V
i
e
w
e
r
w
w
w
.
d
o
c
u
-
t
r
a
c
k
.
c
o
m