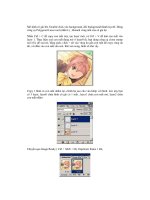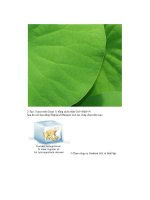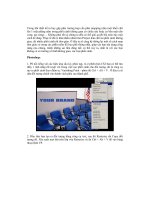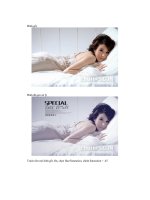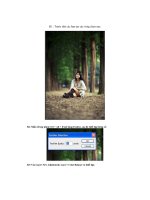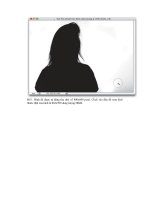Giáo trình hướng dẫn thực hiện kỹ thuật phối màu cho ảnh trong photoshop phần 7 pdf
Bạn đang xem bản rút gọn của tài liệu. Xem và tải ngay bản đầy đủ của tài liệu tại đây (411.48 KB, 7 trang )
Mapping: thật là đơn giản!
Trong khi thiết kế ta hay gặp phải trường hợp cần phải mapping (dán một khối chữ
lên 1 mặt phẳng nằm trong phối cảnh không gian có chiều sâu hoặc có bền mặt uốn
cong, tạo sóng) Không phải tất cả chúng ta đều có thể giải quyết bài toán này một
cách dễ dàng. Thực tế đã có khá nhiều nhóm làm Project dán chữ sai phối cảnh không
gian, dù nhiều phối cảnh rất đơn giản. Ở đây ta sẽ cùng hệ thống lại một số cách map
đơn giản có trong các phần mềm đồ họa phổ thông nhất, giúp các bạn tận dụng công
năng của chúng, tránh những sai lầm đáng tiếc có thể xảy ra, nhất là với các bạn
không có sở trường về hình không gian, các loại phối cảnh.
Photoshop:
1. PS nổi tiếng với các hiệu ứng cầu kỳ, phức tạp, và ở phiên bản CS2 bạn có thể tìm
thấy 1 tính năng rất tuyệt vời trong việc tạo phối cảnh cho đối tượng, đó là công cụ
tạo ra phối cảnh theo điểm tụ: Vanishing Point - phím tắt Ctrl + Alt + V . Ở đây ta sẽ
dán đối tượng chính vào thành vách phía sau thành ghế.
2. Đầu tiên bạn tạo ra đối tượng bằng công cụ text, sau đó Rasterize rồi Copy đối
tượng đó. Xóa sạch mọi thứ trên lớp vừa Rasterize và ấn Ctrl + Alt + V để vào bảng
thoại lệnh VP.
3. Bạn chọn công cụ thứ 2 từ trên xuống để tạo ra lưới phối cảnh. Chú ý vẽ cạnh lưới
hút theo các gờ vách để có phối cảnh hợp lý, nếu vẽ sai thì lưới sẽ hiện thị màu đỏ
hoặc vàng. Lưới hoàn thiện sẽ hiện thị màu xanh dương.
4. Vẽ xong, bạn Paste đối tượng và dùng lệnh Transform (Ctrl + T) để co kéo đối
tượng. Ngay khi vào gần lưới phối cảnh, đối tượng sẽ tự động hút theo đường chéo về
điểm tụ, bạn có thể co kéo tự do, không nhất thiết cạnh chữ phải ôm theo cạnh lưới.
Miễn sao bạn thấy vừa mắt và bố cục đẹp.
5. Chỉnh phối cảnh xong, bạn ra ngoài chuyển lớp đối tượng hiện hành về chế độ hòa
trộn hợp lý. Ở đây tôi dùng Soft Light và nhân lên nhiều lần, kết hợp Opacity giữa các
lớp và dùng thêm Layer Mask ở phía cuối để đối tượng mờ dần về phía xa, tạo độ sâu
cho không gian. Kết quả như sau.
Corel:
1. Ta sẽ ghép tên thương hiệu của bạn vào thành 1 chiếc cốc nhựa. Chiếc cốc này sẽ
đẹp hơn nếu nó trắng sạch tinh khiết, nhưng để thực hành ta đành mượn tạm phần
trống phía trước của nó.
2. Các bạn chọn đối tượng cần uốn theo thành cốc (ở đây là tên thương hiệu), sau đó
chọn công cụ Envelope ở trên thanh công cụ. Envelope sẽ tạo ra một khung bao ngoại
tiếp sát với đối tượng và sẽ làm đối tượng chuyển động sát theo nếu ta điều chỉnh
khung bao đó. Ở đây, tôi kéo đối tượng lên sát mép cốc để tận dụng gờ ở thành cốc
nhằm uốn khung bao được giống phối cảnh thật hơn. Cạnh bao phía dưới chỉ cần uốn
song song với phía trên. Cạnh bao 2 bên các bạn uốn vát theo độ chéo của thành cốc.
Nhớ kết hợp công cụ Zoom để thao tác được chính xác.
3. Sau khi hoàn thiện việc uốn hình, các bạn tác riêng 2 nửa chữ và dùng công cụ
Transparency (nằm cùng trong nhóm với công cụ Envelope) kéo ra 2 phía một chút để
chữ có độ đậm nhạt thay đổi theo ánh sáng, tạo cảm giác chữ được in lên thành cốc,
tránh cảm giác bị cắt dán.
4. Và đây là kết quả. Công cụ Envelope có đường bao rất cơ động trong chỉnh sửa.
Các bạn thậm chí có thể uốn hình đối tượng trên những bề mặt phức tạp hơn thậm chí
như xe cộ, quần áo, lá cờ đang bay miễn là ta có được các đường gióng phối cảnh
hợp lý.
Illustrator:
1. Môn Illustrator cũng có nhiều công cụ để uốn đối tượng nhưng tôi chỉ giới thiệu 1
cách khá đặc trưng. Lần này ta sẽ dán tên thương hiệu của bạn lên mép 1 chiếc khăn.
Đầu tiên bạn tạo ra tên thương hiệu trên màn hình. Tiếp theo vẽ 1 hình bao có kích
thước sát với tên thương hiệu của bạn rồi chỉnh nó nằm theo phối cảnh hợp lý trên
chiếc khăn. Ở đây bạn phải cẩn thận nếu không sẽ nhầm giữa phối cảnh của chiếc
khăn và chiếc hộp bên dưới vì cạnh của chúng không song song với nhau.
2. Tạo đường bao xong, bạn chọn cả 2 đối tượng, không cần quan tâm vị trí của tên
thương hiệu đang ở bất cứ đâu trên màn hình và phải chắc chắn là đường bao đang
nằm ở lớp trên cùng của màn hình. Vào trong menu Object/Envelope Distort/Make
with Top Object hoặc phím tắt là Ctrl + Alt + C, tên thương hiệu của bạn sẽ tự động
nằm khít theo đường bao bạn vừa tạo ra.
3. Dùng Opacity Mask tạo ra một chút thay đổi đậm nhạt để làm phối cảnh thật hơn.
Kết quả như sau.