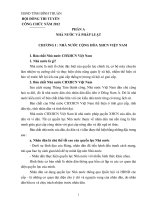Tài Liệu ÔN TẬP NHANH Kiến Thức Tin Học VP Công Chức Mới Nhất Một Cách Đơn Giản,Ngắn Gọn,Rất Dễ Nhớ FULL
Bạn đang xem bản rút gọn của tài liệu. Xem và tải ngay bản đầy đủ của tài liệu tại đây (480.32 KB, 16 trang )
-1-
§
T
R
Ắ
C
N
GH
I
ỆM T
IN
HỌ
C
I. NH
Ữ
NG HIỂU BIẾT C
Ơ
B
Ả
N VỀ MÁY TÍNH:
1, Máy vi tính, th
ư
ờ
ng
đ
ư
ợ
c g
ọ
i là PC -
đ
ó là vi
ế
t t
ắ
t c
ủ
a t
ừ
Personal Computer
2, Máy tính không th
ể
làm vi
ệ
c đ
ư
ợ
c n
ế
u không có CPU
3, Khi m
ấ
t
đ
i
ệ
n ho
ặ
c t
ắ
t máy tính
độ
t ng
ộ
t thì s
ẽ
b
ị
m
ấ
t h
ế
t m
ọ
i thông tin trong
RAM
4, Các thông s
ố
c
ơ
b
ả
n:
- 1 byte = 8 bit
- 1 Kb = 2
10
byte
- 1 Mb = 2
10
Kb
- 1 Gb = 2
10
Mb
‰
GB (Gigabyte) là
đ
ơ
n v
ị
đ
o có giá tr
ị
l
ớ
n nh
ấ
t.
- Ký hi
ệ
u dpi (dot per inch) là
đ
ơ
n v
ị
đ
ể
đ
o đ
ộ
phân gi
ả
i màn hình.
II. HỆ ĐIỀU HÀNH WINDOWS:
1. Thoát kh
ỏ
i Windows?
- Đ
ố
i v
ớ
i Windows XP: Trên thanh Taskbar nháy bi
ể
u t
ư
ợ
ng Start, ch
ọ
n Turn
Off Computer/Turn Off
- Đ
ố
i v
ớ
i Windows 98: Trên thanh Taskbar nháy bi
ể
u t
ư
ợ
ng Start ch
ọ
n SHUT
DOWN, ta ch
ọ
n ti
ế
p dòng Shut down the computer
2. Đ
ể
kh
ở
i đ
ộ
ng l
ạ
i máy tính và n
ạ
p l
ạ
i h
ệ
đ
i
ề
u hành Windows, sau khi
nháy chu
ộ
t vào bi
ể
u t
ư
ợ
ng Start trên Taskbar và ch
ọ
n m
ụ
c Turn Off
Computer, ta ch
ọ
n ti
ế
p dòng Restart
3. Trong Windows XP,
đ
ể
tìm ki
ế
m m
ộ
t t
ệ
p trong máy tính, ta có th
ể
nháy chu
ộ
t vào Start, ch
ọ
n m
ụ
c Search\For Files or Folders. Trong h
ộ
p
tho
ạ
i m
ớ
i xu
ấ
t hi
ệ
n, sau khi khai báo tên t
ệ
p c
ầ
n tìm và
ổ
đ
ĩa vào các ô thích
h
ợ
p, ta nháy chu
ộ
t vào nút Search
4. Đ
ể
ch
ạ
y m
ộ
t ch
ư
ơ
ng trình
ứ
ng dụng trong Windows, ta nháy chu
ộ
t vào bi
ể
u
t
ư
ợ
ng Start trên Taskbar, ta ch
ọ
n m
ụ
c Programs. T
ừ
đ
ây, ta có th
ể
tìm
đ
ế
n trình
ứ
ng d
ụ
ng c
ầ
n ch
ạ
y
đ
ể
th
ự
c hi
ệ
n.
5. Các v
ấ
n đ
ề
liên quan đ
ế
n màn hình:
‰
Đ
ể
thay đ
ổ
i màn hình n
ề
n c
ủ
a Windows, ta nháy chu
ộ
t ph
ả
i t
ạ
i m
ộ
t v
ị
trí b
ấ
t
kỳ trên màn hình n
ề
n, ch
ọ
n m
ụ
c Properties trong menu m
ớ
i xu
ấ
t hi
ệ
n. Ti
ế
p theo
trong h
ộ
p Display Properties ch
ọ
n th
ẻ
Desktop. T
ừ
đ
ây, ta có th
ể
ch
ọ
n m
ộ
t ki
ể
u
màn hình n
ề
n thích h
ợ
p
đ
ể
thay th
ế
cho ki
ể
u màn hình n
ề
n c
ũ
t
ạ
i m
ụ
c
Background.
‰
Đ
ể
b
ả
o v
ệ
màn hình khi máy tính v
ẫ
n b
ậ
t nh
ư
ng không làm vi
ệ
c,
2 DungVP
-2-
§
F
Cá
c
h
1
:
ta kích chu
ộ
t vào Start\Settings\Control Panel. Trong c
ử
a s
ổ
Control
Panel m
ớ
i xu
ấ
t hi
ệ
n, ta nháy chu
ộ
t vào bi
ể
u t
ư
ơ
ng Display. Trong h
ộ
p Display
Propeties m
ớ
i xu
ấ
t hi
ệ
n, ta ch
ọ
n m
ụ
c Screen Saver. Ta có th
ể
l
ự
a ch
ọ
n ki
ể
u màn
hình ch
ờ
t
ạ
i m
ụ
c Screen Saver. Cu
ố
i cùng ta b
ấ
m chu
ộ
t vào nút Apply\OK.
F
Cá
c
h
1
:
ta nháy chu
ộ
t ph
ả
i t
ạ
i m
ộ
t v
ị
trí b
ấ
t kỳ trên màn hình n
ề
n, trong menu
m
ớ
i xu
ấ
t hi
ệ
n ch
ọ
n m
ụ
c Properties
Ù
trong h
ộ
p Display Properties ch
ọ
n
th
ẻ
Screen Saver. Ta có th
ể
l
ự
a ch
ọ
n ki
ể
u màn hình ch
ờ
t
ạ
i m
ụ
c Screen Saver.
Cu
ố
i
cùng ta b
ấ
m chu
ộ
t vào nút Apply\OK.
‰
Đ
ể
hi
ể
n th
ị
ho
ặ
c
ẩ
n bi
ể
u t
ư
ợ
ng My Computer\My Documents\Internet
Explorer\My Network Places trên màn hình Desktop, ta th
ự
c hi
ệ
n nh
ư
sau:
Nh
ắ
p chu
ộ
t ph
ả
i vào màn hình Desktop, ch
ọ
n Properties\Desktop\Customize
Desktop
‰
Đ
ể
s
ắ
p x
ế
p các bi
ể
u t
ư
ợ
ng trên màn hình n
ề
n:
Nháy chu
ộ
t ph
ả
i t
ạ
i m
ộ
t v
ị
trí b
ấ
t kỳ trên màn hình n
ề
n, trong menu m
ớ
i xu
ấ
t hi
ệ
n
ch
ọ
n:
- Arrange Icons by\Name n
ế
u mu
ố
n s
ắ
p x
ế
p th
ứ
t
ự
theo tên
- Arrange Icons by\Size n
ế
u mu
ố
n s
ắ
p x
ế
p th
ứ
t
ự
theo kích th
ư
ớ
c
- Arrange Icons by\Type n
ế
u mu
ố
n s
ắ
p x
ế
p th
ứ
t
ự
theo ph
ầ
n m
ở
r
ộ
ng c
ủ
a bi
ể
u
t
ư
ợ
ng
- Arrange Icons by\Modified n
ế
u mu
ố
n s
ắ
p x
ế
p th
ứ
t
ự
theo ngày tháng
t
ạ
o, s
ử
a
6. Các b
ư
ớ
c đ
ể
t
ạ
o m
ớ
i m
ộ
t bi
ể
u t
ư
ợ
ng Shortcut?
- Nháy nút ph
ả
i chu
ộ
t lên Desktop
đ
ể
m
ở
Shortcut menu, ch
ọ
n New, ch
ọ
n
Shortcut.
- Nh
ậ
p
đ
ư
ờ
ng d
ẫ
n
đ
ế
n t
ệ
p ch
ư
ơ
ng trình trong h
ộ
p Create Shortcut
- Nháy nút Next, nh
ậ
p tên bi
ể
u t
ư
ợ
ng ch
ư
ơ
ng trình vào h
ộ
p Select a name for a
shortcut.
- L
ự
a ch
ọ
n bi
ể
u t
ư
ợ
ng và nháy nút Finish
đ
ể
hoàn t
ấ
t vi
ệ
c l
ậ
p bi
ể
u t
ư
ợ
ng.
7. Thêm/b
ớ
t các ch
ư
ơ
ng trình? Thi
ế
t l
ậ
p ngày gi
ờ
h
ệ
th
ố
ng? Thêm b
ớ
t phông
ch
ữ
?
F
B
ư
ớ
c
1
:
Nháy nút Start, ch
ọ
n Settings, ch
ọ
n Control Panel (Ho
ặ
c nháy
đ
úp
bi
ể
u t
ư
ợ
ng My Computer, ch
ọ
n Control Panel):
@
Đ
ể
thêm/b
ớ
t các ch
ư
ơ
ng trình
‰
B
ư
ớ
c 2
: Ch
ọ
n Add or Remove Programs
@
Đ
ể
thi
ế
t l
ậ
p ngày gi
ờ
h
ệ
th
ố
ng
‰
B
ư
ớ
c 2
: Ch
ọ
n Date and Time
@
Đ
ể
thi
ế
t l
ậ
p các thông s
ố
c
ủ
a màn hình n
ề
n (Desktop)
‰
B
ư
ớ
c 2 : Ch
ọ
n Display
@
Đ
ể
xem, thêm ho
ặ
c b
ớ
t các phông ch
ữ
‰
B
ư
ớ
c 2: Ch
ọ
n Fonts
2 DungVP
-3-
§
@
Đ
ể
thay
đổ
i các thông s
ố
c
ủ
a chu
ộ
t
‰
B
ư
ớ
c 2 : Ch
ọ
n Mouse
@
Đ
ể
thi
ế
t l
ậ
p các thông s
ố
c
ủ
a bàn phím
‰
B
ư
ớ
c 2 : Ch
ọ
n Keyboard
@
Đ
ể
thi
ế
t l
ậ
p tiêu chu
ẩ
n qu
ố
c gia, thay
đổ
i cách hi
ể
n th
ị
ngày tháng, quy cách s
ố
,
ký hi
ệ
u ti
ề
n t
ệ
(Dùng d
ấ
u “,”
đ
ể
ng
ă
n cách gi
ữ
a hàng ch
ụ
c và hàng
đ
ơ
n v
ị
:
123.456,789)
‰
B
ư
ớ
c 2
: Ch
ọ
n Regional and Language Options
@
Đ
ể
cài
đ
ặ
t và thay
đổ
i các thông s
ố
c
ủ
a Modem
‰
B
ư
ớ
c 2
: Ch
ọ
n Phone and
Modem Options
‰
Đ
ể
cài đ
ặ
t m
ộ
t máy in m
ớ
i, ta có th
ể
s
ử
d
ụ
ng Control Panel\Printers and
Faxes.
8. Ch
ư
ơ
ng trình Windows Explore:
‰
Đ
ể
kh
ở
i
độ
ng Windows Explore:
Nh
ấ
n ph
ả
i chu
ộ
t vào nút Start, ch
ọ
n Explore.
‰
Các cách hi
ể
n th
ị
các
đố
i t
ư
ợ
ng trong Windows Explore:
@
List: Bi
ể
u t
ư
ợ
ng và tên t
ệ
p, th
ư
m
ụ
c.
@
Details: Bi
ể
u t
ư
ợ
ng, tên t
ệ
p, s
ố
Byte, ki
ể
u t
ệ
p, ngày gi
ờ
t
ạ
o.
@
Large Icons: Bi
ể
u t
ư
ợ
ng to.
@
Small Icons: Bi
ể
u t
ư
ợ
ng nh
ỏ
x
ế
p hàng ngang.
9. Các thao tác trên t
ệ
p và th
ư
mục:
‰
T
ạ
o m
ộ
t th
ư
mục con m
ớ
i:
@
T
ừ
c
ử
a s
ổ
Explorer th
ự
c hi
ệ
n l
ệ
nh File\New\Folder, trong h
ộ
p v
ă
n b
ả
n New
Folder gõ vào tên th
ư
m
ụ
c m
ớ
i.
@
Nháy nút chu
ộ
t ph
ả
i vào trong (ph
ầ
n n
ề
n tr
ắ
ng) c
ử
a s
ổ
mu
ố
n t
ạ
o th
ư
m
ụ
c m
ớ
i, ch
ọ
n
New\Folder.
‰
L
ự
a ch
ọ
n t
ệ
p và th
ư
mục:
@
L
ự
a ch
ọ
n m
ộ
t
đố
i t
ư
ợ
ng: Nháy chu
ộ
t vào bi
ể
u t
ư
ợ
ng th
ư
m
ụ
c hay t
ệ
p.
@
L
ự
a ch
ọ
n nhi
ề
u
đố
i t
ư
ợ
ng liên t
ụ
c: Nháy vào
đố
i t
ư
ợ
ng
đ
ầ
u,
ấ
n gi
ữ
phím Shift
đồ
ng th
ờ
i nháy vào
đố
i t
ư
ợ
ng cu
ố
i.
@
L
ự
a ch
ọ
n nhi
ề
u
đố
i t
ư
ợ
ng không liên t
ụ
c: Nh
ấ
n gi
ữ
phím Ctrl
đồ
ng th
ờ
i nháy vào
t
ừ
ng
đố
i t
ư
ợ
ng.
‰
Xoá các đ
ố
i t
ư
ợ
ng đã ch
ọ
n
@
Tr
ỏ
chu
ộ
t vào các
đố
i t
ư
ợ
ng
đ
ã ch
ọ
n, nh
ấ
n nút ph
ả
i chute (ho
ặ
c ch
ọ
n menu
File, ho
ặ
c nh
ấ
n nút Delete trên bàn phím), ch
ọ
n Delete, ch
ọ
n Yes.
‰
Sao chép các đ
ố
i t
ư
ợ
ng: L
ự
a ch
ọ
n các
đố
i t
ư
ợ
ng c
ầ
n sao chép, sau
đ
ó:
@
Cách 1: Nh
ấ
n t
ổ
h
ợ
p phím Ctrl + C
@
Cách 2: Vào menu Edit\Copy
2 DungVP
-4-
§
‰
C
ắ
t (di chuy
ể
n) các đ
ố
i t
ư
ợ
ng: L
ự
a ch
ọ
n các
đố
i t
ư
ợ
ng c
ầ
n di chuy
ể
n, sau
đ
ó:
@
Cách 1: Nh
ấ
n t
ổ
h
ợ
p phím Ctrl + X
@
Cách 2: Vào menu Edit\Cut
‰
Dán các đ
ố
i t
ư
ợ
ng: L
ự
a ch
ọ
n v
ị
trí c
ầ
n dán, sau
đ
ó:
@
Cách 1: Nh
ấ
n t
ổ
h
ợ
p phím Ctrl + V
@
Cách 2: Vào menu Edit\Paste
10. Các v
ấ
n đ
ề
liên quan đ
ế
n thùng rác (Recycle Bin):
‰
Đ
ể
khôi phục l
ạ
i m
ộ
t t
ệ
p m
ớ
i b
ị
xóa nh
ư
ng v
ẫ
n còn trong thùng rác Recycle
Bin, sau khi
đ
ã vào Recycle Bin và
đ
ánh d
ấ
u t
ệ
p c
ầ
n khôi ph
ụ
c
đ
ó, ta b
ấ
m chu
ộ
t vào
nút Undo (ho
ặ
c Restore this item)
‰
Đ
ể
d
ọ
n s
ạ
ch thùng rác Recycle Bin, sau khi
đ
ã vào Recycle Bin ta b
ấ
m chu
ộ
t vào
nút Empty the Recycle Bin.
11. Các v
ấ
n đ
ề
khác:
‰
Khi cài
đ
ặ
t Windows, s
ẽ
có kèm r
ấ
t nhi
ề
u trình ti
ệ
n ích
đ
ể
ta s
ử
d
ụ
ng, bao g
ồ
m
các ti
ệ
n ích sau: Paint, Notepad, Wordpad, Calculator, Sound Recorder,
Windows Media Player, …. Không bao g
ồ
m các ti
ệ
n ích nh
ư
: Microsoft Word,
Adobe Reader, Vietkey 2000, Yahoo! Messenger, WinRAR, …
‰
Trong Windows, ch
ỉ
có 2 (hai) ch
ư
ơ
ng trình so
ạ
n th
ả
o v
ă
n b
ả
n: Notepad,
Wordpad
‰
N
ế
u mu
ố
n bi
ế
t c
ấ
u hình của m
ộ
t máy tính nh
ư
CPU, RAM, …, ta th
ự
c hi
ệ
n nh
ư
sau: nh
ắ
p chu
ộ
t ph
ả
i vào bi
ể
u t
ư
ợ
ng My Computer, ch
ọ
n Properties\General
III. INTERNET:
1. Outlook Express:
‰
N
ế
u mu
ố
n s
ử
d
ụ
ng Outlook Express
đ
ể
tìm
đọ
c và ghi l
ạ
i vào
đ
ĩa m
ộ
t b
ứ
c th
ư
đ
i
ệ
n t
ử
đ
ã
đ
ư
ợ
c g
ử
i t
ớ
i cho mình. Tr
ư
ớ
c tiên ta kh
ở
i
độ
ng Outlook Express r
ồ
i
ch
ọ
n trên màn hình c
ủ
a Outlook Express m
ụ
c Inbox. Trong ph
ầ
n Inbox c
ủ
a c
ử
a s
ổ
Inbox - Outlook Express m
ớ
i xu
ấ
t hi
ệ
n, ta ch
ọ
n trong n
ử
a trên bên ph
ả
i, n
ơ
i li
ệ
t kê
m
ỗ
i dòng m
ộ
t lá th
ư
đ
ã
đ
ư
ợ
c g
ử
i t
ớ
i và b
ấ
m chu
ộ
t vào dòng ch
ứ
a lá th
ư
c
ầ
n
đọ
c.
Khi
đ
ó n
ộ
i dung c
ủ
a th
ư
này s
ẽ
hi
ệ
n lên
ở
phía d
ư
ớ
i. Sau khi
đọ
c xong th
ư
, ta vào
menu File\Save As. Trong b
ả
ng m
ớ
i xu
ấ
t hi
ệ
n, ta tìm
đ
ế
n v
ị
trí s
ẽ
đ
ư
ợ
c ch
ọ
n
đ
ể
ghi vào n
ộ
i dung c
ủ
a th
ư
đ
ã
đọ
c và
đ
ặ
t tên cho t
ệ
p s
ẽ
mang n
ộ
i dung này. Cu
ố
i
cùng ta nh
ấ
n chu
ộ
t vào nút Save.
‰
Đ
ể
vi
ế
t th
ư
và g
ử
i th
ư
đi
ệ
n t
ử
, ta làm nh
ư
sau: kh
ở
i
độ
ng Outlook Express r
ồ
i ch
ọ
n
trên màn hình c
ủ
a Outlook Express m
ụ
c Mail. Trong c
ử
a s
ổ
New Message
2 DungVP
-5-
§
m
ớ
i xu
ấ
t hi
ệ
n, ta nh
ậ
p
đ
ị
a ch
ỉ
đ
i
ệ
n t
ử
c
ủ
a ng
ư
ờ
i nh
ậ
n vào ô To. N
ế
u mu
ố
n
đồ
ng th
ờ
i
g
ử
i th
ư
này cho các ng
ư
ờ
i khác n
ữ
a thì nh
ậ
p
đ
ị
a ch
ỉ
đ
i
ệ
n t
ử
c
ủ
a nh
ữ
ng ng
ư
ờ
i
đ
ó vào ô Cc. N
ế
u mu
ố
n ghi tóm t
ắ
t ch
ủ
đ
ề
c
ủ
a th
ư
thì nh
ậ
p ch
ủ
đ
ề
vào ô Subject.
Đ
ư
a tr
ỏ
chu
ộ
t vào ph
ầ
n tr
ố
ng phía d
ư
ớ
i c
ử
a s
ổ
và gõ n
ộ
i dung c
ủ
a th
ư
vào
đ
ó.
Cu
ố
i cùng ta b
ấ
m chu
ộ
t vào nút Send ho
ặ
c gõ t
ổ
h
ợ
p phím Alt+F5.
2. Sau khi
đ
ã truy nh
ậ
p m
ộ
t trang Web qua
đ
ị
a ch
ỉ
Internet c
ủ
a nó b
ằ
ng Internet
Explorer, n
ế
u mu
ố
n ghi l
ạ
i n
ộ
i dung
đ
ã
đ
ư
ợ
c ch
ọ
n t
ừ
trang Web
đ
ó vào
đ
ĩa, ta vào
menu File\Save As. Ti
ế
p
đ
ó tìm
đ
ế
n v
ị
trí s
ẽ
đ
ư
ợ
c ch
ọ
n
đ
ể
ghi vào n
ộ
i dung
đ
ã
ch
ọ
n và
đ
ặ
t tên cho t
ệ
p s
ẽ
mang n
ộ
i dung này. Cu
ố
i cùng ta nh
ấ
n chu
ộ
t vào nút
Save.
3. Đ
ể
truy nh
ậ
p m
ộ
t trang Web qua đ
ị
a ch
ỉ
Internet c
ủ
a nó b
ằ
ng
Internet Explorer, sau khi
đ
ã kh
ở
i
độ
ng Internet Explorer và k
ế
t n
ố
i Internet thành
công, ta nh
ậ
p vào khung Address
đ
ị
a ch
ỉ
Internet c
ủ
a trang Web mà ta c
ầ
n truy
nh
ậ
p, r
ồ
i gõ phím Enter.
4. Trong Internet Explorer,
đ
ể
l
ấ
y l
ạ
i trang Web hi
ệ
n th
ờ
i ta kích chu
ộ
t vào bi
ể
u
t
ư
ợ
ng
IV. WINWORD
@
Các phím ch
ứ
c n
ă
ng (phím t
ắ
t) trong Winword:
T
ổ
h
ợ
p phím Ch
ứ
c n
ă
ng
Ctrl + Home Di chuy
ể
n nhanh con tr
ỏ
v
ề
đ
ầ
u v
ă
n b
ả
n
Ctrl + End Di chuy
ể
n nhanh con tr
ỏ
v
ề
cu
ố
i v
ă
n b
ả
n
Ctrl + Enter Ng
ắ
t trang
Shift + Enter Ng
ắ
t dòng
F12 L
ư
u tài li
ệ
u v
ớ
i tên khác (t
ư
ơ
ng t
ự
Save As)
Home Di chuy
ể
n nhanh con tr
ỏ
v
ề
đ
ầ
u dòng v
ă
n b
ả
n
End Di chuy
ể
n nhanh con tr
ỏ
v
ề
cu
ố
i dòng v
ă
n b
ả
n
Alt + F4/Ctrl + F4/Ctrl+W Đóng v
ă
n b
ả
n hi
ệ
n hành
Shift+Ctrl+End
Đánh m
ộ
t kh
ố
i v
ă
n b
ả
n k
ể
t
ừ
v
ị
trí con tr
ỏ
đ
ế
n
cu
ố
i v
ă
n b
ả
n
Shift+Ctrl+Home
Đánh m
ộ
t kh
ố
i v
ă
n b
ả
n k
ể
t
ừ
v
ị
trí con tr
ỏ
đ
ế
n
đ
ầ
u v
ă
n b
ả
n
Ctrl+G (ho
ặ
c gõ F5 hay
dùng menu Edit\Go To)
di chuy
ể
n nhanh con tr
ỏ
đ
ế
n m
ộ
t trang nào
đ
ó
trong v
ă
n b
ả
n
đ
ang m
ở
Ctrl + F Đ
ể
tìm ki
ế
m m
ộ
t c
ụ
m t
ừ
trong v
ă
n b
ả
n
Ctrl + H
Đ
ể
tìm ki
ế
m và thay th
ế
m
ộ
t c
ụ
m t
ừ
trong v
ă
n
b
ả
n
Ctrl + M Đ
ị
nh
d
ạ
ng t
hụ
t
đ
ầ
u
dò
ng
đo
ạ
n v
ă
n
b
ả
n
Ctrl + Shift + M
X
ó
a
đ
ị
nh
d
ạ
ng t
hụ
t
đ
ầ
u
dò
ng
2 DungVP
T
ổ
h
ợ
p phím Ch
ứ
c n
ă
ng
Ctrl + T T
hụ
t
dò
ng th
ứ
2 tr
ở
đ
i
c
ủ
a
đo
ạ
n v
ă
n
b
ả
n
Ctrl + Shift + T
X
ó
a
đ
ị
nh
d
ạ
ng t
hụ
t
dò
ng th
ứ
2 tr
ở
đ
i
c
ủ
a
đo
ạ
n
v
ă
n
b
ả
n
Ctrl + Backspace Xoá m
ộ
t t
ừ
phía tr
ư
ớ
c v
ị
tr
ị
con tr
ỏ
Ctrl + Delete Xoá m
ộ
t t
ừ
phía sau v
ị
tr
ị
con tr
ỏ
Ctrl +
Đ
ư
a con tr
ỏ
v
ề
đ
ầ
u t
ừ
k
ế
ti
ế
p
Ctrl +
Đ
ư
a con tr
ỏ
v
ề
đ
ầ
u t
ừ
đ
ứ
ng tr
ư
ớ
c k
ế
ti
ế
p
Ctrl +
Di chuy
ể
n nhanh con tr
ỏ
v
ề
đ
ầ
u đo
ạ
n ti
ế
p sau
đo
ạ
n đang ch
ứ
a con tr
ỏ
Ctrl +
Di chuy
ể
n nhanh con tr
ỏ
v
ề
đ
ầ
u đo
ạ
n ngay
tr
ư
ớ
c đo
ạ
n đang ch
ứ
a con tr
ỏ
Ctrl + Shift +
Bôi
đ
en t
ừ
v
ị
trí con tr
ỏ
đ
ế
n cu
ố
i đo
ạ
n đang
ch
ứ
a con tr
ỏ
Ctrl + Shift +
Bôi
đ
en t
ừ
v
ị
trí con tr
ỏ
đ
ế
n đ
ầ
u đo
ạ
n đang ch
ứ
a
con tr
ỏ
Ctrl + Shift +
Bôi
đ
en m
ộ
t kh
ố
i k
ể
t
ừ
v
ị
trí con tr
ỏ
đ
ế
n đ
ầ
u
t
ừ
ti
ế
p theo
Ctrl + Shift +
Bôi
đ
en m
ộ
t kh
ố
i k
ể
t
ừ
v
ị
trí con tr
ỏ
đ
ế
n cu
ố
i
t
ừ
tr
ư
ớ
c đó
Shift +
Bôi
đ
en m
ộ
t ký t
ự
n
ằ
m
ở
v
ị
trí bên ph
ả
i con
tr
ỏ
Shift +
Đ
ể
ch
ọ
n m
ộ
t ký t
ự
n
ằ
m
ở
v
ị
trí bên trái con tr
ỏ
Ctrl + Shift + D Ch
ọ
n ki
ể
u ch
ữ
g
ạ
ch
c h
â n n
é t
đ
ô i
Ctrl + Shift + W Ch
ọ
n ki
ể
u ch
ữ
g
ạ
ch c h
â n
đ
ơ
n
Ctrl + Shift + A IN HOA C
Ả
Alt + Shift + D Chèn ngày tháng vào v
ă
n b
ả
n
Alt + Shift + T Chèn th
ờ
i gian vào v
ă
n b
ả
n
Ctrl + “=” H
2
0 (
đ
ánh ch
ữ
nh
ỏ
ở
phía d
ư
ớ
i ký t
ự
) Ctrl
+ Shift + “=” H
2
0 (
đ
ánh ch
ữ
nh
ỏ
ở
phía trên ký t
ự
)
1. Các thao tác m
ở
và thoát kh
ỏ
i Word:
‰
Đ
ể
m
ở
Word:
@
Cách 1: Kích chu
ộ
t vào Start\Programs\Microsoft Word
@
Cách 2: Kích chu
ộ
t vào bi
ể
u t
ư
ợ
ng trên màn hình n
ề
n.
‰
Đ
ể
thoát kh
ỏ
i Word:
@
Cách 1: Kích chu
ộ
t vào menu File\Exit
@
Cách 2: Kích chu
ộ
t vào bi
ể
u t
ư
ợ
ng trong màn hình làm vi
ệ
c. Ho
ặ
c nh
ấ
n
t
ổ
h
ợ
p phím Alt+F4.
2. Các thao tác c
ơ
b
ả
n:
2.1. Các thao tác liên quan đ
ế
n hi
ể
n th
ị
:
‰
Đ
ể
hi
ể
n th
ị
các ô cho bi
ế
t font ch
ữ
, c
ỡ
ch
ữ
, và các ký hi
ệ
u in
đ
ậ
m, (B),
in nghiêng (I), ch
ữ
g
ạ
ch chân (U) , ta có th
ể
vào menu View\Toolbars ch
ọ
n
m
ụ
c Formatting.
‰
Đ
ể
ở
m
ỗ
i trang v
ă
n b
ả
n
đ
ư
ợ
c so
ạ
n th
ả
o
đ
ề
u in m
ộ
t dòng ch
ữ
nào
đ
ó
ở
đ
ầ
u ho
ặ
c cu
ố
i
v
ă
n b
ả
n, ta có th
ể
vào menu View\Header and Footer. Sau
đ
ó ch
ọ
n:
- N
ế
u mu
ố
n hi
ệ
n trên đ
ầ
u m
ỗ
i trang của toàn b
ộ
v
ă
n b
ả
n ta
đ
ư
a con tr
ỏ
vào vùng HEADER trên m
ộ
t trang v
ă
n b
ả
n và gõ vào
đ
ó dòng ch
ữ
nh
ư
ý mu
ố
n.
Cu
ố
i cùng, b
ấ
m tr
ỏ
chu
ộ
t vào nút Close trên b
ả
ng Header and Footer.
- N
ế
u mu
ố
n hi
ệ
n
ở
cu
ố
i m
ỗ
i trang của toàn b
ộ
v
ă
n b
ả
n ta
đ
ư
a con tr
ỏ
vào vùng FOOTER trên m
ộ
t trang v
ă
n b
ả
n và gõ vào
đ
ó dòng ch
ữ
nh
ư
ý mu
ố
n.
Cu
ố
i cùng, b
ấ
m tr
ỏ
chu
ộ
t vào nút Close trên b
ả
ng Header and Footer.
‰
Đ
ể
hi
ể
n th
ị
th
ư
ớ
c
đ
o trên màn hình Winword, ta có th
ể
vào menu View\Ruler
‰
Đ
ể
hi
ể
n th
ị
các bi
ể
u t
ư
ợ
ng tr
ợ
giúp cho vi
ệ
c k
ẻ
đ
ư
ờ
ng th
ẳ
ng, v
ẽ
m
ũ
i tên, hình ch
ữ
nhât, ta vào menu View\Toolbars ch
ọ
n m
ụ
c Drawing.
‰
Đ
ể
hi
ể
n th
ị
các bi
ể
u t
ư
ợ
ng tr
ợ
giúp nh
ư
: ta có th
ể
vào menu
View\Toolbars ch
ọ
n m
ụ
c Standard.
‰
Đ
ể
phóng to, thu nh
ỏ
màn hình làm vi
ệ
c, ta có th
ể
vào menu View\Zoom ho
ặ
c
kích chu
ộ
t vào bi
ể
u t
ư
ợ
ng
2.2. Các thao tác liên quan đ
ế
n đ
ị
nh d
ạ
ng v
ă
n b
ả
n:
‰
Đ
ể
ch
ọ
n toàn b
ộ
v
ă
n b
ả
n hi
ệ
n hành, ta có th
ể
th
ự
c hi
ệ
n b
ằ
ng cách sau:
@
Cách 1: Nh
ấ
n t
ổ
h
ợ
p phím: Ctrl+A.
@
Cách 2: Vào menu Edit\Select All.
‰
Đ
ể
m
ộ
t kh
ố
i v
ă
n b
ả
n
đ
ư
ợ
c ch
ọ
n
đ
ư
ợ
c in theo ki
ể
u ch
ữ
đ
ậ
m, ta có th
ể
làm nh
ư
sau:
@
Cách 1: Nh
ấ
n t
ổ
h
ợ
p phím: Ctrl+B.
@
Cách 2: Kích chu
ộ
t vào bi
ể
u t
ư
ợ
ng
@
Cách 3: Vào menu Fo
rmat\Font Font style\Bold
‰
Đ
ể
ch
ọ
n ki
ể
u ch
ữ
nghiêng cho m
ộ
t kh
ố
i v
ă
n b
ả
n
đ
ã ch
ọ
n, ta có th
ể
làm nh
ư
sau:
@
Cách 1: Nh
ấ
n t
ổ
h
ợ
p phím: Ctrl+I.
@
Cách 2: Kích chu
ộ
t vào bi
ể
u t
ư
ợ
ng
@
Cách 3: Vào menu Fo
rmat\Font Font style\Italic
‰
Ch
ọ
n ki
ể
u c h
ữ
g
ạ
c h
c h ân nét
đ
ơ
n.
@
Cách 1: Nh
ấ
n t
ổ
h
ợ
p phím: Ctrl+U.
@
Cách 2: Kích chu
ộ
t vào bi
ể
u t
ư
ợ
ng
@
Cách 3: Vào menu Fo
rmat\Font Underline style\
‰
Đ
ể
ch
ọ
n Font ch
ữ
cho m
ộ
t kh
ố
i v
ă
n b
ả
n
đ
ư
ợ
c l
ự
a ch
ọ
n:
@
Cách 1: Vào menu Fo
rmat/Font.
@
Cách 2: Nh
ấ
n t
ổ
h
ợ
p phím Ctrl+D ho
ặ
c Ctrl+Shift+F
@
Cách 3: Kích chu
ộ
t vào bi
ể
u t
ư
ợ
ng
‰
Đ
ể
ch
ọ
n
c
ỡ
ch
ữ
cho
đ
o
ạ
n v
ă
n b
ả
n:
@
Cách 1: Nh
ấ
n t
ổ
h
ợ
p phím Ctrl+[
đ
ể
gi
ả
m c
ỡ
ch
ữ
(ho
ặ
c Ctrl+]
đ
ể
t
ă
ng c
ỡ
ch
ữ
)
@
Cách 2: Kích chu
ộ
t vào bi
ể
u t
ư
ợ
ng
‰
Đ
ể
đ
ị
nh d
ạ
ng k h o
ả
n g c á c h các kí t
ự
:
@
Vào menu Fo
rmat\Font ch
ọ
n Character Spacing
‰
Đ
ể
đ
ặ
t (t
ạ
o) hi
ệ
u
ứ
ng cho
đ
o
ạ
n v
ă
n b
ả
n:
@
Vào menu Fo
rmat\Font ch
ọ
n Tex
t Effects
‰
Đ
ể
đ
ị
nh d
ạ
ng cho
đ
o
ạ
n v
ă
n b
ả
n:
@
Vào menu Fo
rmat\Paragraph
‰
Sau khi
đ
ã th
ự
c hi
ệ
n m
ộ
t thao tác, n
ế
u mu
ố
n hủy b
ỏ
thao tác
đ
ó
đ
i ta có th
ể
làm nh
ư
sau:
@
Cách 1: Nh
ấ
n t
ổ
h
ợ
p phím: Ctrl+Z
@
Cách 2: Vào menu Edit\Undo Typing
@
Cách 3: Kích chu
ộ
t vào bi
ể
u t
ư
ợ
ng
‰
Sau khi
đ
ã h
ủ
y b
ỏ
m
ộ
t thao tác, n
ế
u mu
ố
n khôi phục l
ạ
i thao tác
đ
ó, ta làm nh
ư
sau:
@
Cách 1: Nh
ấ
n t
ổ
h
ợ
p phím: Ctrl+Y
@
Cách 2: Vào menu Edit\Redo Typing
@
Cách 3: Kích chu
ộ
t vào bi
ể
u t
ư
ợ
ng
2.3. Các thao tác liên quan đ
ế
n c
ă
n ch
ỉ
nh v
ă
n b
ả
n:
‰
Đ
ể
canh l
ề
trái cho v
ă
n b
ả
n, ta có th
ể
th
ự
c hi
ệ
n thao tác sau:
@
Cách 1: Nh
ấ
n t
ổ
h
ợ
p phím: Ctrl+L
@
Cách 2: Kích chu
ộ
t vào bi
ể
u t
ư
ợ
ng
‰
Đ
ể
canh l
ề
ph
ả
i cho v
ă
n b
ả
n, ta có th
ể
th
ự
c hi
ệ
n thao tác sau:
@
Cách 1: Nh
ấ
n t
ổ
h
ợ
p phím: Ctrl+R
@
Cách 2: Kích chu
ộ
t vào bi
ể
u t
ư
ợ
ng
‰
Đ
ể
canh l
ề
gi
ữ
a cho v
ă
n b
ả
n
đ
ang so
ạ
n th
ả
o, ta có th
ể
th
ự
c hi
ệ
n thao tác sau:
@
Cách 1: Nh
ấ
n t
ổ
h
ợ
p phím: Ctrl+E
@
Cách 2: Kích chu
ộ
t vào bi
ể
u t
ư
ợ
ng
‰
Đ
ể
canh l
ề
v
ă
n b
ả
n
đ
ề
u hai bên.
@
Cách 1: Nh
ấ
n t
ổ
h
ợ
p phím: Ctrl+J
@
Cách 2: Kích chu
ộ
t vào bi
ể
u t
ư
ợ
ng
‰
Đ
ể
sao chép m
ộ
t kh
ố
i v
ă
n b
ả
n
đ
ã ch
ọ
n t
ớ
i v
ị
trí khác:
@
Cách 1: Vào menu Edit/Copy
@
Cách 2: Nh
ấ
n t
ổ
h
ợ
p phím Ctrl+C
@
Cách 3: Kích chu
ộ
t vào bi
ể
u t
ư
ợ
ng
‰
Đ
ể
c
ắ
t (di chuy
ể
n) m
ộ
t kh
ố
i v
ă
n b
ả
n
đ
ư
ợ
c
đ
ánh d
ấ
u vào vùng
đ
ệ
m
(Clipboard), ta có th
ể
th
ự
c hi
ệ
n thao tác sau:
@
Cách 1: Vào menu Edit/Cut
@
Cách 2: Nh
ấ
n t
ổ
h
ợ
p phím Ctrl+X
@
Cách 3: Kích chu
ộ
t vào bi
ể
u t
ư
ợ
ng
‰
Đ
ể
dán m
ộ
t kh
ố
i v
ă
n b
ả
n
đ
ã sao chép (ho
ặ
c di chuy
ể
n) vào v
ị
trí con tr
ỏ
:
@
Cách 1: Vào menu Edit/Paste
@
Cách 2: Nh
ấ
n t
ổ
h
ợ
p phím Ctrl+C
@
Cách 3: Kích chu
ộ
t vào bi
ể
u t
ư
ợ
ng
‰
Đ
ể
đánh s
ố
trang cho m
ộ
t v
ă
n b
ả
n
đ
ang m
ở
, ta vào menu I
nsert\Page
Number
2.4. Các thao tác liên quan đ
ế
n t
ạ
o, m
ở
, l
ư
u tr
ữ
file/v
ă
n b
ả
n vào đĩa:
‰
Đ
ể
m
ở
(t
ạ
o) m
ộ
t c
ử
a s
ổ
m
ớ
i cho m
ộ
t v
ă
n b
ả
n m
ớ
i:
@
Cách 1: Vào menu File/New
@
Cách 2: Nh
ấ
n t
ổ
h
ợ
p phím Ctrl+N
@
Cách 3: Kích chu
ộ
t vào bi
ể
u t
ư
ợ
ng
‰
Đ
ể
m
ở
m
ộ
t v
ă
n b
ả
n hi
ệ
n có trên
đ
ĩa:
@
Cách 1: Vào menu File\Open
@
Cách 2: Nh
ấ
n t
ổ
h
ợ
p phím Ctrl+O
@
Cách 3: Kích chu
ộ
t vào bi
ể
u t
ư
ợ
ng
‰
Đ
ể
ghi/l
ư
u tr
ữ
m
ộ
t v
ă
n b
ả
n
đ
ang làm vi
ệ
c lên
đ
ĩa, ta có th
ể
th
ự
c hi
ệ
n thao tác sau:
@
Cách 1: Vào menu File\Save
@
Cách 2: Nh
ấ
n t
ổ
h
ợ
p phím Ctrl+S
@
Cách 3: Kích chu
ộ
t vào bi
ể
u t
ư
ợ
ng
‰
Đ
ể
thi
ế
t l
ậ
p ch
ế
đ
ộ
t
ự
đ
ộ
ng ghi sau m
ộ
t kho
ả
ng th
ờ
i gian nào
đ
ó cho m
ộ
t file,
ta có th
ể
th
ự
c hi
ệ
n nh
ư
sau:
Vào menu Tools\Options\Save
Ù
đ
ặ
t th
ờ
i gian cho file t
ạ
i m
ụ
c Save
AutoRecover info every:
‰
Đ
ể
đ
ặ
t m
ậ
t kh
ẩ
u b
ả
o v
ệ
cho m
ộ
t file, ta th
ự
c hi
ệ
n nh
ư
sau: Vào
menu Tools\Options\Security,
đ
ặ
t m
ậ
t kh
ẩ
u cho file.
‰
Đ
ể
đ
ặ
t tên m
ớ
i cho m
ộ
t v
ă
n b
ả
n m
ớ
i so
ạ
n th
ả
o vào m
ộ
t th
ư
m
ụ
c
đ
ã có tr
ư
ớ
c, ta
vào menu File\Save As. Sau
đ
ó gõ tên c
ầ
n
đ
ặ
t cho t
ệ
o và tên
đ
ư
ờ
ng d
ẫ
n
đ
ế
n th
ư
m
ụ
c s
ẽ
l
ư
u tr
ữ
t
ệ
p này vào h
ộ
p tho
ạ
i Save As. Cu
ố
i cùng ch
ọ
n OK.
‰
Đ
ể
Sao chép đ
ị
nh d
ạ
ng c
ủ
a m
ộ
t kh
ố
i v
ă
n b
ả
n này cho m
ộ
t kh
ố
i v
ă
n b
ả
n khác,
ta có th
ể
s
ử
d
ụ
ng bi
ể
u t
ư
ợ
ng chi
ế
c ch
ổ
i s
ơ
n
‰
Đ
ể
đ
ặ
t th
ư
ớ
c Tabs:
@
Vào menu Fo
rmat\Tabs
‰
Đ
ể
chèn ký t
ự
đ
ặ
c bi
ệ
t vào v
ă
n b
ả
n:
@
Vào menu I
nsert\Symbol. Trong b
ả
ng Symbol m
ớ
i xu
ấ
t hi
ệ
n, ta tìm và
đ
ánh d
ấ
u
vào ký t
ự
c
ầ
n ch
ọ
n, sau
đ
ó b
ấ
m chu
ộ
t vào nút I
nsert
‰
Đ
ể
đánh d
ấ
u vào đ
ầ
u các đo
ạ
n trong m
ộ
t kh
ố
i v
ă
n b
ả
n
đ
ã
đ
ư
ợ
c ch
ọ
n b
ằ
ng cách
bôi
đ
en, ta có th
ể
th
ự
c hi
ệ
n nh
ư
sau:
@
Vào menu Fo
rmat\Bullets and Numbering
Trong b
ả
ng m
ớ
i xu
ấ
t hi
ệ
n, ta ch
ọ
n m
ụ
c Bulleted
đ
ể
ch
ọ
n cách
đ
ánh d
ấ
u. Cu
ố
i
cùng nh
ấ
n OK
đ
ể
hoàn t
ấ
t vi
ệ
c
đ
ánh d
ấ
u.
‰
Đ
ể
t
ạ
o
đ
ư
ờ
ng vi
ề
n và n
ề
n cho
đ
o
ạ
n v
ă
n b
ả
n và cho b
ả
ng bi
ể
u:
@
Vào menu Fo
rmat\Borders and Shading
Trong b
ả
ng Borders m
ớ
i xu
ấ
t hi
ệ
n, ta b
ấ
m chu
ộ
t vào bi
ể
u t
ư
ợ
ng c
ạ
nh ch
ữ
Box
đ
ể
t
ạ
o khung ch
ữ
nh
ậ
t bao quanh m
ộ
t v
ă
n b
ả
n
đ
ã
đ
ư
ợ
c l
ự
a ch
ọ
n. Cu
ố
i cùng ta b
ấ
m chu
ộ
t
vào nút OK
đ
ể
hoàn t
ấ
t vi
ệ
c t
ạ
o khung.
2.5. Các thao tác liên quan đ
ế
n b
ả
ng bi
ể
u:
‰
Đ
ể
t
ạ
o b
ả
ng bi
ể
u
@
Cách 1: Vào menu Ta
ble\I
nsert\Table
Sau
đ
ó: - Ch
ọ
n s
ố
c
ộ
t
ở
ô Number of columns
- Ch
ọ
n s
ố
hàng (dòng)
ở
ô Number of rows
Cu
ố
i cùng ta hoàn t
ấ
t vi
ệ
c t
ạ
o b
ả
ng b
ằ
ng cách b
ấ
m chu
ộ
t vào nút OK.
@
Cách 2: Kích chu
ộ
t vào bi
ể
u t
ư
ợ
ng
‰
N
ế
u
đ
ặ
t con tr
ỏ
vào ô cu
ố
i cùng c
ủ
a b
ả
ng và nh
ấ
n phím Tab, k
ế
t qu
ả
c
ủ
a l
ệ
nh này
là thêm m
ộ
t hàng tr
ố
ng vào cu
ố
i b
ả
ng, gi
ố
ng hàng v
ừ
a r
ồ
i.
‰
N
ế
u
đ
ặ
t con tr
ỏ
vào m
ộ
t ô trong b
ả
ng và nh
ấ
n t
ổ
h
ợ
p phím Shift + Tab, k
ế
t qu
ả
c
ủ
a l
ệ
nh s
ẽ
là: Di chuy
ể
n con tr
ỏ
đ
ế
n ô k
ề
bên trái, n
ế
u không có ô k
ề
bên trái thì
di chuy
ể
n con tr
ỏ
đ
ế
n ô cu
ố
i c
ủ
a dòng phía trên, n
ế
u c
ả
hai kh
ả
n
ă
ng
đ
ó
đ
ề
u không
có thì l
ệ
nh không tác d
ụ
ng.
‰
Đ
ể
xóa ô đang ch
ứ
a con tr
ỏ
và đ
ẩ
y
ổ
phía d
ư
ớ
i thay vào v
ị
trí
đ
ó, ta vào
menu Table\Delete cell\Shift cells up
‰
Đ
ể
xóa b
ớ
t m
ộ
t c
ộ
t nào
đ
ó trong b
ả
ng
đ
ang so
ạ
n th
ả
o, ta
đ
ư
a con tr
ỏ
vào m
ộ
t ô
b
ấ
t kỳ trong c
ộ
t c
ầ
n xóa r
ồ
i vào menu Table và ch
ọ
n m
ụ
c Delete. Trong b
ả
ng m
ớ
i
xu
ấ
t hi
ệ
n, ta b
ấ
m tr
ỏ
chu
ộ
t vào dòng có ch
ữ
Columns.
(Đ
ể
xoá toàn b
ộ
c
ộ
t
đ
ang ch
ứ
a con tr
ỏ
: Table\Delete\Columns)
‰
Đ
ể
xóa b
ớ
t m
ộ
t dòng nào
đ
ó trong b
ả
ng
đ
ang so
ạ
n th
ả
o, ta
đ
ư
a con tr
ỏ
vào m
ộ
t
ô b
ấ
t kỳ trong c
ộ
t c
ầ
n xóa r
ồ
i vào menu Ta
ble và ch
ọ
n m
ụ
c Delete. Trong b
ả
ng m
ớ
i
xu
ấ
t hi
ệ
n, ta b
ấ
m tr
ỏ
chu
ộ
t vào dòng có ch
ữ
Rows.
(Đ
ể
xoá toàn b
ộ
dòng
đ
ang ch
ứ
a con tr
ỏ
: Ta
ble\Delete\Rows)
‰
Đ
ể
thêm m
ộ
t c
ộ
t vào b
ả
ng hi
ệ
n có, sau khi
đ
ánh d
ấ
u kh
ố
i c
ộ
t
ở
v
ị
trí c
ầ
n thêm
ta th
ự
c hi
ệ
n menu Table\I
nsert\Columns to the Right. Khi
đ
ó c
ộ
t b
ị
đ
ánh d
ấ
u s
ẽ
b
ị
đ
ẩ
y sang trái c
ộ
t m
ớ
i thêm. (n
ế
u ch
ọ
n Columns to the Left
Ù
c
ộ
t b
ị
đ
ánh d
ấ
u
s
ẽ
b
ị
đ
ẩ
y sang ph
ả
i c
ộ
t m
ớ
i thêm)
‰
Đ
ể
liên k
ế
t nhi
ề
u ô li
ề
n nhau
đ
ã
đ
ư
ợ
c ch
ọ
n trong m
ộ
t b
ả
ng thành m
ộ
t ô, ta vào
menu Table\Merge Cells.
‰
Đ
ể
chia b
ả
ng
đ
ang
đ
ư
ợ
c ch
ọ
n thành hai b
ả
ng riêng bi
ệ
t, ta vào menu
Ta
ble\Split Table.
‰
Đ
ể
chia m
ộ
t ô
đ
ã
đ
ư
ợ
c
đ
ánh d
ấ
u trong b
ả
ng thành nhi
ề
u ô nh
ỏ
, ta có th
ể
s
ử
d
ụ
ng menu Ta
ble\Split Cells
‰
Đ
ể
di chuy
ể
n con tr
ỏ
đ
ế
n ô đ
ầ
u tiên của dòng ch
ứ
a con tr
ỏ
, ta nh
ấ
n
Alt+Home.
‰
N
ế
u
đ
ặ
t con tr
ỏ
vào m
ộ
t ô trong b
ả
ng và nh
ấ
n t
ổ
h
ợ
p phím Shift + Tab, k
ế
t qu
ả
c
ủ
a l
ệ
nh: di chuy
ể
n con tr
ỏ
đ
ế
n ô k
ề
bên trái, n
ế
u không có ô k
ề
bên trái thì di
chuy
ể
n con tr
ỏ
đ
ế
n ô cu
ố
i c
ủ
a dòng k
ề
trên, n
ế
u c
ả
2 kh
ả
n
ă
ng
đ
ó
đ
ề
u không có thì
l
ệ
nh không tác d
ụ
ng.
‰
Đ
ể
v
ẽ
m
ộ
t hình ch
ữ
nh
ậ
t, ta nháy chu
ộ
t vào bi
ể
u t
ư
ợ
ng Rectangle (có hình
ch
ữ
nh
ậ
t), khi
đ
ó con tr
ỏ
chu
ộ
t s
ẽ
có hình ch
ữ
th
ậ
p (+). Ta di chuy
ể
n d
ấ
u ch
ữ
th
ậ
p
đ
ế
n m
ộ
t
đ
ỉ
nh c
ủ
a hình ch
ữ
nh
ậ
t c
ầ
n v
ẽ
r
ồ
i b
ấ
m và gi
ữ
chu
ộ
t trái. Rê chu
ộ
t
đ
ế
n
đ
ỉ
nh
đố
i di
ệ
n c
ủ
a hình ch
ữ
nh
ậ
t c
ầ
n v
ẽ
r
ồ
i th
ả
nút chu
ộ
t ra.
‰
Đ
ể
v
ẽ
m
ộ
t đo
ạ
n th
ẳ
ng, ta có th
ể
nháy chu
ộ
t vào bi
ể
u t
ư
ợ
ng Line, khi
đ
ó con
tr
ỏ
chu
ộ
t s
ẽ
có hình ch
ữ
th
ậ
p (+). Di chuy
ể
n d
ấ
u ch
ữ
th
ậ
p
đ
ế
n
đ
i
ể
m
đ
ầ
u
đ
o
ạ
n
th
ẳ
ng c
ầ
n v
ẽ
r
ồ
i b
ấ
m và gi
ữ
nút chu
ộ
t trái. Rê chu
ộ
t
đ
ế
n
đ
i
ể
m cu
ố
i
đ
o
ạ
n th
ẳ
ng
c
ầ
n v
ẽ
r
ồ
i th
ả
nút chu
ộ
t ra.
‰
Đ
ể
t
ự
độ
ng tính t
ổ
ng trong Word, ta vào menu Ta
ble\Fo
rmula. Trong b
ả
ng
m
ớ
i xu
ấ
t hi
ệ
n ta gõ vào c
ạ
nh d
ấ
u b
ằ
ng (d
ấ
u =) c
ủ
a ô mang tên Formula công th
ứ
c
Sum(Above), ho
ặ
c có th
ể
ch
ọ
n công th
ứ
c này t
ừ
ô mang tên Paste Function. Cu
ố
i
cùng, ta b
ấ
m chu
ộ
t vào nút OK.
‰
Đ
ể
tính trung bình c
ộ
ng các con s
ố
trong m
ộ
t b
ả
ng và ghi k
ế
t qu
ả
vào m
ộ
t ô
ở
phía d
ư
ớ
i, ta di chy
ể
n con tr
ỏ
đ
ế
n ô
đ
ó r
ồ
i vào menu Table\Formula trong b
ả
ng
m
ớ
i xu
ấ
t hi
ệ
n, ta gõ vào ô Formula công th
ứ
c = AVERAGE(ABOVE). Sau
đ
ó
b
ấ
m OK.
‰
Đ
ể
s
ắ
p x
ế
p theo th
ứ
t
ự
trong Word,
đ
ầ
u tiên ta bôi
đ
en c
ộ
t c
ầ
n s
ắ
p x
ế
p r
ồ
i vào
menu Table\Sort. Trong b
ả
ng m
ớ
i xu
ấ
t hi
ệ
n:
-
Ở
ô Ty
pe ch
ọ
n Text n
ế
u mu
ố
n s
ắ
p x
ế
p các ký t
ự
, ch
ọ
n Number n
ế
u mu
ố
n s
ắ
p
x
ế
p các con s
ố
, ch
ọ
n Date n
ế
u mu
ố
n s
ắ
p x
ế
p theo th
ứ
t
ự
th
ờ
i gian.
-
Ở
ô bên c
ạ
nh:
F
ch
ọ
n dòng Ascending n
ế
u mu
ố
n s
ắ
p x
ế
p l
ạ
i các dòng c
ủ
a
b
ả
ng theo th
ứ
t
ự
t
ă
ng d
ầ
n, ho
ặ
c
F
ch
ọ
n dòng Descending n
ế
u mu
ố
n s
ắ
p x
ế
p l
ạ
i các dòng
c
ủ
a b
ả
ng theo th
ứ
t
ự
gi
ả
m d
ầ
n.
Cu
ố
i cùng ta b
ấ
m chu
ộ
t vào nút OK.
‰
Đ
ể
chia c
ộ
t báo: Bôi
đ
en
đ
o
ạ
n v
ă
n b
ả
n c
ầ
n chia c
ộ
t báo, sau
đ
ó:
@
Cách 1: Vào menu Fo
rmat\Columns
- Nh
ậ
p s
ố
c
ộ
t c
ầ
n chia
ở
ô Number of columns
- Nh
ậ
p
độ
r
ộ
ng và kho
ả
ng cách gi
ữ
a các c
ộ
t
ở
ô Width and Spacing
@
Cách 2: Kích chu
ộ
t vào bi
ể
u t
ư
ợ
ng
‰
Đ
ể
t
ạ
o ch
ữ
in hoa
đ
ầ
u dòng: Bôi
đ
en ch
ữ
cái
đ
ầ
u dòng c
ầ
n t
ạ
o ch
ữ
in hoa, sau
đ
ó:
@
Vào menu Fo
rmat\Drop Cap
‰
Đ
ể
chèn m
ộ
t hình
ả
nh vào v
ă
n b
ả
n, ta có th
ể
b
ắ
t
đ
ầ
u t
ừ
thao tác:
@
Cách 1: Vào menu I
nsert\Picture\Clip Art
N
ế
u không có thì vào menu I
nsert\Picture\From File, ho
ặ
c kích chu
ộ
t vào bi
ể
u
t
ư
ợ
ng
@
Cách 2: Kích chu
ộ
t vào bi
ể
u t
ư
ợ
ng trên thanh Drawing
‰
Đ
ể
chèn vào v
ă
n b
ả
n m
ộ
t ký t
ự
đ
ặ
c bi
ệ
t, ta có th
ể
b
ắ
t
đ
ầ
u t
ừ
thao tác: vào
mennu I
nsert\Symbol.
‰
Đ
ể
chèn m
ộ
t bi
ể
u đ
ồ
vào v
ă
n b
ả
n
đ
ang so
ạ
n th
ả
o, ta có th
ể
b
ắ
t
đ
ầ
u t
ừ
thao tác:
@
Cách 1: Vào menu I
nsert\Picture\Chart
@
Cách 2: Kích chu
ộ
t vào bi
ể
u t
ư
ợ
ng
‰
Đ
ể
t
ạ
o ch
ữ
ngh
ệ
thu
ậ
t trong Word:
@
Cách 1: Vào menu I
nsert\Picture\Word Art
@
Cách 2: Kích chu
ộ
t vào bi
ể
u t
ư
ợ
ng trên thanh Drawing
‰
Gi
ả
s
ử
trong quá trình so
ạ
n th
ả
o v
ă
n b
ả
n có m
ộ
t c
ụ
m t
ừ
đ
ư
ợ
c l
ặ
p l
ạ
i nhi
ề
u l
ầ
n. Mu
ố
n
ti
ế
t ki
ệ
m vi
ệ
c gõ phím, ta có th
ể
ch
ọ
n m
ộ
t ký hi
ệ
u
đ
ơ
n gi
ả
n
đ
ể
thay cho c
ụ
m
t
ừ
đ
ó,
đ
ể
m
ỗ
i khi c
ầ
n gõ c
ụ
m t
ừ
đ
ó ch
ỉ
c
ầ
n gõ ký hi
ệ
u
đ
ã ch
ọ
n. Vi
ệ
c t
ạ
o ký t
ự
thay th
ế
nói trên có th
ể
đ
ư
ợ
c th
ự
c hi
ệ
n t
ừ
menu I
nsert\AutoText:
@
Vào menu Tools\AutoCorrect Options
Gõ tên phím t
ắ
t
ở
ô Replace sau
đ
ó nh
ấ
n Add\OK
‰
Đ
ể
nh
ậ
p công th
ứ
c toán trong Word:
@
Vào menu I
nsert\Object xu
ấ
t hi
ệ
n h
ộ
p tho
ạ
i Object, ch
ọ
n Microsoft
Equation \OK.
‰
Đ
ể
đ
ặ
t đ
ị
nh d
ạ
ng trang cho m
ộ
t v
ă
n b
ả
n
đ
ang m
ở
, ta có th
ể
b
ắ
t
đ
ầ
u t
ừ
thao tác:
vào menu File\Page Setup
- Đ
ặ
t l
ề
cho trang in
ở
Tab Margins
- Ch
ọ
n kh
ổ
gi
ấ
y
đ
ứ
ng (Portrait) hay gi
ấ
y ngang (Lands
cape)
ở
khung
Orientation
- Ch
ọ
n kh
ổ
gi
ấ
y và kích th
ư
ớ
c cho trang in
ở
Tab Paper
2.6. Các thao tác liên quan đ
ế
n in
ấ
n trong Word:
@
Đ
ể
xem toàn v
ă
n b
ả
n tr
ư
ớ
c khi in: - Cách 1: kích chu
ộ
t vào bi
ể
u t
ư
ợ
ng
- Cách 2: Vào menu File\Print Preview
- Cách 2: Nh
ấ
n t
ổ
h
ợ
p phím Ctrl + F2
@
Đ
ể
ch
ọ
n in m
ộ
t s
ố
trang nào đó c
ủ
a m
ộ
t v
ă
n b
ả
n
đ
ang m
ở
ta vào menu
File\Print
- Ch
ọ
n tên máy in và ki
ể
u máy in
ở
khung Printer trong ô Name
- L
ự
a ch
ọ
n trang in
ở
khung Page range:
+ All: In t
ấ
t c
ả
các trang.
+ Current page: Ch
ỉ
in trang hi
ệ
n th
ờ
i.
+ Pages: In trang l
ự
a ch
ọ
n.
- L
ự
a ch
ọ
n s
ố
b
ả
n mu
ố
n nhân
ở
khung Copies trong ô Number of copies
- Trong h
ộ
p tho
ạ
i Print m
ớ
i xu
ấ
t hi
ệ
n:
+ Đ
ể
in t
ấ
t c
ả
nh
ữ
ng trang l
ẻ
(1, 3, 5, ), ta b
ấ
m vào m
ũ
i tên bên
c
ạ
nh ô Print
ở
góc cu
ố
i bên trái và ch
ọ
n dòng Odd pages
+ Đ
ể
in t
ấ
t c
ả
nh
ữ
ng trang ch
ẵ
n (2, 4, 6, ), ta b
ấ
m vào m
ũ
i tên bên
c
ạ
nh ô Print
ở
góc cu
ố
i bên trái và ch
ọ
n dòng Even pages
3. M
ộ
t s
ố
ch
ứ
c n
ă
ng đ
ặ
c bi
ệ
t:
‰
Tìm ki
ế
m và thay th
ế
:
đ
ể
đổ
i m
ộ
t nhóm ký t
ự
c
ũ
b
ở
i m
ộ
t nhóm ký t
ự
m
ớ
i:
@
Cách 1: Vào menu Edit\Find
@
Cách 2: Nh
ấ
n t
ổ
h
ợ
p phím Ctrl+F
- Đ
ể
tìm ki
ế
m m
ộ
t
đ
o
ạ
n v
ă
n b
ả
n, ch
ọ
n Tab Find
- Đ
ể
tìm và thay th
ế
m
ộ
t
đ
o
ạ
n v
ă
n b
ả
n, ch
ọ
n Tab Replace (ho
ặ
c gõ
Ctrl+H). Trong b
ả
ng m
ớ
i xu
ấ
t hi
ệ
n:
+ Nh
ậ
p t
ừ
c
ầ
n tìm vào ô Find what
+ Nh
ậ
p t
ừ
c
ầ
n thay th
ế
v
ă
n b
ả
n trên vào ô Replace With
Mu
ố
n thay th
ế
t
ừ
ng t
ừ
nh
ấ
n Replce, mu
ố
n thay th
ế
t
ấ
t c
ả
nh
ấ
n
Replace All
‰
Đ
ể
thêm chú thích vào v
ă
n b
ả
n:
@
Vào menu I
nsert\Comment
Sau
đ
ó nh
ậ
p chú thích vào ô Comment, nh
ậ
p xong nh
ấ
n Close
‰
Đ
ể
thêm ghi chú vào v
ă
n b
ả
n:
@
Vào menu I
nsert\Reference\Footnote
- Mu
ố
n ghi chú hi
ệ
n
ở
cu
ố
i m
ỗ
i trang, ch
ọ
n Footnote
- Mu
ố
n ghi chú hi
ệ
n
ở
cu
ố
i v
ă
n b
ả
n, ch
ọ
n Endnote
‰
Đ
ể
chèn m
ộ
t file
đ
ã có vào v
ă
n b
ả
n:
@
Vào menu I
nsert\File ch
ọ
n file mu
ố
n chèn vào, ch
ọ
n xong nh
ấ
n OK.
V. EXCEL
1. N
ế
u mu
ố
n đóng m
ộ
t c
ử
a s
ổ
tính nh
ư
ng v
ẫ
n không mu
ố
n thoát kh
ỏ
i ch
ư
ơ
ng
trình Excel, ta th
ự
c hi
ệ
n l
ệ
nh File\Close (ho
ặ
c nháy chu
ộ
t vào ô vuông có ch
ữ
x
ở
góc bên ph
ả
i c
ủ
a màn hình trang tính).
2. Các hàm thông dụng:
2.1. Hàm ngày tháng:
‰
Hàm TODAY(): ngày hi
ệ
n th
ờ
i c
ủ
a h
ệ
th
ố
ng.
VD: TODAY() = 21/3/09
‰
Hàm YEAR(date): s
ố
n
ă
m c
ủ
a bi
ế
n ngày tháng date
VD: YEAR(21/3/09) = 2009
‰
Hàm MONTH(date): s
ố
tháng c
ủ
a bi
ế
n ngày tháng date
VD: MONTH(21/3/09) = 3
‰
Hàm DAY(date): s
ố
ngày c
ủ
a bi
ế
n ngày tháng date
VD: DAY(21/3/09) = 21
2.2. Hàm toán h
ọ
c:
‰
Hàm MOD:
đ
ể
tính ph
ầ
n d
ư
c
ủ
a phép chia 2 s
ố
cho nhau. VD: MOD(7,3) = 1
‰
Hàm INT:
đ
ể
l
ấ
y ph
ầ
n nguyên. VD: INT(-45.67) = - 46; INT(45.67) = 45
‰
Hàm ABS: cho giá tr
ị
tuy
ệ
t đ
ố
i c
ủ
a bi
ể
u th
ứ
c s
ố
. VD: ABS(-3.456) = 3.456
‰
Hàm SQRT: hàm dùng
đ
ể
tính c
ă
n b
ậ
c hai. VD: SQRT(16) = 4
‰
Hàm SUM(danh sách): Hàm dùng
đ
ể
tính t
ổ
ng c
ủ
a các giá tr
ị
có trong danh
sách. VD: SUM(2,3,5) = 10
‰
Hàm ROUND(bi
ể
u th
ứ
c s
ố
,n): làm tròn giá tr
ị
c
ủ
a bi
ể
u th
ứ
c s
ố
đ
ế
n n s
ố
l
ẻ
.
N
ế
u n>0: làm tròn v
ề
bên ph
ả
i c
ộ
t th
ậ
p phân. N
ế
u n<0: làm tròn v
ề
bên trái c
ộ
t
th
ậ
p phân. VD: ROUND(16.647,2) = 16.65; ROUND(16.647,-1) = 20 (làm
tròn
đ
ế
n hàng ch
ụ
c); ROUND(16.647,0) = 17
2.3. Hàm ký t
ự
:
‰
Hàm LEFT(text,number): l
ấ
y number ký t
ự
bên trái c
ủ
a text.
VD: LEFT(“Tong cuc Thue”, 4) = Tong
‰
Hàm RIGHT(text,number): l
ấ
y number ký t
ự
bên ph
ả
i c
ủ
a text.
VD: RIGHT(“Tong cuc Thue”, 4) = Thue
‰
Hàm LEN(text): Đ
ộ
dài c
ủ
a chu
ỗ
i ký t
ự
text (bao g
ồ
m c
ả
ký t
ự
tr
ố
ng).
VD: LEN(“Tong cuc Thue”) = 13
‰
Hàm UPPER(text) = chuy
ể
n text thành ch
ữ
IN HOA TOÀN B
Ộ
.
VD: UPPER(“tong cuc thue”) = TONG CUC THUE
‰
Hàm LOWER(text) = chuy
ể
n text thành ch
ữ
th
ư
ờ
ng.
VD: LOWER(“TONG CUC THUE”) = tong cuc thue
‰
Hàm MID(text,a,b): tr
ả
l
ạ
i b ký t
ự
c
ủ
a text b
ắ
t
đ
ầ
u t
ừ
v
ị
trí a.
VD: MID(“Tong cuc Thue”,7,2) = uc
2.4. Hàm logic:
‰
Hàm AND(đi
ề
u ki
ệ
n 1, đi
ề
u ki
ệ
n 2[, ]): Là m
ộ
t hàm lôgic, cho giá tr
ị
đ
úng
(TRUE) khi m
ọ
i
đ
i
ề
u ki
ệ
n nêu trong danh sách
đ
ề
u
đ
ư
ợ
c th
ỏ
a mãn, cho giá tr
ị
sai
(FALSE) trong tr
ư
ờ
ng h
ợ
p trái l
ạ
i.
‰
Hàm OR(đi
ề
u ki
ệ
n 1, đi
ề
u ki
ệ
n 2[, ]): Là m
ộ
t hàm lôgic, cho giá tr
ị
đ
úng
(TRUE) khi có ít nh
ấ
t m
ộ
t trong các
đ
i
ề
u ki
ệ
n nêu trong danh sách
đ
ư
ợ
c th
ỏ
a mãn, cho
giá tr
ị
sai (FALSE) trong tr
ư
ờ
ng h
ợ
p trái l
ạ
i.
‰
Hàm NOT(đi
ề
u ki
ệ
n): Là m
ộ
t hàm lôgic, cho giá tr
ị
đ
úng (TRUE) n
ế
u
đ
i
ề
u
ki
ệ
n không
đ
ư
ợ
c th
ỏ
a mãn và cho giá tr
ị
sai (FALSE) n
ế
u trái l
ạ
i.
‰
Hàm IF(đi
ề
u ki
ệ
n,tr
ị
đúng,tr
ị
sai): Là m
ộ
t hàm lôgic, ki
ể
m tra m
ộ
t ho
ặ
c m
ộ
t
s
ố
đ
i
ề
u ki
ệ
n và cho k
ế
t qu
ả
khác nhau, tùy thu
ộ
c
đ
i
ề
u ki
ệ
n v
ừ
a
đ
ư
ợ
c ki
ể
m tra có th
ỏ
a
mãn hay không.
2.5. Hàm th
ố
ng kê:
‰
Hàm AVERAGE(danh sách): Tính giá tr
ị
trung bình c
ộ
ng c
ủ
a các giá tr
ị
có
trong danh sách. VD: AVERAGE(6,5) = 5.5
‰
Hàm MAX(danh sách): tìm giá tr
ị
s
ố
h
ọ
c l
ớ
n nh
ấ
t trong s
ố
các giá tr
ị
có trong
danh sách. VD: MAX(3,5,1,7,4,2) = 7
‰
Hàm MIN(danh sách): tìm giá tr
ị
s
ố
h
ọ
c nh
ỏ
nh
ấ
t trong s
ố
các giá tr
ị
có trong
danh sách. VD: MIN(3,5,1,7,4,2) = 1
3. Các phím t
ắ
t thông dụng:
T
ổ
h
ợ
p phím Ch
ứ
c n
ă
ng
F1 M
ở
h
ộ
p tho
ạ
i tr
ợ
giúp
F2 Hi
ệ
u ch
ỉ
nh hàm
F4
Chuy
ể
n
đổ
i gi
ữ
a
đ
ị
a ch
ỉ
t
ư
ơ
ng
đố
i và
đ
ị
a ch
ỉ
tuy
ệ
t
đố
i
Khi mu
ố
n tham kh
ả
o k
ế
t qu
ả
tính ra c
ủ
a hàm
đ
ang
đ
ư
ợ
c s
ử
d
ụ
ng làm
đố
i s
ố
cho hàm khác
ho
ặ
c
đ
ang làm thành ph
ầ
n c
ủ
a 1 công th
ứ
c thì ta
F9
ph
ả
i
đ
ánh d
ấ
u toàn b
ộ
d
ạ
ng th
ứ
c c
ủ
a hàm
đ
ó
trên thanh công th
ứ
c r
ồ
i
ấ
n phím F9
đ
ể
tr
ở
v
ề
tr
ạ
ng thái ban
đ
ầ
u, nh
ấ
n Ctrl + Z
Ctrl+; (d
ấ
u ch
ấ
m ph
ẩ
y) Đ
ể
nh
ậ
p ngày hi
ệ
n hành c
ủ
a h
ệ
th
ố
ng
Ctrl+Shift+: (d
ấ
u hai ch
ấ
m) Đ
ể
nh
ậ
p th
ờ
i gian hi
ệ
n hành c
ủ
a h
ệ
th
ố
ng
Ctrl+1 Truy nh
ậ
p nhanh vào h
ộ
p tho
ạ
i Format Cells
Ctrl + Spacebar Chèn c
ộ
t
Shift + Spacebar Chèn dòng
Shift + F11 Chèn m
ộ
t trang b
ả
ng tính m
ớ
i
Shift + F3 Nh
ậ
p công th
ứ
c b
ằ
ng c
ử
a s
ổ
Insert Function
Sau khi vi
ế
t tên hàm công th
ứ
c, th
ự
c hi
ệ
n b
ư
ớ
c
Ctrl + A
2 c
ủ
a công th
ứ
c, hi
ệ
n d
ấ
u m
ở
ngo
ặ
c và danh
sách
đố
i s
ố
c
ủ
a hàm
Ctrl + Shift + A
T
ự
độ
ng
đ
i
ề
n thêm c
ặ
p d
ấ
u ngo
ặ
c và ngo
ặ
c và d
ạ
ng
th
ứ
c c
ủ
a các
đố
i s
ố
ngay sau tên hàm
Alt + Enter Xu
ố
ng dòng trong cùng ô
Alt + = Tính t
ổ
ng t
ự
độ
ng Autosum
Ctrl + Shift + $ Đ
ị
nh d
ạ
ng s
ố
ti
ề
n t
ệ
v
ớ
i 2 s
ố
l
ẻ
Ctrl + Shift + % Đ
ị
nh d
ạ
ng s
ố
ph
ầ
n tr
ă
m không l
ấ
y s
ố
l
ẻ
Ctrl + Shift + ^ Đ
ị
nh d
ạ
ng s
ố
khoa h
ọ
c v
ớ
i 2 s
ố
l
ẻ
Ctrl + Shift + # Đ
ị
nh d
ạ
ng ngày
Ctrl + Shift + O Đ
ị
nh d
ạ
ng gi
ờ
Ctrl + Shift + !
Đ
ị
nh d
ạ
ng s
ố
có d
ấ
u ph
ẩ
y ng
ă
n cách s
ố
hàng
tri
ệ
u, l
ấ
y 2 s
ố
l
ẻ
Ctrl + Tab/Ctrl + F6 Chuy
ể
n
đổ
i qua
l
ạ
i gi
ữ
a
c
á
c
b
ả
ng tính
đ
ang m
ở
Ctrl + Page Up Chuy
ể
n sang sheet tr
ư
ớ
c
Ctrl + Page Down Chuy
ể
n sang sheet k
ế
ti
ế
p