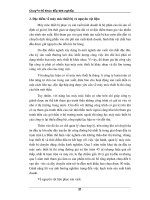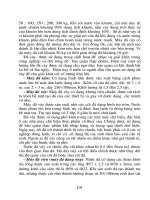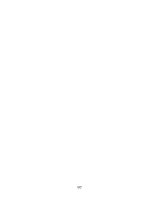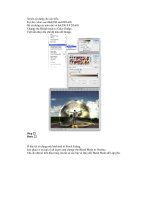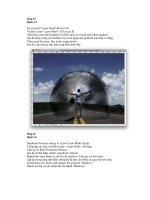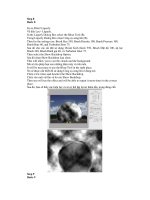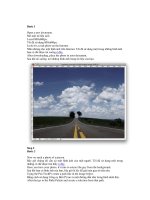Giáo trình hướng dẫn tạo nền lớp phủ cho ảnh bằng Renders trong photoshop phần 8 pdf
Bạn đang xem bản rút gọn của tài liệu. Xem và tải ngay bản đầy đủ của tài liệu tại đây (498.13 KB, 9 trang )
Step 8
Bước 8
Go to Filter>Liquefy.
Về đến Lọc> Liquefy.
In the Liquefy Dialog Box select the Bloat Tool (B).
Trong Liquefy Dialog Box chọn Công cụ sưng lên (B).
Then for the settings use: Brush Size 550, Brush Density 100, Brush Pressure 100,
Brush Rate 60, and Turbulent Jitter 75.
Sau đó cho các cài đặt sử dụng: Brush Kích thước 550, Brush Mật độ 100, áp lực
Brush 100, Brush Đánh giá 60, và Turbulent Jitter 75.
Then select the Show Backdrop Option.
Sau đó chọn Show Backdrop Lựa chọn.
That will allow you to see the clouds and the background.
Mà sẽ cho phép bạn xem những đám mây và trên nền.
It will be necessary to use the Bloat Tool in the right place.
Nó sẽ được cần thiết để sử dụng Công cụ sưng lên ở đúng nơi.
Click a few times and deselect the Show Backdrop.
Click vào một vài lần và bỏ các Show Backdrop.
Then you will see the effect and will be able to repeat it more times in the correct
place.
Sau đó, bạn sẽ thấy các hiệu lực và sẽ có thể lặp lại nó thêm lần, trong đúng chỗ.
Step 9
Bước 9
Change the Blend Mode of the cloud layer to Soft Light.
Trộn lẫn thay đổi chế độ của các đám mây để lớp mềm nhẹ.
Then create another layer and rename it to "Clouds 2" and repeat Steps 7 and 8.
Sau đó, tạo ra một lớp và đổi tên thành "2 Clouds" và lặp lại bước 7 và 8.
We will need another cloud to make it more turbulent.
Chúng tôi sẽ cần một đám mây để làm cho nó thêm turbulent.
This time, however, use Multiply for the Blend Mode.
Thời gian này, tuy nhiên, sử dụng Multiply cho các Trộn lẫn Chế độ.
After that, create yet another layer.
Sau đó, chưa tạo ra một lớp.
Rename it to "Clouds 3" and repeat Steps 7 and 8.
Đổi tên thành "Clouds 3" và lặp lại bước 7 và 8.
For this layer use Color Dodge for the Blend Mode.
Cho lớp này sử dụng màu cho các Dodge Trộn lẫn Chế độ.
The last thing here is with the Eraser Tool (E) delete some parts.
The last thing ở đây là với các Công cụ Eraser (E) xóa một số phần.
This layer is used to give highlights to the clouds.
Lớp này được sử dụng để cung cấp cho nổi bật cho những đám mây.
Step 10
Bước 10
Group the "Clouds 3" layer and go to Layer>Layer Mask>Reveal All.
Nhóm các "Clouds 3" và đi đến lớp lớp> Layer Mask> Tất cả các lộ.
After that, select the Brush Tool (B), give it a black color, and mask some parts of the
clouds that are close to the ground.
Sau đó, chọn Công cụ Brush (B), cung cấp cho nó một màu đen, mặt nạ và một số
phần của những đám mây được gần mặt đất.
Step 11
Bước 11
Select the "Clouds" layer and go to Filter>Sharpen>Sharpen More.
Chọn "Clouds" lớp và đi đến Lọc> sắc nét> Thêm sắc nét.
Then repeat this Sharpen filter on Clouds 2 and 3 layers.
Sau đó, lặp lại bộ lọc này sắc nét trên Clouds 2 và 3 lớp.
Step 12
Bước 12
Create a new layer.
Tạo một lớp mới.
Rename it to "Glow."
Đổi tên thành "Glow."
Fill it with white and go to the Path Palette.
Điền nó với màu trắng và đi vào con đường Palette.
Create a selection from the clouds path as we did in Step 9.
Tạo ra một lựa chọn từ những đám mây đường dẫn như chúng tôi đã làm trong Bước
9.
Then mask the layer.
Sau đó, che mặt nạ lớp.
After that go to Layer>Layer Style>Outer Glow.
Sau đó đi đến Layer> Layer Style> Outer Glow.
Use the default settings.
Sử dụng các cài đặt mặc định.
Then go to Layer>Layer Style>Create Layer.
Sau đó đi đến Layer> Layer Phong cách> Tạo lớp.
This command will create another layer from the Outer Glow.
Lệnh này sẽ tạo ra một lớp từ Outer Glow.
You can delete the white layer and leave just the Outer Glow layer.
Xóa các bạn có thể màu trắng và rời khỏi lớp chỉ Outer Glow lớp.
Bước 13
Create a folder called "Lights."
Tạo một thư mục gọi là "ánh sáng".
Move the "Glow" layer to this folder.
Di chuyển "Glow" layer để thư mục này.
Next select the "Glow" layer.
Tiếp theo chọn "Glow" lớp.
Then go to Layer>Layer Mask>Reveal All.
Sau đó đi đến Layer> Layer Mask> Tất cả các lộ.
Then select the Brush Tool, black for the color, and start masking the glow.
Sau đó chọn Brush Công cụ, đen cho màu sắc, và bắt đầu các glow masked package ".
We need just the outline; however, some bright spots in the middle will give a nice
result.
Chúng tôi cần chỉ là sự cương; Tuy nhiên, một số sáng lịch ở giữa sẽ cho một kết quả
tốt đẹp.
Step 14
Bước 14
Create a new layer beneath the clouds group.
Tạo một lớp mới bên dưới những đám mây nhóm.
Using the Elliptical Marquee Tool create a selection like the image below.
Bằng cách sử dụng Elliptical Marquee Công cụ tạo ra một lựa chọn như hình ảnh dưới
đây.
Fill the layer with black and use 40% Opacity.
Điền các lớp với màu đen và sử dụng 40% opacity.