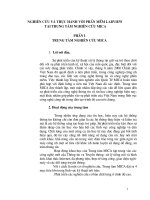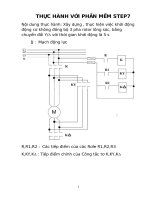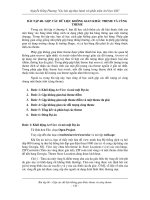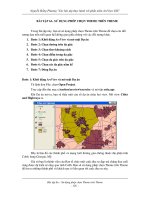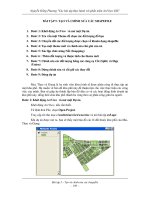CÁC BÀI TẬP THỰC HÀNH VỚI PHẦN MỀM ARCVIEW GIS - BÀI TẬP 4B ppsx
Bạn đang xem bản rút gọn của tài liệu. Xem và tải ngay bản đầy đủ của tài liệu tại đây (355.5 KB, 7 trang )
Nguyễn Hồng Phương "Các bài tập thực hành với phần mềm ArcView GIS"
Bài tập 4b – Chọn và tổng kết các thanh ghi
- 84 -
BÀI TẬP 4B. CHỌN VÀ TỔNG KẾT CÁC THANH GHI.
1. Bước 1: Khởi động ArcView và mở một Dự án
2. Bước 2: Tra vấn một bảng và hiển thị tập dữ liệu đã chọn
3. Bước 3: Hiển thị các số liệu thống kê của tập dữ liệu được chọn
4. Bước 4: Thay đổi phép lựa chọn
5. Bước 5: Tổng kết bảng
6. Bước 6 : Đóng Dự án
Giả sử bạn cần phải viết một bản báo cáo phân tích về thành phố Redlands. Để
làm việc này, bạn cần tìm hiểu chi tiết các số liệu về quy hoạch, sử dụng đất và tài sản
của các lô đất trong khu vực nghiên cứu.
Bước 1: Khởi động ArcView và mở một Dự án
Khởi động ArcView, nếu cần thiết.
Từ lệnh đơn File, chọn Open Project.
Truy cập tới thư mục c:\esritrn\arcview\exercise và mở bài tập ex4b.apr.
Bước 2: Tra vấn một bảng và hiển thị tập dữ liệu đã chọn
Khi dự án được mở ra, bạn sẽ thấy một view có tên gọi là Central Redlands
(Trung tâm thành phố Redlands). View này chứa một theme tên là Land Parcels biểu thị
một phần của bản đồ vẽ các lô đất của thành phố. Bảng thuộc tính của theme này cũng
đang được mở và được kích hoạt.
Nguyễn Hồng Phương "Các bài tập thực hành với phần mềm ArcView GIS"
Bài tập 4b – Chọn và tổng kết các thanh ghi
- 85 -
Dùng thanh cuộn để xem nội dung bảng.
Các giá trị chứa trong các trường Area (Diện tích) và Perimeter (Chu vi) được đo
bằng phút vuông. Trường Apn chứa chỉ số duy nhất của mỗi lô đất. Các trường Genplan,
Landuse và Zoning chứa các mã và thông tin về sự phát triển của các lô đất. Trường
Zoning Description giải thích các mã chứa trong trường Zoning. Các trường Land Value
và Property Value chứa trị giá của mỗi lô đất và tài sản trên lô đất đó, tính ra đô la.
Trước tiên, bạn muốn tìm hiểu xem có bao nhiêu lô đất được quy hoạch để sử
dụng vào mục đích hành chính và các hoạt động chuyên môn. Bạn hãy dùng công cụ xây
dựng tra vấn (Query Builder) để làm việc này.
Với bảng vẫn đang được kích hoạt, nhấn trỏ chuột lên phím Query Builder.
Hộp thoại Query Builder hiện ra.
Lưu ý: bạn có thể truy cập vào hộp thoại Query Builder từ một bảng hay từ một
view. Tên của hộp thoại sẽ thay đổi tuỳ thuộc vào tên của bảng hay tên của theme đang
được kích hoạt.
Bạn sẽ sử dụng công cụ xây dựng tra vấn để chọn các thanh ghi trong bảng thuộc
tính của theme và các đối tượng đồ họa tương ứng trên view.
Trong danh sách sổ tên các trường, kích đúp trỏ chuột lên [Zoning] để đưa nó vào
hộp văn bản chứa biểu thức tra vấn.
Trong số các phím biểu thị các toán tử lô gích, kích chuột vào phím “=”.
Từ danh sách sổ Values, kích đúp trỏ chuột lên “A-P”. Đây là mã số sử dụng đất
vào các mục đích hành chính (Administrative) và các mục đích chuyên môn
(Professional).
Biểu thức của bạn sẽ có dạng như trên hình vẽ sau đây:
Nguyễn Hồng Phương "Các bài tập thực hành với phần mềm ArcView GIS"
Bài tập 4b – Chọn và tổng kết các thanh ghi
- 86 -
Kích trỏ chuột lên phím New Set để chọn tất cả các thanh ghi trong bảng thoả
mãn điều kiện của biểu thức tra vấn.
Các lô đất trên view tương ứng với các thanh ghi được chọn trong bảng đều được
tô màu vàng.
Dùng chuột kéo hộp thoại xây dựng tra vấn sang một bên của màn hình.
Ở phía trên, bên trái thanh công cụ, bạn sẽ thấy thông báo là có 70 trong số 707 lô
đất trong cơ sở dữ liệu của bạn được quy hoạch cho các mục đích hành chính và chuyên
môn.
Kích hoạt bảng bằng cách kích trỏ chuột lên thanh tiêu đề của bảng, sau đó kích
chuột vào phím Promote để chuyển tất cả các thanh ghi đã được chọn trong bảng lên
những hàng trên cùng.
Nguyễn Hồng Phương "Các bài tập thực hành với phần mềm ArcView GIS"
Bài tập 4b – Chọn và tổng kết các thanh ghi
- 87 -
Bước 3: Hiển thị các số liệu thống kê của tập dữ liệu được chọn
Bạn có thể dễ dàng tổng kết các số liệu thống kê của bất kỳ một trường số nào
chứa trong một bảng thuộc tính. Giả sử bạn muốn biết diện tích của các lô đất lớn nhất và
nhỏ nhất trong số các lô đất bạn vừa chọn.
Trong khi bảng vẫn đang được kích hoạt, kích chuột lên tên trường Area để tô
đậm nó.
Từ lệnh đơn Field, chọn Statistics.
Các số liệu thống kê của trường Area sẽ được hiển thị trong một hộp thông báo.
Arcview thông báo diện tích tổng cộng của tất cả các lô đất đã được chọn, số lô
đất được chọn, diện tích trung bình, nhỏ nhất và lớn nhất; và sự chênh lệch giữa các giá
trị diện tích lớn nhất và nhỏ nhất. Arcview cũng liệt kê các giá trị phương sai và độ lệch
chuẩn. Chú ý rằng đây là các số liệu thống kê của tập số liệu được chọn. Nếu trong bảng
không có thanh ghi nào được chọn, Arcview sẽ tính các giá trị thống kê của tất cả các
thanh ghi chứa trong bảng.
Chọn OK để đóng hộp thông báo.
Bước 4: Thay đổi phép lựa chọn
Bây giờ bạn đã biết những lô đất nào trong cơ sở dữ liệu được quy hoạch để sử
dụng cho các mục đích hành chính và chuyên môn. Tuy nhiên, bạn muốn tìm hiểu chi tiết
Nguyễn Hồng Phương "Các bài tập thực hành với phần mềm ArcView GIS"
Bài tập 4b – Chọn và tổng kết các thanh ghi
- 88 -
hơn về việc sử dụng các lô đất. Chẳng hạn, bạn muốn biết có bao nhiêu lô đất chứa các
toà nhà dùng làm văn phòng. Để có được thông tin này, bạn sẽ quay lại với công cụ xây
dựng tra vấn để chỉnh lại tiêu chuẩn chọn lựa của mình.
Dùng thanh cuộn để cuộn lên phía trên bảng.
Kích trỏ chuột vào công cụ tra vấn để kích hoạt nó.
Trong hộp văn bản chứa biểu thức tra vấn, dùng trỏ chuột bôi đen biểu thức rồi
nhấn phím < Backspace > để xoá biểu thức.
Trong danh sách sổ chứa tên các trường, kích đúp trỏ chuột lên [Landuse] để đưa
nó vào hộp văn bản chứa biểu thức tra vấn. Trong số các phím biểu thị các toán tử lô
gích, kích chuột vào phím “=”. Từ danh sách sổ Values, kích đúp trỏ chuột lên số 322
(đây là mã số sử dụng đất vào mục đích văn phòng).
Trong số các phím biểu thị các toán tử lô gích, kích chuột vào phím “or”. Từ danh
sách sổ chứa tên các trường, lại kích đúp trỏ chuột lên [Landuse]. Trong số các phím
biểu thị các toán tử lô gích, kích chuột vào phím “=”. Từ danh sách sổ Values, kích đúp
trỏ chuột lên số 328 (đây là mã số sử dụng đất vào mục đích xây dựng các công trình y tế
và nha khoa).
Dùng trỏ chuột tô đậm biểu thức, sau đó kích trỏ chuột lên phím “( )”.
Biểu thức của bạn sẽ có dạng như trên hình vẽ sau đây:
Kích chuột lên phím <Select From Set>.
Mười bốn lô đất trên bản đồ cùng với các thanh ghi tương ứng trong bảng thuộc
tính đã được chọn. Đây là các lô đất được quy hoạch để sử dụng cho các mục đích hành
chính và chuyên môn, cụ thể hơn, các toà nhà chứa các văn phòng và các cơ sở y tế và
nha khoa đã được định vị trên bản đồ. Qua ví dụ trên, bạn cũng có nhận xét là cần phải sử
dụng các dấu ngoặc một cách thận trọng khi xây dựng các biểu thức tra vấn phức tạp
chứa nhiều toán tử lô gich.
Nguyễn Hồng Phương "Các bài tập thực hành với phần mềm ArcView GIS"
Bài tập 4b – Chọn và tổng kết các thanh ghi
- 89 -
Đóng hộp thoại Query Builder.
Bước 5: Tổng kết bảng
Chức năng tổng kết bảng cho phép đếm số các giá trị duy nhất (tức là các giá trị
không trùng lặp) trong mỗi trường của bảng thuộc tính. Ngoài ra, bạn cũng có thể xem
các số liệu thống kê về một trường (dạng số) khác trong bảng. Các kết quả tổng kết được
lưu trong một bảng mới do Arcview tự động tạo ra.
Giả sử thành phố đang có chủ trương tăng mức thuế đánh vào các công trình được
tái xây dựng. Để làm một vài phép tính ước lượng, bạn muốn tìm các giá trị trung bình về
tài sản của các lô đất trong mỗi khu vực được quy hoạch.
Kích chuột vào bảng Attributes of Land Parcels để kích hoạt bảng. Kích tiếp
chuột vào phím Select None để huỷ sự lựa chọn trước đó.
Trong bảng, kích chuột lên tên trường Zoning Description để kích hoạt trường.
Sử dụng chức năng tổng kết bảng đối với trường này sẽ cho kết quả là có bao nhiêu lô đất
ứng với mỗi loại vùng quy hoạch.
Kích chuột lên phím Summarize để mở hộp thoại Summary Table Definition.
Trong hộp văn bản chứa tên file của hộp thoại, đổi đường dẫn tới thư mục làm
việc của bạn. (Chẳng hạn, nếu tên thư mục làm việc của bạn là C:\MyName thì bạn sẽ
phải gõ vào hộp văn bản này đường dẫn như sau : C:\MyName\sum1.dbf)
Bạn còn muốn biết các giá trị trung bình của tài sản chứa trong các lô đất trong
mỗi vùng được quy hoạch là bao nhiêu.
Từ danh sách sổ các trường Field, chọn Property Value.
Trong danh sách sổ Summarize By (tổng kết theo), chọn Average (giá trị trung
bình) hiện đang là lựa chọn ngầm định.
Kích chuột lên phím Add để đưa biểu thức Ave_Property Value vào hộp văn bản
bên phải. Bây giờ hộp thoại Summary Definition sẽ có dạng:
Nguyễn Hồng Phương "Các bài tập thực hành với phần mềm ArcView GIS"
Bài tập 4b – Chọn và tổng kết các thanh ghi
- 90 -
Chọn OK.
Một bảng mới có tên là sum1.dbf sẽ hiện lên.
Bảng này cho biết số lô đất thuộc mỗi loại mô tả quy hoạch (trường count), cùng
với giá trị trung bình về tài sản của các lô đất đó (Ave_Property Value). Chú ý rằng trong
bảng có một vài giá trị tài sản trung bình bị thiếu. Điều này chứng tỏ hoặc là loại hình
quy hoạch này không bị đánh thuế, hoặc đơn giản là cơ sở dữ liệu của bạn bị thiếu thông
tin. Tuy nhiên, cho đến lúc này bạn đã có các số liệu cần thiết liên quan đến việc xây
dựng biểu thuế mới.
Bước 6: Đóng dự án
Kích hoạt cửa sổ Dự án. Từ lệnh đơn File, chọn Close Project. Chọn No để huỷ
các thay đổi trong dự án.
HẾT BÀI TẬP 4B