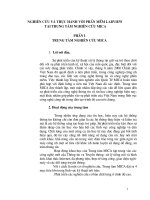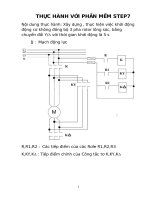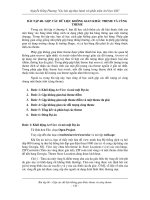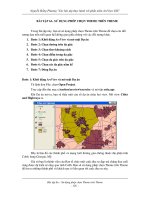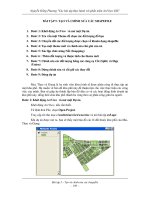CÁC BÀI TẬP THỰC HÀNH VỚI PHẦN MỀM ARCVIEW GIS - BÀI TẬP 3B ppsx
Bạn đang xem bản rút gọn của tài liệu. Xem và tải ngay bản đầy đủ của tài liệu tại đây (388.2 KB, 14 trang )
Nguyễn Hồng Phương "Các bài tập thực hành với phần mềm ArcView GIS"
Bài tập 3b - Xác lập các tính chất hiển thị của một theme
- 63 -
BÀI TẬP 3B. XÁC LẬP CÁC TÍNH CHẤT HIỂN THỊ CỦA MỘT THEME.
Trong bài tập này, bạn sẽ học cách xác lập một số đặc tính để điều khiển việc hiển
thị các theme trong một view. Cụ thể là bạn sẽ xác định một theme dưới dạng một tập
con của các đối tượng thuộc một theme khác, bạn sẽ tạo nhãn cho các đối tượng trên
view, bạn sẽ xác lập các cận giới hạn hiển thị cho một theme, và bạn sẽ tạo các nối kết
nóng cho phép thực hiện thao tác kích trỏ chuột lên các đối tượng trên view. Bài tập sẽ
được giải theo trình tự sau đây:
1. Bước 1: Khởi động ArcView và mở một Dự án
2. Bước 2: Hiển thị một tập con của một theme
3. Bước 3: Tạo nhãn cho các đối tượng của theme
4. Bước 4: Xác lập cận giới hạn tỷ lệ hiển thị
5. Bước 5: Tạo nối kết nóng
6. Bước 6 : Đóng Dự án
Bước 1: Khởi động ArcView và mở một Dự án
Khởi động ArcView, nếu cần thiết.
Từ lệnh đơn File, chọn Open Project. Truy cập đến thư mục
c:\esritrn\arcview\exercise và kích đúp trỏ chuột vào tệp ex3b.apr.
Bạn sẽ thấy trên view một bản đồ minh hoạ các thành phố trên thế giới.
Nguyễn Hồng Phương "Các bài tập thực hành với phần mềm ArcView GIS"
Bài tập 3b - Xác lập các tính chất hiển thị của một theme
- 64 -
Bước 2: Hiển thị một tập con của một theme
Với bản đồ ở tỷ lệ này, bạn không thể nói gì nhiều về các thành phố. Khi một
theme chứa nhiều dữ liệu hơn là những gì bạn muốn hiển thị, một trong những giải pháp
là sử dụng đặc tính Definition của theme để tạo ra một tập con chỉ chứa các dữ liệu thoả
mãn một tiêu chuẩn cụ thể (chẳng hạn, các thành phố nổi tiếng, hay các thành phố có sân
bay, hay các thành phố nổi tiếng có sân bay). Khi bạn đã xác lập tiêu chuẩn, ArcView sẽ
chỉ hiển thị các đối tượng thoả mãn tiêu chuẩn bạn đưa ra.
Khi đã chắc chắn rằng theme Cities đang được kích hoạt, nhấn chuột vào phím
Theme Properties (Đặc tính của theme)
Hộp thoại Theme Properties xuất hiện.
Ở phía bên trái hộp thoại, bạn nhìn thấy một loạt các biểu tượng xếp theo hàng
dọc. Mỗi biểu tượng này điều khiển một đặc tính của theme. Với biểu tượng Definition
được kích hoạt, bạn có thể xác lập một biểu thức (chẳng hạn, “Giá trị độ cao địa hình lớn
hơn hoặc bằng 5280”) quy định đối tượng nào trong theme được hiển thị.
Trong hộp thoại Theme Properties, kích trỏ chuột vào phím Query Builder (Xây
dựng tra vấn).
Nguyễn Hồng Phương "Các bài tập thực hành với phần mềm ArcView GIS"
Bài tập 3b - Xác lập các tính chất hiển thị của một theme
- 65 -
Hộp thoại Query Builder xuất hiện.
Hộp thoại Query Builder là công cụ giúp bạn xây dựng một biểu thức cho phép
tạo ra một tập con từ tập dữ liệu đã có của bạn. Dạng đơn giản nhất của biểu thức bao
gồm một tên trường (được chọn từ danh sách tên trường ở phía bên trái hộp thoại, một
toán tử lôgic (được chọn từ tổ hợp phím nằm ở giữa hộp thoại), và một giá trị (sẽ xuất
hiện ở phần bên phải hộp thoại ngay sau khi một trường được chọn).
Chú ý: bạn cũng có thể sử dụng phím Query Builder từ các thanh công cụ của
view hay của bảng khi bạn muốn chọn các đối tượng của theme từ view hay từ bảng. Bạn
sẽ được thực hành nhiều hơn với công cụ Query Builder trong chương 4, Làm việc với
các bảng.
Cuộn danh sách tên trường xuống phía dưới và kích đúp trỏ chuột vào trường
[Population] để đưa nó vào hộp văn bản chứa nội dung biểu thức tra vấn. (Chú ý rằng lúc
này các giá trị đã xuất hiện trong Danh sách giá trị. Mỗi giá trị đơn lẻ trong trường
Population của bảng thuộc tính đã được liệt kê ở đây).
Kích trỏ chuột vào dấu lớn hơn hoặc bằng (>=). Toán tử lôgic này được đưa ngay
vào hộp văn bản.
Lúc này, biểu thức của bạn đang có dạng sau:
Nguyễn Hồng Phương "Các bài tập thực hành với phần mềm ArcView GIS"
Bài tập 3b - Xác lập các tính chất hiển thị của một theme
- 66 -
Gõ giá trị 5000000 (năm triệu) vào hộp văn bản. (Thay vì gõ biểu thức này vào
hộp văn bản, bạn cũng có thể kích đúp trỏ chuột vào giá trị tương ứng trong Danh sách
giá trị để đưa vào biểu thức).
Biểu thức của bạn sẽ loại bỏ tất cả các thành phố có số dân dưới năm triệu khỏi
bản đồ.
Kích OK. Biểu thức sẽ xuất hiện trong hộp Definition của hộp thoại theme
Properties. Kích OK để áp dụng biểu thức này cho theme.
Bây giờ trên bản đồ view chỉ hiển thị những thành phố có số dân trên năm triệu
người.
Nguyễn Hồng Phương "Các bài tập thực hành với phần mềm ArcView GIS"
Bài tập 3b - Xác lập các tính chất hiển thị của một theme
- 67 -
Bước 3: Gắn nhãn cho các đối tượng của theme
Bạn có thể sử dụng các giá trị của bất kỳ trường nào trong bảng thuộc tính để gắn
nhãn cho các đối tượng của theme. Đối với Arcview, có hai phương pháp gán nhãn cho
các đối tượng: đó là phương pháp tương hỗ người-máy và sử dụng chức năng gắn nhãn tự
động. Trước hết, bạn sẽ thử áp dụng phương pháp tương hỗ.
Kích chuột vào phím Theme Properties để mở hộp thoại Theme Properties.
Kích chuột vào biểu tượng Text Labels để hiển thị môi trường làm việc với nhãn.
Danh sách rơi Label Field sẽ hiển thị trường chứa các giá trị mà bạn muốn sử
dụng để đánh nhãn cho các đối tượng. Arcview dùng trường Name làm trường mặc định,
và đây cũng chính là trường bạn muốn dùng. Các phím Text trong phần giữa của hộp
thoại chỉ ra các vị trí của nhãn so với tâm điểm của đối tượng. Hộp kiểm Scale Labels
quyết định phương án chọn sao cho kích thước các nhãn thay đổi trong khi bạn phóng to
hay thu nhỏ bản đồ view. Ở chế độ ngầm định, hộp kiểm được đánh dấu.
Kích chuột vào phím text ở giữa, bên trái đối tượng để chọn vị trí đánh nhãn.
Chọn OK để xác lập các tính chất của nhãn.
Trước khi gắn nhãn cho các đối tượng, bạn sẽ chọn phông chữ cho nhãn.
Từ lệnh đơn Window, chọn Show Symbol Window.
Kích chuột vào phím Font Palette ở phía trên cửa sổ biểu tượng.
Nguyễn Hồng Phương "Các bài tập thực hành với phần mềm ArcView GIS"
Bài tập 3b - Xác lập các tính chất hiển thị của một theme
- 68 -
Trong Font Palette, chọn phông Arial và kích thước 14, sau đó đóng Font palette
lại. Kích chuột lên phím công cụ đánh nhãn (Label Tool), sau đó kích chuột lên thành
phố Mexico trên bản đồ để gán nhãn.
Chú ý rằng nhãn được gắn vào mép trái của đối tượng trên bản đồ.
Bạn cũng có thể sử dụng chức năng gắn nhãn tự động (Auto-label). Ưu điểm của
phương pháp này là Arcview sẽ tự động gắn nhãn cho tất cả các đối tượng (hoặc các đối
tượng được chọn) trong một theme đang được kích hoạt.
Từ lệnh đơn Theme, chọn Remove Labels (xoá nhãn).
Khi bạn sử dụng phương pháp gắn nhãn tự động, Arcview sẽ tự tính toán để cho
số nhãn nằm đè lên nhau là ít nhất. Để xem xét việc này, bạn sẽ phóng to view lên.
Chọn công cụ phóng to.
Giữ và kéo trỏ chuột để vẽ một hình chữ nhật bao gồm toàn bộ phần phía đông
châu Mỹ và phần Bắc cực, sau đó nhả trỏ chuột để phóng to hình.
Tiếp theo, từ lệnh đơn Theme, chọn Auto-label để mở hộp thoại Auto-label.
Phương pháp gắn nhãn tự động cho phép bạn sử dụng một số chức năng không có
trong hộp thoại Theme Properties. Chức năng Find Best Label Placement (ngầm định)
Nguyễn Hồng Phương "Các bài tập thực hành với phần mềm ArcView GIS"
Bài tập 3b - Xác lập các tính chất hiển thị của một theme
- 69 -
giảm thiểu số nhãn trùng nhau trên bản đồ. Chức năng Allow Overlapping Labels cho
phép người sử dụng quyết định xem có hiển thị các nhãn trùng nhau hay không. Các chức
năng Remove Duplicates và Line Label Position hiện đang bị mờ nhạt vì chúng chỉ có tác
dụng đối với các theme đường. Chức năng Label Only Features in View Extent cho phép
bạn chỉ gắn nhãn cho các đối tượng nhìn thấy được trên view.
Đánh dấu vào hộp kiểm cạnh lựa chọn Allow Overlapping Labels, sau đó đánh
dấu vào hộp kiểm cạnh lựa chọn Label Only Features in View Extent. Chấp nhận các
chức năng ngầm định khác.
Nguyễn Hồng Phương "Các bài tập thực hành với phần mềm ArcView GIS"
Bài tập 3b - Xác lập các tính chất hiển thị của một theme
- 70 -
Chọn OK để gắn nhãn cho theme Cities.
Chú ý rằng các nhãn chiếm những vị trí khác nhau tuỳ thuộc vị trí của các thành
phố trên bản đồ. Arcview đã sắp xếp tối ưu các nhãn này để giảm thiểu việc các nhãn bị
đè lên nhau, nhưng với việc lựa chọn phông chữ 14, vẫn có những chen lấn về nhãn. Các
nhãn bị đè được hiển thị bằng màu xanh lá cây trên bản đồ.
Lúc này, bạn có các lựa chọn sau: bạn có thể lược bỏ các nhãn bị đè hoặc bạn lặp
lại quy trình sử dụng gắn nhãn tự động, nhưng với phông chữ nhỏ hơn. Hoặc bạn cũng có
thể di chuyển các nhãn bị đè (màu xanh) sang vị trí khác sao cho phù hợp với các nhãn
khác (màu đen) bằng cách sử dụng phím chọn (mũi tên). Bạn sẽ thử lựa chọn thứ nhất và
lược bỏ các nhãn bị đè.
Từ lệnh đơn theme, chọn Remove Overlapping Labels để xoá các nhãn màu
xanh khỏi view.
Chọn phím đưa về toàn cảnh (Zoom to Full Extent).
Bản đồ view được hiển thị toàn cảnh. Chú ý rằng lúc này các nhãn đã được thu
nhỏ lại (do hộp kiểm Scale Labels đang bật) và không có thành phố nào ở châu Mỹ được
gắn nhãn (do hộp kiểm Label Only Features in View Extent cũng đang được bật).
Bước 4: Xác lập cận giới hạn tỷ lệ hiển thị
Arcview cho phép xác lập tỷ lệ của bản đồ view sao cho ở tỷ lệ đó một theme sẽ
được hiển thị. Tại tỷ lệ hiện thời, các thành phố và nhãn của chúng rất khó đọc. Giả sử
bạn muốn rằng các thành phố và nhãn của chúng chỉ được hiển thị trên bản đồ bắt đầu từ
Nguyễn Hồng Phương "Các bài tập thực hành với phần mềm ArcView GIS"
Bài tập 3b - Xác lập các tính chất hiển thị của một theme
- 71 -
một tỷ lệ nào đó, khi bạn phóng to bản đồ lên. Trong bước này, bạn sẽ gắn nhãn cho
theme Cities, sau đó xác lập các tính chất hiển thị của theme này sao cho các thành phố
và nhãn của chúng sẽ chỉ được hiển thị từ một tỷ lệ cho trước nào đó.
Để gắn nhãn cho theme Cities, bạn sẽ chọn các nhãn này.
Từ lệnh đơn Edit, chọn Select All Graphics.
Các đốm vuông màu đen xuất hiện xung quanh các nhãn.
Hiện tại, các nhãn này không thuộc bất kỳ một theme nào. Chúng chỉ là các yếu tố
đồ hoạ được hiển thị trên view. Arcview cho phép bạn gắn các yếu tố đồ họa đã được
chọn vào một theme đang kích hoạt. Bằng cách đó, các yếu tố đồ họa này sẽ được hiển
thị mỗi khi theme này được bật lên và mất đi khi theme này bị tắt đi. Các yếu tố đồ họa
này cũng thừa hưởng mọi tính chất hiển thị của theme mà bạn sẽ xác lập ở các bước sau
đây.
Với theme Cities được kích hoạt, kích chuột vào lệnh đơn Graphics và chọn
Attach Graphics.
Bây giờ, các yếu tố đồ hoạ (ở đây là các nhãn) đã được gắn với theme Cities. Bạn
sẽ huỷ lựa chọn các nhãn, sau đó tắt theme Cities đi, rồi lại bật lên một lần nữa để khẳng
định rằng các nhãn đã thực sự trở thành một phần của theme Cities.
Kích chuột lên phím mũi tên rồi kích chuột lên một điểm bất kỳ trên view không
có nhãn.
Các ô vuông màu đen bao quanh các nhãn biến mất.
Nguyễn Hồng Phương "Các bài tập thực hành với phần mềm ArcView GIS"
Bài tập 3b - Xác lập các tính chất hiển thị của một theme
- 72 -
Tắt theme Cities bằng cách kích chuột vào hộp kiểm của theme này, sau đó lại
kích chuột vào hộp kiểm một lần nữa để bật theme lên.
Các nhãn chỉ xuất hiện khi theme Cities được bật lên. Bây giờ bạn sẽ xác lập tính
chất hiển thị cho theme Cities.
Từ lệnh đơn Theme, chọn Properties để mở hộp thoại Theme Properties.
Chọn biểu tượng Display để hiển thị nội dung của hộp thoại ở chức năng này.
Trong hộp văn bản Maximum Scale (tỷ lệ cực đại) gõ vào con số 250000000 (hai
trăm năm mươi triệu, không có dấu phẩy cách) và chọn OK.
Theme Cities không còn được hiển thị trên view nữa. Chú ý rằng mẫu số của tỷ lệ
hiện thời của view được thông báo trên thanh công cụ là lớn hơn 250 triệu (tức là lớn hơn
tỷ lệ cực đại mà bạn xác lập cho việc hiển thị theme). Bất cứ lúc nào, khi mẫu số của tỷ lệ
hiện thời của view vượt quá mẫu số của tỷ lệ hiển thị cực đại được xác lập, Arcview sẽ
không hiển thị theme.
Sử dụng công cụ phóng to để vẽ một hình chữ nhật bao gồm toàn bộ phần phía
đông châu Mỹ và Bắc cực (như bạn đã làm ở bước ba).
Nếu mẫu số của tỷ lệ hiện thời vẫn còn lớn hơn 250 triệu, bạn hãy phóng to bản
đồ view cho đến khi đạt được con số nhỏ hơn 250 triệu.
Khi đó, bạn sẽ thấy các thành phố và nhãn của chúng xuất hiện trên bản đồ view.
Nguyễn Hồng Phương "Các bài tập thực hành với phần mềm ArcView GIS"
Bài tập 3b - Xác lập các tính chất hiển thị của một theme
- 73 -
Bạn cũng có thể thay đổi tỷ lệ của view bằng cách gõ trực tiếp vào hộp mẫu số tỷ
lệ.
Trên thanh công cụ, kích chuột vào hộp mẫu số tỷ lệ, di chuột để chọn toàn bộ giá
trị trong hộp. Gõ số 300000000 (ba trăm triệu, không có dấu phẩy cách) rồi nhấn
<Enter>.
Các thành phố và nhãn của chúng sẽ không còn được hiển thị trên bản đồ view
nữa, vì mẫu số của tỷ lệ hiển thị đã được xác lập là 250 triệu, tức là nhỏ hơn con số mà
bạn vừa gõ vào.
Đóng View 1 trước khi thực hiện bước tiếp theo.
Bước 5: Tạo nối kết nóng
Nối kết nóng (hot link) liên kết một đối tượng của theme với một tệp khác. Tệp
này có thể là một tệp văn bản, một tệp ảnh, một tài liệu của Arcview trong cùng dự án,
hay là cả một dự án khác của Arcview. Bạn cũng có thể tạo nối kết nóng tới một đơn thể
chương trình viết bằng ngôn ngữ lập trình của Arcview và cho chạy chương trình đó.
Trong bước này, bạn sẽ tạo một nối kết nóng giữa các thành phố trong theme Cities và
các view chứa ảnh chụp của các thành phố đó.
Với cửa sổ dự án và biểu tượng View được kích hoạt, kích đúp chuột vào View 2
để mở nó ra.
Nguyễn Hồng Phương "Các bài tập thực hành với phần mềm ArcView GIS"
Bài tập 3b - Xác lập các tính chất hiển thị của một theme
- 74 -
Bạn sẽ thấy một bản đồ view minh hoạ các thành phố trên thế giới có dân số trên
5 triệu người. Các thành phố k ý hiệu bằng màu đỏ có các ảnh chụp mà bạn có thể tạo nối
kết nóng, còn các thành phố màu xanh dự án trời không có ảnh.
Với theme Cities được kích hoạt, kích chuột vào phím Open Theme Table và
cuộn màn hình sang phải. Bạn sẽ thấy một trường có tên gọi là Hot_link.
Khi bạn xác định một nối kết nóng, việc đầu tiên cần làm là thêm một trường mới
vào bảng thuộc tính của theme. Các giá trị mà bạn sẽ đưa vào trường này là tên các tệp
mà bạn muốn nối kết tới các đối tượng của theme. (Đối với các tệp nằm trên đĩa, bạn cần
Nguyễn Hồng Phương "Các bài tập thực hành với phần mềm ArcView GIS"
Bài tập 3b - Xác lập các tính chất hiển thị của một theme
- 75 -
đưa vào đầy đủ đường dẫn tới nơi lưu giữ tệp, đối với các tài liệu trong cùng một dự án,
bạn chỉ cần gõ vào trường này tên của tài liệu).
Vì bạn chưa học cách chỉnh sửa bảng (bạn sẽ học trong chương 4 của giáo trình
“Làm việc với các bảng”), nên trong bài tập này, trường mới và các giá trị đã được tạo
sẵn cho bạn.
Xem kỹ toàn bộ bảng.
Bạn có thể thấy trong trường Hot_link của bảng đã có sẵn 5 thanh ghi có tên của
các View. Bây giờ bạn sẽ xác lập tính chất cho các nối kết nóng của theme.
Kích hoạt view.
Chú ý rằng phím công cụ tạo nối kết nóng (có hình tia sét) vẫn còn mờ nhạt. Điều
này chứng tỏ công cụ này vẫn chưa có hiệu lực một khi các tính chất nối kết nóng vẫn
chưa được xác lập.
Từ lệnh đơn Theme, chọn Properties, sau đó cuộn xuống dưới màn hình và kích
chuột lên biểu tượng Hot link để hiển thị các tính chất nối kết nóng của theme.
Từ danh sách rơi Field, chọn Hot_link (đây là tên trường chứa các thông tin về
nối kết nóng).
Từ danh sách rơi Predefined Action, chọn Link to Document (nối kết tới tài
liệu).
Chọn OK để quay lại View.
Bây giờ, nối kết nóng đã được tạo, và bạn có thể thử nghiệm kết quả.
Nguyễn Hồng Phương "Các bài tập thực hành với phần mềm ArcView GIS"
Bài tập 3b - Xác lập các tính chất hiển thị của một theme
- 76 -
Chọn công cụ tạo nối kết nóng (Hot link tool).
Khi bạn đưa trỏ chuột vào view, nó sẽ biến thành hình tia chớp.
Dùng mũi nhọn của tia chớp kích lên các điểm màu đỏ trên bản đồ view.
View chứa ảnh của các thành phố sẽ lần lượt được hiển thị mỗi khi bạn kích trỏ
chuột vào đối tượng.
Bạn có thể nhắc lại các thao tác mô tả ở trên cho đến khi bạn đã hiển thị tất cả
năm hình ảnh của các thành phố được nối kết nóng.
Bước 6: Đóng dự án
Kích hoạt cửa sổ Dự án. Từ lệnh đơn File, chọn Close Project. Chọn No khi
ArcView hỏi bạn có muốn cất giữ các thay đổi hay không.
HẾT BÀI TẬP 3B