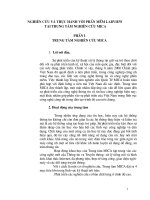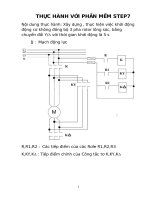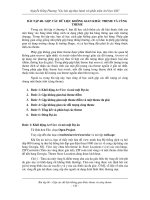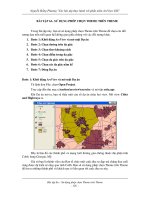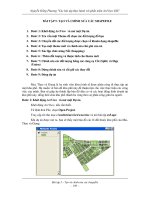CÁC BÀI TẬP THỰC HÀNH VỚI PHẦN MỀM ARCVIEW GIS - BÀI TẬP 2A pptx
Bạn đang xem bản rút gọn của tài liệu. Xem và tải ngay bản đầy đủ của tài liệu tại đây (540.53 KB, 19 trang )
Nguyễn Hồng Phương "Các bài tập thực hành với phần mềm ArcView GIS"
Bài tập 2a - Xây dựng các lớp thông tin bản đồ
- 17 -
BÀI TẬP 2A. XÂY DỰNG CÁC LỚP THÔNG TIN BẢN ĐỒ
Trong bài tập này, bạn sẽ tạo một Dự án của ArcView và đưa các lớp thông tin dưới dạng
theme vào một view.
1. Bước 1: Tạo một Dự án và một View
2. Bước 2: Đưa các Theme vào View
3. Bước 3: Đổi tên View
4. Bước 4: Đưa các theme dạng ảnh và dạng CAD vào View
5. Bước 5: Cất giữ và đóng Dự án
6. Bước 6 (bài làm thêm): Đưa một theme điểm vào View
Bước 1: Tạo một Dự án và một View
Từ lệnh đơn File của ArcView, chọn New Project.
Một cửa sổ Dự án chưa được đặt tên sẽ hiện ra trên màn hình, với biểu tượng View được
nổi bật, và phím New đang được kích hoạt.
Nguyễn Hồng Phương "Các bài tập thực hành với phần mềm ArcView GIS"
Bài tập 2a - Xây dựng các lớp thông tin bản đồ
- 18 -
Kích trỏ chuột vào phím New để tạo một view trống có tên gọi ngầm định là View 1.
Đây cũng là kích thước ngầm định của cửa sổ View trong ArcView. Bạn có thể mở rộng
cửa sổ này bằng cách dùng trỏ chuột kéo một góc bất kỳ của nó. Bạn cũng có thể di
chuyển cửa sổ bằng cách dùng trỏ chuột kéo thanh tiêu đề của nó.
Bước 2: Đưa các Theme vào View
Trong ArcView, mỗi theme là một tập hợp các đối tượng địa lý (chẳng hạn các con sông,
các quốc gia, hay các điểm lấy mẫu thực địa). Các theme dạng vectơ bao gồm ba loại đối
tượng là điểm, đường và đa giác.
Kích trỏ chuột vào phím Add Theme để đưa một theme vào View 1.
Hộp thoại Add Theme xuất hiện. Các thư mục được liệt kê ở phần bên phải hộp, còn các
nguồn dữ liệu không gian được liệt kê ở phần bên trái hộp thoại.
Lần lượt kích đúp trỏ chuột vào các thư mục để truy cập tới bài tập 2a theo đường dẫn
c:\esritrn\arcview\data\ex2a.
Nguyễn Hồng Phương "Các bài tập thực hành với phần mềm ArcView GIS"
Bài tập 2a - Xây dựng các lớp thông tin bản đồ
- 19 -
Khi loại nguồn dữ liệu được xác định là nguồn dạng véc tơ, còn gọi là dạng đối tượng
(Feature Data Source), tức là ở chế độ ngầm định, bạn sẽ nhìn thấy các tệp dữ liệu dạng
này trong thư mục đã chọn. Khuôn dạng của các tệp dữ liệu này có thể là shapefile của
ArcView, coverage của ArcINFO, DXF của AutoCAD, hoặc một trong số các khuôn dạng
vec tơ khác mà ArcView có thể đọc được.
Chú ý: Các tệp dạng DXF sẽ không xuất hiện trong thư mục này nếu ứng dụng mở rộng
CadReader không được tải vào môi trường ArcView.
Thư mục này chứa một tệp dạng shapefile của ArcView (có thể nhận biết bằng phần đuôi
của tên tệp là .shp) và ba tệp dạng coverage của ArcINFO. Bạn sẽ bắt đầu xây dựng lớp
thông tin đầu tiên của bản đồ bằng cách đưa một theme vào view đang làm việc.
Nhắp trỏ chuột vào Counties.shp để chọn tệp dữ liệu này, sau đó kích trỏ chuột vào OK.
ArcView sẽ tự động đưa theme này vào view với màu sắc gán ngẫu nhiên.
Trong mục lục của view, đánh dấu vào hộp kiểm của theme Counties.shp để hiển thị nó
trên view.
Nguyễn Hồng Phương "Các bài tập thực hành với phần mềm ArcView GIS"
Bài tập 2a - Xây dựng các lớp thông tin bản đồ
- 20 -
Bây giờ, bạn sẽ đưa thêm các tệp dạng coverage của ArcINFO vào view.
Lại kích trỏ chuột vào phím Add Theme để mở hộp thoại Add Theme.
Hai coverage của ArcINFO (cities và waters) có hình các bìa sách màu vàng cạnh các
hình tệp màu xanh. Hình bìa sách màu vàng chứng tỏ nguồn dữ liệu này có chứa nhiều
loại thông tin khác nhau ở bên trong.
Kích trỏ chuột vào phần bìa vàng của tệp cities để mở nó ra.
Tệp cities chứa ba loại đối tượng dữ liệu khác nhau: vùng (regions), đa giác (polygons)
và các điểm đánh nhãn (labelpoints). Vùng là một khuôn dạng đặc biệt của đa giác (tập
hợp các đa giác có cùng thuộc tính); điểm đánh nhãn điểm nằm bên trong mỗi đa giác,
được dùng để gắn các nhãn cho đa giác đó.
Nhắp trỏ chuột vào polygon, sau đó kích trỏ chuột vào OK để đưa theme đa giác cities
vào view.
Chú ý rằng theme mới đưa vào được chồng ghép lên trên đầu của mục lục view (nhưng
chưa được kích hoạt).
Đánh dấu vào hộp kiểm của theme Cities để hiển thị nó trên view.
Mỗi theme đối tượng được gắn với một bảng thuộc tính của theme. Bạn có thể mở bảng
thuộc tính của một (hoặc một vài) theme đang được kích hoạt bằng cách kích trỏ chuột
vào phím Open Theme Table.
Nguyễn Hồng Phương "Các bài tập thực hành với phần mềm ArcView GIS"
Bài tập 2a - Xây dựng các lớp thông tin bản đồ
- 21 -
Chọn phím Open Theme Table.
Bảng thuộc tính của theme Counties.shp sẽ mở ra.
Dùng thanh cuộn của bảng để xem nội dung các trường và các thanh ghi của bảng. Mỗi
thanh ghi trong bảng tương ứng với một quận của lớp thông tin Counties.shp, còn mỗi
trường liệt kê tất cả các giá trị hiện có của một thuộc tính. (Trong chương 4, bạn sẽ thực
hành thao tác thêm với các bảng).
Sau khi đã xem xong các trường và thanh ghi, bạn đóng bảng lại.
Một lần nữa, bạn kích trỏ chuột vào phím Add Theme để hiển thị hộp thoại Add Theme.
Lần này, bạn kích trỏ chuột vào bìa tệp waters để mở nó ra.
Nguyễn Hồng Phương "Các bài tập thực hành với phần mềm ArcView GIS"
Bài tập 2a - Xây dựng các lớp thông tin bản đồ
- 22 -
Tệp dữ liệu này có khuôn dạng của một coverage của ArcINFO, nó chứa năm loại đối
tượng khác nhau. Bạn đã làm quen với vùng, đa giác và điểm đánh nhãn. Ở đây ta thấy có
thêm cung (Arcs), một loại đối tượng dùng trong môi trường ArcINFO và tương ứng với
đường (line) trong môi trường ArcView, và lộ trình (Routes), là khuôn dạng đặc biệt của
cung.
Bạn sẽ đưa thêm một theme vùng (biểu thị hệ thống hồ) và một theme lộ trình (biểu diễn
hệ thống sông) vào view.
Nhắp trỏ chuột vào region.lakes. Giữ phím Shipt và nhắp trỏ chuột vào route.river. Với
cả hai tệp cùng được chọn, kích OK.
Trong mục lục của cửa sổ view, đánh dấu vào hộp kiểm của các theme Rivers và Lakes
để bật chúng lên.
Bước 3: Đổi tên View
Giả sử bạn muốn đổi tên của view bạn đang làm việc để phù hợp hơn với yêu cầu của
công việc.
Từ lệnh đơn View, chọn Properties để mở hộp thoại View Properties.
Nguyễn Hồng Phương "Các bài tập thực hành với phần mềm ArcView GIS"
Bài tập 2a - Xây dựng các lớp thông tin bản đồ
- 23 -
Trong hộp văn bản Name, dùng trỏ chuột chọn tên View 1 và gõ đè lên dòng chữ
Greater Atlanta Area. Kích OK.
Tên mới đã xuất hiện trên thanh tiêu đề của view.
Bước 4: Đưa các theme dạng ảnh và dạng CAD vào View
Các theme dạng ảnh có thể được hiển thị trong ArcView. Ví dụ về các theme ảnh bao
gồm ảnh chụp, dữ liệu được quét bằng máy quét, hay các ảnh chụp từ vệ tinh. Các theme
Nguyễn Hồng Phương "Các bài tập thực hành với phần mềm ArcView GIS"
Bài tập 2a - Xây dựng các lớp thông tin bản đồ
- 24 -
dạng CAD là các theme được tạo từ các tệp sản phẩm của phần mềm AutoCADuaTrong
môi trường ArcView, các theme CAD có những đặc tính giống như các theme đối tượng.
Tuy nhiên, trước khi đưa một lớp thông tin đồ họa dạng CAD vào một view, bạn phải tải
ứng dụng CAD Reader vào ArcView.
Trước tiên, bạn sẽ tạo một view mới, rồi sau đó đưa các theme ảnh và CAD vào.
Từ lệnh đơn File, chọn Close để đóng view Greater Atlanta Area lại.
Kích hoạt cửa sổ Dự án, nhắp trỏ chuột lên biểu tượng Views để làm đậm nó, sau đó kích
trỏ chuột vào phím New để tạo một view mới.
View mới được tạo là một view trống. Do trước đó bạn đã đổi tên view cũ nên view mới
này lại có tên ngầm định là View 1.
Chọn phím Add Theme để mở hộp thoại Add Theme.
Mở danh sách trong mục Data Source Types ở phần dưới phía bên trái hộp thoại và chọn
Image Data Source. Thao tác này nhằm đổi nguồn dữ liệu đồ hoạ đưa vào view từ loại
dữ liệu đối tượng sang loại dữ liệu ảnh.
Ta thấy danh sách các tệp dữ liệu ở phần bên trái hộp thoại cũng thay đổi theo. Hiện tại,
chỉ có một tệp duy nhất trong danh sách này là tệp maple.bil. Đây là ảnh vệ tinh chụp một
khu vực thuộc Atlanta mang tên Maplewood. (Đuôi .bil phản ánh một trong các khuôn
dạng chuẩn của dữ liệu ảnh vệ tinh).
Nhắp trỏ chuột vào maple.bil rồi chọn OK để đưa theme vào view. (Nếu không tìm thấy
tệp maple.bil, bạn cần kiểm tra lại xem có đúng là mình đang ở trong thư mục
c:\esritrn\arcview\data\ex2a hay không.
Trong mục lục của view, đánh dấu vào hộp kiểm của theme maple.bil để bật nó lên.
Bằng cách phóng to view lên, bạn có thể xem các đối tượng chi tiết hơn. (Chú ý rằng
phím Open Theme Table ngả sang màu xám nhạt, tức là bị vô hiệu hoá. Các theme ảnh
không có bảng thuộc tính).
Nguyễn Hồng Phương "Các bài tập thực hành với phần mềm ArcView GIS"
Bài tập 2a - Xây dựng các lớp thông tin bản đồ
- 25 -
Chọn công cụ phóng to (Zoom In Tool).
Dùng trỏ chuột vẽ một hình chữ nhật chiếm khoảng một phần tư view tại một vị trí bất kỳ
bên trong hình ảnh. View sẽ được phóng to lên. Bạn có thể nhận rõ từng đường phố, các
khối nhà và thậm chí cả cây cối.
Bạn có thể tiếp tục phóng to ảnh theo cách đó. Sau khi xem xong, kích trỏ chuột vào
phím Quay về toàn cảnh (Zoom to Full Extent) để trở về kích thước ban đầu.
Tiếp theo, bạn sẽ đưa một theme CAD vào và chồng ghép nó lên trên theme ảnh. Nhưng
trước tiên, bạn phải tải ứng dụng mở rộng CAD Reader.
Kích trỏ chuột lên cửa sổ Dự án để kích hoạt nó.
Từ lệnh đơn File, chọn Extensions để mở hộp thoại Extensions.
Đưa trỏ chuột vào ô vuông bên trái dòng chữ CadReader (trỏ chuột lúc này biến thành
hình dấu chữ v) và kích vào đó.
Chọn OK để tải ứng dụng mở rộng CAD Reader.
Nguyễn Hồng Phương "Các bài tập thực hành với phần mềm ArcView GIS"
Bài tập 2a - Xây dựng các lớp thông tin bản đồ
- 26 -
Kích hoạt View 1. Chọn phím Add Theme để mở hộp thoại Add Theme.
Trong hộp danh sách Data Source Types chọn Feature Data Source (dữ liệu nguồn
loại đối tượng).
Tệp maple2.dxf xuất hiện trong danh sách các tệp dữ liệu nguồn ở bên trái hộp thoại.
Đuôi .dxf phản ánh xuất xứ AutoCAD của tệp. Hình bìa sách màu vàng cũng chứng tỏ
tệp này chứa nhiều loại đối tượng khác nhau.
Kích trỏ chuột vào phần bìa màu vàng của maple2.dxf để mở tệp.
Tệp .dxf này chứa các loại đối tượng sau đây: đường, điểm, đa giác và nhãn (văn bản).
Nhắp trỏ chuột vào line. Giữ phím Shift và nhắp trỏ chuột vào polygon.
Khi cả hai tệp đã được tô đậm, kích OK.
Nguyễn Hồng Phương "Các bài tập thực hành với phần mềm ArcView GIS"
Bài tập 2a - Xây dựng các lớp thông tin bản đồ
- 27 -
Hai theme này đã được đưa vào view: theme đa giác Maple2.dxf và theme đường
Maple2.dxf.
Đánh dấu vào hộp kiểm của theme đường để bật nó lên, sau đó dùng công cụ phóng to vẽ
một hình chữ nhật có kích thước bằng khoảng một phần tư view tại một điểm bất kỳ.
Bạn sẽ nhìn thấy các lớp thông tin dạng đường biểu thị đường viền ranh giới của các toà
nhà, các căn hộ và hệ thống dẫn nước. (Màu sắc của các đối tượng phù hợp với màu của
mỗi lớp thông tin tương ứng trong tệp .dxf).
Bây giờ, đánh dấu vào hộp kiểm của theme đa giác để bật nó lên
Nguyễn Hồng Phương "Các bài tập thực hành với phần mềm ArcView GIS"
Bài tập 2a - Xây dựng các lớp thông tin bản đồ
- 28 -
Theme đa giác cũng biểu thị các khối nhà. Vì các khối nhà có thể được biểu diễn dưới
dạng cả hai loại đối tượng đa giác và đường nên bạn có thể tắt theme đường đi. Bạn có
thể bật hay tắt một theme bằng cách sử dụng hộp thoại Properties của theme.
Nhắp trỏ chuột lên theme đường maple2.dxf để kích hoạt nó.
Từ lệnh đơn Theme, chọn Properties.
Hộp thoại Theme Properties xuất hiện. Bạn sẽ nhìn thấy các biểu tượng xếp theo hàng
dọc ở lề bên trái của hộp thoại.
Chọn biểu tượng Vẽ (Drawing).
Các ô liên quan đến mục Drawing sẽ hiện lên. Bạn sẽ nhìn thấy ba lớp thông tin cùng
được tô đậm: bldgs (đường viền của các toà nhà), parcels (đường viền các căn hộ), và
waters (hệ thống nước). Bạn muốn tắt bớt lớp thông tin về các khối nhà đi và chỉ hiển thị
các lớp thông tin, đường viền các căn hộ và hệ thống nước.
Nhắp trỏ chuột vào dòng chữ parcels, sau đó giữ phím Shift và nhắp trỏ chuột vào dòng
chữ waters. Khi cả hai đã được tô đậm, kích OK. (Bạn sẽ học thêm về tính chất của
theme trong chương 3, “Hiển thị các Themes”).
Nguyễn Hồng Phương "Các bài tập thực hành với phần mềm ArcView GIS"
Bài tập 2a - Xây dựng các lớp thông tin bản đồ
- 29 -
Để xem có gì thay đổi, bạn tắt theme đa giác Maple2.dxf đi bằng cách đánh dấu vào hộp
kiểm của theme.
Bây giờ, bạn thấy lớp thông tin biểu diễn đường viền các khối nhà đã không còn được
hiển thị nữa.
Bước 5: Cất giữ và đóng Dự án
Từ lệnh đơn Window, chọn Untitle (không tên) để kích hoạt cửa sổ Dự án.
Từ lệnh đơn File, chọn Save Project As.
Nguyễn Hồng Phương "Các bài tập thực hành với phần mềm ArcView GIS"
Bài tập 2a - Xây dựng các lớp thông tin bản đồ
- 30 -
Trong hộp thoại Save Project As, chỉ ra đường dẫn tới thư mục bạn muốn lưu kết quả làm
việc. Trong hộp văn bản File Name, gõ ex2a.apr. Kích OK.
Từ lệnh đơn File, chọn Close Project.
Do không cần dùng đến CAD Reader nữa, bây giờ bạn sẽ tắt ứng dụng mở rộng này đi.
Từ lệnh đơn File, chọn Extensions.
Trong hộp thoại Extensions, tắt hộp kiểm của CadReader đi. Kích OK.
Nguyễn Hồng Phương "Các bài tập thực hành với phần mềm ArcView GIS"
Bài tập 2a - Xây dựng các lớp thông tin bản đồ
- 31 -
Bước 6 (bài làm thêm): Đưa một theme điểm vào View
Giả sử bạn vừa đi khảo sát ở vùng trung Mỹ về và muốn phân tích các số liệu thu thập
được ngoài thực địa. Trong cuộc khảo sát nói trên, bạn đã sử dụng thiết bị định vị vệ tinh
toàn cầu (GPS) để ghi nhận toạ độ x, y của các điểm lấy mẫu. Các số liệu này được lưu
trong một tệp văn bản và bạn sẽ đưa vào ArcView dưới dạng một bảng thuộc tính. Sau đó,
bạn sẽ tạo một theme điểm từ bảng chứa các toạ độ x, y này.
Từ lệnh đơn File, chọn Open Project. Truy cập tới thư mục c:\esritrn\arcview\exercise
và kích đúp trỏ chuột vào Dự án mang tên opex2a.apr.
Khi Dự án mở ra, bạn sẽ thấy trên view bản đồ Mê xi cô có chứa ba theme: Thành phố
(Cities), Sông (Rivers) và Bang (States).
Nguyễn Hồng Phương "Các bài tập thực hành với phần mềm ArcView GIS"
Bài tập 2a - Xây dựng các lớp thông tin bản đồ
- 32 -
Dưới đây là nội dung tệp finds.txt. Tệp này chứa toạ độ x,y của các điểm lấy mẫu thực
địa. Chú ý rằng nội dung của dòng đầu tiên là tên của hai trường toạ độ, còn các dòng
tiếp theo là nội dung dữ liệu.
"X_coord","Y_coord"
-104.5400,26.5300
-103.6900,26.7900
-101.0100,25.6000
-104.8000,23,7700
-99.6500,23.6500
-99.1400,23.9000
-99.8000,23.6800
-102.3800,21.6400
-103.8200,20.6200
-101.6100,20.7100
-99.2300,20.9200
-98.1600,21.6000
-101.4400,18.1100
-95.2300,18.3200
-94.2300,17.1100
-95.2000,18.3100
-99.1000,19.3100
Nguyễn Hồng Phương "Các bài tập thực hành với phần mềm ArcView GIS"
Bài tập 2a - Xây dựng các lớp thông tin bản đồ
- 33 -
-99.6500,19.6800
Trước tiên, bạn cần đưa tệp finds.txt vào Dự án dưới dạng một bảng thuộc tính.
Kích hoạt cửa sổ Dự án. Từ lệnh đơn Project, chọn Add Table. Cửa sổ Add Table xuất
hiện. Truy cập tới thư mục c:\esritrn\data\namerica\mexico.
Từ danh sách List File of Type, chọn Delimited Text (*.txt). Bằng thao tác này, bạn có
thể xem danh sách các tệp văn bản trong thư mục đã chọn. Nhắp trỏ chuột vào finds.txt
từ danh sách tệp.
Chọn OK để đưa tệp vào ArcView dưới dạng một bảng thuộc tính.
Bạn hãy so sánh giữa bảng finds.txt và tệp finds.txt. Bạn sẽ thấy bảng chứa hai trường là
X_coord và Y_coord. Bạn sẽ sử dụng bảng này để tạo ra một theme điểm mới. Vì không
dùng đến bảng nữa, bạn sẽ đóng nó lại.
Đóng bảng finds.txt.
Nguyễn Hồng Phương "Các bài tập thực hành với phần mềm ArcView GIS"
Bài tập 2a - Xây dựng các lớp thông tin bản đồ
- 34 -
Kích hoạt view, rồi từ lệnh đơn View, chọn Add Event Theme. Hộp thoại Add Event
Theme xuất hiện.
Trên đỉnh của hộp thoại Add Event Theme, bạn sẽ nhìn thấy hai phím. Mỗi phím cho
phép làm việc với một loại dữ liệu: XY (đã được chọn) và Route.
Nguyễn Hồng Phương "Các bài tập thực hành với phần mềm ArcView GIS"
Bài tập 2a - Xây dựng các lớp thông tin bản đồ
- 35 -
Finds.txt đã được đưa vào danh sách các bảng. ArcView sẽ tự động đọc tên các trường
trong bảng để tìm các trường chứa toạ độ x, y. Tên của các trường này là X_coord và
Y_coord đã xuất hiện trong danh sách trường X và Y.
Chọn OK để tạo một theme mới từ bảng finds.txt.
Theme mới Finds.txt được đưa vào mục lục view.
Đánh dấu vào hộp kiểm của theme Finds.txt để bật nó lên.
Kích hoạt theme Finds.txt, sau đó chọn phím Phóng cận cảnh theme đang kích hoạt
(Zoom to Active Themes).
Chú ý rằng phần lớn các điểm lấy mẫu đều nằm dọc theo bờ sông và gần thành phố
Mexico hiện đại. Bây giờ, bạn sẽ đóng Dự án lại.
Kích hoạt cửa sổ Dự án. Từ lệnh đơn File, chọn Close Project.
Chọn No để đóng Dự án mà không cất giữ những thay đổi vừa thực hiện.
HẾT BÀI TẬP 2A