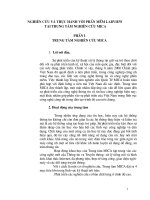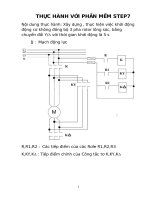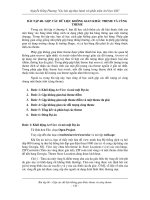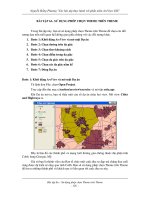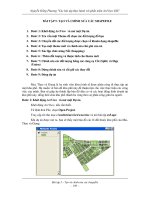CÁC BÀI TẬP THỰC HÀNH VỚI PHẦN MỀM ARCVIEW GIS - BÀI TẬP 1 ppt
Bạn đang xem bản rút gọn của tài liệu. Xem và tải ngay bản đầy đủ của tài liệu tại đây (662.61 KB, 20 trang )
ĐẠI HỌC QUỐC GIA HÀ NỘI
NGUYỄN HỒNG PHƯƠNG
CÁC BÀI TẬP THỰC HÀNH
VỚI PHẦN MỀM ARCVIEW GIS
NHÀ XUẤT BẢN ĐẠI HỌC QUỐC GIA HÀ NỘI - 2004
MỤC LỤC
Trang
LỜI NÓI ĐẦU
i
Bài tập 1. Làm quen với phần mềm ArcView 1
Bài tập 2a. Xây dựng các lớp thông tin bản đồ
17
Bài tập 2b. Xác lập các tính chất của View 35
Bài tập 3a. Sử dụng công cụ tạo lập chú giải 44
Bài tập 3b. Xác lập các tính chất hiển thị của một Theme 63
Bài tập 4a. Thêm bảng và chỉnh sửa bảng 77
Bài tập 4b. Chọn và tổng kết các thanh ghi 84
Bài tập 4c. Nối kết và gộp bảng 91
Bài tập 4d. Xây dựng đồ thị 99
Bài tập 5. Tạo và chỉnh sửa các Shapefile 109
Bài tập 6a. Sử dụng phép chọn theme trên theme
126
Bài tập 6b. Gộp các dữ liệu không gian khác theme và cùng theme 136
Bài tập 7. Tạo bản vẽ trang trí
149
LỜI NÓI ĐẦU
Cuốn sách này là phần tiếp theo của cuốn “Hệ thống thông tin địa lý và một
số ứng dụng trong hải dương học”, đã được xuất bản và sử dụng làm giáo trình cho
sinh viên khoa Khí tượng thuỷ văn và hải dương học, trường Đại học khoa học tự
nhiên. Những kiến thức lý thuyết đã được trình bày trong giáo trình nêu trên sẽ không
thể được ứng dụng có hiệu quả nếu không có sự trợ giúp của cuốn sách này, bởi nó
chứa đựng các bài tập thực hành với phần mềm Arcview GIS, một công cụ mạnh của
Hệ thống thông tin địa lý đã được giới thiệu chi tiết trong phần hai của giáo trình nêu
trên.
Nội dung cuốn sách bao gồm 13 bài tập, được đánh số theo thứ tự các chương
của phần lý thuyết giới thiệu phần mềm Arcview GIS trong giáo trình. Để sử dụng
cuốn sách này, bạn đọc cần cài đặt các file bài tập đã biên soạn sẵn vào máy tính cá
nhân của mình. Bạn đọc có thể liên hệ với Khoa Khí tượng thuỷ văn và hải dương
học, trường Đại học khoa học tự nhiên hoặc với tác giả để có được bộ cài đặt các bài
tập với dung lượng khoảng 17 Mêgabait và hướng dẫn cài đặt trước khi sử dụng cuốn
sách này.
Mặc dù được biên soạn để sử dụng như một giáo trình giảng dạy trong trường
đại học, cuốn sách có thể phục vụ rộng rãi các đối tượng thuộc nhiều lĩnh vực chuyên
môn và môi trường công tác khác nhau. Các bài thực hành trong cuốn sách có thể tỏ
ra hữu ích cho bất kỳ ai quan tâm đến công nghệ Hệ thống thông tin địa lý và muốn
nhanh chóng nắm bắt được những kỹ năng cần thiết để có thể sử dụng hiệu quả phần
mềm Arcview phục vụ cho công tác chuyên môn của mình.
Nguyễn Hồng Phương "Các bài tập thực hành với phần mềm ArcView GIS"
Bài tập 1 - Giới thiệu phần mềm ArcView GIS
- 1 -
BÀI TẬP 1. LÀM QUEN VỚI PHẦN MỀM ARCVIEW
Bài tập này giới thiệu giao diện và một số thao tác cơ bản của phần mềm ArcView.
1. Bước 1: Khởi động ArcView
2. Bước 2: Mở một Dự án và hiển thị các View và các Theme
3. Bước 3: Sử dụng Trợ giúp trực tuyến
4. Bước 4: Khai thác thông tin về các đối tượng
5. Bước 5: Hiển thị và chỉnh sửa bảng
6. Bước 6: Hiển thị và chỉnh sửa đồ thị
7. Bước 7: Tạo Layout
8. Đóng Dự án
Bước 1: Khởi động ArcView
Chọn biểu tượng Arcview trong Start
Program:
Start
Program
ESRI
Arcview;
hoặc kích đúp chuột vào biểu tượng của ArcView
Sau khi khởi tạo Arcview, nếu là lần chạy đầu tiên sau khi cài đặt, cửa sổ sau sẽ xuất
hiện:
Trong trường hợp này, ta có thể chọn một trong các tùy chọn sau rồi bấm OK:
- With a new View: Mở một cơ sở dữ liệu (Project) mới và một cảnh (View)
mới;
- As a blank Project: Mở một Cơ sở dữ liệu (Project) trống;
- Open an existing Project: Mở một Cơ sở dữ liệu (Project) có sẵn.
Trong trường hợp cửa sổ trên không hiện ra, Arcview sẽ tự động mở ra một Dự án
(Project) mới, cho phép bắt đầu làm việc với Arcview.
Nguyễn Hồng Phương "Các bài tập thực hành với phần mềm ArcView GIS"
Bài tập 1 - Giới thiệu phần mềm ArcView GIS
- 2 -
Khi ArcView đã được mở ra, bạn sẽ nhìn thấy trên màn hình một cửa sổ lớn có
tiêu đề “ArcView GIS 3.2” và một cửa sổ khác nhỏ hơn có tiêu đề “Untitled” nằm
bên trong. Cửa sổ lớn có tên gọi là Cửa sổ ứng dụng (Application Window). Cửa
sổ nhỏ được gọi là Cửa sổ Dự án (Project Window).
Bước 2: Mở một Dự án và hiển thị các View và các Theme
Từ lệnh đơn File, chọn Open Project
Hộp thoại Open Project xuất hiện. Các thư mục được hiển thị ở bên phải hộp thoại, còn
các tệp Dự án của ArcView được hiển thị ở bên trái.
Kích đúp trỏ chuột vào thư mục c:\ ở trên cùng danh mục các thư mục và tìm đến thư
mục esritrn\arcview\exercise bằng cách lần lượt kích đúp trỏ chuột lên từng ký hiệu thư
mục.
Để mở (Dự án) bài tập 1, kích đúp trỏ chuột lên ex1.apr rồi chọn OK.
Khi Dự án mở ra, bạn sẽ nhìn thấy một cửa sổ Dự án chứa hai View là Atlanta Area
Counties và World.
Kích đúp trỏ chuột vào view World. Chú ý rằng các theme Counties và Grid đã được
đánh dấu trong hộp kiểm ở phần Mục lục và đang được hiển thị trên view. Theme Cities
of 3 Million không được đánh dấu và do đó cũng không được hiển thị.
Kích trỏ chuột lên hộp kiểm của theme Cities of 3 Million để bật theme này lên.
Nguyễn Hồng Phương "Các bài tập thực hành với phần mềm ArcView GIS"
Bài tập 1 - Giới thiệu phần mềm ArcView GIS
- 3 -
Lúc này theme Cities of 3 Million đã được hiển thị trên view, nhưng vẫn còn bị hai theme
Counties và Grid che khuất. Bạn sẽ phải thay đổi thứ tự hiển thị để cho theme Cities of 3
Million được hiển thị trên nền hai theme kia.
Trong phần Mục lục, đưa trỏ chuột lên vùng thuộc theme Cities of 3 Million (tại một
điểm bất kỳ nằm trong khu vực đang nổi gồ lên). Tiếp theo, giữ trỏ chuột và kéo theme
lên trên đỉnh Mục lục. Khi bản thả trỏ chuột ra, thứ tự hiển thị các theme đã thay đổi
trong phần Mục lục và các thành phố được hiển thị rõ ràng trên bản đồ.
Mỗi điểm của theme biểu diễn một thành phố có số dân từ ba triệu trở lên. Có rất nhiều
thành phố như vậy tập trung ở châu Âu, nhưng ở tỷ lệ bản đồ hiện tại, ta khó có thể phân
biệt tách bạch được chúng trên bản đồ. Bạn có thể sử dụng công cụ phóng to để vẽ một
hình chữ nhật bao quanh một khu vực mà bạn muốn xem chi tiết.
Chọn công cụ phóng to (Zoom in tool).
Khi bạn đưa trỏ chuột lên trên view, nó lập tức biến thành hình cái kính lúp.
Đặt trỏ chuột lên vùng Tây Âu, nhấn và kéo trỏ chuột để vẽ một hình chữ nhật bao quanh
châu Âu. Khi bạn nhả trỏ chuột ra, một view mới được hiển thị.
View mới này phóng to phần châu Âu hơn và do đó các thành phố đã được hiện lên rõ
ràng, tách bạch hơn. Hai thành phố Aten và Istanbul đã được gắn nhãn trên bản đồ này.
Để biết được tên các thành phố khác, bạn có thể sử dụng công cụ xem thuộc tính.
Nguyễn Hồng Phương "Các bài tập thực hành với phần mềm ArcView GIS"
Bài tập 1 - Giới thiệu phần mềm ArcView GIS
- 4 -
Chọn công cụ xem thuộc tính (Identify tool).
Trên view, trỏ chuột biến thành hình chữ thập. Kích trỏ chuột lên một thành phố bất kỳ
để xem tên và các giá trị thuộc tính khác.
Tên của thành phố mà bạn muốn xem thuộc tính nằm ở phần bên trái của hộp thoại kết
quả (Identify Results). Thông tin ở phần bên phải hộp thoại được lấy từ bảng thuộc tính
của theme Cities of 3 Million.
Kích trỏ chuột lên vài thành phố nữa để xem thuộc tính của chúng. Khi kết thúc, hãy
đóng hộp thoại kết quả lại.
Để xem các vùng khác trên bản đồ, bạn có thể dùng công cụ kéo bản đồ.
Nguyễn Hồng Phương "Các bài tập thực hành với phần mềm ArcView GIS"
Bài tập 1 - Giới thiệu phần mềm ArcView GIS
- 5 -
Chọn công cụ kéo bản đồ (Pan tool).
Đưa trỏ chuột (lúc này đã biến thành hình bàn tay) vào giữa view. Nhấn và kéo trỏ chuột
lên phía trên bên trái cho tới sát góc trái của view. Khi bạn nhả trỏ chuột ra, một view
mới được hiển thị. Đây là các quốc gia vùng Trung Đông.
Bước 3: Sử dụng Trợ giúp trực tuyến
Cho đến lúc này, bạn đã mở một Dự án của ArcView và một view. Bạn đã bật một theme
lên, thay đổi thứ tự hiển thị các theme, phóng to hình trong một view và kéo bản đồ. Bạn
có thể tìm hiểu thêm thông tin về các chủ đề này hay các thao tác của ArcView bằng cách
sử dụng trợ giúp trực tuyến của ArcView.
Chọn phím trợ giúp theo chủ đề (context-sensitive Help button).
Trỏ chuột sẽ biến thành hình mũi tên có dấu hỏi. Đưa trỏ chuột vào một vị trí bất kỳ bên
trong cửa sổ view và kích đúp chuột để nhận trợ giúp. ArcView sẽ hiển thị nội dung trợ
giúp “View là gì ?”
Chú ý rằng ở phía dưới nội dung trợ giúp có các liên kết dạng siêu văn bản (màu xanh lá
cây) theo chủ đề Table of Contents và What is a theme. Khi bạn đưa trỏ chuột vào một
trong các liên kết này, trỏ chuột sẽ biến thành hình bàn tay đang chỉ. Bằng cách kích trỏ
chuột, bạn sẽ được đưa tới nội dung của chủ đề này.
Nguyễn Hồng Phương "Các bài tập thực hành với phần mềm ArcView GIS"
Bài tập 1 - Giới thiệu phần mềm ArcView GIS
- 6 -
Kích trỏ chuột lên chủ đề What is a theme ?
ArcView sẽ đưa bạn đến với nội dung của trợ giúp “What is a theme ?"
Bạn có thể nhận trợ giúp theo chủ đề bằng cách kích trỏ chuột vào phím Chủ đề trợ giúp.
Giả sử bạn muốn biết khoảng cách giữa Aten và Istanbul, nhưng bạn chưa biết cách sử
dụng công cụ đo khoảng cách của ArcView.
Kích trỏ chuột vào phím Help Topics trong cửa sổ trợ giúp của ArcView. Bạn sẽ thấy ba
Tab với các tiêu đề Contents, Index và Find. Chọn Index. Trong hộp nhập văn bản, bạn
chỉ cần gõ vài chữ cái đầu tiên của từ Measure (đo). ArcView sẽ tự động tìm tới các nội
dung có từ khoá này.
Trong trường hợp nêu trên, ArcView sẽ làm nổi chủ đề measuring features on a view.
Chọn phím Display ở phía dưới cửa sổ Help Topics. ArcView sẽ đưa bạn tới nội dung trợ
giúp về việc đo các đối tượng trên bản đồ.
Nguyễn Hồng Phương "Các bài tập thực hành với phần mềm ArcView GIS"
Bài tập 1 - Giới thiệu phần mềm ArcView GIS
- 7 -
Trong bước tiếp theo, bạn sẽ học cách đo khoảng cách từ Aten đến Istanbul. Còn bây giờ,
hãy đóng cửa sổ trợ giúp lại.
Nguyễn Hồng Phương "Các bài tập thực hành với phần mềm ArcView GIS"
Bài tập 1 - Giới thiệu phần mềm ArcView GIS
- 8 -
Bước 4: Khai thác thông tin về các đối tượng
Chọn công cụ đo khoảng cách (Measure tool).
Kích trỏ chuột lên thành phố Aten trên bản đồ, sau đó kéo trỏ chuột tới Istanbul. Một
đoạn thẳng được vẽ trên bản đồ nối hai thành phố. Kích đúp trỏ chuột để kết thúc việc vẽ
đoạn thẳng này.
Khoảng cách giữa Aten và Istanbul được thông báo trên thanh trạng thái (ở góc dưới bên
trái của cửa sổ ứng dụng). Kết quả của bạn có thể chênh lệch đôi chút.
Một phương pháp khác để tìm hiểu thông tin về các đối tượng trên bản đồ là chọn chúng
trên view và xem thuộc tính của chúng trong bảng thuộc tính. Khi bạn chọn một đối
tượng trên bản đồ, bạn cũng đã đồng thời chọn thanh ghi thuộc tính của đối tượng đó
trong bảng thuộc tính của theme.
Có nhiều cách để chọn đối tượng trên một view, một trong các cách đó là sử dụng phím
Find. Giả sử bạn muốn tìm nước Thổ Nhĩ Kỳ (Turkey) và hiển thị nó cận cảnh trên bản
đồ. Muốn vậy, bạn làm như sau.
Nguyễn Hồng Phương "Các bài tập thực hành với phần mềm ArcView GIS"
Bài tập 1 - Giới thiệu phần mềm ArcView GIS
- 9 -
Nhắp trỏ chuột vào theme Countries trong Mục lục của view để theme này trở thành một
theme kích hoạt (nổi gồ lên).
Chọn phím Find.
Trong hộp thoại Find Text in Attributes vừa xuất hiện, gõ Turkey và chọn OK.
ArcView sẽ tìm “Oman” trong bảng thuộc tính của theme Countries. Khi tìm thấy thanh
ghi này trong bảng thuộc tính, đối tượng tương ứng trên view cũng sẽ được chọn và đưa
vào trung tâm của view.
Một cách khác nữa để chọn các đối tượng trên view là dùng công cụ Chọn đối tượng
(Select Feature tool).
Chọn phím công cụ Chọn đối tượng.
Nguyễn Hồng Phương "Các bài tập thực hành với phần mềm ArcView GIS"
Bài tập 1 - Giới thiệu phần mềm ArcView GIS
- 10 -
Đưa trỏ chuột vào một điểm bất kỳ trên view, sau đó nhấn và kéo trỏ chuột để tạo một
hình chữ nhật. Khi bạn nhả trỏ chuột ra, tất cả các quốc gia có một phần hay toàn bộ lãnh
thổ nằm bên trong hình chữ nhật vừa vẽ sẽ được chọn trên view.
Bây giờ bạn có thể kiểm tra thuộc tính của các quốc gia đã chọn bằng cách mở bảng
thuộc tính của theme ra.
Chọn phím Mở Bảng thuộc tính của theme (Open Theme Table Button).
Bảng thuộc tính Attributes of Countries được hiển thị, với các thanh ghi được chọn tương
ứng với các đối tượng vừa chọn trên bản đồ. Bạn có thể hiển thị tất cả các thanh ghi đã
được chọn trên những hàng trên cùng của bảng thuộc tính bằng cách sử dụng phím
Đẩylên trên (Promote Button).
Chọn phím Đẩylên trên (Promote Button).
Các thanh ghi đã được chọn sẽ được đẩy lên trên đầu bảng thuộc tính. Sử dụng các thanh
cuộn ở đáy bảng để dịch về bên phải bảng cho đến khi trường Name (Tên) được hiển thị
trên màn hình.
Nguyễn Hồng Phương "Các bài tập thực hành với phần mềm ArcView GIS"
Bài tập 1 - Giới thiệu phần mềm ArcView GIS
- 11 -
Sau khi xem tên các quốc gia được chọn trên bản đồ, tiếp tục chuyển về phía cuối bảng
để xem các trường còn lại, có chứa các dữ liệu về dân số tương ứng với các năm 1989,
1980 và 2000.
Trong các phần tiếp theo của khoá học, bạn sẽ học thêm cách sử dụng các phương pháp
khác để chọn đối tượng trên bản đồ và khai thác các thông tin về chúng. Còn bây giờ, hãy
kích trỏ chuột vào phím Không chọn để huỷ bỏ những lựa chọn vừa rồi.
Bước 5: Hiển thị và chỉnh sửa bảng
Bạn có thể thay đổi hình thức hiển thị một bảng thuộc tính cho phù hợp với yêu cầu của
mình. Bạn có thể dấu đi, đổi tên và thay đổi kích thước các trường và thay đổi thứ tự của
các thanh ghi. Tất cả các thay đổi này đều không làm ảnh hưởng tới số liệu gốc chứa
trong bảng.
Giả sử bạn muốn thành lập một bản đồ biểu diễn dân số năm 2000. Các số liệu của năm
1980 và 1989 tạm thời chưa cần dùng đến. Bạn sẽ dấu các trường này của bảng Attributes
of Countries đi, đồng thời đổi tên của trường “Pr_Pop2000” cho dễ hiểu hơn.
Kích hoạt bảng Attributes of Countries và chọn Properties từ lệnh đơn Table.
Hộp thoại Table Properties hiện lên. ở phía dưới hộp thoại, bạn nhìn thấy danh sách các
trường của bảng. Dấu kiểm nằm ở cột bên trái mỗi trường thông báo cho bạn biết là
trường đó đang được hiển thị. Nằm bên phải cột trường là cột Alias (Tên trường rõ
nghĩa).
Dùng thanh cuộn để di chuyển xuống phía dưới bảng. Nháy trỏ chuột vào các dấu kiểm
của các trường Tot_pop89, Tot_pop80, Grw_rate89 và Grw_rate80 trong cột Visible
để dấu các trường này đi. Kích trỏ chuột vào ô trống bên phải trường Pr_Pop2000 trong
cột Alias và gõ Dân số năm 2000. Chọn OK.
Nguyễn Hồng Phương "Các bài tập thực hành với phần mềm ArcView GIS"
Bài tập 1 - Giới thiệu phần mềm ArcView GIS
- 12 -
Bạn có thể thấy các trường vừa được tắt dấu kiểm không còn được hiển thị trong bảng
thuộc tính nữa, và tên trường “Pr_Pop2000” đã được thay bằng tên trường rõ nghĩa mà
bạn vừa gõ vào.
Bây giờ, giả sử bạn muốn sắp xếp các quốc gia theo thứ tự về dân số, từ quốc gia đông
dân nhất đến quốc gia ít dân nhất. Trong bảng thuộc tính, nhắp trỏ chuột vào trường Dân
số năm 2000 để kích hoạt trường này (tên trường sẽ được nổi đậm), sau đó chọn phím
Sắp xếp theo thứ tự giảm dần (Sort Decending Button).
Các thanh ghi trong bảng sẽ được sắp xếp lại theo thứ tự dân số giảm dần.
Nguyễn Hồng Phương "Các bài tập thực hành với phần mềm ArcView GIS"
Bài tập 1 - Giới thiệu phần mềm ArcView GIS
- 13 -
Bạn sẽ không lấy gì làm ngạc nhiên khi thấy Trung quốc và Ấn độ nằm trên đầu danh
sách các nước đông dân nhất thế giới, nhưng chắc bạn sẽ tự hỏi về nước Nga. Nếu dùng
thanh cuộn di chuyển về phía dưới bảng, bạn sẽ thấy một số quốc gia có số dân là -9999.
Đây là giá trị thường được sử dụng khi không có số liệu.
Sau khi đã sắp xếp các quốc gia theo số dân, bây giờ bạn hãy sắp xếp lại theo vần chữ cái
tên gọi của các quốc gia này.
Trong bảng thuộc tính, nhắp trỏ chuột vào trường Name để kích hoạt nó, sau đó chọn
phím Sắp xếp theo thứ tự tăng dần (Sort Ascending Button).
Cuộn lên phía trên bảng, bạn sẽ thấy các thanh ghi đã được sắp xếp theo vần chữ cái.
Bạn hãy đóng bảng thuộc tính lại. Để xem lại toàn cảnh của bản đồ, bạn kích trỏ chuột
vào phím Hiển thị toàn cảnh (Zoom to Full Extent).
Nguyễn Hồng Phương "Các bài tập thực hành với phần mềm ArcView GIS"
Bài tập 1 - Giới thiệu phần mềm ArcView GIS
- 14 -
Đóng view lại.
Bước 6: Hiển thị và chỉnh sửa đồ thị
Trong cửa sổ Dự án, nhắp trỏ chuột vào biểu tượng View để làm nổi nó, rồi kích đúp trỏ
chuột vào tên view Atlanta Area Counties để mở nó ra.
Bạn thấy trên view là bản đồ của 4 quận thuộc thành phố Atlanta, được phân loại theo
dân số năm 1980. Theme thứ hai biểu diễn dân số của các quận này năm 1989 chưa được
bật lên.
Để tắt theme Population 1980, bạn kích trỏ chuột vào hộp kiểm của theme này. Sau đó,
bật theme Population 1989 lên bằng cách đánh dấu vào hộp kiểm của theme này.
Các quận đã được đánh màu theo số liệu dân số năm 1989, cũng theo trình tự như trong
bản đồ dân số năm 1980. Tuy nhiên, bạn muốn xem số liệu dân số của hai năm này trên
đồ thị để có thể so sánh chúng tốt hơn.
Nhắp trỏ chuột vào cửa sổ Dự án để kích hoạt nó, rồi nhắp trỏ chuột vào biểu tượng
Charts để hiển thị đồ thị liên quan tới Dự án. Kích đúp trỏ chuột vào Population Chart.
Nguyễn Hồng Phương "Các bài tập thực hành với phần mềm ArcView GIS"
Bài tập 1 - Giới thiệu phần mềm ArcView GIS
- 15 -
Số liệu dân số của bốn quận được đối sánh trên đồ thị. Có thể thấy rất rõ dân số của mỗi
quận đều tăng theo thời gian, trong đó dân số của quận Cobb tăng nhanh nhất. Nếu muốn
xem sự biến động về tỉ lệ, bạn có thể đổi sang đồ thị dạng bánh.
Chọn phím Sưu tập đồ thị dạng bánh (Pie Chart Galery button).
Chọn kiểu đồ thị đầu tiên trong bộ sưu tập, rồi chọn OK.
Đồ thị mới lập cho thấy dân số quận Cobb tăng đáng kể từ năm 1980 đến năm 1989,
trong khi dân số hai quận Fulton và De Kalb tăng ít hơn. Trong khi đó, nếu xét theo tỷ lệ
chung, dân số quận Clayton gần như không tăng.
Nguyễn Hồng Phương "Các bài tập thực hành với phần mềm ArcView GIS"
Bài tập 1 - Giới thiệu phần mềm ArcView GIS
- 16 -
Sau khi xem xong đồ thị, bạn đóng cửa sổ đồ thị vào. Trong các bài tập sau, bạn sẽ học
cách thành lập và chỉnh sửa các đồ thị của mình.
Bước 7: Tạo Layout
Trên một trang layout, bạn có thể kết hợp trình bày các view, các bảng, các đồ thị và các
yếu tố đồ họa khác. Bạn có thể in layout từ máy in hay máy vẽ. Trong bài tập này, bạn sẽ
tập tạo một layout minh hoạ bản đồ dân số của thành phố Atlanta.
Kích trỏ chuột lên thanh cửa sổ view để kích hoạt bản đồ. Từ lệnh đơn View, chọn
Layout để mở cửa sổ Template Manager.
Cửa sổ này chứa các mẫu Layout khác nhau. Mỗi mẫu được thiết kế sẵn với các cấu trúc
khác nhau. Bạn có thể sử dụng một mẫu đã tạo sẵn hay tự tạo một layout mới. Trong bài
tập này, bạn sẽ sử dụng một mẫu layout theo khổ nằm ngang.
Để tạo một layout, nhắp trỏ chuột vào lựa chọn Landscape rồi chọn OK.
Nguyễn Hồng Phương "Các bài tập thực hành với phần mềm ArcView GIS"
Bài tập 1 - Giới thiệu phần mềm ArcView GIS
- 17 -
Layout minh hoạ bản đồ dân số các quận của thành phố Atlanta theo số liệu điều tra năm
1989 và là sự phản ánh của view hiện tại. Phần chú giải, thước tỷ lệ xích, mũi tên chỉ
hướng bắc và đề mục của bản đồ khiến cho bản vẽ trở nên dễ hiểu hơn. Mạng lưới các
điểm cho phép ước lượng chính xác hơn vị trí sắp đặt các yếu tố đồ họa trên bản đồ. Các
điểm này sẽ không được in ra. Trong một bài tập ở cuối khoá học, bạn sẽ học chi tiết các
bước để tạo một layout.
Đóng Dự án
Từ lệnh đơn Window, chọn ex1.apr để kích hoạt cửa số Dự án. Từ lệnh đơn File, chọn
Close Project. Chọn No khi một thông báo xuất hiện hỏi bạn có muốn cất giữ những
thay đổi hay không.
HẾT BÀI TẬP 1