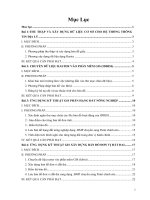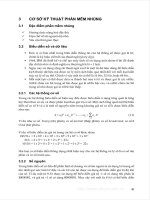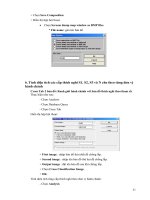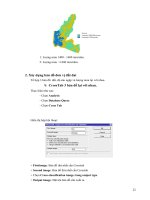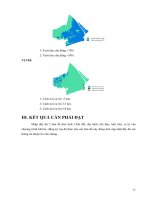giáo trình thu thập môn hệ thống thông tin địa lý phần 3 pps
Bạn đang xem bản rút gọn của tài liệu. Xem và tải ngay bản đầy đủ của tài liệu tại đây (688.35 KB, 9 trang )
1: Lượng mưa 1400 - 1600 mm/năm.
2: Lượng mưa >1600 mm/năm.
2. Xây dựng bản đồ đơn vị đất đai
Tổ hợp 3 bản đồ: đất, độ sâu ngập và lượng mưa lại với nhau.
ª
CrossTab 3 bản đồ lại với nhau.
Thực hiện như sau:
- Chọn Analysis
- Chọn Database Query
- Chọn Cross Tab
Hiển thị hộp hội thoại:
+ Firstimage: Bản đồ thứ nhất cần Crosstab
+ Second image: Bản đồ thứ nhất cần Crosstab
+ Chọn Cross-classification image trong output type
+ Output image: Đặt tên bản đồ cần xuất ra.
22
+ Chọn OK.
Ta được bản đồ đã Crosstab như sau:
- Khi Cross Tab các bản đồ lại ta cần ghi lại đơn vị đất đai và các cấp thích nghi của
chúng vào giấy hoặc chuyển nhập trực tiếp vào chương trình Excel.
Bảng 2: Bảng tổng hợp đơn vị đất đai.
CẤP THÍCH NGHI CỦA CÁC YÊU TỐ
ĐƠN VỊ
ĐẤT ĐAI
ĐẤT
ĐỘ SÂU NGẬP MƯA
1
2
3
.
.
2
1
2
.
.
1
2
2
.
.
1
1
1
.
.
- Dựa vào bảng phân cấp các yếu tố thích nghi để tính được thích nghi đơn tính của từng
đơn vị bản đồ đất đai.
Phân cấp lại bản bản đồ đơn vị đất đai: Do bản đồ vừa Crosstab từ 3 bản đồ đơn
tính còn nhiều cấp thích nghi " 0" không có trong đơn vị hành chánh của bản đồ. Vì vậy ta cần
phân cấp lại bản đồ đơn v
ị đất đai từ bản đồ vừa crosstab 3 bản đồ đơn tính trên.
Nhập các giá trị đơn vị đất đai mới và giá trị đơn vị cũ như sau.
- Chọn Edit\Data entry.
- Chọn Edit.
Cho ra hộp thoại sau :
23
- File type to be edited: kiểu file biên tập. Chọn value file.
- File name: đặt tên file để biên tập.
- OK.
Cho ra hộp thoại sau:
- Data type for the new value file: chọn Interger hoặc Real.
- OK.
24
Cho ra hộp thoại mới để nhập những giá trị cần gán.
Tiến hành gán các giá trị đơn vị đất đai mới này cho bản đồ vừa tổ hợp ở trên để được
bản đồ đơn vị đất đai.
- Chọn
Assign\Data entry.
- Chọn Assign
Cho ra hộp thoại sau :
- Feature definition image: Chọn tên file bản đồ cần được gán.
- Attribute value file: Chọn tên file thuộc tính đã biên tập ở trên.
- Out put image: nhập tên bản đồ sau khi phân loại lại.
- OK.
3. Hiển thị bản đồ
- Chọn Display
- Chọn Display Launcher P5
- Chọn Name of file to display: tên bản đồ thích nghi theo tham số.
- Chọn Legend (chú dẫn)
- Chọn Qualitative 256 (giá trị màu cần hiển thị)
25
- Chọn Scale bar (thanh tỷ lệ)
- Chọn North arrow (Hướng Bắc)
- OK
4. Lưu bản đồ đơn vị đất đai sang dạng .BMP chuyển sang Paint chỉnh
sửa
Khi bản đồ hiển thị trên màn hình
+ Chọn Save Composition
+ Hiển thị hộp hội thoại:
• Chọn Screem dump map window as BMP files
* File name: gán tên bản đồ
III. KẾT QUẢ CẦN PHẢI ĐẠT
- Xây dựng hoàn chỉnh bản đồ đơn vị đất đai cho khu vực nghiên cứu
- Hoàn chỉnh bảng tổng hợp đơn vị đất đai bằng chương trình Excel
26
Bài 5:
Ứ
Ứ
N
N
G
G
D
D
Ụ
Ụ
N
N
G
G
K
K
Ỹ
Ỹ
T
T
H
H
U
U
Ậ
Ậ
T
T
G
G
I
I
S
S
Đ
Đ
Á
Á
N
N
H
H
G
G
I
I
Á
Á
K
K
H
H
Ả
Ả
N
N
Ă
Ă
N
N
G
G
T
T
H
H
Í
Í
C
C
H
H
N
N
G
G
H
H
I
I
C
C
Á
Á
C
C
C
C
Ơ
Ơ
C
C
Ấ
Ấ
U
U
C
C
Â
Â
Y
Y
T
T
R
R
Ồ
Ồ
N
N
G
G
(
(
T
T
h
h
e
e
o
o
Y
Y
ế
ế
u
u
T
T
ố
ố
G
G
i
i
ớ
ớ
i
i
H
H
ạ
ạ
n
n
)
)
I. MỤC ĐÍCH
- Sử dụng các phương pháp xử lý của GIS trong đánh giá thích nghi cho cây trồng theo
phương pháp yếu tố giới hạn
- Giúp cho sinh viên áp dụng các khả năng của kỹ thuật GIS trong đánh giá thích nghi
II. PHƯƠNG PHÁP
Đánh giá khả năng thích nghi các cơ cấu cây trồng dựa theo 3 yếu tố chuẩn đoán sau
đây:
Đất
Độ sâu ngập
Mưa
1. Chọn cơ cấu thích nghi cho kiểu sử dụng cần đánh giá
Mỗi nhóm chọn 1 trong các cơ cấu, nhóm thực tập có thể tự đưa ra cơ cấu cho nhóm
mình:
- Lúa 1 vụ
- Lúa 2 vụ
- Lúa 3 vụ
- 1 lúa + 1 màu
- 1 lúa + 1 mía
- 2 lúa + 1 màu
- 2 màu
- 3 màu
- 1 lúa + 1 cá
- 1 lúa + 1 tôm
- Rừng
27
2. Xây dựng bảng phân cấp các yếu tố thích nghi cho từng kiểu sử dụng
cần đánh giá
Sử dụng các yếu tố chuẩn đoán sau: đất, độ sâu ngập, mưa
Bảng 3: Bảng thích nghi tổng hợp cho cơ cấu cây trồng đã chọn.
CẤP THÍCH NGHI CỦA CÁC YÊU TỐ
ĐƠN VỊ
ĐẤT ĐAI
ĐẤT
ĐỘ SÂU NGẬP MƯA TNTH
1
2
3
.
.
S1
S1
N
.
.
S1
S2
S3
.
.
S1
S1
S1
.
.
S1
S2
N
.
.
S1: Thích nghi cao; S2: Thích nghi trung bình; S3: Thích nghi kém; N: Không thích
nghi.
Áp dụng phương pháp giới hạn yếu tố thích nghi để tính được cấp thích nghi tổng hợp
cho từng đơn vị bản đồ đất đai.
3. Thành lập bản đồ thích nghi tổng hợp
Nhập các giá trị đơn vị đất đai và giá trị thích nghi tổng hợp như sau.
- Chọn Edit\Data entry.
- Chọn Edit.
Cho ra hộp thoại sau :
- File type to be edit: kiểu file để edit. Chọn value file.
- File name: đặt tên file để edit.
- OK.
Cho ra hộp thoại sau :
28
- Data type for the new value file: chọn Interger hoặc Real.
- OK.
Cho ra hộp thoại mới để nhập những giá trị cần gán.
Tiến hành gán các giá trị thích nghi này cho bản đồ đơn vị đất đai để tạo bản đồ thích
nghi cho cơ cấu cây trồng.
- Cột bên trái: nhập những giá trị cũ cần gán.
- Cột bên phải nhập những giá trị mới được gán.
Note: mỗi giá trị của 2 cột chỉ cách nhau một khoảng trống Spacebar.
- Save.
- Exit.
Gán giá trị thích nghi tổng hợp cho bản đồ đơn vị đất đai
- Chọn Assign
\Data entry.
- Chọn Assign
Cho ra hộp thoại sau :
29
- Feature definition image: Chọn tên file bản đồ cần được gán.
- Attribute value file: Chọn tên file thuộc tính đã biên tập ở trên.
- Out put image: nhập tên bản đồ sau khi phân loại lại.
- OK.
4. Hiển thị bản đồ
+ Chọn Display
+ Chọn Display Launcher P5
+ Chọn Name of file to display: tên bản đồ thích nghi theo tham số.
+ Chọn Legend (chú dẫn)
+ Chọn Qualitative 256 (giá trị màu cần hiển thị)
+ Chọn Scale bar (thanh tỷ lệ)
+ Chọn North arrow (Hướng Bắc)
+ OK
5. Lưu bản đồ thích nghi cơ cấu cây trồng sang dạng .BMP chuyển sang
Paint chỉnh sửa
Khi bản đồ hiển thị trên màn hình
30