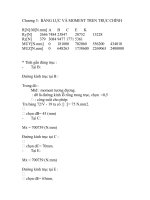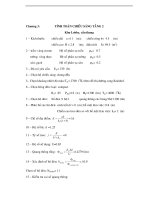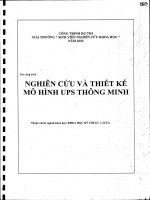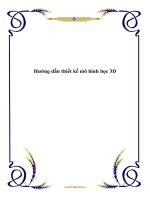Autodesk Inventor và thiết kế mô hình học - Chương 3 pptx
Bạn đang xem bản rút gọn của tài liệu. Xem và tải ngay bản đầy đủ của tài liệu tại đây (1.19 MB, 41 trang )
111
Chương 3
CÁC TIỆN ÍCH DÙNG CHUNG
Autodesk Inventor có thể dùng chung và dùng lại các thiết kế đang có, gồm cả
các mô hình từ các ứng dụng khác.
3.1.THIẾT KẾ BẰNG KỸ THUẬT THAM SỐ Working with Parameters
Nội dung:
• Tạo bảng.
• Liên kết với bảng số có sẵn.
• Gán tham số cho các kích thước đang có.
Định lại hình dáng cho chi tiết đã thay kích
thước.
Trong Inventor cho phép sử dụng kỹ thuật tham số để thiết kế. Các dữ
liệu hình học được ghi vào bảng tính. Nhờ tạo các bảng tham số và liên kết với
các file đang có nên việc quản lý cơ sở dữ liệu thuận lợi. Nếu người thiết kế
thành thạo có thể vào bảng tham số để thiết kế và sửa bản thiết kế đã có theo yêu
cầu.Bảng tham số được sử dụng chính là bảng tính Microsoft Excel®, do liên
kết được giữa bảng tính và các tham số hình học của bản vẽ nên có thể kiểm soát
hình dáng kích thước của chi tiết.
Trong thí dụ, có 10 tham số được định nghĩa bằng hàm.Bán kính cơ sở của
nắp van là giá trị tuyệt đối. Thay bán kính của nắp sẽ cập nhật vào mọi tham số.
Chú ý: Máy tính cần cài Microsoft Excel®
Cũng có thể thiết kế các bản vẽ mẫu, tạo thành các thư viện bản vẽ. Khi
cần thiết kế chi tiết có thể lấy chúng ra, chỉnh sửa hình dáng kích thước. Nhờ đó,
tăng tốc độ thiết kế, nhất là khi sử dụng các chi tiết tiêu chuẩn hoặc bán tiêu
chuẩn.
112
Tạo bảng tham số
Mở Microsoft Excel®. Nhập các giá
trị vào 2 cột:
A B
1
base 10
2
ht =B1*2.7
3
lip =B1*0.6
4
face =B1*2.4
5
tdepth =B1
6
tarc =B1*0.6
7
tfix =B1*0.6
A B
8 chamfer =B1*0.2
9 extrude1 =B1*1.2
10
extrude2 =B1*0.6
11
holedia =B1*0.6
Ghi Save vào file nozzle.xls trong
danh mục \tutorial files của Autodesk
Inventor.
113
Kiểm tra kích thước
Trước khi liên kết bảng tính này vào
chi tiết đang có, cần kiểm tra bước tiến
hành kiểm tra chi tiết dùng
parameters:
• Mở file chi tiết đang có.
• Liên kết với bảng.
• Gán các tham số cho các kích thước.
• Thay các giá trị của tham số.
Cập nhật chi tiết.
Liên kết bảng
Mở cửa số Autodesk Inventor.
Mở nozzle.ipt.
Thế nào là parameters
Parameters là các giá trị được phân
phối cho các phần tử của chi tiết sẽ
hoặc đã được tạo ra. Khi ta vẽ phác
sketch và features, Autodesk Inventor
tự động phân phối tham số cho các giá
trị kiểm soát phần tử.
Kích Parameters.
Mở Cửa số tham số.
Chú ý danh mục các tham số mô hình
đã được phân phối cho chi tiết.
114
Liên kết với bảng tính
• Kích nút Link trong cửa số
Parameters.
• Chọn nozzle.xls.
Bảng tính được nhập vào cửa sổ
Parameters.
Xem lại tên và giá trị của tham số.
Assign Parameters
Cần phân phối đúng các tham số cho
chi tiết.
• Phân phối tham số cho các kích
thước để kiểm soát bản nháp sketch.
• Phân phối tham số cho các giá trị để
kiểm soát Feature chi tiết.
Chú ý: Các tham số của bảng tính phải
phù hợp với số trong hình.
Thay đổi kích thước sketch
biến đổi các kích thước
• Kích 2 lần vào Sketch1 trtong trình
duyệt để bật sang chế độ Sketch.
• Kích 2 lần vào kích thước 10 mm tại
đáy của bản sketch (1).
• Thay giá trị bằng base.
• Thay kích thước khác bằng so sánh
số trong hình với các tham số trong
bảng tính.
Kích Update.
115
Đổi 2 extrusions
Thay giá trị để kiểm soát 2 phần vuốt
extrusions.
• Kích phải Extrusion1 và chọn Edit
Feature.
• Trong hộp thoại Extrude đổi 12
thành extrude1.
• Kích OK để chấp nhận sự thay đổi.
Lặp lại thao tác cho Extrusion2, thay
6 bằng extrude2.
Đổi Feature vát cạnh
Thay giá trị kiểm soát Feature vát
cạnh.
• Kích chuột phải Chamfer1 và chọn
Edit Feature.
• Trong hộp thoại Chamfer, thay số 2
bằng chữ chamfer.
• Kích OK để chấp nhận.
Chú ý: Kích cỡ của chi tiết không bị
thay đổi do các tham số trong bảng
tính có cùng giá trị như giá trị ban đầu.
116
Thay đổi Feature tạo lỗ.
• Thay giá trị kiểm soát Feature tạo
lỗ.
• Kích phải Hole1 và chọn Edit
Feature.
• Trong hộp thoại Hole , thay số 6
bằng chữ holedia
• Kích OK chấp nhận thay đổi.
Save.
Kiểm soát kích cỡ chi tiết Part Size
Mọi giá trị xác định hình dáng kích
thước của chi tiết đã được phân phối
cho các tham số, như vậy có thể kiểm
soát kích thước chi tiết bằng bảng tính.
• Về cửa sổ Microsoft Excel®.
• Cho giá trị base bằng 20.
• Save nozzle.xls.
• về cửa sổ Autodesk Inventor.
Cập nhật chi tiết
Kích Update .
Autodesk Inventor tính lại chi tiết theo
các giá trị ghi trong bảng.
Save.
117
Tóm tắt
• Tạo bảng tính.
• Liên kết bảng tính vào chi tiết tồn
tại.
• Soạn thảo kích thước.
• Soạn thảo Feature.
• Thay bảng tính.
• Kiểm soát phiên bản chi tiết part
versions.
3.2 THIẾT KẾ CÁC PHẦN TỬ Creating Design Elements
AutoDesk Inventor cho phép tạo các phần tử hoặc các chi tiết mẫu hay chi tiết
tiêu chuẩn hóa để chèn vào bản vẽ.
Nội dung:
• Tạo phần tử thiết kế từ các Feature
có sẵn.
• Thêm các hàm để thiết kế phần tử
tham số
• Lưu phần tử thiết kế.
• Nhập phần tử đã thiết kế vào chi tiết.
• Thay đổi phần tử thiết kế.
118
Thiết lập môi trường
Các phần tử được thiết kế sẽ được ghi
lưu vào các file riêng để dùng lại trong
các thiết kế.
Mở des_001.ipt.
Chi tiết chứa các Feature cần dùng lại
trong mô hình khác. Các tham số được
thiết kế chi các Feature.
Các bước tiến hành để tạo mới và sử
dụng phần tử thiết kế.
• Tạo phần tử từ Feature có sẵn
• Hàm phân phối cho các tham số phần
tử.
• Ghi phần tử thiết kế các thư mục.
• Mở file đang có và chèn phần tử.
• Thảo tham số cho phần tử được chèn.
119
Getting Started
Kích Create Design Element .
• Trong hộp thoại Create Design
Element, kích chuột phải vào
Element1 và chọn Rename.
• Đặt tên phần tử HexHead.
• Kích vào mặt xilanh của hình trụ
vuốt circular extrusion.
Extrusion2, Extrusion3, and
Chamfer1 được sáng lên trong
trình duyệt.và hộp thoại biểu diễn
tham số của các Feature được
chọn.
Định nghĩa hàm tham số
Có thể thiết kế phần tử bằng cách
định nghĩa các tham số bằng các
hàm (biểu thức) để kiểm soát tham
số.
Như vậy, ta có thể chèn bản vẽ phần
tử vào các file khác tuỳ ý.
Thay 1 hoặc 2 giá trị, phần tử thiết
kế được xác định lại hình dáng kích
thước, nhưng vẫn duy trì mối quan
hệ giữa các tham số.
120
Cách làm:
Trong danh mục Size Parameters, thay
giá trị tham số như sau:
Parameter Value
hex_e 10
hex_dia hex_e*1.5
hex_cut hex_e*.3
hexcut_w2 hexcut_w
hexcut_h hex_e*.35
hexcut_w hex_e*.3
hexcut_c hex_e*.1
Thay các tham số khác
Có thể xác định giới hạn cho các giá
trị của tham số và đánh dấu để biểu
diễn khi chèn vào phần tử thiết kế
và thay đổi tham số.
Vị trị hình học có thể được bổ sung
nhiều phần tử cho phức tạp hơn.
Mặt vẽ sketch plane dùng để tạo
Feature cơ sở của phần tử thiết kế.
Kích nút Help cho phép xem các
thông tin dùng xác định vị trí hình
học cho các phần tử thiết kế.
121
Kết thúc tạo phần tử
• Kích Save trong hộp thoại Create
Design Element.
• Kích chuột phải vào diện tích ở chỗ
danh mục được liệt kê trong hộp thoại
Save As:
• Chọn New>Folder.
• Đặt tên mục Extrusions.
• Kích 2 lần vào danh mục Extrusions.
Kích Save.
Trong thư mục Catalog có danh mục
mới với phần tử thiết kế HexHead.
Design Elements được ghi với kiểu File
* .ide. Autodesk Inventor quản lý phần
tử thiết kế bằng Catalogs.
Có thể ghi phần tử thiết kế ở các vị trí
tuỳ ý, nhưng tốt nhất ghi ở vị trí trung
gian.
Thay vị trí mặc định của catalog chọn
Tools>Application Options, sau đó
chọn bảng Design Elements. Có thể lập
đường dẫn định vị mạng network
location, hoặc định vị trong ổ cứng.
122
Đặt phần tử Placing Elements
Chèn bản thiết kế phần tử vào chi tiết.
Mở des_002.ipt.
File gồm các hình dạng khung dây
Chèn bản vẽ phần tử vào File và thay đổi
tham số kích thước.
Chèn phần tử
Kích Insert Design Element.
• Kích nút Browse trong hộp thoại.
• Kích 2 lần vào danh mục Extrusions.
• Kích 2 lần vào HexHead.ide.
• Kích mặt trước hình.
Phần tử được liên kết với hình chi tiết.
Thay tham số
Thay một giá trị của tham số.
• Kích hộp thoại Next.
• Thay giá trị của tham số hex_e bằng 5
mm.
• Kích nút Refresh để xem sự thay đổi.
• Kích Next và Finish.
Do các tham số được kiểm soát bằng
hàm, nên thiết kế phần tử được định lại
kích thước một cách đều đặn.
123
Thử nghiệm
• Tạo các phần tử thiết kế từ 2 rãnh trong
chi tiết 1 des_001.ipt.
• Bổ sung các hàm cho tham số kiểm
soát Feature.
Sau khi tạo phần tử:
• Khởi động File mới và tạo cơ sở vuốt.
• Chèn phần tử thiết kế.
• Thay đổi vị trí và kích thước để tiếp nối
chi tiết mới.
Tóm tắt
Sử dụng các chi tiết có sẵn, làm tiếp:
• Tạo phần tử thiết kế từ các chi tiết có
sẵn.
• Bổ sung các hàm cho các tham số của
phần tử thiết kế.
• Lưu giữ các phần tử thiết kế.
• Bổ sung các phần tử thiết kế cho chi
tiết.
• Kiểm tra vị trí các phần tử thiết kế.
• Thay đổi các tham số phần tử thiết kế.
124
3.3 MÔ HÌNH HÓA BẰNG CHI TIẾT GỐC Using Derived Parts
Chi tiết gốc Derived Parts
Trong mục này giải quyết vấn đề tạp mô hình bằng cách sử dụng các chi tiết gốc.
Nội dung:
• Dùng chi tiết có sẵn làm Feature nền
cho chi tiết mới.
• Bổ sung Feature cho chi tiết gốc.
• Biến đổi nền chi tiết và cập nhật vào
chi tiết gốc.
• Ngắt liên kết giữa chi tiết gốc và
phần nền chi tiết.
Khởi động chi tiết mới.
Kích New .
Kích vào bảng Metric trong hộp thoại,
sau đó kích 2 lần vào
standard(mm).ipt.
Kích Sketch để thoát chế độ sketch.
125
Các bước làm:
Đầu tiên, kiểm tra các bước tạo chi tiết
mới khi dùng chi tiết gốc làm nền
Feature.
• Chèn một chi tiết gốc
• Bổ sung Feature cho chi tiết.
• Biến đổi file hiện có bằng cách dùng
định nghĩa chi tiết gốc.
• Ngắt liên kết giữa file đang có và file
mới.
Tạo môi trường Getting Started
Chèn một chi tiết vào file mới như
sau:
Kích Derived Component.
• Kích 2 lần vào der_001.ipt trong hộp
thoại Open.
• Chấp nhận giá trị mặc định trong hộp
thoại Derived Part.
• Kích chuột phải vào màn hình đồ hoạ
và chọn Isometric View.
Như vậy chi tiết bên ngoài bây giờ là
nền Feature của chi tiết mới.
126
Thế nào là chi tiết gốc.
Trong trình duyệt có các nền thuộc tính
được gọi là der_001.ipt.
Mở nền Feature trong trình duyệt, nó
gồm một vật gốc và trục làm việc.
Thay đổi tỷ lệ và đối xứng gương chi tiết
gốc tại bất kỳ thời điểm nào, nhưng
không thể soạn thảo Feature trong file
hiện tại.
Feature được vẽ phác
Chi tiết dố là một hình khung dây đơn
giản. Tiếp sau tạo phần đầu của hình.
Kích Sketch.
• Kích vào mặt trước của hình.
Kích Circle.
• Vẽ đường tròn từ điểm tâm của hình.
Ghi kích thước đường tròn
Kích General Dimension .
• Kích vào vòng tròn.
• Kéo thực đơn kích thước và kích vào
nó.
• Kích vào số kích thước và thay
bằng 8 mm.
Tiếp theo, vuốt sketch tạo đầu.
127
Vuốt hình tròn
Kích Extrude.
• Kích vào trong 2 hình tròn.
• Nhập 4 mm vào trường Distance.
• Kích OK tạo vuốt.
Định nghĩa mặt sketch mới và tạo hình
chiếu (project) hình học.
Dùng hình chiếu để trợ giúp hình tiếp.
Tạo mặt sketch mới
Kích Sketch.
• Kích vào mặt trước của hình mới vuốt.
Kích Hidden Edge.
Kích Project Geometry.
• Kích mặt chính của hình.
Kích chuột phải và chọn Done.
Tạo sketch mới
Kích Look At.
• Kích projected circle.
Kích Line.
Sketch đường như hình. Điểm cuối tiếp
tuyến với vòng tròn hình chiếu.
128
Liên kết hình vẽ Constrain sketch
Bổ sung Equal constraints cho liên kết
hình:
Kích Equal.
• Kích đường chéo trên phía trái.
• Kích đường chéo dưới trái.
• Kích vào đường đó lấn nữa.
• Kích đường đáy.
• Kích đường đáy lần nữa.
• Kích đường chéo dưới phải.
Kích chuột phải và chọn Done.
Tạo vuốt cắt
Kích chuột phải trong diện tích đồ hoạ và
chọn Isometric View.
Kích Shaded Display
.
Kích Extrude.
• Kích bên trong sketch.
Kích Cut.
• Nhập 2 mm trong trường Distance.
Kích OK tạo cắt.
129
Ghi Save
Kích Save.
• Trong hộp thoại Save As, đặt tên file
der_002.ipt.
• Kích OK để ghi lưu file.
Soạn thảo Edit Features
Mở Open der_001.ipt.
Soạn thảo Feature coil feature để bổ
sung các đường ren cho chi tiết.
• Kích chuột phái Coil1 trong trình duyệt
và chọn Edit Feature.
• Kích bảng Coil Size.
• Nhập 15 vào trường Height.
• Nhập 15 vào trường Revolutions.
Kích OK để cập nhật Feature coil.
Cập nhật chi tiết gốc
Mở cửa sổ der_002.ipt.
Chú ý: biểu tượng chi tiết gốc trong trình
duyệt bị thay đổi thành màu đỏ.
Như vậy, có nghĩa file chi tiết ban đầu đã
biến đổi.
Không cần cập nhật chi tiết gốc nếu cần
giữ lại bản vẽ hiện tại.
130
Kích chuột phải vào der_001.ipt trên
trình duyệt và chọn Update Derived
Part.
Chi tiết được cập nhật và vật gốc phản
ánh sự thay đổi của Feature coil feature
trong File chi tiết gốc.
Chi tiết gốc được liên kết vào File chi
tiết ban đầu, nhưng có thể dùng nó để
bảo vệ tránh sự biến đổi nguy hiểm, nếu
ta biết không có sự thay đổi.
Ngắt các liên kết
Để phục vụ liên kết giữa chi tiết gốc và
nền chi tiết, kích chuột phải der_001.ipt
trên trình duyệt và chọn Break Link với
Base Part.
Biểu tượng mặt der_001.ipt trên trình
duyệt thay đổi liên kết bị phá vỡ.
Bất kỹ một sự thay đổi nền file chi tiết
sẽ không có ý nghĩa đối với chi tiết gốc.
Save
131
Kết thúc
• Đóng cửa sổ der_001.ipt.
• Chọn File>Close.
• Kích No để xoá sự thay đổi File.
Chú ý: File der_002.ipt không đổi.
Có thể khai thác liên tiếp các chi tiết gốc
và thiết lập các thư viện chi tiết để sử
dụng bản vẽ.
Tóm tắt
Sử dụng chi tiết có sẵn học các nội
dung:
• Dùng chi tiết có sẵn làm Feature nền
của chi tiết mới.
• Bổ sung Feature cho chi tiết gốc
• Biến đổi chi tiết nền và cập nhật chi tiết
gốc.
• Ngắt liên kết giữa chi tiết gốc và chi
tiết cơ sở.
132
3.4 TẠO CHI TIẾT BẰNG KỸ THUẬT THÍCH NGHI Adaptivity
Trong mục này, hướng dẫn sử dụng kỹ thuật thích nghi adaptivity để vẽ hình
dáng kích thước của cần nối trong cụm lắp của van.
Yêu cầu học:
• Cách dùng hình chiếu
• Tạo chi tiết tại chỗ.
• Dùng adaptive sketches
• Làm việc với chi tiết thích nghi:
adaptive parts
• Huỷ ràng buộc constraints
• Điều hướng ràng buộc
• Soạn thảo các thành phần cụm lắp
• Sửa lỗi thiết kế
Thiết lập môi trường
Mở File valve_assy.iam.
Cụm van được liên kết toàn bộ và
chuẩn bị để tạo chi tiết thích nghi.
Panel Bar có công cụ cụm chi tiết.
133
Định nghĩa màu chi tiết
Để dễ phân biệt trong khi thao tác lắp
cụm, kích vào thành phần và chọn màu
từ danh sách màu.
• Đổi nắp thành màu xanh biến
Blue(flat).
• Đổi cần khoá thành màu kim loại
Metal-Lead.
• Đổi thanh thành màu xanh nhạt
(clear).
Chú ý: Đưa 1 thành phần về màu ban
đầu bằng cách kích vào chi tiết và chọn
màu trong danh sách As Material.
Tạo hình chiếu bản vẽ
Đầu tiên đóng lệnh Visibility của thân
van. Kích chuột phải vào thành phần
và khoá Visibility trong trình duyệt.
Kích vào Design Views.
Enter Internal Components trong hộp
thoại Design View. Kích Save và OK
để đóng hộp thoại.
134
Kiểm tra các bước sẽ tạo adaptive
part:
• Tạo thành phần mới.
• Vẽ hình đơn giản và thích nghi.
• Xem sự phản ứng của cụm lắp và làm
cho chi tiết mới thích nghi.
• Ràng buộc sketch vào assembly.
Tạo chi tiết thích nghi
Kết thúc các thiết kế cơ bản
• Huỷ các ràng buộc đang có để có thể
kiểm tra quan hệ của chúng bằng tạo
góc liên kết.
• Thay thanh nối sketch bằng
adaptive part.
• Soạn thảo thân van và dùng
adaptivity để giải
135
Getting Started
Kích Create Component.
Tên chi tiết mới sketch_link.ipt, sau
đó kích OK trong hộp thoại để tạo
part.
Chọn mặt cuối của cần khoá Một
mặt làm việc Sketch plane xuất hiện
để làm việc gốc toạ độ trùng với trục
của chi tiết.
Vẽ đường
Vẽ một đường xác định thanh nối.
Kích vào Line
• Kích điểm đầu của đường gần tâm
cuả cần khoá.
• Kích điểm cuối gần lỗ của nắp.
• Kích chuột phải và chọn Done.
Không cần xác định chính xác vị trí
điểm mút.