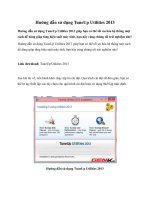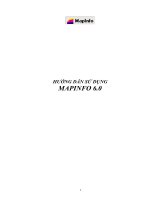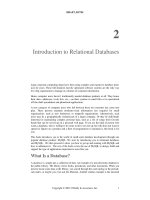Hướng dẫn sử dụng OpenOffice.org Writer pot
Bạn đang xem bản rút gọn của tài liệu. Xem và tải ngay bản đầy đủ của tài liệu tại đây (408.6 KB, 7 trang )
Hướng dẫn sử dụng OpenOffice.org Writer
Bước 2: Chọn vị trí cần chèn lên tài liệu, nhấn tổ hợp phím Ctrl +
V hoặc nút Paste để dán hình từ bộ nhớ đệm lên văn bản.
Bạn muốn chụp hộp thoại hoặc cửa sổ đang được kích hoạt trên
màn hình vào tài liệu?
Bước 1: Mở màn hình cần chụp, nhấp tổ hợp phím Alt + Print
Screen. Hình ảnh của hộp thoại hoặc cửa sổ đang kích hoạt sẽ được lưu
vào bộ nhớ đệm;
Bước 2: Chọn , nhấn tổ hợp phím
Ctrl + V hoặc nút Paste để dán hình từ bộ nhớ đệm lên văn bản.
ủa màn hình vào tài liệu?
ột tệp mới và dán màn
hình
ệu.
vị trí cần chèn ảnh trên tài liệu
Bạn chỉ muốn chụp một vùng nào đó c
Bước 1: Mở màn hình cần chụp, nhấp phíp Print Screen.
Bước 2: Hãy mở chương trình Paint của Windows hay bất kỳ một
phần mềm xử lý ảnh nào có trên máy tính; tạo m
vừa chụp được vào.
Tiếp theo, sử dụng tính năng cắt hình của phần mềm này để cắt
phần hình ảnh cần lấy. Nhấn Ctrl+C hoặc nút Copy để sao chép chúng.
Bước 3: Cuối cùng, bạn chọn vị trí cần chèn lên tài liệu, nhấn tổ
hợp phím Ctrl + V hoặc nút Paste để dán hình đã cắt được lên tài li
49
Hướng dẫn sử dụng OpenOffice.org Writer
Chương 05
IN ẤN
5.1 Qui trình để in ấn
In ấn là công đoạn rất quan trọng và là khâu cuối cùng trong quy
trình soạn thảo tài liệu.
Để làm tốt việc in ấn cho tài liệu của mình, bạn nên thực hiện theo
quy trình sau:
1. Định dạng trang in (Page Style).
2. Soạn thảo tài liệu.
3. Thiết lập tiêu đề đầu, tiêu đề cuối trang, đánh số trang (nếu cần).
4. Xem tài liệu trước khi in.
5. In tài liệu ra giấy.
- Định dạng trang in: đây là bước bạn phải làm đầu tiên khi soạn
thảo một tài liệu trên Writer;
- Soạn thảo tài liệu: bao gồm tất cả các kỹ năng mà bạn đã và sẽ
được tìm hiểu từ chương 1 đến chương 6;
- Thiết lập tiêu đề đầu, tiêu đề cuối trang;
- Print Preview là khâu rất quan trọng. Cho phép bạn có thể xem
nội dung các trang in trước khi in;
- Thực hiện in tài liệu ra giấy.
5.2 Tính năng Page Style
Tính năng này giúp thiết lập cấu trúc trang in, khổ giấy in. Hãy mở
mục chọn Format →Page để kích hoạt. Hộp thoại page Style xuất hiện:
50
Hướng dẫn sử dụng OpenOffice.org Writer
Hình 34. Hộp thoại Page Style: Default - Page
p bạn lựa chọn khổ giấy in.
, tuỳ thuộc vào từng loại máy in, khổ giấy.
Bình
rộng (mục Width), chiều cao
(mục
cao của lề trên của trang in;
ều cao của lề dưới của trang in;
p chiều rộng của lề bên trái của trang in;
5.3 Tiêu đề đầu, tiêu đề cuối trang
Có thể miêu tả vị trí của phần tiêu đề đầu, tiêu đề cuối trang qua
hình sau:
Cách xây dựng tiêu đề đầu:
- Thẻ Pape: cho phé
- Mục Format: để chọn khổ giấy in. Bao gồm các khổ: Letter,
Legar, Tabloid, User, C4, C5
thường, văn bản được soạn thảo trên khổ A4 với định dạng Letter
- Ngoài ra bạn có thể thiết lập chiều
Height) cho khổ giấy;
- Phần Margins: cho phép thiết lập lề trang in.
- Mục Top: để thiết lập chiều
- Mục Bottom: để thiết lập chi
- Mục Left: để thiết lậ
- Mục Right: để thiết lập chiều rộng của lề bên phải của trang in;
- Nhấn OK để đồng ý và đóng hộp thoại lại.
51
Hướng dẫn sử dụng OpenOffice.org Writer
Mở mục chọn Insert → Header → Default, con trỏ lập tức chuyển
ngay vào phần tiêu đề đầu (Header):
Cách xây dựng tiêu đề cuối:
Mở mục chọn Insert → Footer → Default, con trỏ lập tức chuyển
ngay vào phần tiêu đề cuối (Footer):
Bạn có thể soạn thảo tiêu đề bằng cách gõ trực tiếp văn bản, rồi
định dạng chúng. Bạn cũng có thể chèn các hình ảnh, đồ họa, bảng biểu,
lên tiêu đề (cũng giống như chèn lên tài liệu).
5.4 Chèn số trang tự động
Bạn có th g cách:
ng.
ng tra cứu. Writer cung cấp tiện ích Indexes
and T chóng.
ng phần
nào c phần
2.7.1
ó
tên là
ạn phải chọn các mục có cùng cấp
o mục đích của bạn mà có thể chọn
các S
i vị trí muốn tạo mục lục tự động.
ể chèn số trang tự động lên tiêu đề trang bằn
Bước 1: Đặt con trỏ chuột tại vị trí cần chèn số tra
Bước 2: Mở mục chọn: Insert → Fields → Page number số trang
sẽ tự động điền vào chỗ con trỏ chuột.
5.5 Tạo mục lục tự động
Đối với những tài liệu có nhiều trang thì việc tạo mục lục là hết sức
cần thiết cho người đọc dễ dà
ables giúp chúng ta tạo mục lục một cách nhanh
Bước 1: Tất cả những tiêu đề (của chương, bài, mục) nhữ
ần hiển thị trên mục lục thì ta phải sử dụng các Style (xem
Tạo một Style) của tài liệu này.
Ví dụ: Mục 5.5 Tạo mục lục tự động trong Writer sử dụng Style c
Tieu_De của Writer.
Tương tự đối với các mục khác, b
sử dụng chung một Style hoặc tùy the
tyle khác nhau. Đến đây, coi như tất cả các mục đã được chọn Style
phù hợp.
Bước 2: Đặt con trỏ chuột tạ
52
Hướng dẫn sử dụng OpenOffice.org Writer
Chọn Insert → Indexes and Tables → Indexes and Tables hộp
thoại Insert Index/Table xuất hiện
Hình 35. Hộp thoại Insert Index/Table
Gõ chữ “Mục Lục” hoặc gì đó theo ý của bạn vào phần Title tiếp
theo chọn Additional và bấm chuột vào
ô vuông bên cạnh như hình sau.
Hộp thoại Assign Styles xuất hiện.
Chọn tên các Style đã sử dụng, để bố trí mục lục bằng cách di
chuyển theo nút:
53
Hướng dẫn sử dụng OpenOffice.org Writer
Hình 36. Hộp thoại Assign Styles
Bấm chuột v K của hộp thoại
Inser
mục c đến nội dung tương ứng trên văn
bản, ta phải
i Insert Index/Table xuất hiện,
chọn thẻ Entries như Hình 37.
Bước 2: Theo từng bậc tiêu đề (1,2, ) xác định định dạng như sau:
Chọn bậc tiêu đề (ví dụ 1) tại ô Level.
Trên dòng Structure có các nút ghi “E#”, “E”, “T”, “#” và giữa các
nút đó có một ô hình chữ nhật.
Bấm chuột vào ô hình chữ nhật trước đó (Ví dụ trước nút ghi “E”).
Bấm chuột vào nút Hyperlink, sẽ thêm một nút ghi “LS” (nghĩa là
‘Link Start’)
Bấm chuột vào ô hình chữ nhật sau nút ghi “E”, rồi bấm chuột vào
nút HyperLink sẽ tạo một nút ghi “LE” (nghĩa là ‘Link End’)
ào OK, tiếp tục bấm chuột vào O
t Index/Table, mục lục sẽ tự động xuất hiện nơi bạn đặt con trỏ
chuột.
lụNếu muốn tạo liên kết từ
Bước 1: Sau khi hoàn thành việc tạo mục lục, bấm phải chuột vào
mục lục chọn Edi
t Index/Table. Hộp thoạ
54
Hướng dẫn sử dụng OpenOffice.org Writer
Sẽ thấy kết quả trong của sổ bên trái của của sổ “Indexes and
Table”, nếu hài lòng bấm chuột vào OK là ta đã tạo song liên kết từ mục
lục đến nội dung tương ứng trên thân văn bản.
Hình 37. Hộp thoại Insert Index/Table - Entries
5.6 Xem tài liệu trước khi in
gười mới học Writer, chưa có nhiều các kỹ năng về in ấn.
Qua
ới tài liệu của mình để khi in ra sẽ thu
được
ó thể làm theo một trong hai
cách:
Standard.
Xem trước khi in (Page Preview) là việc rất quan trọng, đặc biệt đối
với những n
màn hình Print Preview, bạn có thể quan sát trước được cấu trúc
trang in cũng như nội dung chi tiết trên trang in. Qua đó sẽ có những
điều chỉnh hợp lý, kịp thời đối v
kết quả cao như ý muốn.
Để bật màn hình Print preview, bạn c
Cách 1: Mở mục chọn File → Page Preview
Cách 2: Nhấn nút Print preview trên thanh công cụ
Màn hình Preview cùng thanh công cụ Page preview xuất hiện:
55