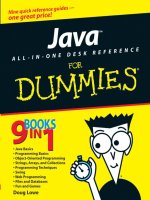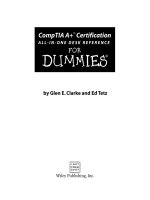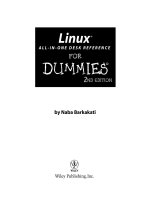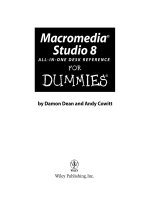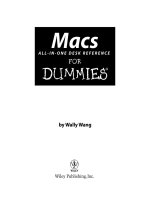Linux all in one desk reference for dummies phần 6 pot
Bạn đang xem bản rút gọn của tài liệu. Xem và tải ngay bản đầy đủ của tài liệu tại đây (1.49 MB, 75 trang )
Chapter 1: Learning Basic
System Administration
In This Chapter
ߜ Introducing the GUI sysadmin tools
ߜ Becoming root
ߜ
Understanding the system startup process
ߜ Taking stock of the system configuration files
ߜ Viewing system information through the /proc file system
ߜ Monitoring system performance
ߜ Managing devices
ߜ Scheduling jobs
S
ystem administration or sysadmin refers to whatever has to be done to
keep a computer system up and running; the system administrator (also
called the sysadmin) is whoever is in charge of taking care of these tasks.
If you’re running Linux at home or in a small office, you’re most likely the
system administrator for your systems. Or maybe you’re the system admin-
istrator for a whole LAN full of Linux systems. No matter. In this chapter, I
introduce you to basic system administration procedures and show you
how to perform some common tasks.
Each Linux distribution comes with quite a few graphical tools for perform-
ing specific system administration tasks. I introduce you to some of these
GUI tools in this chapter and describe some of them in greater detail in the
other chapters of this minibook.
Taking Stock of System Administration Tasks
So what are system administration tasks? My off-the-cuff reply is anything
you have to do to keep the system running well. More accurately, though, a
system administrator’s duties include the following:
TEAM LinG - Live, Informative, Non-cost and Genuine !
Taking Stock of System Administration Tasks
350
✦ Adding and removing user accounts. You have to add new user
accounts and remove unnecessary user accounts. If a user forgets the
password, you have to change the password.
✦ Managing the printing system. You have to turn the print queue on or
off, check the print queue’s status, and delete print jobs if necessary.
✦ Installing, configuring, and upgrading the operating system and vari-
ous utilities. You have to install or upgrade parts of the Linux operating
system and other software that are part of the operating system.
✦ Installing new software. You have to install software that comes in vari-
ous package formats such as RPM or DEB. You also have to download
and unpack software that comes in source-code form — and then build
executable programs from the source code.
✦ Managing hardware. Sometimes, you have to add new hardware and
install drivers so the devices work properly.
✦ Making backups. You have to back up files, either in a Zip drive or on
tape (if you have a tape drive).
✦ Mounting and unmounting file systems. When you want to access the
files on a CD-ROM, for example, you have to mount that CD-ROM’s file
system on one of the directories in your Linux file system. You also have
to mount floppy disks, in both Linux format and DOS format.
✦ Automating tasks. You have to schedule Linux tasks to take place auto-
matically (at specific times) or periodically (at regular intervals).
✦ Monitoring the system’s performance. You may want to keep an eye on
system performance to see where the processor is spending most of its
time, and to see the amount of free and used memory in the system.
✦ Starting and shutting down the system. Although starting the system
typically involves nothing more than powering up the PC, you do have
to take some care when you want to shut down your Linux system. If
your system is set up for a graphical login screen, you can perform the
shutdown operation by selecting a menu item from the login screen.
Otherwise, use the
shutdown command to stop all programs before
turning off your PC’s power switch.
✦ Monitoring network status. If you have a network presence (whether a
LAN, a DSL line, or cable modem connection), you may want to check
the status of various network interfaces and make sure your network
connection is up and running.
✦ Setting up host and network security. You have to make sure that
system files are protected and that your system can defend itself against
attacks over the network.
✦ Monitoring security. You have to keep an eye on any intrusions, usually
by checking the log files.
TEAM LinG - Live, Informative, Non-cost and Genuine !
Book V
Chapter 1
Learning Basic
System
Administration
Introducing Some GUI Sysadmin Tools
351
That’s a long list of tasks! I don’t cover all of them in this chapter, but the
rest of the minibook describes most of these tasks. Here, I focus on some of
the basics by introducing you to some GUI tools, explaining how to become
root (the superuser), describing the system configuration files, and showing
you how to monitor system performance, manage devices, and set up peri-
odic jobs.
Introducing Some GUI Sysadmin Tools
Each Linux distribution comes with GUI tools for performing system adminis-
tration tasks. The GUI tools prompt you for input and then run the necessary
Linux commands to perform the task. In the following sections, I briefly intro-
duce the GUI sysadmin tools in Debian, Fedora Core, SUSE, and Xandros.
GUI sysadmin tools in Debian
Debian does not have too many GUI tools for performing sysadmin tasks.
You can, however, use some of the KDE GUI tools to take care of some sysad-
min chores. Table 1-1 lists some common tasks and the menu selection you
use to start the GUI tool that enables you to perform that task.
Table 1-1 Performing Sysadmin Tasks with GUI Tools in Debian
To Do This Select the Following the KDE Desktop
Add or remove software Main Menu➪System➪Package Manager
Change password Main Menu➪Settings➪Change Password
Configure KDE desktop Main Menu➪Settings➪Control Center
Find files Main Menu➪Find Files
Format floppy Main Menu➪Utilities➪Floppy Formatter
Manage printers Main Menu➪System➪Printers
Manage user accounts Main Menu➪System➪User Manager
Monitor system performance Main Menu➪System➪System Monitor
Schedule a task Main Menu➪System➪Task Scheduler
View system logs Main Menu➪System➪System Log
GUI sysadmin tools in Fedora Core
Fedora Core comes with a set of GUI system configuration tools that can
ease the burden of performing typical sysadmin chores. Table 1-2 briefly
summarizes the menu selections you use to start a GUI tool for a specific
task.
TEAM LinG - Live, Informative, Non-cost and Genuine !
Introducing Some GUI Sysadmin Tools
352
Table 1-2 Starting GUI Sysadmin Tools in Fedora Core
To Configure or Manage This Start GUI Tool by Selecting This
Date and time Main Menu➪System Settings➪Date&Time
Disks and DVD/CD-ROM Main Menu➪System Tools➪Disk Management
Display settings Main Menu➪System Settings➪Display
Firewall settings Main Menu➪System Settings➪Security Level
Hardware Main Menu➪System Tools➪Hardware Browser
Internet connection Main Menu➪System Tools➪Internet Configuration
Wizard
Network Main Menu➪System Settings➪Network
Preferences such as desktop Main Menu➪Preferences
and password
Printer Main Menu➪System Settings➪Printing
root password Main Menu➪System Settings➪Root Password
Servers Main Menu➪System Settings➪Server Settings
Software Main Menu➪System Settings➪Add/Remove
Application
System logs Main Menu➪System Tools➪System Logs
System performance Main Menu➪System Tools➪System Monitor
User accounts Main Menu➪System Settings➪Users and Groups
GUI sysadmin tools in Knoppix
Knoppix is a Live CD distribution that you can use either to try out Linux or
as a tool to fix problems in an existing Linux system. As such, Knoppix
comes with several GUI tools that you can use for system administration
tasks. Table 1-3 summarizes some of the GUI tools in Knoppix.
Table 1-3 Using GUI tools for Sysadmin Tasks in Knoppix
To Do This Select This from the Knoppix GUI Desktop
Configure desktop Main Menu➪Settings➪Desktop Settings Wizard
Configure KDE Main Menu➪Settings➪Control Center
Configure network Main Menu➪KNOPPIX➪Network/Internet➪
Network card configuration
Configure printer Main Menu➪KNOPPIX➪Configure➪Configure
printer(s)
Find Files Main Menu➪Find Files
TEAM LinG - Live, Informative, Non-cost and Genuine !
Book V
Chapter 1
Learning Basic
System
Administration
Introducing Some GUI Sysadmin Tools
353
To Do This Select This from the Knoppix GUI Desktop
Manage disk partitions (for Main Menu➪System➪QTParted
troubleshooting existing Linux
installations)
Open a terminal window with Main Menu➪KNOPPIX➪Root Shell
root permission
Start Samba Server Main Menu➪KNOPPIX➪Services➪Start Samba
Server
Start SSH server Main Menu➪KNOPPIX➪Services➪Start SSH
Server
GUI sysadmin tools in SUSE
In SUSE, select Main Menu➪System➪YaST to start your system administra-
tion tasks in the YaST Control Center. Figure 1-1 shows the YaST Control
Center window.
The left side of the YaST Control Center shows icons for the categories of
tasks you can perform. The right-hand side shows icons for specific tasks in
the currently selected category. When you click an icon in the right-hand
side of the YaST Control Center, a new YaST window appears and enables
you to perform that task.
Figure 1-1:
YaST
Control
Center is
your starting
point for
many
sysadmin
tasks in
SUSE.
TEAM LinG - Live, Informative, Non-cost and Genuine !
Introducing Some GUI Sysadmin Tools
354
Table 1-4 summarizes the tasks for each of the category icons you see in the
left side of the YaST Control Center. As you can see from the entries in the
second column of Table 1-4, YaST Control Center is truly one-stop shopping
for all of your sysadmin chores.
Table 1-4 Tasks by Category in the YaST Control Center
This Category Enables You to Configure/Manage the Following
Software Online Update; Install and Remove Software; Change Source of
Installation; Installation into Directory; Patch CD Update;
System Update
Hardware CD-ROM Drives; Disk Controllers; Graphics Card and Monitor;
Hardware Information; IDE DMA Mode; Joystick; Printer;
Scanner; Select Mouse Model; Sound; TV Card
System /etc/sysconfig Editor; Boot Loader Configuration; Choose
Language; Create a Boot, Rescue, or Module Floppy; Date and
Time; LVM; Partitioner; Power Management; Powertweak
Configuration; Profile Manager; Restore System; Runlevel
Editor; Select Keyboard Layout; System Backup
Network Devices DSL; Fax; ISDN; Modem; Network Card; Phone Answering
Machine
Network Services DHCP Server; DNS Server; DNS Host and Name; HTTP Server;
Host Names; Kerberos Client; LDAP Client; Mail Transfer Agent;
NFS Client; NFS Server; NIS Client; NIS Server; NTP Client;
Network Services (inetd); Proxy; Remote Administration; Routing;
SLP Browser; Samba Client; Samba Server; TFTP Server
Security and Users Edit and create groups; Edit and create users; Firewall; Security
settings
Misc Autoinstallation; Load Vendor Driver CD; Post a Support Query;
View Start-up Log; View System Log
GUI sysadmin tools in Xandros
Xandros is designed to be a desktop operating system, and as such, every-
thing is easily accessible from the desktop. For most sysadmin tasks, you
start at the Xandros Control Center — select Main Menu➪Control Center to
get there. (Figure 1-2 shows you what you find when you do get there.)
As you can see, the left-hand side of the window shows a tree menu of task
categories. You can click the plus sign next to a category to view the subcat-
egories. When you click a specific task, the right-hand side of the window
displays the GUI through which you can perform that task.
For some tasks, such as mounting file systems or adding printers, you can
open the Xandros File Manager as a system administrator by selecting Main
Menu➪Applications➪System➪Administrator Tools➪Xandros File Manager
(Administrator). Figure 1-3 shows the Xandros File Manager window from
which you can perform some sysadmin tasks.
TEAM LinG - Live, Informative, Non-cost and Genuine !
Book V
Chapter 1
Learning Basic
System
Administration
How to Become root
355
How to Become root
You have to log in as root to perform the system administration tasks. The
root user is the superuser and the only account with all the privileges
needed to do anything in the system.
Figure 1-3:
For some
sysadmin
tasks, use
the Xandros
File
Manager.
Figure 1-2:
You can
perform
many
sysadmin
tasks from
the Xandros
Control
Center.
TEAM LinG - Live, Informative, Non-cost and Genuine !
How to Become root
356
Common wisdom says you should not normally log in as root. When you’re
root, one misstep, and you can easily delete all the files — especially when
you’re typing commands. Take, for example, the command rm *.html that
you may type to delete all files that have the .html extension. What if you
accidentally press the spacebar after the asterisk (*)? The shell takes the
command to be
rm * .html and — because * matches any filename —
deletes everything in the current directory. Seems implausible until it hap-
pens to you!
Using the su - command
If you’re logged in as a normal user, how do you do any system administra-
tion chores? Well, you become
root for the time being. If you’re working at a
terminal window or console, type
su -
Then enter the root password in response to the prompt. From this point on,
you’re
root. Do whatever you have to do. To return to your usual self, type
exit
That’s it! It’s that easy.
By the way, Knoppix does not have any
root password, so you can become
root by simply typing su - at the shell prompt in a terminal window.
Becoming root for the GUI utilities
Most Linux distributions include GUI utilities to perform system administra-
tion chores. If you use any of these GUI utilities to perform a task that requires
you to be
root, the utility typically pops up a dialog box that prompts you for
the
root password, as shown in Figure 1-4. Just type the password and press
Enter. If you don’t want to use the utility, click Cancel.
Figure 1-4:
Type the
root
password
and press
Enter to gain
root
privileges.
TEAM LinG - Live, Informative, Non-cost and Genuine !
Book V
Chapter 1
Learning Basic
System
Administration
How to Become root
357
Recovering from a forgotten root password
To perform system administration tasks, you have to know the root pass-
word. What happens if you forget the root password? Not to worry: Just
reboot the PC and you can reset the root password by following these
steps:
1. Reboot the PC (select Reboot as you log out of the GUI screen) or
power up as usual.
Soon you see the graphical GRUB boot loader screen that shows the
names of the operating systems you can boot. If your system runs the
LILO boot loader, press Ctrl+X and at the
boot: prompt, type linux
single and press Enter. Then proceed to step 4.
2. If you have more than one operating system installed, use the arrow
key to select Linux as your operating system. Then press the A key.
GRUB prompts you for commands to add to its default boot command.
3. Press the spacebar, type the following, and then press Enter:
single
Linux starts up as usual but runs in a single-user mode that does not
require you to log in. After Linux starts, you see the following command-
line prompt that ends with a hash mark (
#), similar to the following:
sh-2.05b#
4. Type the passwd command to change the root password as follows:
sh-2.05b# passwd
Changing password for user root.
New password:
5. Type the new root password that you want to use (it doesn’t appear
on-screen) and then press Enter.
Linux asks for the password again, like this:
Retype new password:
6. Type the password again, and press Enter.
If you enter the same password both times, the
passwd command
changes the root password.
7. Now type reboot to reboot the PC.
After Linux starts, it displays the familiar login screen. Now you can log
in as
root with the new password.
TEAM LinG - Live, Informative, Non-cost and Genuine !
Understanding How Linux Boots
358
Make sure that your Linux PC is physically secure. As these steps show,
anyone who can physically access your Linux PC can simply reboot, set
a new
root password, and do whatever he or she wants with the system.
Another way to protect against resetting the password is to set a GRUB pass-
word, which causes GRUB to require a valid password before it boots Linux.
Of course, you must then remember to enter the GRUB password every time
you boot your system!
Understanding How Linux Boots
Knowing the sequence in which Linux starts processes as it boots is impor-
tant. You can use this knowledge to start and stop services, such as the Web
server and Network File System (NFS). The next few sections provide you
with an overview of how Linux boots and starts the initial set of processes.
These sections also familiarize you with the shell scripts that start various
services on a Linux system.
Understanding the init process
When Linux boots, it loads and runs the core operating system program
from the hard drive. The core operating system is designed to run other pro-
grams. A process named
init starts the initial set of processes on your
Linux system.
To see the processes currently running on the system, type
ps ax | more
You get an output listing that starts off like this:
PID TTY STAT TIME COMMAND
1 ? S 0:22 init [2]
The first column, with the heading PID, shows a number for each process. PID
stands for process ID (identification) — a sequential number assigned by the
Linux kernel. The first entry in the process list, with a process ID (PID) of 1, is
the
init process. It’s the first process, and it starts all other processes in your
Linux system. That’s why
init is sometimes referred to as the “mother of all
processes.”
What the
init process starts depends on the following:
✦ The run level, an identifier that identifies a system configuration in
which only a selected group of processes can exist.
✦ The contents of the
/etc/inittab file, a text file that specifies which
processes to start at different run levels.
TEAM LinG - Live, Informative, Non-cost and Genuine !
Book V
Chapter 1
Learning Basic
System
Administration
Understanding How Linux Boots
359
✦ A number of shell scripts that are executed at specific run levels. (The
scripts are located in the /etc/init.d directory and a number of
subdirectories in /etc — these subdirectories have names that begin
with rc.)
Most Linux distributions use seven run levels — 0 through 6. The meaning of
the run levels differ from one distribution to another. Table 1-5 shows the
meanings of the run levels and points out some of the actions specific to
Fedora Core, Debian, SUSE, and Xandros.
Table 1-5 Run Levels in Linux
Run Level Meaning
0 Shuts down the system
1 Runs in single-user standalone mode (no one else can log in; you work at
the text console)
2 Runs in multiuser mode (Debian and Xandros use run level 2 as the default
run level)
3 Runs in full multiuser mode (used for text-mode login in Fedora Core
and SUSE)
4 Runs in full multiuser mode (unused in Fedora Core and SUSE)
5 Runs in full multiuser mode (used as the default run level with graphical
login in Fedora Core and SUSE)
6 Reboots the system
The current run level, together with the contents of the /etc/inittab file,
controls which processes init starts in Linux. The default run level is 2 in
Debian and Xandros. In Fedora Core and SUSE, run level 3 is used for text-
mode login screens and 5 for the graphical login screen. You can change the
default run level by editing a line in the
/etc/inittab file.
To check the current run level, type the following command in a terminal
window:
/sbin/runlevel
In Debian, the runlevel command prints an output like this:
N 2
The first character of the output shows the previous run level (N means no
previous run level), and the second character shows the current run level (
2).
In this case, the system started at run level 2. If you are in a GUI desktop in
Fedora Core, the
runlevel command should show 5 as the current run level.
TEAM LinG - Live, Informative, Non-cost and Genuine !
Understanding How Linux Boots
360
Examining the /etc/inittab file
The /etc/inittab file is the key to understanding the processes that init
starts at various run levels. You can look at the contents of the file by using
the more command, as follows:
more /etc/inittab
To see the contents of the /etc/inittab file with the more command, you
don’t have to log in as root.
To interpret the contents of the
/etc/inittab file, follow these steps:
1. Look for the line that looks like this:
id:2:initdefault:
That line shows the default run level. In this case, it’s 2.
2. Find all the lines that specify what init runs at run level 2. Look for a
line that has a 2 between the first two colons (:). Here is a relevant
line in Debian:
l2:2:wait:/etc/init.d/rc 2
This line specifies that init executes the file /etc/init.d/rc with 2 as
an argument.
If you look at the file
/etc/init.d/rc in a Debian system, you find it’s a
shell script. You can study this file to see how it starts various processes for
run levels 1 through 5.
Each entry in the
/etc/inittab file tells init what to do at one or more
run levels — you simply list all run levels at which the process runs. Each
inittab entry has four fields — separated by colons — in the following
format:
id:runlevels:action:process
Table 1-6 shows what each of these fields means.
Table 1-6 Meaning of the Fields in Each inittab Entry
Field Meaning
id A unique one- or two-character identifier. The init process uses this
field internally. You can use any identifier you want, as long as you don’t
use the same identifier on more than one line.
TEAM LinG - Live, Informative, Non-cost and Genuine !
Book V
Chapter 1
Learning Basic
System
Administration
Understanding How Linux Boots
361
Field Meaning
runlevels A sequence of zero or more characters, each denoting a run level. For
example, if the runlevels field is 12345, that entry applies to each of
the run levels 1 through 5. This field is ignored if the action field is set
to sysinit, boot, or bootwait.
action Tells the init process what to do with that entry. If this field is
initdefault, for example, init interprets the runlevels field
as the default run level. If this field is set to wait, init starts the
program or script specified in the process field and waits until that
process exits.
process Name of the script or program that init starts. Of course, some set-
tings of the action field require no process field. For example, when
the action field is initdefault, there is no need for a process
field.
Trying a new run level with the init command
To try a new run level, you don’t have to change the default run level in the
/etc/inittab file. If you log in as root, you can change the run level (and,
consequently, the processes that run in Linux) by typing init followed by the
run level.
For example, to put the system in single-user mode, type the following:
init 1
Thus, if you want to try run level 3 without changing the default run level in
/etc/inittab file, enter the following command at the shell prompt:
init 3
The system ends all current processes and enters run level 3. By default, the
init command waits 20 seconds before stopping all current processes and
starting the new processes for run level 3.
To switch to run level 3 immediately, type the command init -t0 3. The
number after the
-t option indicates the number of seconds init waits
before changing the run level.
You can also use the
telinit command, which is simply a symbolic link (a
shortcut) to
init. If you make changes to the /etc/inittab file and want
init to reload its configuration file, use the command telinit q.
TEAM LinG - Live, Informative, Non-cost and Genuine !
Understanding How Linux Boots
362
Understanding the Linux startup scripts
The init process runs a number of scripts at system startup. In the following
discussions, I use a Debian system as an example, but the basic sequence is
similar in other distributions — only the names and locations of the scripts
may vary.
If you look at the
/etc/inittab file in a Debian system, you find the follow-
ing lines near the beginning of the file:
# Boot-time system configuration/initialization script.
si::sysinit:/etc/init.d/rcS
The first line is a comment line. The second line causes init to run the
/etc/init.d/rcS script — the first Linux startup script that init runs in a
Debian system. The
rcS script performs many initialization tasks, such as
mounting the file systems, setting the clock, configuring the keyboard
layout, starting the network, and loading many other driver modules. The
rcS script performs these initialization tasks by calling many other scripts
and reading configuration files located in the
/etc/rcS.d directory.
After executing the
/etc/init.d/rcS script, the init process runs the
/etc/init.d/rc script with the run level as argument. For example, for run
level 2, the following line in
/etc/inittab specifies what init executes:
l2:2:wait:/etc/init.d/rc 2
This example says init executes the command /etc/init.d/rc 2 and
waits until that command completes.
The
/etc/init.d/rc script is somewhat complicated. Here’s how it works:
✦ It executes scripts in a directory corresponding to the run level. For
example, for run level 2, the
/etc/init.d/rc script runs the scripts in
the
/etc/rc2.d directory.
✦ In the directory that corresponds with the run level,
/etc/init.d/rc
looks for all files that begin with a K and executes each of them with the
stop argument. This argument kills any currently running processes.
Then it locates all files that begin with an
S and executes each file with a
start argument. This argument starts the processes needed for the
specified run level.
To see what gets executed at run level 2, type the following command:
ls -l /etc/rc2.d
TEAM LinG - Live, Informative, Non-cost and Genuine !
Book V
Chapter 1
Learning Basic
System
Administration
Understanding How Linux Boots
363
In the resulting listing, the K scripts — the files whose names begin with K —
stop (or “kill”) servers, whereas the S scripts start servers. The /etc/
init.d/rc
script executes these files in exactly the order in which they
appear in the directory listing.
Manually starting and stopping servers
In Linux, the server startup scripts reside in the /etc/init.d directory. You
can manually invoke scripts in this directory to start, stop, or restart spe-
cific processes — usually servers. For example, to stop the FTP server (the
server program is called
vsftpd), type the following command:
/etc/init.d/vsftpd stop
If vsftpd is already running and you want to restart it, type the following
command:
/etc/init.d/vsftpd restart
You can enhance your system administration skills by familiarizing yourself
with the scripts in the /etc/init.d directory. To see its listing, type the fol-
lowing command:
ls /etc/init.d
The script names give you some clue about which server the script can start
and stop. For example, the samba script starts and stops the processes
required for Samba Windows networking services. At your leisure, you may
want to study some of these scripts to see what each one does. You don’t
have to understand all the shell programming; the comments help you dis-
cover the purpose of each script.
Automatically starting servers at system startup
You want some servers to start automatically every time you boot the system.
The exact commands to configure the servers varies from one distribution to
another.
In Fedora Core and SUSE, use the
chkconfig command to set up a server
to start whenever the system boots into a specific run level. For example,
if you start the SSH server, you want the
sshd server to start whenever the
system starts. You can make that happen by using the
chkconfig command.
To set
sshd to start whenever the system boots into run level 3, 4, or 5, you
type the following command (while logged in as
root):
chkconfig level 345 sshd on
TEAM LinG - Live, Informative, Non-cost and Genuine !
Taking Stock of Linux System Configuration Files
364
In Fedora Core and SUSE, you can also use the chkconfig command to
check which servers are turned on or off. For example, to see the complete
list of all servers for all run levels, type the following command:
chkconfig list
In Debian and Xandros, you can use the update-rc.d command to enable a
server to start automatically at system startup. For example, to set sshd to
start automatically at the default run levels, type update-rc.d sshd defaults
in a terminal window while logged in as
root. You can also specify the exact
run levels and the sequence number (the order in which each server starts).
To find out more about the
update-rc.d command, type man update-rc.d
in a terminal window.
Taking Stock of Linux System Configuration Files
Linux includes a host of configuration files. All these files share text files that
you can edit with any text editor. To edit these configuration files, you must
log in as
root. I don’t discuss the files individually, but I show a selection of
the configuration files in Table 1-7, along with a brief description of each.
This listing gives you an idea of what types of configuration files a system
administrator has to work with. In many cases, Linux includes GUI utility
programs to set up many of these configuration files.
Table 1-7 Some Linux Configuration Files
Configuration File Description
/boot/grub Location of files for the GRUB boot loader
/boot/grub/menu.lst Configuration file for the boot menu that GRUB dis-
plays before it boots your system
/boot/System.map Map of the Linux kernel (maps kernel addresses into
names of functions and variables)
/boot/vmlinuz The Linux kernel (the operating system’s core)
/etc/apache2/httpd.conf Configuration file for the Apache Web server
(Debian)
/etc/apt/sources.list Configuration file that lists the sources — FTP or
Web sites or CD-ROM — from which the Advanced
Packaging Tool (APT) obtains packages (Debian and
Xandros)
/etc/at.allow Usernames of users allowed to use the at command
to schedule jobs for later execution
/etc/at.deny Usernames of users forbidden to use the at command
TEAM LinG - Live, Informative, Non-cost and Genuine !
Book V
Chapter 1
Learning Basic
System
Administration
Taking Stock of Linux System Configuration Files
365
Configuration File Description
/etc/bashrc System-wide functions and aliases for the BASH
shell (Fedora Core)
/etc/bash.bashrc System-wide functions and aliases for the BASH
shell (Debian, SUSE, and Xandros)
/etc/cups/cupsd.conf Printer configuration file for the Common UNIX
Printing System (CUPS) scheduler
/etc/fonts Directory with font configuration files (in particular,
you can put local font configuration settings in the
file /etc/fonts/local.conf)
/etc/fstab Information about file systems available for mounting
and where each file system is to be mounted
/etc/group Information about groups
/etc/grub.conf The configuration for the GRUB boot loader in Fedora
Core and SUSE
/etc/hosts List of IP numbers and their corresponding host-
names
/etc/hosts.allow Hosts allowed to access Internet services on this
system
/etc/hosts.deny Hosts forbidden to access Internet services on this
system
/etc/httpd/conf/ Configuration file for the Apache Web server (Fedora
httpd.conf Core)
/etc/init.d Directory with scripts to start and stop various
servers
/etc/inittab Configuration file used by the init process that
starts all the other processes
/etc/issue File containing a message to be printed before
displaying the text-mode login prompt (usually the
distribution name and the version number)
/etc/lilo.conf The configuration for the Linux Loader (LILO) — one
of the boot loaders that can load the operating
system from disk (present only if you use the LILO
boot loader)
/etc/login.defs Default information for creating user accounts, used
by the useradd command
/etc/modprobe.conf Configuration file for loadable kernel modules, used
by the modprobe command (Fedora Core and
SUSE)
/etc/modules.conf Configuration file for loadable modules (Debian and
Xandros)
/etc/mtab Information about currently mounted file systems
(continued)
TEAM LinG - Live, Informative, Non-cost and Genuine !
Taking Stock of Linux System Configuration Files
366
Table 1-7 (continued)
Configuration File Description
/etc/passwd Information about all user accounts (actual pass-
words are stored in /etc/shadow)
/etc/profile System-wide environment and startup file for the
BASH shell
/etc/profile.d Directory containing script files (with names that end
in .sh) that the /etc/profile script executes
/etc/init.d/rcS Linux initialization script in Debian, SUSE, and
Xandros
/etc/rc.d/rc.sysinit Linux initialization script in Fedora Core
/etc/shadow Secure file with encrypted passwords for all user
accounts (can be read only by root)
/etc/shells List of all the shells on the system that the user can
use
/etc/skel Directory that holds initial versions of files such as
.bash_profile that copy to a new user’s home
directory
/etc/sysconfig Linux configuration files (Fedora Core and SUSE)
/etc/sysctl.conf Configuration file with kernel parameters that are
read in and set by sysctl at system startup
/etc/termcap Database of terminal capabilities and options
(Fedora Core and SUSE)
/etc/udev Directory containing configuration files for udev —
the program that provides the ability to dynamically
name hot-pluggable devices and create device files
in the /dev directory
/etc/X11 Directory with configuration files for the X Window
System (X11) and various display managers such as
gdm and xdm
/etc/X11/XF86Config or Configuration file for XFree86 X11 (Debian, SUSE, and
/etc/X11/XF86Config-4 Xandros)
/etc/X11/xorg.xonf Configuration file for X.org X11 — the X Window
System (Fedora Core)
/etc/xinetd.conf Configuration for the xinetd daemon that starts a
number of Internet services on demand
/etc/yum.conf Configuration for the yum package updater and
installer (Fedora Core)
/var/log/apache2 Web-server access and error logs (Debian)
/var/log/cron Log file with messages from the cron process that
runs scheduled jobs
TEAM LinG - Live, Informative, Non-cost and Genuine !
Book V
Chapter 1
Learning Basic
System
Administration
Monitoring System Performance
367
Configuration File Description
/var/log/boot.msg File with boot messages (SUSE)
/var/log/dmesg File with boot messages (Debian, Fedora Core, and
Xandros)
/var/log/httpd Web server access and error logs (Fedora Core)
/var/log/messages System log
Monitoring System Performance
When you’re the system administrator, you must keep an eye on how well
your Linux system is performing. You can monitor the overall performance
of your system by looking at information such as
✦ Central Processing Unit (CPU) usage
✦ Physical memory usage
✦ Virtual memory (swap-space) usage
✦ Hard drive usage
Linux comes with a number of utilities that you can use to monitor one or
more of these performance parameters. Here I introduce a few of these utili-
ties and show you how to understand the information presented by these
utilities.
Using the top utility
To view the top CPU processes — the ones that are using most of the CPU
time — you can use the text mode top utility. To start that utility, type top in a
terminal window (or text console). The top utility then displays a text screen
listing the current processes, arranged in the order of CPU usage, along with
various other information, such as memory and swap-space usage. Figure 1-5
shows a typical output from the
top utility.
The
top utility updates the display every 5 seconds. If you keep top running
in a window, you can continually monitor the status of your Linux system. To
quit
top, press Q or Ctrl+C or close the terminal window.
The first five lines of the output screen (refer to Figure 1-5) provide summary
information about the system. Here is what these five lines show:
✦ The first line shows the current time, how long the system has been up,
how many users are logged in, and three load averages — the average
number of processes ready to run during the last 1, 5, and 15 minutes.
TEAM LinG - Live, Informative, Non-cost and Genuine !
Monitoring System Performance
368
✦ The second line lists the total number of processes and the status of
these processes.
✦ The third line shows CPU usage — what percentage of CPU time is used
by user processes, what percentage by system (kernel) processes, and
during what percentage of time the CPU is idle.
✦ The fourth line shows how the physical memory is being used — the
total amount, how much is used, how much is free, and how much is
allocated to buffers (for reading from the hard drive, for example).
✦ The fifth line shows how the virtual memory (or swap space) is being
used — the total amount of swap space, how much is used, how much is
free, and how much is being cached.
The table that appears below the summary information (refer to Figure 1-5)
lists information about the current processes, arranged in decreasing order
by amount of CPU time used. Table 1-8 summarizes the meanings of the
column headings in the table that
top displays.
Table 1-8 Meanings of Column Headings in top Utility’s Output
Heading Meaning
PID The process ID of the process
USER Username under which the process is running
PR Priority of the process
Figure 1-5:
You can see
the top CPU
processes
by using the
top utility.
TEAM LinG - Live, Informative, Non-cost and Genuine !
Book V
Chapter 1
Learning Basic
System
Administration
Monitoring System Performance
369
Heading Meaning
NI Nice value of the process — the value ranges from -20 (highest
priority) to 19 (lowest priority) and the default is 0 (the nice
value represents the relative priority of the process, the higher
the value the lower the priority and the nicer the process —
because it yields to other processes)
VIRT The total amount of virtual memory used by the process, in
kilobytes
RES Total physical memory used by a task (typically shown in kilo-
bytes, but an m suffix indicates megabytes)
SHR Amount of shared memory used by process
S State of the process (S for sleeping, D for uninterruptible sleep,
R for running, Z for zombies — processes that should be dead,
but are still running — or T for stopped)
%CPU Percentage of CPU time used since last screen update
%MEM Percentage of physical memory used by the process
TIME+ Total CPU time the process has used since it started
COMMAND Shortened form of the command that started the process
Using the uptime command
You can use the uptime command to get a summary of the system’s state.
Just type the command like this:
uptime
It displays output similar to the following:
15:03:21 up 32 days, 57 min, 3 users, load average: 0.13, 0.23, 0.27
This output shows the current time, how long the system has been up, the
number of users, and (finally) the three load averages — the average number
of processes that were ready to run in the past 1, 5, and 15 minutes. Load
averages greater than 1 imply that many processes are competing for CPU
time simultaneously.
The load averages give you an indication of how busy the system is.
TEAM LinG - Live, Informative, Non-cost and Genuine !
Monitoring System Performance
370
Using the vmstat utility
You can get summary information about the overall system usage with the
vmstat utility. To view system usage information averaged over 5-second
intervals, type the following command (the second argument indicates the
total number of lines of output
vmstat displays):
vmstat 5 8
You see output similar to the following listing:
procs memory swap io system cpu
r b swpd free buff cache si so bi bo in cs us sy id wa
0 0 31324 4016 18568 136004 1 1 17 16 8 110 33 4 61 1
0 1 31324 2520 15348 139692 0 0 7798 199 1157 377 8 8 6 78
1 0 31324 1584 12936 141480 0 19 5784 105 1099 437 12 5 0 82
2 0 31324 1928 13004 137136 7 0 1586 138 1104 561 43 6 0 51
3 1 31324 1484 13148 132064 0 0 1260 51 1080 427 50 5 0 46
0 0 31324 1804 13240 127976 0 0 1126 46 1082 782 19 5 47 30
0 0 31324 1900 13240 127976 0 0 0 0 1010 211 3 1 96 0
0 0 31324 1916 13248 127976 0 0 0 10 1015 224 3 2 95 0
The first line of output shows the averages since the last reboot. After that,
vmstat displays the 5-second average data seven more times, covering the
next 35 seconds. The tabular output is grouped as six categories of informa-
tion, indicated by the fields in the first line of output. The second line shows
further details for each of the six major fields. You can interpret these fields
using Table 1-9.
Table 1-9 Meaning of Fields in the vmstat Utility’s Output
Field Name Description
procs Number of processes and their types: r = processes waiting to run;
b = processes in uninterruptible sleep; w = processes swapped out, but
ready to run
memory Information about physical memory and swap-space usage (all numbers
in kilobytes): swpd = virtual memory used; free = free physical memory;
buff = memory used as buffers; cache = virtual memory that’s cached
swap Amount of swapping (the numbers are in kilobytes per second): si =
amount of memory swapped in from disk; so = amount of memory
swapped to disk
io Information about input and output (the numbers are in blocks per second
where the block size depends on the disk device): bi = rate of blocks sent
to disk; bo = rate of blocks received from disk
TEAM LinG - Live, Informative, Non-cost and Genuine !
Book V
Chapter 1
Learning Basic
System
Administration
Monitoring System Performance
371
Field Name Description
system Information about the system: in = number of interrupts per second
(including clock interrupts); cs = number of context switches per
second — how many times the kernel changed which process was
running
cpu Percentages of CPU time used: us = percentage of CPU time used by
user processes; sy = percentage of CPU time used by system processes;
id = percentage of time CPU is idle; wa = time spent waiting for input or
output (I/O)
In the vmstat utility’s output, high values in the si and so fields indicate too
much swapping. (Swapping refers to the copying of information between
physical memory and the virtual memory on the hard drive.) High numbers
in the
bi and bo fields indicate too much disk activity.
Checking disk performance and disk usage
Linux comes with the /sbin/hdparm program that you can use to control
IDE or ATAPI hard drives that are common on most PCs. One feature of the
hdparm program is that you can use the -t option to determine the rate at
which data is read from the disk into a buffer in memory. For example, here’s
the result of the command on my system:
/sbin/hdparm -t /dev/hda
/dev/hda:
Timing buffered disk reads: 64 MB in 3.04 seconds = 21.05 MB/sec
The command requires the IDE drive’s device name (/dev/hda) as an argu-
ment. If you have an IDE hard drive, you can try this command to see how
fast data is read from your system’s disk drive.
To display the space available in the currently mounted file systems, use the
df command. If you want a more human-readable output from df, type the
following command:
df -h
Here’s a typical output from this command:
Filesystem Size Used Avail Use% Mounted on
/dev/hda5 7.1G 3.9G 2.9G 59% /
/dev/hda3 99M 18M 77M 19% /boot
none 125M 0 125M 0% /dev/shm
/dev/scd0 3.8G 3.8G 0 100% /mnt/cdrom1
TEAM LinG - Live, Informative, Non-cost and Genuine !
Viewing System Information via the /proc File System
372
As this example shows, the -h option causes the df command to show the
sizes in gigabytes (G) and megabytes (M).
To check the disk space being used by a specific directory, use the
du
command — you can specify the -h option to view the output in kilobytes
(k) and megabytes (M), as shown in the following example:
du -h /var/log
Here’s a typical output of that command:
152K /var/log/cups
4.0K /var/log/vbox
4.0K /var/log/httpd
508K /var/log/gdm
4.0K /var/log/samba
8.0K /var/log/mail
4.0K /var/log/news/OLD
8.0K /var/log/news
4.0K /var/log/squid
2.2M /var/log
The du command displays the disk space used by each directory and the
last line shows the total disk space used by that directory. If you want to see
only the total space used by a directory, use the
-s option, like this:
du -sh /home
89M /home
Viewing System Information via the /proc File System
Your Linux system has a special file system called the /proc file system. You
can find out many things about your system from this file system. In fact, you
can even change kernel parameters through the
/proc file system (just by
writing to a file in that file system), thereby modifying the system’s behavior.
The
/proc file system isn’t a real directory on the hard drive but a collection
of data structures in memory, managed by the Linux kernel, that appears to
you as a set of directories and files. The purpose of
/proc (also called the
process file system) is to give you access to information about the Linux
kernel as well as to help you find out about all processes currently running
on your system.
You can access the
/proc file system just as you access any other directory,
but you have to know the meaning of various files to interpret the informa-
tion. Typically, you can use the
cat or more commands to view the contents
of a file in /proc; the file’s contents provide information about some aspect of
the system.
TEAM LinG - Live, Informative, Non-cost and Genuine !
Book V
Chapter 1
Learning Basic
System
Administration
Viewing System Information via the /proc File System
373
As with any directory, start by looking at a detailed directory listing of
/proc. To do so, log in as root and type ls -l /proc in a terminal window. In
the output, the first set of directories (indicated by the letter d at the begin-
ning of the line) represents the processes currently running on your system.
Each directory that corresponds to a process has the process ID (a number)
as its name.
Notice also a very large file named
/proc/kcore; that file represents the
entire physical memory of your system. Although /proc/kcore appears in
the listing as a huge file, no single physical file is occupying that much space
on your hard drive — so don’t try to remove the file to reclaim disk space.
Several files and directories in
/proc contain interesting information about
your Linux PC. The /proc/cpuinfo file, for example, lists the key character-
istics of your system, such as processor type and floating-point processor
information. You can view the processor information by typing cat /proc/
cpuinfo. For example, here’s what I get when I type cat /proc/cpuinfo on my
system:
processor : 0
vendor_id : GenuineIntel
cpu family : 15
model : 3
model name : Intel(R) Celeron(R) CPU 2.53GHz
stepping : 3
cpu MHz : 2533.129
cache size : 256 KB
fdiv_bug : no
hlt_bug : no
f00f_bug : no
coma_bug : no
fpu : yes
fpu_exception : yes
cpuid level : 5
wp : yes
flags : fpu vme de pse tsc msr pae mce cx8 apic sep
mtrr pge mca cmov pat pse36 clflush dts acpi mmx fxsr sse
sse2 ss ht tm pbe pni monitor ds_cpl cid
bogomips : 4997.12
This output is from a 2.5 GHZ Celeron system. The listing shows many inter-
esting characteristics of the processor. Notice the line that starts with
fdiv_
bug
. Remember the infamous Pentium floating-point-division bug? The bug is
in an instruction called
fdiv (for floating-point division). Thus, the fdiv_bug
line indicates whether this particular Pentium has the bug. (Fortunately, my
PC’s processor does not.)
The last line in the
/proc/cpuinfo file shows the BogoMips for the proces-
sor, as computed by the Linux kernel when it boots. BogoMips is something
that Linux uses internally to time-delay loops.
TEAM LinG - Live, Informative, Non-cost and Genuine !