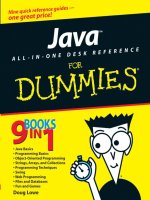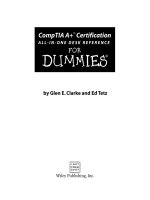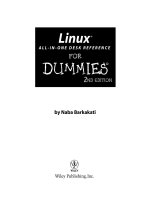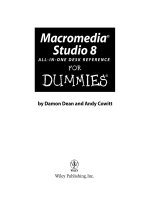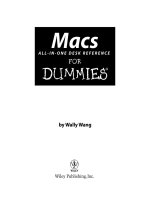Linux all in one desk reference for dummies phần 5 pps
Bạn đang xem bản rút gọn của tài liệu. Xem và tải ngay bản đầy đủ của tài liệu tại đây (1.9 MB, 54 trang )
Book IV
Chapter 1
E-Mailing and
IMing in Linux
E-Mailing in Linux
295
Table 1-1 Linux Mail Readers and IM Clients
Software Description
Kmail The KDE e-mail client that supports both POP3 and IMAP4
Mozilla Mail A mail client as well as a newsreader, part of the Mozilla open-
source Web browser (open-source incarnation of Netscape
Communicator)
Ximian Evolution A personal information manager (PIM) that includes e-mail,
calendar, contact management, and an online task list
Gaim An IM client for GNOME that supports a number of instant-
messaging protocols such as AIM, ICQ, Yahoo!, MSN,
Gadu-Gadu, and Jabber
Kopete An IM client for KDE that supports a number of messaging pro-
tocols such as Jabber, ICQ, AIM, MSN, Yahoo!, IRC, Gadu-Gadu,
and SMS
If you don’t see a specific mail or IM client in your distribution, chances are
that you can easily download and install it from the Internet.
E-Mailing in Linux
Each Linux distribution’s GUI desktop has one or two default e-mail clients.
GNOME desktops typically offer Ximian Evolution, whereas KDE desktops go
with KMail. Both GNOME and KDE desktops often come with Mozilla as the
Web browser and Mozilla includes a mail client as well.
Debian includes KMail and Ximian Evolution. Fedora Core offers Ximian
Evolution as its default mail client. SUSE uses KMail as the default mail
reader, and Xandros provides Mozilla Mail. In Debian, you can easily install
the mail and news component of Mozilla and then use Mozilla Mail.
In the following sections, I briefly introduce you to Ximian Evolution, Mozilla
Mail, and KMail. All mail clients are intuitive to use, so you don’t need much
more than an introduction to start using them effectively.
Introducing Ximian Evolution
I have heard so much about Ximian Evolution that I want to start with it.
What better way than to just jump right in!
In Fedora Core, you can start Evolution by selecting Main Menu➪Internet➪
Evolution Email from the GNOME or KDE desktop. (In Debian, I had to select
Main Menu➪Debian➪Apps➪Net➪Evolution.)
When you start Evolution for the first time, the Evolution Setup Assistant
window appears, as shown in Figure 1-2.
TEAM LinG - Live, Informative, Non-cost and Genuine !
E-Mailing in Linux
296
Click Forward in the Welcome screen and the Setup Assistant guides you
through the following steps:
1. Enter your name and e-mail address in the Identity screen and click
the Forward button.
For example, if your e-mail address is
, that’s what
you enter.
2. Set up the options for receiving e-mail and click Forward.
Select the type of mail download protocol — POP or IMAP. Then provide
the name of the mail server (for example,
mail.comcast.net). You are
prompted for the password when Evolution connects to the mail server
for the first time.
3. Provide further information about receiving e-mail — how often to
check for mail and whether to leave messages on the server — and
then click Forward.
Typically, you want to download the messages and delete them from the
server (otherwise the ISP complains when your mail piles up).
4. Set up the following options for sending e-mail and click Forward
when you’re done:
• Select the server type as SMTP.
• Enter the name of the server, such as
smtp.comcast.net.
Figure 1-2:
The
Evolution
Setup
Assistant
guides you
through the
initial setup.
TEAM LinG - Live, Informative, Non-cost and Genuine !
Book IV
Chapter 1
E-Mailing and
IMing in Linux
E-Mailing in Linux
297
• If the server requires you to log in, select the Server Requires
Authentication check box.
• Enter your username — the same username you use to log in to your
ISP’s mail server. (Often, you don’t have to log in to send mail; you
only log in when receiving — downloading — mail messages.)
5. Indicate whether you want this e-mail account to be your default
account, and, if you want, give this e-mail account a descriptive name;
click Forward.
6. Set your time zone by clicking a map; click Forward.
7. Click Apply to complete the Evolution setup.
After you complete the setup, Evolution opens its main window, as shown in
Figure 1-3.
The main display area is vertically divided into two windows: a narrow
window on the left (containing a number of shortcut icons), and a bigger
window that’s further divided into two. In the right-hand window, Evolution
displays information relevant to the currently selected shortcut icon.
Initially, the Summary icon is selected by default.
You can click the icons in the lower-left area to switch to different views.
Table 1-2 describes what happens when you click each of the five shortcut
icons in Evolution’s Shortcuts window.
Figure 1-3:
Evolution
takes care
of mail,
calendar,
contact
manage-
ment, and
to-do lists.
TEAM LinG - Live, Informative, Non-cost and Genuine !
E-Mailing in Linux
298
Table 1-2 Shortcut Icons in Ximian Evolution
Name of Icon What It Does
Summary Displays a summary of mail, appointments, and tasks.
Inbox Switches to mail display, where you can read mail and send
mail.
Calendar Opens your calendar, where you can look up and add
appointments.
Tasks Shows your task (“to do”) list, where you can add new tasks
and check what’s due when.
Contacts Opens your contact list, where you can add new contacts or
look up someone from your current list.
As the icons listed in Table 1-2 show, Ximian Evolution has all the necessary
components of a PIM — e-mail, calendar, task list, and contacts.
To access your e-mail, click the Inbox icon. Evolution opens your Inbox, as
shown in Figure 1-4. If you turn on the feature to automatically check for mail
every so often, Evolution prompts you for your mail password and downloads
your mail. The e-mail Inbox looks very much like any other mail reader’s
inbox, such as the Outlook Express Inbox.
To read a message, click the message in the upper window of the Inbox and
the message text appears in the lower window.
Figure 1-4:
Read your
e-mail in the
Evolution
Inbox.
TEAM LinG - Live, Informative, Non-cost and Genuine !
Book IV
Chapter 1
E-Mailing and
IMing in Linux
E-Mailing in Linux
299
To reply to the current message, click the Reply button on the toolbar. A
message composition window pops up. You can write your reply and then
click the Send button on the toolbar to send the reply. Simple, isn’t it?
To send a new e-mail, click the New Message button on the Evolution toolbar.
A new message composition window appears; you can type your message in
that window, and when you’re finished composing the message, click Send.
Ximian Evolution comes with extensive online help. Choose Help➪Contents
from the Evolution menu and A User’s Guide to Ximian Evolution appears in a
window. You can then read the user’s guide in that window.
Introducing Mozilla Mail
Mozilla Mail is the mail and newsreader that comes with Mozilla — the open
source successor to Netscape Communicator. Mozilla is a Web browser
that also includes a mail and newsreader. Mozilla is available on every Linux
distribution.
To use Mozilla Mail, start by running the Mozilla Web browser. You can typi-
cally click an icon on the panel. Otherwise, look for the Web browser in the
Main Menu under the Internet category. Some distributions provide a menu
choice for directly accessing Mozilla Mail (instead of having to start it from
the Mozilla Web browser window).
Some distributions do not install Mozilla’s mail and news component by
default. You can, however, install these components easily. For example, in
Debian, type su - and enter the
root password in a terminal window and
then type apt-get install mozilla-mailnews to install the mail and news com-
ponent of Mozilla. After you install this component, you can access Mozilla
Mail from the Mozilla Web browser.
To access the Mozilla Mail e-mail and newsreader from the Mozilla Web
browser, choose Window➪Mail and Newsgroups. Mozilla Mail runs, starts
the Account Wizard (shown in Figure 1-5), and prompts you for information
about your e-mail account.
Figure 1-5:
Enter your
account
information
in Mozilla
Mail’s
Account
Wizard.
TEAM LinG - Live, Informative, Non-cost and Genuine !
E-Mailing in Linux
300
Select the Email Account radio button and click Next. The Account Wizard
then takes you through the following steps:
1. Enter your identity information — your name and your full e-mail
address, such as — and then click Next.
2. Provide information about your ISP’s mail server — the protocol type
(POP or IMAP) as well as the incoming and outgoing server names —
and click Next.
The incoming server is the POP or IMAP server, whereas the outgoing
server is the one through which you send mail out. (It’s the SMTP server.)
3. Enter the username that your ISP has given you; click Next.
4. Enter a name that you want to use to identify this account and click Next.
This name is just for Mozilla Mail, so you can pick anything you want,
such as “My home account.”
The Account Wizard then displays a summary of the information you
entered.
5. Verify the information; if it’s correct, click Finish. Otherwise, click
Back and fix the errors.
After you set up the e-mail account, Mozilla Mail’s main window appears and
shows you the contents of your Inbox. Soon a dialog box pops up and asks
you for your e-mail password. Mozilla Mail needs your password to down-
load your e-mail messages from your ISP. Enter your password and click OK.
Mozilla Mail downloads your messages and displays them in a familiar
format. To read a message, click that message, and the full text appears in
the lower window, as shown in Figure 1-6.
Mozilla Mail is intuitive to use. Most of the time, you can click the toolbar
buttons to do most anything you want to do with the e-mail messages. Here’s
what each toolbar button does:
✦ Get Msgs: Downloads messages from your e-mail accounts. (You can set
up as many as you want.)
✦ Compose: Opens a window where you can compose and send a message.
✦ Reply: Opens a window where you can send back a reply to the person
who sent you the message you are reading now.
✦ Reply All: Opens a window for sending a reply to everyone who was on
the addressee list of the message you are reading now.
✦ Forward: Brings up the current message in a window so that you can
forward it to someone else.
✦ Next: Shows the next unread message.
TEAM LinG - Live, Informative, Non-cost and Genuine !
Book IV
Chapter 1
E-Mailing and
IMing in Linux
E-Mailing in Linux
301
✦ Junk: Marks the selected messages as junk. (You can mark selected
messages as junk and select Tools➪Junk Mail Controls to block similar
messages.)
✦ Delete: Deletes the selected message.
If you use any GUI mail reader — from Microsoft Outlook Express to Novell
GroupWise — you find a similar set of toolbar buttons. In the following sec-
tions, I describe how to perform a few common e-mail-related tasks.
Managing your Inbox
Mozilla Mail downloads your incoming mail and stores it in the Inbox folder.
You can see the folders organized along the narrow window on the left-hand
side. (Refer to Figure 1-6.) Each e-mail account you have set up has a set of
folders. You have the following folders by default:
✦ Inbox: Holds all your incoming messages for this e-mail account.
✦ Drafts: Contains the messages that you save as a draft. (Click the Save
button on the message composition window to save something as a
draft.)
✦ Templates: Contains the messages you save as templates.
✦ Sent: Holds all the messages you send.
✦ Trash: Contains the messages you delete. (To empty the Trash folder,
choose File➪Empty Trash from the Mozilla Mail menu.)
Figure 1-6:
You can
read and
send e-mail
messages
from Mozilla
Mail.
TEAM LinG - Live, Informative, Non-cost and Genuine !
E-Mailing in Linux
302
You can create other folders to better organize your mail. To create a folder,
do the following:
1. Choose File➪New➪Folder.
The New Folder dialog box appears.
2. Fill in the folder name and select where you want to put the folder;
then click OK.
The new folder appears in the left window of Mozilla Mail. You can then
drag and drop messages into the folder.
When you select a folder from the left window, Mozilla Mail displays the con-
tents of that folder in the upper window on the right-hand side. The list is
normally sorted by date, with the latest messages shown at the end of the list.
If you want to sort the list any other way — say, by sender or by subject —
simply click that column heading and Mozilla Mail sorts the list according to
that column.
Composing and sending messages
To send an e-mail message, you either write a new message or reply to a
message you are reading. The general steps for sending an e-mail message
are as follows:
1. To reply to a message, click the Reply or Reply All button on the tool-
bar as you are reading the message. To write a new message, click the
Compose button on the toolbar. To forward a message, click the
Forward button.
A message composition window appears, as shown in Figure 1-7.
2. In the message composition window, fill in the subject line and type
your message.
The message can include images as well as links to Web sites. To insert
any of these items, choose Insert➪Image or Insert➪Link from the menu.
3. If you’re creating a new message or forwarding a message, type the
e-mail addresses of the recipients.
To select addressees from the Address Book, click the Address button
on the toolbar. Your Address Book opens, from which you can select the
addressees.
4. When you’re done composing the message, click the Send button.
Mozilla Mail asks whether you want to send the message in HTML
format or plain text or both.
5. Select a format and then click Send to send the message.
If you inserted images and Web links and you know the recipient can read
HTML mail, be sure to select HTML format; otherwise, choose plain text.
TEAM LinG - Live, Informative, Non-cost and Genuine !
Book IV
Chapter 1
E-Mailing and
IMing in Linux
E-Mailing in Linux
303
If you want to complete a message later, click Save in the message composi-
tion window and then close the window. Mozilla Mail saves the message in
the Drafts folder. When you’re ready to work on that message again, go to the
Drafts folder and then double-click the saved message to open it.
Introducing KMail
KMail is a mail reader for KDE. When you first run KMail, you get its main
window, but you cannot start using it to send and receive e-mail until you
have configured the mail accounts in KMail.
You can use KMail as your mail client in SUSE and Debian’s KDE desktop.
To configure KMail, select Settings➪Configure KMail. In the Configure KMail
window (see Figure 1-8), click Network on the left side of the window and
then set up the information about your e-mail accounts. KMail uses this
information to send and receive mail.
For outgoing mail, click the Add button on the Sending tab (see Figure 1-8)
and then select the mail transport agent. Typically, for an ISP-provided mail
account, you should select SMTP and enter the mail server’s name (for exam-
ple,
smtp.comcast.net) that your ISP provided you.
Figure 1-7:
Compose
your
message
and then
enter the
addresses
of the
recipients.
TEAM LinG - Live, Informative, Non-cost and Genuine !
E-Mailing in Linux
304
To set up the incoming mail information, click Add on the Receiving tab, and
then select the mail protocol such as POP3 or IMAP. Your ISP would have
told you what protocol to use. (Typically, it’s POP3 or IMAP.) Then enter the
mail server’s name (for example,
mail.comcast.net) as well as the user-
name and password of your ISP account.
After the e-mail account information is set up, you can start using KMail. The
user interface is intuitive, as shown in Figure 1-9. KMail periodically checks
and downloads messages from your incoming mail accounts. You can view
messages as they arrive in your Inbox.
Figure 1-9:
Read and
manage
your e-mail
in KMail.
Figure 1-8:
Configure
accounts
in the
Configure
KMail
window.
TEAM LinG - Live, Informative, Non-cost and Genuine !
Book IV
Chapter 1
E-Mailing and
IMing in Linux
Instant Messaging in Linux
305
Instant Messaging in Linux
There are two major IM clients in Linux. In GNOME desktops, you can use
Gaim, whereas Kopete is designed to work well on KDE desktops. I briefly
describe both IM clients in the following sections.
Using Gaim
You can use Gaim to keep in touch with all of your contacts on many different
IM services such as AIM, ICQ, Yahoo!, MSN, Gadu-Gadu, and Jabber. If you use
any of the IM services, you’ll be right at home with Gaim.
In Fedora Core, start Gaim by choosing Main Menu➪Internet➪Messaging
Client from the GNOME desktop. You can start Gaim in a similar manner
from GNOME desktops in other distributions. The initial Gaim window
appears together with an Accounts window, as shown in Figure 1-10.
Start by setting up your messaging accounts in the Accounts window. Click
the Add button, and then fill in the requested information in the Add Account
window, as shown in Figure 1-11. You have to select the protocol for your IM
service. For example, the protocol for AIM is AIM/ICQ. Other protocol choices
include Gadu-Gadu, Jabber, MSN, and Yahoo!, among others.
After you enter account information, the Accounts window shows all cur-
rently defined accounts. You can then select an account from the Gaim main
window and click Sign On, as shown in Figure 1-12.
After Gaim logs you in, it opens the standard Buddy List window. (See
Figure 1-13.)
To add buddies, select Buddies➪Add Buddy. In the Add Buddy window that
appears, enter the screen name of the buddy and click Add. To create a new
group, choose Buddies➪Add Group. Type the name of the new group in the
Add Group window that appears and then click Add.
Figure 1-10:
Manage all
of your IM
accounts in
this window.
TEAM LinG - Live, Informative, Non-cost and Genuine !
Instant Messaging in Linux
306
Figure 1-13:
A buddy list
window in
Gaim.
Figure 1-12:
Sign on to
AIM with
Gaim.
Figure 1-11:
Enter
information
about each
IM account.
TEAM LinG - Live, Informative, Non-cost and Genuine !
Book IV
Chapter 1
E-Mailing and
IMing in Linux
Instant Messaging in Linux
307
If any of your buddies are online, their names show up in the Buddy List
window. To send a message to a buddy, double-click the name and a message
window pops up. If someone sends you a message, a message window pops
up with the message and you can begin conversing in that window.
Using Kopete
Kopete — the KDE IM client — enables you to connect to many messaging
services including AIM, IRC, MSN Messenger, Yahoo!, Gadu-Gadu, and SMS.
In Debian, you can run Kopete by selecting Main Menu➪Internet➪Instant
Messenger. In SUSE, select Main Menu➪Internet➪Chat to start Kopete. In
Xandros, start Kopete by choosing Main Menu➪Applications➪Internet➪
Instant Messaging.
When you first run Kopete, you get the Configure Kopete window (see
Figure 1-14), where you can enter information about your IM and other mes-
saging service accounts.
For example, to add your AIM account information, click New and then
answer and respond to the prompts from the Account Wizard. The first step
is to select your messaging service. (See Figure 1-15.)
Figure 1-14:
Enter
information
about your
messaging
accounts in
this window.
TEAM LinG - Live, Informative, Non-cost and Genuine !
Instant Messaging in Linux
308
Select the appropriate messaging service, such as AIM if you use AOL’s instant
messaging service. Then provide the AIM screen name and the password.
After you have set up your messaging service accounts, the Account Wizard
closes and you get the regular Kopete window. To sign on with your messag-
ing services and begin using Kopete, click the Connect button — the leftmost
button on the toolbar — in the Kopete window. (See Figure 1-16.)
Click the magnifying-glass icon to see your buddies. You see a solid smiley
face icon for buddies who are online. Click an online buddy to start chatting.
Select File➪Add Contact to add more contacts.
Well, if you know AIM, you know what to do: Have fun IMing with Kopete!
Figure 1-16:
Viewing a
buddy list in
Kopete.
Figure 1-15:
Select your
messaging
service in
this window.
TEAM LinG - Live, Informative, Non-cost and Genuine !
Chapter 2: Browsing the Web
In This Chapter
ߜ Discovering the World Wide Web
ߜ Understanding a URL
ߜ Checking out Web servers and Web browsers
ߜ Taking stock of Web browsers for Linux
ߜ Web browsing with Mozilla
ߜ Introducing Epiphany and Firefox
I
suspect you already know about the Web, but did you know that the Web
(or more formally, the World Wide Web), made the Internet what it is
today? The Internet has been around for quite a while, but it did not reach
the masses until the Web came along in 1993.
Before the Web came along, you had to use arcane UNIX commands to
download and use files, which was simply too complicated for most of us.
With the Web, however, anyone can enjoy the benefits of the Internet by
using a Web browser — a graphical application that downloads and displays
Web documents. A click of the mouse is all you need to go from reading a
document from your company Web site to downloading a video clip from
across the country.
In this chapter, I briefly describe the Web and introduce Mozilla — the pri-
mary Web browser (and, for that matter, mail and newsreader, too) in most
Linux distributions. I also briefly discuss how you can create your own Web
pages.
KDE desktops often use Konqueror as the Web browser, but after you have
used one Web browser, you can easily use any other Web browser.
Discovering the World Wide Web
If you have used a file server at work, you know the convenience of sharing
files. You can use the word processor on your desktop to get to any docu-
ment on the shared server.
TEAM LinG - Live, Informative, Non-cost and Genuine !
Discovering the World Wide Web
310
Now imagine a word processor that enables you to open and view a document
that resides on any computer on the Internet. You can view the document
in its full glory, with formatted text and graphics. If the document makes a
reference to another document (possibly residing on yet another computer),
you can open that linked document by clicking the reference. That kind of
easy access to distributed documents is essentially what the World Wide Web
provides.
Of course, the documents have to be in a standard format, so that any com-
puter (with the appropriate Web browser software) can access and interpret
the document. And a standard protocol is necessary for transferring Web
documents from one system to another.
The standard Web document format is HyperText Markup Language (HTML),
and the standard protocol for exchanging Web documents is HyperText
Transfer Protocol (HTTP). HTML documents are text files and don’t depend
on any specific operating system, so they work on any system from Windows
and Mac to any type of UNIX and Linux.
A Web server is software that provides HTML documents to any client that
makes the appropriate HTTP requests. A Web browser is the client software
that actually downloads an HTML document from a Web server and displays
the contents graphically.
Like a giant spider’s web
The World Wide Web is the combination of the Web servers and the HTML
documents that the servers offer. When you look at the Web in this way, the
Web is like a giant book whose pages are scattered throughout the Internet.
You use a Web browser running on your computer to view the pages — the
pages are connected like a giant spider’s web, with the documents every-
where, as illustrated in Figure 2-1.
Imagine that the Web pages — HTML documents — are linked by network
connections that resemble a giant spider’s web, so you can see why the Web
is called “the Web.” The “World Wide” part comes from the fact that the Web
pages are scattered around the world.
Links and URLs
Like the pages of real books, Web pages contain text and graphics. Unlike
real books, however, Web pages can include multimedia, such as video clips,
sound, and links to other Web pages that can actually take you to those Web
pages.
TEAM LinG - Live, Informative, Non-cost and Genuine !
Book IV
Chapter 2
Browsing the Web
Discovering the World Wide Web
311
The links in a Web page are references to other Web pages that you can
follow to go from one page to another. The Web browser typically displays
these links as underlined text (in a different color) or as images. Each link is
like an instruction to you — something like, “For more information, please
consult Chapter 4,” that you might find in a real book. In a Web page, all you
have to do is click the link; the Web browser brings up the referenced page,
even though that document may actually reside on a far-away computer
somewhere on the Internet.
The links in a Web page are referred to as hypertext links because when you
click a link, the Web browser jumps to the Web page referenced by that link.
This arrangement brings up a question. In a real book, you might ask the
reader to go to a specific chapter or page in the book. How does a hypertext
link indicate the location of the referenced Web page? In the World Wide Web,
each Web page has a special name, called a Uniform Resource Locator (URL).
A URL uniquely specifies the location of a file on a computer. Figure 2-2 shows
the parts of a URL.
Domain name Directory path Filename
Port
Protocol
HTML
anchor
:80/HOWTO/Wireless-HOWTO-2.html#ss2.1
Figure 2-2:
The parts
of a Uniform
Resource
Locator
(URL).
Web pages
Web browser
Figure 2-1:
The Web is
like billions
of pages,
scattered
across the
network,
that you
can read
from your
computer by
using a Web
browser.
TEAM LinG - Live, Informative, Non-cost and Genuine !
Discovering the World Wide Web
312
As Figure 2-2 shows, a URL has the following parts:
✦ Protocol: Name of the protocol that the Web browser uses to access the
data from the file the URL specifies. In Figure 2-2, the protocol is
http://,
which means that the URL specifies the location of a Web page. Here are
some of the common protocol types and their meanings:
•
file:// means the URL is pointing to a local file. You can use this
URL to view HTML files without having to connect to the Internet.
For example,
file:///var/www/html/index.html opens the file
/var/www/html/index.html from your Linux system.
•
ftp:// means that you can download a file using the File Transfer
Protocol (FTP). For example, />NASA/nasa.jpg
refers to the image file nasa.jpg from the /pub/
uns/NASA
directory of the FTP server ftp.purdue.edu. If you want
to access a specific user account via FTP, use a URL in the following
form:
ftp://username:/
with the username and password embedded in the URL. (Note that
the password is in plain text and not secure.)
•
http:// means that the file is downloaded using the HyperText
Transfer Protocol (HTTP). This protocol is the well-known format of
URLs for all Web sites, such as
for the
Fedora Project’s home page. If the URL does not have a filename,
the Web server sends a default HTML file named
index.html. (That’s
the default filename for the popular UNIX-based Apache Web servers;
Microsoft Windows Web servers use a different default filename.)
•
https:// specifies that the file is accessed through a Secure
Sockets Layer (SSL) connection — a protocol designed by Netscape
Communications for encrypted data transfers across the Internet.
This form of URL is typically used when the Web browser sends
sensitive information (such as credit card number, username, and
password) to a Web server. For example, a URL such as
/>may display an HTML form that requests credit card information and
other personal information (such as name, address, and phone
number).
•
mailto:// specifies an e-mail address that you can use to send an
e-mail message. This URL opens your e-mail program, from which you
can send the message. For example,
mailto:webmaster@someplace.
com
refers to the Webmaster at the host someplace.com.
•
news:// specifies a newsgroup that you can read by means of the
Network News Transfer Protocol (NNTP). For example,
news://news.md.comcast.giganews.com/comp.os.linux.setup
TEAM LinG - Live, Informative, Non-cost and Genuine !
Book IV
Chapter 2
Browsing the Web
Discovering the World Wide Web
313
accesses the comp.os.linux.setup newsgroup at the news server
news.md.comcast.giganews.com. If you have a default news server
configured for the Web browser, you can omit the news server’s
name and use the URL
news:comp.os.linux.setup to access the
newsgroup.
✦ Domain name: Contains the fully qualified domain name of the com-
puter that has the file this URL specifies. You can also provide an IP
address in this field. The domain name is not case sensitive.
✦ Port: Port number that is being used by the protocol listed in the first
part of the URL. This part of the URL is optional; all protocols have
default ports. The default port for HTTP, for example, is 80. If a site
configures the Web server to listen to a different port, the URL has to
include the port number.
✦ Directory path: Directory path of the file being referred to in the URL.
For Web pages, this field is the directory path of the HTML file. The
directory path is case sensitive.
✦ Filename: Name of the file. For Web pages, the filename typically ends
with
.htm or .html. If you omit the filename, the Web server returns a
default file (often named index.html). The filename is case sensitive.
✦ HTML anchor: Optional part of the URL that makes the Web browser
jump to a specific location in the file. If this part starts with a question
mark (
?) instead of a hash mark (#), the browser takes the text following
the question mark to be a query. The Web server returns information
based on such queries.
Web servers and Web browsers
The Web server serves up the Web pages, and the Web browser downloads
them and displays them to the user. That’s pretty much the story with these
two cooperating software packages that make the Web work.
In a typical scenario, the user sits in front of a computer that’s connected to the
Internet and runs a Web browser. When the user clicks a link or types a URL
into the Web browser, the browser connects to the Web server and requests a
document from the server. The Web server sends the document (usually in
HTML format) and ends the connection. The Web browser interprets and dis-
plays the HTML document with text, graphics, and multimedia (if applicable).
Figure 2-3 illustrates this typical scenario of a user browsing the Web.
The Web browser’s connection to the Web server ends after the server sends
the document. When the user browses through the downloaded document
and clicks another hypertext link, the Web browser again connects to the
Web server named in the hypertext link, downloads the document, ends the
connection, and displays the new document. That’s how the user can move
from one document to another with ease.
TEAM LinG - Live, Informative, Non-cost and Genuine !
Web Browsing in Linux
314
A Web browser can do more than simply “talk” HTTP with the Web server —
in fact, Web browsers can also download documents using FTP and many
have integrated mail and newsreaders as well.
Web Browsing in Linux
Web browsing is fun because so many of today’s Web pages are so full of
graphics and multimedia. Then there’s the element of surprise — you can click
a link and end up at unexpected Web pages. Links are the most curious (and
useful) aspect of the Web. You can start at a page that shows today’s weather,
and a click later, you can be reading this week’s issue of Time magazine.
To browse the Web, all you need is a Web browser and an Internet connec-
tion. I assume that you’ve already taken care of the Internet connection (see
Book III, Chapter 1 if you haven’t yet set up your Internet connection), so all
you need to know are the Web browsers in Linux.
Internet
Web server sends back
the requested Web page
User
HTTP
User
Web server
Web browser
Web browser connects to the
server and requests a Web page
Figure 2-3:
The Web
browser
requests
documents
and the
Web server
sends them.
TEAM LinG - Live, Informative, Non-cost and Genuine !
Book IV
Chapter 2
Browsing the Web
Web Browsing in Linux
315
Checking out Web browsers for Linux
Many Linux distributions come with the Mozilla Web browser. Mozilla is an
open source version of the venerable Netscape Communicator.
Several other Web browsers are available for Linux. I briefly mention the
other browsers, but I focus on Mozilla in the rest of the discussions. Here are
the major Web browsers for Linux:
✦ Mozilla: The reincarnation of that old workhorse — Netscape
Communicator — only better. Includes mail and a newsreader. The
Web browser is called the Mozilla Navigator, or simply Navigator (just
as it was in Netscape Communicator).
✦ Epiphany: The GNOME Web browser that uses parts of the Mozilla code
to draw the Web pages, but has a simpler user interface than Mozilla. If
Epiphany is not installed, you can download it from
www.gnome.org/projects/epiphany.
✦ Firefox: Mozilla’s next-generation browser that blocks pop-up ads, pro-
vides tabs for easily viewing multiple Web pages in a single window, and
includes a set of privacy tools. You can download Firefox from
www.
mozilla.org/download.html
.
✦ Konqueror: The KDE Web browser that also doubles as a file manager
and a universal viewer.
In addition to these, many other applications are capable of downloading
and displaying Web pages.
Mozilla may not be installed by default on SUSE, but you can easily use YaST
to search for mozilla and then install it. You can install Mozilla Firefox the
same way in SUSE. In Debian, you can install Firefox by typing apt-get install
mozilla-firefox in a terminal window.
Learning Mozilla’s user interface
You can typically start Mozilla by clicking an icon on the panel or by select-
ing it from the Main Menu.
When Mozilla starts, it displays a browser window with a default home page.
(The main Web page on a Web server is known as the home page.) You can
configure Mozilla to use a different Web page as the default home page.
Figure 2-4 shows a Web page from a U.S. government Web site (
www.gao.
gov
), as well as the main elements of the Mozilla browser window.
TEAM LinG - Live, Informative, Non-cost and Genuine !
Web Browsing in Linux
316
The Mozilla Web browser includes lots of features in its user interface, but
you can master it easily. You can turn off some of the items that make it look
busy. You can also start with just the basics to get going with Mozilla and
then gradually expand to areas that you haven’t yet explored.
Mozilla toolbars
Starting from the top of the window, you see a menu bar with the standard
menus (File, Edit, and so forth), followed by the two toolbars — the Navigation
toolbar and the Personal toolbar. The area underneath the Personal toolbar is
where the current Web page appears.
Here’s what you can do with the buttons on the Navigation toolbar that
appears just below the menu bar, from left to right:
✦ Back: Move to the previous Web page.
✦ Forward: Move to the page from which you may have gone backward.
✦ Reload: Reload the current Web page.
✦ Stop: Stop loading the current page.
Menu bar
Navigation toolbar
Personal
toolbar
Online icon
Padlock icon
Status barComponent bar
(icons to open new
Mozilla windows)
Figure 2-4:
The Mozilla
Web
browser in
action.
TEAM LinG - Live, Informative, Non-cost and Genuine !
Book IV
Chapter 2
Browsing the Web
Web Browsing in Linux
317
✦ Location text box: Show the URL of the current Web page. (Type a URL
in this box to view that Web page.)
✦ Search: Takes you to the Google Web Search page (
www.google.com).
✦ Print: Print the current Web page. (You can also preview how the page
will appear when printed.)
✦ Mozilla icon: Go to the Mozilla.org Web site (
www.mozilla.org).
Immediately below the Navigation toolbar comes the Personal toolbar with
the Home and Bookmarks buttons. These two buttons serve the following
purposes:
✦ Home: Takes you to the home page.
✦ Bookmarks: Displays a menu from which you can bookmark the current
page as well as manage your bookmarks.
Mozilla includes a number of other links and a folder, named Bookmarks, on
the Personal toolbar. You can save links by dragging and dropping them into
the Bookmarks folder on the Personal toolbar.
Status bar
You can think of the bar along the bottom edge of the Mozilla window as the
status bar because the middle part of that area displays status information
as Mozilla loads a Web page.
The left side of the status bar includes a component bar, which displays a
few small icons. If you want a hint about what any of these icons do, simply
mouse over the button, and Mozilla displays a small balloon help message.
You can click these icons to open other Mozilla windows to perform various
tasks.
In the right corner of Mozilla’s status bar, to the right of the status message,
you see two icons. The icon on the left indicates that you’re online; if you
click it, Mozilla goes offline. The rightmost icon is a security padlock. Mozilla
supports a secure version of HTTP that uses a protocol called Secure Sockets
Layer (SSL) to transfer encrypted data between the browser and the Web
server. When Mozilla connects to a Web server that supports secure HTTP,
the security padlock appears locked. Otherwise the security padlock is open,
signifying an insecure connection. The URL for secure HTTP transfers begins
with
https:// instead of the usual http://. (Note the extra s in https.)
Mozilla displays status messages in the middle portion of the status bar. You
can watch the messages in this area to see what’s going on. If you mouse
over a link on the Web page, the status bar displays the URL for that link.
TEAM LinG - Live, Informative, Non-cost and Genuine !
Web Browsing in Linux
318
Mozilla menus
I haven’t mentioned the Mozilla menus much. That’s because you can usu-
ally get by without having to go to them. Nevertheless, taking a quick look
through the Mozilla menus is worthwhile so you know what each one offers.
Table 2-1 gives you an overview of the Mozilla menus.
Table 2-1 Mozilla Menus
This Menu Enables You to Do the Following
File Open a file or Web location, close the browser, send a Web
page or link by e-mail, edit a Web page, print the current page,
and quit Mozilla.
Edit Copy and paste selections, find text in the current page, and
edit your preferences.
View Show or hide various toolbars, reload the current page, make
the text larger or smaller, view the HTML code for the page, and
view information about the page.
Go Go backward and forward in the list of pages you have visited,
or jump to other recently visited Web pages.
Bookmarks Bookmark a page, manage the bookmarks, and add links to the
Personal toolbar folder. (These then appear in the Personal
toolbar.)
Tools Search the Web and manage various aspects of the Web page,
such as image loading, cookies, and stored passwords.
Window Open other Mozilla windows, such as Mozilla Mail, Navigator,
Address Book, and Composer.
Help Get online help on Mozilla.
Changing your home page
Your home page is the page that Mozilla loads when you start it. By default,
Mozilla loads a file from your system’s hard drive. Changing the home page
is easy.
First locate the page on the Web that you want to be the home page. You can
get to that page any way you want. You can search with a search engine to
find the page you want, you can type in the URL in the Location text box, or
you may even accidentally end up on a page that you want to make your
home page. It doesn’t matter.
When you’re viewing the Web page that you want to make your home page in
Mozilla, choose Edit➪Preferences from the Mozilla menu. The Preferences
dialog box appears, as shown in Figure 2-5.
TEAM LinG - Live, Informative, Non-cost and Genuine !
Book IV
Chapter 2
Browsing the Web
Web Browsing in Linux
319
On the right side of Figure 2-5, notice that the Home Page radio button is
selected. This option means that Mozilla Navigator displays the home page
when you start it up. Then you see the URL for the home page, and under-
neath the address is a Use Current Page button. Click that button to make
the current page your home page.
You can set a lot of other options using the Preferences window. Although I
am not explaining all the options, you can click around to explore everything
that you can do from this window. For example, you can click the Choose
File button to select a file on your local system as the home page.
Surfing the Net with Mozilla
Where you go from the Mozilla home page depends on you. All you have to
do is click and see where you end up. Move your mouse around. You know
when you are on a link because the mouse pointer changes to a hand with an
extended index finger. Click the link, and Mozilla downloads the Web page
referenced by that link.
How you use the Web depends on what you want to do. When you first get
started, you may explore a lot — browsing through Web sites and following
links without any specific goal in mind; what you may call Web window-
shopping.
The other, more purposeful, use of the Web is to find specific information
from the Net. For example, you might want to locate all the Web sites that
contain documents with a specified keyword. For such searches, you can use
one of many Web search tools available on the Net. Mozilla’s Search button
takes you to the Google Web Search page (
www.google.com).
Figure 2-5:
Click the
Use Current
Page button
to make the
current Web
page your
home page.
TEAM LinG - Live, Informative, Non-cost and Genuine !