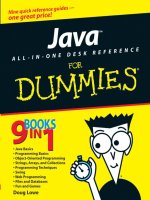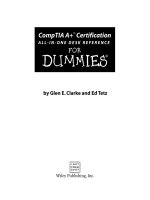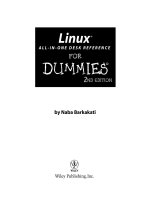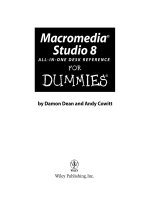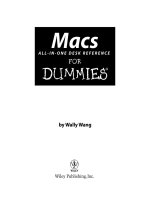Linux all in one desk reference for dummies phần 4 docx
Bạn đang xem bản rút gọn của tài liệu. Xem và tải ngay bản đầy đủ của tài liệu tại đây (2.6 MB, 88 trang )
Book II
Chapter 4
Introducing Linux
Applications
Databases
207
To use MySQL, you have to first log in as root and start the database server
with the following command:
/etc/init.d/mysqld start
The database server mysqld is a daemon (a background process that runs
continuously) that accepts database queries from the MySQL monitor.
Now you have to design a database, create that database in MySQL, and load
it with the data.
Reviewing the steps to build the database
Use this basic sequence of steps to build a database:
1. Design the database.
This involves defining the tables and attributes that will be used to store
the information.
2. Create an empty database.
Before you can add tables, database systems require you to build an
empty database.
3. Create the tables in the database.
In this step, you define the tables by using the
CREATE TABLE statement
of SQL.
4. Load the tables with any fixed data.
For example, if you had a table of manufacturer names or publisher names
(in the case of books), you’d want to load that table with information
that’s already known.
5. Back up the initial database.
This step is necessary to ensure that you can create the database from
scratch, if necessary.
6. Load data into tables.
You may either load data from an earlier dump of the database or inter-
actively through forms.
7. Use the database by querying it.
Make queries, update records, or insert new records using SQL commands.
To illustrate how to create and load a database, I set up a simple book catalog
database as an example.
TEAM LinG - Live, Informative, Non-cost and Genuine !
Databases
208
Designing the database
For my book catalog example, I don’t follow all the steps of database build-
ing. For the example, the database design step is going to be trivial because
my book catalog database will include a single table. The attributes of the
table are as follows:
✦ Book’s title with up to 50 characters
✦ Name of first author with up to 20 characters
✦ Name of second author (if any) with up to 20 characters
✦ Name of publisher with up to 30 characters
✦ Page count as a number
✦ Year published as a number (such as 2005)
✦ International Standard Book Number (ISBN), as a 10-character text (such
as 0764579363)
I store the ISBN without the dashes that are embedded in a typical ISBN. I
also use the ISBN as the primary key of the table because ISBN is a world-
wide identification system for books. That means each book entry must have
a unique ISBN because all books have unique ISBNs.
Creating an empty database
To create the empty database in MySQL, use the mysqladmin program. For
example, to create an empty database named
books, I type the following
command:
mysqladmin create books
You have to log in as root to run the mysqladmin program. As the name sug-
gests,
mysqladmin is the database administration program for MySQL.
In addition to creating a database, you can use
mysqladmin to remove a
database, shutdown the database server, or check the MySQL version. For
example, to see the version information, type the following command:
mysqladmin version
Using the MySQL monitor
After you create the empty database, all of your interactions with the database
are through the
mysql program — the MySQL monitor that acts as a client to
the database server. You need to run
mysql with the name of a database as
TEAM LinG - Live, Informative, Non-cost and Genuine !
Book II
Chapter 4
Introducing Linux
Applications
Databases
209
argument. The mysql program then prompts you for input. Here is an example
where I type the first line and the rest is the output from the mysql program:
mysql books
Reading table information for completion of table and column names
You can turn off this feature to get a quicker startup with -A
Welcome to the MySQL monitor. Commands end with ; or \g.
Your MySQL connection id is 10 to server version: 3.23.49
Type ‘help;’ or ‘\h’ for help. Type ‘\c’ to clear the buffer.
mysql>
When creating tables or loading data into tables, a typical approach is to
place the SQL statements (along with mysql commands such as \g) in a file
and then run mysql with the standard input directed from that file. For
example, suppose a file named sample.sql contains some SQL commands
that you want to try out on a database named books. Then, you should run
mysql with the following command:
mysql books < sample.sql
I use mysql in this manner to create a database table.
Defining a table
To create a table named books, I edited a text file named makedb.sql and
placed the following line in that file:
#
# Table structure for table ‘books’
#
CREATE TABLE books (
isbn CHAR(10) NOT NULL PRIMARY KEY,
title CHAR(50),
author1 CHAR(20),
author2 CHAR(20),
pubname CHAR(30),
pubyear INT,
pagecount INT
) \g
CREATE TABLE books
is an SQL statement to create the table named books.
The
\g at the end of the statement is a mysql command. The attributes of
the table appear in the lines enclosed in parentheses.
If a table contains fixed data, you can also include other SQL statements
(such as
INSERT INTO) to load the data into the table right after the table is
created.
TEAM LinG - Live, Informative, Non-cost and Genuine !
Databases
210
To execute the SQL statements in the makedb.sql file in order to create the
books table, I run mysql as follows:
mysql books < makedb.sql
Now the books database should have a table named books. (Okay, maybe I
should have named them differently, but it seemed convenient to call them
by the same name). I can now begin loading data into the table.
Loading data into a table
One way to load data into the table is to prepare SQL statements in another
file and then run
mysql with that file as input. For example, suppose I want
to add the following book information into the
books table:
isbn = ‘156884798X’
title = ‘Linux SECRETS’
author1 = ‘Naba Barkakati’
author2 = NULL
pubname = ‘IDG Books Worldwide’
pubyear = 1996
pagecount = 900
Then, the following MySQL statement loads this information into the books
table:
INSERT INTO books VALUES
( ‘156884798X’, ‘Linux SECRETS’, ‘Naba Barkakati’, NULL,
‘IDG Books Worldwide’, 1996, 900) \g
On the other hand, suppose you had the various fields available in a different
order — an order different from the one you defined by using the
CREATE
TABLE
statement. In that case, you can use a different form of the INSERT
INTO
command to add the row in the correct order, as shown in the following
example:
INSERT INTO books (pubyear, author1, author2, title,
pagecount, pubname, isbn) values
(1996, ‘Naba Barkakati’, NULL, ‘Linux SECRETS’, 900, ‘IDG
Books Worldwide’, ‘156884798X’)\g
Essentially, you have to specify the list of attributes as well as the values and
make sure that the order of the attributes matches that of the values.
If I save all the
INSERT INTO commands in a file named additems.sql, I can
load the database from the
mysql command line by using the source com-
mand like this (type mysql books to start the SQL client):
mysql> source additems.sql
TEAM LinG - Live, Informative, Non-cost and Genuine !
Book II
Chapter 4
Introducing Linux
Applications
Multimedia Applications
211
Querying the database
You can query the database interactively through the mysql monitor. You do
have to know SQL to do this. For example, to query the books database, I
start the SQL client with the command:
mysql books
Then I would type SQL commands at the mysql> prompt to look up items
from the database. When done, I type quit to exit the mysql program. Here’s
an example (I typed all of this in a terminal window):
mysql> select title from books where pubyear < 2005 \g
+ +
| title |
+ +
| Linux SECRETS |
| Linux All-in-One Desk Ref For Dummies|
+ +
2 rows in set (0.09 sec)
mysql> quit
Bye
Multimedia Applications
Most Linux distributions include quite a few multimedia applications —
mostly multimedia audio players and CD players, but also applications for
using digital cameras and burning CD-ROMs. To play some other multimedia
files (such as MPEG video), you may have to download and install additional
software in your Linux system. Here’s a quick sketch of a few typical multi-
media tasks and the applications you can use to perform these tasks:
✦ Using digital cameras: Use the Digital Camera tool to download photos
from your digital camera in Linux (or simply access the camera as a USB
mass storage device).
✦ Playing audio CDs: Use one of many audio CD players that come with
Linux.
✦ Playing sound files: Use Rhythmbox or XMMS multimedia audio play-
ers. (You have to download some additional software to play MP3 files
with Rhythmbox or XMMS.) You can also download other players from
the Internet.
✦ Burning a CD: Use a CD burner such as K3b to burn audio and data CDs.
TEAM LinG - Live, Informative, Non-cost and Genuine !
Multimedia Applications
212
Using a digital camera
Most Linux distributions come with a digital-camera application that you can
use to download pictures from digital cameras. For example, SUSE and
Xandros come with Digikam, which works with many different makes and
models of digital cameras. Depending on the model, the cameras can con-
nect to the serial port or the Universal Serial Bus (USB) port.
To use Digikam with your digital camera, follow these steps:
1. Connect your digital camera to the serial port or USB port (whichever
interface the camera supports) and turn on the camera.
2. Start Digikam.
Look for it in the Main Menu under graphics or images.
3. From the Digikam menu, choose Settings➪Configure Digikam.
A configuration dialog box appears.
4. Click the Cameras tab in the dialog box and click Auto Detect.
If your camera is supported and the camera is configured to be in PTP
(Picture Transfer Protocol) mode, the camera is detected. If not, you can
get the photos from your camera by using an alternate method that I
describe after these steps.
5. Select your camera model from the Camera menu.
A new window appears and, after a short while, displays the photos in
the camera.
6. Click the thumbnails to select the images you want to download; then
choose Camera➪Download to download the images.
Digikam then downloads the images. You can save the file in a folder and
edit the photos in The GIMP or your favorite photo editor.
Don’t despair if Digikam doesn’t recognize your digital camera. You can still
access the digital camera’s storage media (compact flash card, for example)
as a USB mass storage device, provided your camera supports USB Mass
Storage. To access the images on your USB digital camera, use the following
steps. (I tested these steps on SUSE Linux, but they should work on most
Linux distributions.)
1. Read the camera manual and use the menu options of the camera to
set the USB mode to Mass Storage.
If the camera doesn’t support USB Mass Storage, you cannot use this
procedure to access the photos. If the camera supports the Picture
Transfer Protocol mode, you can use Digikam to download the pictures.
TEAM LinG - Live, Informative, Non-cost and Genuine !
Book II
Chapter 4
Introducing Linux
Applications
Multimedia Applications
213
2. Connect your digital camera to the USB port by using the cable that
came with the camera, and then turn on the camera.
This causes Linux to detect the camera and open the contents of the
camera in a file manager window (see Figure 4-6).
3. Click to select photos and copy them to your hard drive by dragging
and dropping them into a selected folder.
4. Turn off the camera and disconnect the USB cable from the PC.
Who needs a digital camera tool when you can access the camera just like
any other storage device!
Playing audio CDs
All Linux distributions come with either the GNOME or KDE CD player appli-
cations. To play an audio CD, you need a sound card, and that sound card
must be configured to work in Linux.
In some distributions, you can insert an audio CD into the drive, and a dialog
box appears and asks whether you want to play the CD with the CD player.
For example, Figure 4-7 shows the KDE CD Player (KsCD) playing a track
from an audio CD in SUSE Linux.
The KDE CD Player displays the title of the CD and the name of the current
track. The CD Player gets the song titles from
freedb.org — a free open-
source CD database on the Internet (
freedb.freedb.org at port 888). You
need an active Internet connection for the CD Player to download song infor-
mation from the CD database. After the CD Player downloads information
Figure 4-6:
You can
access your
camera as a
USB mass
storage
device.
TEAM LinG - Live, Informative, Non-cost and Genuine !
Multimedia Applications
214
about a particular CD, it caches that information in a local database for
future use. The CD Player user interface is intuitive, and you can figure it out
easily. One nice feature is that you can select a track by title.
Playing sound files
You can use Rhythmbox or XMMS to open and play a sound file. Rhythmbox
is liked by users with large MP3 music libraries because Rhythmbox can
help organize the music files. You can start Rhythmbox by selecting the
music player application from the Main Menu in several distributions,
including Debian and Fedora Core. When you first start Rhythmbox, it dis-
plays an assistant that prompts you (see Figure 4-8) for the location of your
music files so that Rhythmbox can manage your music library.
After you identify the locations of music files, Rhythmbox starts and dis-
plays the library in an organized manner. You can then select music and play
it, as shown in Figure 4-9. (Here you see Rhythmbox running on Debian.)
XMMS is another music player that can play many types of sound files,
including Ogg Vorbis, FLAC (Free Lossless Audio Codec, an audio file format
that is similar to MP3), and Windows WAV.
Figure 4-8:
Rhythmbox
can manage
your music
library.
Figure 4-7:
Play audio
CDs with the
KDE CD
Player.
TEAM LinG - Live, Informative, Non-cost and Genuine !
Book II
Chapter 4
Introducing Linux
Applications
Multimedia Applications
215
You can start XMMS by selecting the audio player application from the Main
Menu (look under Multimedia or Sound & Video). After XMMS starts, you
can open a sound file (such as an MP3 file) by choosing Window Menu➪Play
File or by pressing L. Then select one or more music files from the Load File
dialog box. Click the Play button, and XMMS starts playing the sound file.
Figure 4-10 shows the XMMS window (in SUSE Linux) when it’s playing a
sound file.
In some free Linux distributions, you may not be able to play MP3 files because
the MP3 decoder is not included. However, MP3 playing works fine in Debian,
Knoppix, SUSE, and Xandros. Because of legal reasons, the versions of
Rhythmbox and XMMS in Fedora Core don’t include the code needed to play
MP3 files, so you have to somehow translate MP3s into a supported format,
such as WAV, before you can play them. You can, however, download the
source code for Rhythmbox and XMMS and build the applications with MP3
support. You can also use the Ogg Vorbis format for compressed audio files
because Ogg Vorbis is a patent- and royalty-free format.
Figure 4-10:
You can
play many
different
types of
sound files
in XMMS.
Figure 4-9:
You can
play music
from your
library in
Rhythmbox.
TEAM LinG - Live, Informative, Non-cost and Genuine !
Multimedia Applications
216
Burning a CD
Nowadays, GUI file managers often have the capability to burn CDs. For
example, Nautilus and Xandros File Manager have built-in features to burn
CDs. Linux distributions also come with standalone GUI programs that
enable you to easily burn CDs and DVDs. For example, K3b is a popular
CD/DVD burning application for KDE that’s available in Knoppix and SUSE.
Most CD burning applications are simple to use. You basically gather up the
files that you want to burn to the CD or DVD and then start the burning
process. Of course, for this to work, your PC must have a CD or DVD burner
installed.
Figure 4-11 shows the initial window of the K3b CD/DVD burning application
in SUSE Linux. The upper part of the K3b window is for browsing the file
system to select what you want to burn onto a CD or DVD. The upper-left
corner shows the CD writer device installed; in this example, it’s a DVD/
CD-RW drive so that the drive can read DVDs and CDs, but burn CDs only.
To burn a CD, you start with one of the projects shown in the lower part of
the K3b window — New Audio CD Project, for example, or New Data DVD
Project. Then you have to add files and, finally, burn the project to the CD or
DVD by choosing Project➪Burn or pressing Ctrl+B. For an audio CD, you can
drag and drop MP3 files as well as audio tracks.
K3b needs the external command-line programs
cdrecord and cdrdao to
burn CDs. K3b also needs the
growisofs program to burn DVDs.
Figure 4-11:
You can
burn CDs
and DVDs
with the K3b
application.
TEAM LinG - Live, Informative, Non-cost and Genuine !
Book II
Chapter 4
Introducing Linux
Applications
Graphics and Imaging
217
If you get an error about missing cdrdao in Debian, make sure that your
Debian system is connected to the Internet and then type apt-get install
cdrdao to install it.
Graphics and Imaging
You can use graphics and imaging applications to work with images and
graphics (line drawings and shapes). I discuss two applications:
✦ The GIMP (GNU Image Manipulation Program) is a program for viewing
and performing image-manipulation tasks, such as photo retouching,
image composition, and image creation.
✦ Gnome Ghostview (GGV) is a graphical application capable of display-
ing PostScript files.
The GIMP
The GIMP is an image-manipulation program written by Peter Mattis and
Spencer Kimball and released under the GNU General Public License (GPL).
Most Linux distributions come with this program, although you may have
to specifically select a package to install it. The GIMP is comparable to
other image-manipulation programs, such as Adobe Photoshop and Corel
PHOTO-PAINT.
To try out The GIMP, look for it under the Graphics category in the Main
Menu. When you start it, The GIMP displays a window with copyright and
license information. Click the Continue button to proceed with the installa-
tion. The next screen shows the directories to be created when you proceed
with a personal installation of The GIMP.
The GIMP installation involves creating a directory in your home directory
and placing a number of files in that directory. This directory essentially
holds information about any changes to user preferences you may make to
The GIMP. Go ahead and click the Continue button at the bottom of the
window. The GIMP creates the necessary directories, copies the necessary
files to those directories, and guides you through a series of dialog boxes to
complete the installation.
After the installation is done, click the Continue button. From now on, you
don’t see the installation window anymore; you have to deal with installation
only when you run The GIMP for the first time.
The GIMP then loads any plugins — external modules that enhance its func-
tionality. It displays a startup window that shows a message about each
plugin as it loads. After finishing the startup, The GIMP displays a tip of the
TEAM LinG - Live, Informative, Non-cost and Genuine !
Graphics and Imaging
218
day in a window. You can browse the tips and click the Close button to close
the Tip window. At the same time, The GIMP displays a number of windows,
as shown in Figure 4-12.
These windows include a main toolbox window titled The GIMP, a Tool
Options window, a Brush Selection window, and a Layers, Channels, Paths
window. Of these, the main toolbox window is the most important — in fact,
you can close the other windows and work by using the menus and buttons
in the toolbox.
The toolbox has three menus on the menu bar:
✦ The File menu has options to create a new image, open an existing
image, save and print an image, mail an image, and quit The GIMP.
✦ The Xtns menu gives you access to numerous extensions to The GIMP.
The exact content of the Xtns menu depends on which extensions are
installed on your system.
✦ The Help menu is where you can get help and view tips. For example,
choose Help➪Help to bring up The GIMP Help Browser with online infor-
mation about The GIMP.
To open an image file in The GIMP, choose File➪Open. The Load Image
dialog box comes up, which you can then use to select an image file. You can
change directories and select the image file that you want to open. The GIMP
can read all common image-file formats, such as GIF, JPEG, TIFF, PCX, BMP,
Figure 4-12:
Touch up
your photos
with The
GIMP.
TEAM LinG - Live, Informative, Non-cost and Genuine !
Book II
Chapter 4
Introducing Linux
Applications
Graphics and Imaging
219
PNG, and PostScript. After you select the file and click OK, The GIMP loads
the image into a new window. (Refer to Figure 4-12 to see an image after it’s
loaded in The GIMP, along with all the other The GIMP windows.)
The toolbox also has many buttons that represent the tools you use to edit
the image and apply special effects. You can get pop-up help on each tool
button by placing the mouse pointer on the button. You can select a tool by
clicking the tool button, and you can apply that tool’s effects to the image.
For your convenience, The GIMP displays a pop-up menu when you right-
click the image window. The pop-up menu has most of the options from the
File and Xtns menus in the toolbox. You can then select specific actions from
these menus.
You can do much more than just load and view images with The GIMP, but a
complete discussion of all its features is beyond the scope of this book. If
you want to try the other features of The GIMP, consult The GIMP User
Manual (GUM), available online at
manual.gimp.org. You can also choose
Xtns➪Web Browser➪GIMP.ORG➪Documentation to access the online docu-
mentation for The GIMP. (Of course, you need an Internet connection for this
command to work.)
Visit The GIMP home page at
www.gimp.org to find the latest news about
The GIMP and links to other resources.
Gnome Ghostview
Gnome Ghostview is a graphical application ideal for viewing and printing
PostScript or PDF documents. For a long document, you can view and print
selected pages. You can also view the document at various levels of magnifi-
cation by zooming in or out.
To run Gnome Ghostview in Fedora Core, choose Main Menu➪Graphics➪
PostScript Viewer from GUI desktop. The Gnome Ghostview application
window appears. In addition to the menu bar and toolbar along the top edge,
a vertical divide splits the main display area of the window into two parts.
To load and view a PostScript document in Gnome Ghostview, choose
File➪Open, or click the Open icon on the toolbar. Gnome Ghostview displays
a File-Selection dialog box. Use this dialog box to navigate the file system
and select a PostScript file. You can select one of the PostScript files that
come with Ghostscript. For example, open the file
tiger.ps in the /usr/
share/ghostscript/7.07/examples
directory. (If your system has a ver-
sion of Ghostscript later than 7.07, you have to use the new version number
in place of 7.07.)
TEAM LinG - Live, Informative, Non-cost and Genuine !
Graphics and Imaging
220
To open the selected file, click the Open File button in the File-Selection
dialog box. Gnome Ghostview opens the selected file, processes its contents,
and displays the output in its window, as shown in Figure 4-13.
Gnome Ghostview is useful for viewing various kinds of documents that
come in PostScript format. (These files typically have the
.ps extension in
their names.) You can also open PDF files — which typically have .pdf
extensions — in Gnome Ghostview.
Figure 4-13:
You can
view
PostScript
files in
Gnome
Ghostview.
TEAM LinG - Live, Informative, Non-cost and Genuine !
Chapter 5: Using Text Editors
In This Chapter
ߜ Using GUI text editors
ߜ Working with the ed text editor
ߜ Getting to know the vi text editor
I
n Linux, most system-configuration files are text files. If you write any shell
scripts or other computer programs, they’re text files too. Sometimes you
have to edit these files by using programs designed for that purpose: text
editors. For example, you may need to edit files such as
/etc/hosts, /etc/
resolv.conf
, /etc/X11/XF86Config, /etc/apt/sources.list, and many
more.
In this chapter, I introduce you to a few text editors — both the GUI editors
and text-mode editors.
Using GUI Text Editors
Each of the GUI desktops — GNOME and KDE — comes with GUI text editors
(text editors that have graphical user interfaces).
To use a GUI text editor, look in the Main Menu and search for text editors in
an appropriate category. For example, in Fedora Core, choose Main Menu➪
Accessories➪Text Editor from the GNOME desktop. In Debian, choose Main
Menu➪Editors➪Advanced Text Editor. After you have a text editor up and
running, you can open a file by clicking the Open button on the toolbar,
which brings up the Open File dialog box. You can then change directories
and select the file to edit by clicking the OK button.
The GNOME text editor then loads the file in its window. You can open more
than one file at a time and move among them as you edit the files. Figure 5-1
shows a typical editing session with the editor.
In this case, the editor has three files —
hosts, fstab, and inittab (all
from the
/etc directory) — open for editing. The filenames appear as tabs
below the toolbar of the editor’s window. You can switch among the files by
clicking the tabs.
TEAM LinG - Live, Informative, Non-cost and Genuine !
Text Editing with ed and vi
222
If you open a file for which you have only read permission, the text RO- is
appended to the filename to indicate that the file is read-only. In Figure 5-1,
all the files are opened read-only because here I’m logged in as a normal user
and I’m opening system files that only the
root can modify.
The rest of the text-editing steps are intuitive. To enter new text, click to
position the cursor and then begin typing. You can select text, copy, cut, and
paste by using the buttons on the toolbar above the text-editing area.
From the KDE desktop, you can start the KDE advanced text editor (Kate) by
choosing Main Menu➪Editors➪Advanced Text Editor. To open a text file,
choose File➪Open. Kate displays a dialog box. From this dialog box, you can
go to the directory of your choice, select the file to open, and click OK. Kate
then opens the file and displays its contents in the window. You can then
edit the file.
Text Editing with ed and vi
GUI text editors enable you to edit text files using the mouse and keyboard
much the same way as you use any word processor. Text-mode editors are a
complete different beast — you work using only the keyboard and you have
to type cryptic commands to perform editing tasks such as cutting and past-
ing text or entering and deleting text. Linux comes with two text-mode text
editors:
✦
ed, a line-oriented text editor
✦
vi, a full-screen text editor that supports the command set of an earlier
editor named ex
Figure 5-1:
You can use
the GNOME
text editor
to edit
text files.
TEAM LinG - Live, Informative, Non-cost and Genuine !
Book II
Chapter 5
Using Text Editors
Text Editing with ed and vi
223
The ed and vi editors are cryptic compared to the graphical text editors.
However, you should still get to know the basic editing commands of ed and
vi because sometimes these two may be the only editors available. For exam-
ple, if Linux refuses to boot from the hard drive, you may have to boot from
a floppy disk. In that case, you have to edit system files with the
ed editor
because that editor is small enough to fit on the floppy. I walk you through
the basic text-editing commands of
ed and vi — they’re not that hard.
Using ed
Typically, you have to use ed only when you boot a minimal version of Linux
(for example, from a floppy you’ve set up as a boot disk), and the system
doesn’t support full-screen mode. In all other situations, you can use the
vi
editor that works in full-screen text mode.
When you use
ed, you work in command mode or text-input mode:
✦ Command mode is what you get by default. In this mode, anything that
you type is interpreted as a command. The
ed text editor has a simple
command set where each command consists of one or more characters.
✦ Text-input mode is for typing text. You can enter input mode with the
commands
a (append), c (change), or i (insert). After entering lines of
text, you can leave input mode by entering a period (.) on a line by
itself.
To practice editing a file, copy the
/etc/fstab file to your home directory
by issuing the following commands:
cd
cp /etc/fstab .
Now you have a file named fstab in your home directory. Type ed -p: fstab
to begin editing a file in ed. The editor responds thusly:
526
:
This example uses the -p option to set the prompt to the colon character (:)
and opens the
fstab file (in the current directory, which is your home direc-
tory) for editing. The
ed editor opens the file, reports the number of charac-
ters in the file (526), displays the prompt (
:), and waits for a command.
When you’re editing with
ed, make sure you that always turn on a prompt
character (use the
-p option). Without the prompt, distinguishing whether
ed is in input mode or command mode is difficult.
TEAM LinG - Live, Informative, Non-cost and Genuine !
Text Editing with ed and vi
224
After ed opens a file for editing, the current line is the last line of the file. To
see the current line number (the current line is the line to which ed applies
your command), use the .= command like this:
:.=
9
This output tells you that the fstab file has nine lines. (Your system’s /etc/
fstab
file may have a different number of lines, in which case ed shows a
different number.)
You can use the
1,$p command to see all lines in a file, as the following
example shows:
:1,$p
# /etc/fstab: static file system information.
#
# <file system> <mount point> <type> <options> <dump> <pass>
proc /proc proc defaults 0 0
/dev/hda10 / ext3 defaults,errors=remount-ro 0 1
/dev/hda6 /boot ext3 defaults 0 2
/dev/hda8 none swap sw 0 0
/dev/hdc /media/cdrom0 iso9660 ro,user,noauto 0 0
/dev/fd0 /media/floppy0 auto rw,user,noauto 0 0
:
To go to a specific line, type the line number:
:7
The editor responds by displaying that line:
/dev/hda8 none swap sw 0 0
:
Suppose you want to delete the line that contains cdrom. To search for a
string, type a slash (
/) followed by the string that you want to locate:
:/cdrom
/dev/hdc /media/cdrom0 iso9660 ro,user,noauto 0 0
:
The editor locates the line that contains the string and then displays it. That
line becomes the current line.
To delete the current line, use the
d command as follows:
:d
:
TEAM LinG - Live, Informative, Non-cost and Genuine !
Book II
Chapter 5
Using Text Editors
Text Editing with ed and vi
225
To replace a string with another, use the s command. To replace cdrom with
the string cd, for example, use this command:
:s/cdrom/cd/
:
To insert a line in front of the current line, use the i command:
:i
(type the line you want to insert)
. (type a single period to indicate you’re done)
:
You can enter as many lines as you want. After the last line, enter a period
(.) on a line by itself. That period marks the end of text-input mode, and the
editor switches to command mode. In this case, you can tell that ed switches
to command mode because you see the prompt (:).
When you’re happy with the changes, you can write them to the file with the
w command. If you want to save the changes and exit, type wq to perform
both steps at the same time:
:wq
531
The ed editor saves the changes in the file, displays the number of saved
characters, and exits. If you want to quit the editor without saving any
changes, use the
Q command.
These examples give you an idea of how to use
ed commands to perform the
basic tasks of editing a text file. Table 5-1 lists some of the commonly used
ed commands.
Table 5-1 Commonly Used ed Commands
Command Does the Following
!command Executes a shell command. (For example, !pwd shows the
current directory.)
$ Goes to the last line in the buffer.
% Applies a command that follows to all lines in the buffer.
(For example, %p prints all lines.)
+ Goes to the next line.
+n Goes to the nth next line (where n is a number you designate).
, Applies a command that follows to all lines in the buffer. (For
example, ,p prints all lines.) Similar to %.
(continued)
TEAM LinG - Live, Informative, Non-cost and Genuine !
Text Editing with ed and vi
226
Table 5-1 (continued)
Command Does the Following
- Goes to the preceding line.
-n Goes to the nth previous line (where n is a number you designate).
. Refers to the current line in the buffer.
/text/ Searches forward for the specified text.
; Refers to a range of lines; current through last line in the buffer.
= Prints the line number.
?text? Searches backward for the specified text.
^ Goes to the preceding line; see also the - command.
^n Goes to the nth previous line (where n is a number you desig-
nate); see also the -n command.
a Appends after the current line.
c Changes the specified lines.
d Deletes the specified lines.
i Inserts text before the current line.
n Goes to line number n.
Press Enter Displays the next line and makes that line current.
q Quits the editor.
Q Quits the editor without saving changes.
r file Reads and inserts the contents of the file after the current line.
s/old/new/ Replaces an old string with a new one.
u Undoes the last command.
W file Appends the contents of the buffer to the end of the specified
file.
w file Saves the buffer in the specified file. (If no file is named, it saves
in the default file — the file whose contents
ed is currently
editing.)
Using vi
The vi editor is a full-screen text editor, so you can view several lines at the
same time. Most UNIX systems, including Linux, come with
vi. Therefore, if
you know the basic features of
vi, you can edit text files on almost any UNIX
system.
When
vi edits a file, it reads the file into a buffer — a block of memory — so
you can change the text in the buffer. The
vi editor also uses temporary files
during editing, but the original file isn’t altered until you save the changes.
TEAM LinG - Live, Informative, Non-cost and Genuine !
Book II
Chapter 5
Using Text Editors
Text Editing with ed and vi
227
To start the editor, type vi and follow it with the name of the file you want to
edit, like this:
vi /etc/fstab
The vi editor then loads the file into memory and displays the first few
lines in a text screen and positions the cursor on the first line, as shown in
Figure 5-2.
The last line shows the pathname of the file as well as the number of lines
(9) and the number of characters (526) in the file. In this case, the text
[readonly] appears after the filename because I’m opening the /etc/fstab
file while I am logged in as a normal user (which means I don’t have permis-
sion to modify the file). Later, the last line in the
vi display functions as a
command-entry area. The rest of the lines display the file. If the file contains
fewer lines than the screen,
vi displays the empty lines with a tilde (~) in the
first column.
The current line is marked by the cursor, which appears as a small black rec-
tangle. The cursor appears on top of a character.
When using
vi, you work in one of three modes:
✦ Visual-command mode is what you get by default. In this mode, anything
that you type is interpreted as a command that applies to the line con-
taining the cursor. The
vi commands are similar to the ed commands.
✦ Colon-command mode is for reading or writing files, setting
vi options,
and quitting vi. All colon commands start with a colon (:). When you
enter the colon, vi positions the cursor on the last line and waits for you
to type a command. The command takes effect when you press Enter.
Figure 5-2:
You can edit
text files
with the vi
full-screen
text editor.
TEAM LinG - Live, Informative, Non-cost and Genuine !
Text Editing with ed and vi
228
✦ Text-input mode is for typing text. You can enter input mode with the
command a (insert after cursor), A (append at end of line), or i (insert
after cursor). After entering lines of text, you have to press Esc to leave
input mode and re-enter visual-command mode.
One problem with all these modes is that you cannot easily tell the current
mode that
vi is in. You may begin typing only to realize that vi is not in
input mode, which can be frustrating.
If you want to make sure that
vi is in command mode, just press Esc a few
times. (Pressing Esc more than once doesn’t hurt.)
To view online help in
vi, type :help while in colon-command mode. When
you’re done with help, type :q to exit the Help screen and return to the file
you’re editing.
The
vi editor initially positions the cursor on the first character of the first
line — and one of the handiest things you can know is how to move the cursor
around. To get a bit of practice, try the commands shown in Table 5-2.
Table 5-2 Cursor Movement Commands in vi
Key Does the Following
↓ Moves the cursor one line down.
↑ Moves the cursor one line up.
← Moves the cursor one character to the left.
→ Moves the cursor one character to the right.
W Moves the cursor one word forward.
B Moves the cursor one word backward.
Ctrl+D Moves down half a screen.
Ctrl+U Scrolls up half a screen.
You can go to a specific line number at any time by using the handy colon
command. To go to line 6, for example, type the following and then press
Enter:
:6
When you type the colon, vi displays the colon on the last line of the screen.
From then on,
vi uses any text you type as a command. You have to press
Enter to submit the command to
vi. In colon-command mode, vi accepts all
commands that the
ed editor accepts — and then some.
TEAM LinG - Live, Informative, Non-cost and Genuine !
Book II
Chapter 5
Using Text Editors
Text Editing with ed and vi
229
To search for a string, first type a slash (/). The vi editor displays the slash
on the last line of the screen. Type the search string and then press Enter.
The
vi editor locates the string and positions the cursor at the beginning of
that string. Thus, to locate the string cdrom in the file /etc/fstab, type
/cdrom
To delete the line that contains the cursor, type dd (two lowercase ds). The
vi editor deletes that line of text and makes the next line the current one.
To begin entering text in front of the cursor, type i (a lowercase i all by
itself). The
vi editor switches to text-input mode. Now you can enter text.
When you finish entering text, press Esc to return to visual-command mode.
After you finish editing the file, you can save the changes in the file with the
:w command. To quit the editor without saving any changes, use the :q!
command. If you want to save the changes and exit, you can type :wq to per-
form both steps at the same time. The vi editor saves the changes in the file
and exits. You can also save the changes and exit the editor by pressing
Shift+ZZ (hold Shift down and press Z twice).
vi accepts a large number of commands in addition to the commands I men-
tion above. Table 5-3 lists some commonly used vi commands, organized by
task.
Table 5-3 Commonly Used vi Commands
Command Does the Following
Insert Text
a Inserts text after the cursor.
A Inserts text at the end of the current line.
I Inserts text at the beginning of the current line.
i Inserts text before the cursor.
Delete Text
D Deletes up to the end of the current line.
dd Deletes the current line.
dw Deletes from the cursor to the end of the following word.
x Deletes the character on which the cursor rests.
Change Text
C Changes up to the end of the current line.
cc Changes the current line.
(continued)
TEAM LinG - Live, Informative, Non-cost and Genuine !
Text Editing with ed and vi
230
Table 5-3 (continued)
Command Does the Following
rx Replaces the character under the cursor with x (where x is
any character).
J Joins the current line with the next one.
Move Cursor
h or ← Moves one character to the left.
j or ↓ Moves one line down.
k or ↑ Moves one line up.
L Moves to the end of the screen.
l or → Moves one character to the right.
w Moves to the beginning of the following word.
Scroll Text
Ctrl+D Scrolls forward by half a screen.
Ctrl+U Scrolls backward by half a screen.
Refresh Screen
Ctrl+L Redraws screen.
Cut and Paste Text
yy Yanks (copies) current line into an unnamed buffer.
P Puts the yanked line above the current line.
p Puts the yanked line below the current line.
Colon Commands
:!command Executes a shell command.
:q Quits the editor.
:q! Quits without saving changes.
:r filename Reads the file and inserts it after the current line.
:w filename Writes a buffer to the file.
:wq Saves changes and exits.
Search Text
/string Searches forward for a string.
?string Searches backward for a string.
Miscellaneous
u Undoes the last command.
Esc Ends input mode and enters visual-command mode.
U Undoes recent changes to the current line.
TEAM LinG - Live, Informative, Non-cost and Genuine !
Book III
Networking
TEAM LinG - Live, Informative, Non-cost and Genuine !