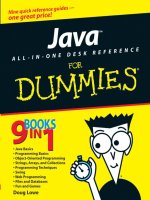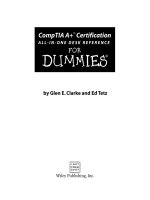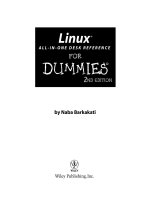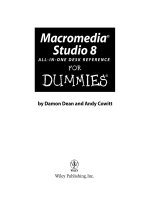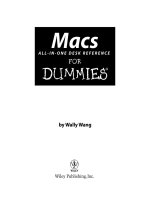Linux all in one desk reference for dummies phần 3 pdf
Bạn đang xem bản rút gọn của tài liệu. Xem và tải ngay bản đầy đủ của tài liệu tại đây (1.36 MB, 47 trang )
Discovering and Using Linux Commands
160
The Linux wc command comes to the rescue. The wc command displays the
total number of characters, words, and lines in a text file. For example, type
wc /etc/inittab and you see an output similar to the following:
75 304 2341 /etc/inittab
In this case, wc reports that 75 lines, 304 words, and 2341 characters are in
the /etc/inittab file. If you simply want to see the number of lines in a file,
use the -l option and type wc -l /etc/inittab. The resulting output should be
similar to the following:
75 /etc/inittab
As you can see, with the -l option, wc simply displays the line count.
If you don’t specify a filename, the
wc command expects input from the stan-
dard input. You can use the pipe feature of the shell to feed the output of
another command to
wc, which can be handy sometimes.
Suppose you want a rough count of the processes running on your system.
You can get a list of all processes with the
ps ax command, but instead of
counting lines manually, just pipe the output of
ps to wc and you get a rough
count automatically:
ps ax | wc -l
76
Here the ps command produced 76 lines of output. Because the first line
simply shows the headings for the tabular columns, you can estimate that
about 75 processes are running on your system. (Of course, this count prob-
ably includes the processes used to run the
ps and wc commands as well,
but who’s really counting?)
Sorting text files
You can sort the lines in a text file by using the sort command. To see how
the
sort command works, first type more /etc/passwd to see the current
contents of the
/etc/passwd file. Now type sort /etc/passwd to see the lines
sorted alphabetically. If you want to sort a file and save the sorted version
in another file, you have to use the Bash shell’s output redirection feature
like this:
sort /etc/passwd > ~/sorted.text
This command sorts the lines in the /etc/passwd file and saves the output
in a file named
sorted.text in your home directory.
TEAM LinG - Live, Informative, Non-cost and Genuine !
Book II
Chapter 2
Commanding
the Shell
Discovering and Using Linux Commands
161
Substituting or deleting characters from a file
Another interesting command is tr — it substitutes one group of characters
for another (or deletes a selected character) throughout a file. Suppose
that you occasionally have to use MS-DOS text files on your Linux system.
Although you may expect to use a text file on any system without any prob-
lems, you find one catch: DOS uses a carriage return followed by a line feed
to mark the end of each line, whereas Linux uses only a line feed.
On your Linux system, you can get rid of the extra carriage returns in the DOS
text file by using the
tr command with the -d option. Essentially, to convert
the DOS text file filename.dos to a Linux text file named filename.linux,
type the following:
tr -d ‘\015’ < filename.dos > filename.linux
In this command, ‘\015’ denotes the code for the carriage-return character
in octal notation.
Splitting a file into several smaller files
The split command is handy for those times when you want to copy a file
to a floppy disk, but the file is too large to fit on a single floppy. You can then
use the
split command to break up the file into multiple smaller files, each
of which can fit on a floppy.
By default,
split puts 1,000 lines into each file. The files are named by
groups of letters such as aa, ab, ac, and so on. You can specify a prefix for
the filenames. For example, to split a large file called hugefile.tar into
smaller files that fit into several high-density 3.5-inch floppy disks, use split
as follows:
split -b 1440k hugefile.tar part.
This command splits the hugefile.tar file into 1440K chunks so each
one can fit onto a floppy disk. The command creates files named part.aa,
part.ab, part.ac, and so on.
To combine the split files back into a single file, use the
cat command as
follows:
cat part.?? > hugefile.tar
In this case, the two question marks (??) match any two character extension
in the filename. In other words, the filename part.?? would match all file-
names such as part.12, part.aa, part.ab, part.2b, and so on.
TEAM LinG - Live, Informative, Non-cost and Genuine !
Writing Shell Scripts
162
Writing Shell Scripts
If you have ever used MS-DOS, you may remember MS-DOS batch files. These
are text files with MS-DOS commands. Similarly, shell scripts are also text
files with a bunch of shell commands.
If you aren’t a programmer, you may feel apprehensive about programming.
But shell programming can be as simple as storing a few commands in a file.
Right now, you might not be up to writing complex shell scripts, but you can
certainly try out a simple shell script.
To try your hand at a little shell programming, type the following text at the
shell prompt exactly as shown and then press Ctrl+D when you’re done:
cd
cat > simple
#!/bin/sh
echo “This script’s name is: $0”
echo Argument 1: $1
echo Argument 2: $2
The cd command changes the current directory to your home directory. Then
the
cat command displays whatever you type; in this case, I’m sending the
output to a file named
simple. After you press Ctrl+D, the cat command ends
and you see the shell prompt again. What you have done is created a file
named
simple that contains the following shell script:
#!/bin/sh
echo “This script’s name is: $0”
echo Argument 1: $1
echo Argument 2: $2
The first line causes Linux to run the Bash shell program (its name is /bin/
bash
). The shell then reads the rest of the lines in the script.
Just as most Linux commands accept command-line options, a Bash script
also accepts command-line options. Inside the script, you can refer to the
options as
$1, $2, and so on. The special name $0 refers to the name of the
script itself.
To run this shell script, first you have to make the file executable (that is,
turn it into a program) with the following command:
chmod +x simple
Now run the script with the following command:
./simple one two
TEAM LinG - Live, Informative, Non-cost and Genuine !
Book II
Chapter 2
Commanding
the Shell
Writing Shell Scripts
163
This script’s name is: ./simple
Argument 1: one
Argument 2: two
The ./ prefix to the script’s name indicates that the simple file is in the cur-
rent directory.
This script simply prints the script’s name and the first two command-line
options that the user types after the script’s name.
Next, try running the script with a few arguments, as follows:
./simple “This is one argument” second-argument third
This script’s name is: ./simple
Argument 1: This is one argument
Argument 2: second-argument
The shell treats the entire string within the double quotation marks as a
single argument. Otherwise, the shell uses spaces as separators between
arguments on the command line.
Most useful shell scripts are more complicated than this simple script, but
this simple exercise gives you a rough idea of how to write shell scripts.
Place Linux commands in a file and use the
chmod command to make the file
executable. Voilà! You have created a shell script!
TEAM LinG - Live, Informative, Non-cost and Genuine !
Book II: Linux Desktops
164
TEAM LinG - Live, Informative, Non-cost and Genuine !
Chapter 3: Navigating
the Linux File System
In This Chapter
ߜ Understanding the Linux file system
ߜ Navigating the file system with Linux commands
ߜ Understanding file permissions
ߜ Manipulating files and directories with Linux commands
T
o use files and directories well, you need to understand the concept of a
hierarchical file system. Even if you use the GUI file managers to access
files and folders (folders are also called directories), you can benefit from a
lay of the land of the file system.
In this chapter, I introduce you to the Linux file system, and you discover
how to work with files and directories with several Linux commands.
Understanding the Linux File System
Like any other operating system, Linux organizes information in files and
directories. Directories, in turn, hold the files. A directory is a special file
that can contain other files and directories. Because a directory can contain
other directories, this method of organizing files gives rise to a hierarchical
structure. This hierarchical organization of files is called the file system.
The Linux file system gives you a unified view of all storage in your PC. The
file system has a single root directory, indicated by a forward slash (
/). Within
the root directory is a hierarchy of files and directories. Parts of the file
system can reside in different physical media, such as hard drive, floppy disk,
and CD-ROM. Figure 3-1 illustrates the concept of the Linux file system (which
is the same in any Linux system) and how it spans multiple physical devices.
If you’re familiar with MS-DOS or Windows, you may find something missing
in the Linux file system: You don’t find drive letters in Linux. All disk drives
and CD-ROM drives are part of a single file system.
In Linux, you can have long filenames (up to 256 characters), and filenames
are case-sensitive. Often these filenames have multiple extensions, such as
TEAM LinG - Live, Informative, Non-cost and Genuine !
Understanding the Linux File System
166
sample.tar.Z. UNIX filenames can take many forms, such as the following:
index.html, Makefile, binutils_2.14.90.0.7-8_i386.deb, vsftpd-
1.2.1-5.i386.rpm
, .bash_profile, and httpd_src.tar.gz.
To locate a file, you need more than just the filename. You also need informa-
tion about the directory hierarchy. The extended filename, showing the full
hierarchy of directories leading to the file, is called the pathname. As the
name implies, it’s the path to the file through the maze of the file system.
Figure 3-2 shows a typical pathname for a file in Linux.
As Figure 3-2 shows, the pathname has the following parts:
✦ The root directory, indicated by a forward slash (
/) character.
✦ The directory hierarchy, with each directory name separated from the
previous one by a forward slash (
/) character. A / appears after the last
directory name.
✦ The filename, with a name and one or more optional extensions. (A period
appears before each extension.)
CD-ROM Floppy DiskHard Drive
Linux File System
/(root)
/bin /boot /dev
/mnt/cdrom
/mnt/floppy
/usr/X11R6 /usr/doc /usr/local /usr/share /usr/src
/etc /mnt /sbin /usr
…
…
………
Figure 3-1:
The Linux
file system
provides a
unified view
of storage
that may
span
multiple
storage
devices.
TEAM LinG - Live, Informative, Non-cost and Genuine !
Book II
Chapter 3
Navigating the
Linux File System
Understanding the Linux File System
167
The Linux file system has a well-defined set of top-level directories, and
some of these directories have specific purposes. Finding your way around
the file system is easier if you know the purpose of these directories. You
also become adept at guessing where to look for specific types of files when
you face a new situation. Table 3-1 briefly describes the top-level directories
in the Linux file system.
Table 3-1 Top-Level Directories in the Linux File System
Directory Description
/ This root directory forms the base of the file system. All files and
directories are contained logically in the root directory, regard-
less of their physical locations.
/bin Contains the executable programs that are part of the Linux
operating system. Many Linux commands, such as
cat, cp, ls,
more, and tar, are located in /bin.
/boot Contains the Linux kernel and other files that the LILO and GRUB
boot managers need. (The kernel and other files can be any-
where, but placing them in the /boot directory is customary.)
/dev Contains special files that represent devices attached to the
system.
/etc Contains most system configuration files and the initialization
scripts (in the /etc/rc.d subdirectory).
/home Conventional location of the home directories of all users. User
naba’s home directory, for example, is /home/naba.
/lib Contains library files for all programs stored in /sbin and
/bin directories (including the loadable driver modules)
needed to start Linux.
/lost+found Directory for lost files. Every disk partition has a lost+found
directory.
(continued)
Root
directory
First-level
directory
/// /home naba public_html index.html
NameDirectory separator Extension
Second-level
directory
Third-level
directory
Filename
Figure 3-2:
The
pathname
of a file
shows the
sequence of
directories
leading up
to the file.
TEAM LinG - Live, Informative, Non-cost and Genuine !
Understanding the Linux File System
168
Table 3-1 (continued)
Directory Description
/mnt A directory for temporarily mounted file systems, such as
CD-ROM drives, floppy disks, and Zip drives. Contains the
/mnt/floppy directory for mounting floppy disks and the
/mnt/cdrom directory for mounting the CD-ROM drive.
/opt Provides a storage area for large application software pack-
ages. For example, some distributions install the OpenOffice.org
office suite in the /opt directory.
/proc A special directory that contains various information about the
processes running in the Linux system.
/root The home directory for the root user.
/sbin Contains executable files representing commands typically
used for system administration tasks and used by the
root
user. Commands such as halt and shutdown reside in the
/sbin directory.
/selinux Contains information used by the Security Enhanced Linux
(SELinux) kernel patch and utilities that provide a more secure
access control system for Linux.
/sys A special directory that contains information about the devices,
as seen by the Linux kernel.
/tmp A temporary directory that any user can use as a scratch direc-
tory, meaning that the contents of this directory are considered
unimportant and usually are deleted every time the system boots.
/usr Contains the subdirectories for many important programs, such
as the X Window System (in the
/usr/X11R6 directory) and
the online manual. (Table 3-2 shows some of the standard sub-
directories in /usr.)
/var Contains various system files (such as logs), as well as directo-
ries for holding other information, such as files for the Web
server and anonymous FTP server.
The /usr and /var directories also contain a number of standard subdirec-
tories. Table 3-2 lists the important subdirectories in
/usr. Table 3-3 shows a
similar breakdown for the
/var directory.
Table 3-2 Important /usr Subdirectories
Subdirectory Description
/usr/X11R6 Contains the X.org X11 (X Window System) software.
/usr/bin Contains executable files for many more Linux commands,
including utility programs that are commonly available in Linux
but aren’t part of the core Linux operating system.
TEAM LinG - Live, Informative, Non-cost and Genuine !
Book II
Chapter 3
Navigating the
Linux File System
Understanding the Linux File System
169
Subdirectory Description
/usr/games Contains some old Linux games.
/usr/include Contains the header files (files names ending in .h) for the C
and C++ programming languages; also includes the X11 header
files in the
/usr/include/X11 directory and the Linux kernel
header files in the /usr/include/linux directory.
/usr/lib Contains the libraries for C and C++ programming languages;
also contains many other libraries, such as database libraries,
graphical toolkit libraries, and so on.
/usr/local Contains local files. The /usr/local/bin directory, for
example, is supposed to be the location for any executable pro-
gram developed on your system.
/usr/sbin Contains many administrative commands, such as commands
for electronic mail and networking.
/usr/share Contains shared data, such as default configuration files and
images for many applications. For example,
/usr/share/
gnome
contains various shared files for the GNOME desktop,
and
/usr/share/doc has the documentation files for many
Linux applications (such as the Bash shell, the Sawfish window
manager, and the GIMP image-processing program).
/usr/share/man Contains the online manual (which you can read by using the
man command).
/usr/src Contains the source code for the Linux kernel (the core operat-
ing system).
Table 3-3 Important /var Subdirectories
Subdirectory Description
/var/cache Storage area for cached data for applications.
/var/lib Contains information relating to the current state of applications.
/var/lock Contains locked files to ensure that a resource is used by one
application only.
/var/log Contains log files organized into subdirectories. The syslogd
server stores its log files in /var/log, with the exact content
of the files depending on the
syslogd configuration file
/etc/syslog.conf. For example, /var/log/messages is
the main system log file;
/var/log/secure contains log
messages from secure services (such as
sshd and xinetd);
and /var/log/maillog contains the log of mail messages.
/var/mail Contains user mailbox files.
/var/opt Contains variable data for packages stored in /opt directory.
/var/run Contains data describing the system since it was booted.
(continued)
TEAM LinG - Live, Informative, Non-cost and Genuine !
Using GUI File Managers
170
Table 3-3 (continued)
Subdirectory Description
/var/spool Contains data that’s waiting for some kind of processing.
/var/tmp Contains temporary files preserved between system reboots.
/var/yp Contains Network Information Service (NIS) database files.
Using GUI File Managers
Both GNOME and KDE desktops come with GUI file managers that enable
you to easily browse the file system and perform tasks such as copying or
moving files. The GNOME file manager is called Nautilus and the KDE file
manager is Konqueror. I briefly describe these GUI file managers in the fol-
lowing sections.
Using the Nautilus shell
The Nautilus file manager — more accurately called a graphical shell —
comes with GNOME. Nautilus is intuitive to use — it’s similar to the Windows
Active Desktop. You can manage files and folders and also manage your
system with Nautilus.
The latest version of Nautilus has changed from what you may have known
in previous versions of Red Hat Linux or Fedora Core. Nautilus now provides
a new Object Window view in addition to the navigation window that you
know from the past. When you double-click any object on the desktop,
Nautilus opens an object window that shows that object’s contents. If you
want the older navigation window with its Web browser-like user interface,
right-click a folder and choose Open➪Browse Folder from the pop-up menu.
Viewing files and folders in object windows
When you double-click a file or a folder, Nautilus opens that object in what it
calls an object window. Unlike the Nautilus windows of the past — windows
that enabled you to navigate the directory hierarchy — the object window
doesn’t have any Back and Forward buttons, toolbars, or side panes. For
example, double-click the Start Here icon on the left side of the GNOME desk-
top, and Nautilus opens an object window where it displays the contents of
the Start Here object. If you then double-click an object inside that window,
Nautilus opens another object window where that object’s contents appear.
Figure 3-3 shows the result of double-clicking some objects in Nautilus.
The Nautilus object window has a sparse user interface that has just the
menu bar. You can perform various operations from the menu bar such as
open an object using an application, create folders and documents, and
close the object window.
TEAM LinG - Live, Informative, Non-cost and Genuine !
Book II
Chapter 3
Navigating the
Linux File System
Using GUI File Managers
171
Burning data CDs from Nautilus
If you have a CD recorder attached to your system (it can be a built-in ATAPI
CD recorder or an external one attached to the USB port), you can use
Nautilus to burn data CDs. From a Nautilus object window, you can access
the CD Creator built into Nautilus. Just follow these simple steps:
1. In any Nautilus object window, choose Places➪CD Creator.
Nautilus opens a CD Creator object window.
Note: If you don’t have any Nautilus object windows open, just double-
click the Computer icon on the desktop.
2. From other Nautilus windows, drag and drop into the CD Creator
window whatever files and folders you want to put on the CD.
To get to files on your computer, double-click the Computer icon to open
it in Nautilus and find the files you want. Then drag and drop those file
or folder icons into the CD Creator window.
3. From the CD Creator window, choose File➪Write to Disc.
Nautilus displays a dialog box where you can select the CD recorder, the
write speed, and several other options, such as whether to eject the CD
when done. You can also specify the CD title.
Figure 3-3:
By default,
Nautilus
opens a
new object
window for
each object.
TEAM LinG - Live, Informative, Non-cost and Genuine !
Using GUI File Managers
172
4. Click the Write button.
Nautilus burns the CD.
Browsing folders in a navigation window
If you prefer to use the familiar navigation window for browsing folders, you
have to do a bit of extra work. Instead of double-clicking an icon, right-click
the icon and choose Browse Folder from the context menu. Nautilus then
opens a navigation window with the contents of the object represented by
the icon. For example, double-click the Home Folder icon in the upper-left
corner of the GNOME desktop. Nautilus opens a navigation window where it
displays the contents of your home directory. (Think of a directory as a
folder that can contain other files and folders.) Figure 3-4 shows a typical
user’s home directory in a Nautilus navigation window.
The navigation window is vertically divided into two parts. The left pane
shows different views of the file system and other objects that you can
browse with Nautilus. The right pane shows the files and folders in the cur-
rently selected folder in the left pane. Nautilus displays icons for files and
folders. For image files, it shows a thumbnail of the image.
Figure 3-4:
You can
view files
and folders
in the
Nautilus
navigation
window.
TEAM LinG - Live, Informative, Non-cost and Genuine !
Book II
Chapter 3
Navigating the
Linux File System
Using GUI File Managers
173
The navigation window’s user interface is similar to that of a Web browser.
The window’s title bar shows the name of the currently selected folder. The
Location text box along the top of the window shows the full name of the
directory in Linuxspeak — for example, Figure 3-4 shows the contents of the
/home/naba directory.
If you have used Windows Explorer, you can use the Nautilus navigation
window in a similar manner. To view the contents of another directory, do
the following:
1. Select Tree from the Information drop-down menu (located in the left
window).
A tree menu of directories appears in that window. Initially the tree
shows your home folder and the file system’s root directory as a
FileSystem folder.
2. Click the right arrow next to the FileSystem folder; in the resulting
tree view, locate the directory you want to browse.
For example, to look at the
/etc directory, click the right arrow next to
the etc directory. Nautilus displays the subdirectories in /etc and
changes the right arrow to a down arrow. X11 is one of the subdirecto-
ries in /etc that you view in the next step.
3. To view the contents of the X11 subdirectory, click X11.
The window on the right now shows the contents of the
/etc/X11
directory.
Nautilus displays the contents of the selected directory by using different
types of icons. Each directory appears as a folder with the name of the direc-
tory shown underneath the folder icon. Ordinary files, such as
xorg.conf,
appear as a sheet of paper. The X file is a link to an executable file. The prefdm
file is another executable file.
The Nautilus navigation window has the usual menu bar and a toolbar. Notice
the View as Icons button in Figure 3-4 on the right side of the toolbar. This
button shows that Nautilus is displaying the directory contents with large
icons. Click the button, and a drop-down list appears. Select View as List from
the list, and Nautilus displays the contents by using smaller icons in a list
format, along with detailed information, such as the size of each file or direc-
tory and the time when each was last modified, as shown in Figure 3-5.
TEAM LinG - Live, Informative, Non-cost and Genuine !
Using GUI File Managers
174
If you click any of the column headings — Name, Size, Type, or Date
Modified — along the top of the list view, Nautilus sorts the list according to
that column. For example, go ahead and click the Date Modified column
heading. Nautilus now displays the list of files and directories sorted accord-
ing to the time of their last modification. Clicking the Name column heading
sorts the files and folders alphabetically.
Not only can you move around different folders by using the Nautilus naviga-
tion window, you can also do things such as move a file from one folder to
another or delete a file. I don’t outline each step — the steps are intuitive
and similar to what you do in any GUI, such as Windows or Mac. Here are
some of the things you can do in Nautilus:
✦ To move a file to a different folder, drag and drop the file’s icon on the
folder where you want the file.
✦ To copy a file to a new location, select the file’s icon and choose Edit➪
Copy File from the Nautilus menu. You can also right-click the file’s icon
and choose Copy File from the context menu. Then move to the folder
where you want to copy the file and choose Edit➪Paste Files.
✦ To delete a file or directory, right-click the icon, and choose Move to
Trash from the context menu. (You can do this only if you have permis-
sion to delete the file.) To permanently delete the file, right-click the
Trash icon on the desktop and choose Empty Trash from the context
menu. Of course, do this only if you really want to delete the file. Once
you Empty Trash, you are never going to see the file again. If you have to
Figure 3-5:
The Nautilus
navigation
window
with a list
view of the
/etc/X11
directory.
TEAM LinG - Live, Informative, Non-cost and Genuine !
Book II
Chapter 3
Navigating the
Linux File System
Using GUI File Managers
175
retrieve a file from the trash, double-click the Trash icon and then drag
the file’s icon back to the folder where you want to save it. You can
retrieve a file from the trash until you empty it.
✦ To rename a file or a directory, right-click the icon and choose Rename
from the context menu. Then you can type the new name (or edit the
name) in the text box that appears.
✦ To create a new folder, right-click an empty area of the window on the
right and choose Create Folder from the context menu. After the new
folder icon appears, you can rename it by right-clicking the icon and
choosing Rename from the context menu. If you don’t have permission
to create a folder, that menu item is grayed out.
Using Konqueror
Konqueror is a file manager and Web browser that comes with KDE. It’s intu-
itive to use — somewhat similar to the Windows Active Desktop. You can
manage files and folders (and also view Web pages) with Konqueror.
Viewing files and folders
When you double-click a folder icon on the desktop, Konqueror starts auto-
matically. For example, double-click the Home icon in the upper-left corner
of the KDE desktop. Konqueror runs and displays the contents of your home
directory (think of a directory as a folder that can contain other files and
folders). Figure 3-6 shows a typical user’s home directory in Konqueror.
If you’ve used Windows Explorer, you can use Konqueror in a similar manner.
Figure 3-6:
You can
view
files and
folders in
Konqueror.
TEAM LinG - Live, Informative, Non-cost and Genuine !
Using GUI File Managers
176
The Konqueror window is vertically divided into three parts:
✦ A narrow left pane shows icons you can click to perform various tasks in
Konqueror.
✦ A wider middle pane (that can be toggled on or off) shows a tree view of
the current folder.
✦ The widest pane (at the right) uses icons to show the files and folders in
the current folder.
Konqueror uses different types of icons for different files and shows a preview
of each file’s contents. For image files, the preview is a thumbnail version of
the image.
The Konqueror window’s title bar shows the name of the currently selected
directory. The Location text box (along the top of the window) shows the full
name of the directory — in this case, Figure 3-6 shows the contents of the
/home/naba directory.
Use the leftmost vertical row of buttons to select other things to browse.
When you click one of these buttons, the middle pane displays a tree menu
of items that you can browse. For example, to browse other parts of the file
system, do the following:
1. From the leftmost vertical column of icons in the Konqueror window
(refer to Figure 3-6), click the Root Folder icon (the second icon from
the bottom).
A tree menu of directories appears in the middle pane.
2. In the tree view, locate the folder that you want to browse.
For example, to look at the
etc folder, click the plus sign next to the etc
folder. Konqueror displays the other folders and changes the plus sign
to a minus sign.
3. To view the contents of the X11 subdirectory, scroll down and click X11.
The pane on the right now shows the contents of the
/etc/X11 directory.
Konqueror displays the contents of a folder using different types of icons.
Each directory appears as a folder, with the name of the directory shown
underneath the folder icon. Ordinary files appear as a sheet of paper.
The Konqueror window has the usual menu bar and a toolbar. You can view
the files and folders in other formats as well. For example, choose View➪View
Mode➪Detailed List View to see the folder’s contents with smaller icons in a
list format (see Figure 3-7), along with detailed information (such as the size
of each file or directory, and at what time each was last modified).
TEAM LinG - Live, Informative, Non-cost and Genuine !
Book II
Chapter 3
Navigating the
Linux File System
Using GUI File Managers
177
If you click any of the column headings — Name, Size, File Type, or Modified,
to name a few — along the top of the list view, Konqueror sorts the list
according to that column. For example, if you click the Modified column
heading, Konqueror displays the list of files and folders sorted according to
the time of last modification. Clicking the Name column heading sorts the
files and directories alphabetically by name.
Not only can you move around different folders by using Konqueror, you can
also do things such as move a file from one folder to another or delete a file.
I don’t outline each step because the steps are intuitive and similar to what
you do in any GUI (such as Windows or the Mac interface). Here are some
things you can do in Konqueror:
✦ View a text file: Click the filename, and Konqueror runs the KWrite word
processor, displaying the file in a new window.
✦ Copy or move a file to a different folder: Drag and drop the file’s icon
on the folder where you want the file to go. A menu pops up and asks
you whether you want to copy, move, or simply link the file to that
directory.
✦ Delete a file or directory: Right-click the icon and choose Move to Trash
from the context menu. To permanently delete the file, right-click the
Trash icon on the desktop and choose Empty Trash from the context
menu. Of course, do this only if you really want to delete the file. When
you Empty Trash, the deleted files are really gone forever. If you want to
recover a file from the trash, double-click the Trash icon on the desktop
and from that window drag and drop the file icon into the folder where
you want to save the file. When asked whether you want to copy or move,
select Move. You can recover files from the trash until the moment you
empty the trash.
Figure 3-7:
Konqueror
shows a
detailed list
view of the
/etc/X11
directory.
TEAM LinG - Live, Informative, Non-cost and Genuine !
Using GUI File Managers
178
✦ Rename a file or a directory: Right-click the icon and choose Rename
from the context menu. Then you can type the new name (or edit the old
name) in the text box that appears.
✦ Create a new folder: Choose View➪View Mode➪Icon View. Then right-
click an empty area of the rightmost pane and choose Create New➪
Directory from the context menu. Then type the name of the new direc-
tory and click OK. (If you don’t have permission to create a directory,
you get an error message.)
Viewing Web pages
Konqueror is much more than a file manager. With it, you can view a Web
page as easily as you can view a folder. Just type a Web address in the
Location text box and see what happens. For example, Figure 3-8 shows the
Konqueror window after I type
www.irs.gov in the Location text box on the
toolbar and press Enter.
Konqueror displays the Web site in the pane on the right. The left pane still
shows whatever it was displaying earlier.
Figure 3-8:
Konqueror
can browse
the Web
as well.
TEAM LinG - Live, Informative, Non-cost and Genuine !
Book II
Chapter 3
Navigating the
Linux File System
Navigating the File System with Linux Commands
179
Navigating the File System with Linux Commands
Although GUI file managers such as Nautilus (in GNOME) or Konqueror (in
KDE) are easy to use, you can use them only if you have a working GUI desk-
top. Sometimes, you may not have a graphical environment to run a graphi-
cal file manager. For example, you may be logged in through a text terminal,
or X may not be working on your system. In those situations, you have to
rely on Linux commands to work with files and directories. Of course, you
can always use Linux commands, even in the graphical environment — all
you have to do is open a terminal window and type the Linux commands.
In the sections that follow, I briefly show some Linux commands for moving
around the Linux file system.
Commands for directory navigation
In Linux, when you log in as root, your home directory is /root. For other
users, the home directory is usually in the
/home directory. My home direc-
tory (when I log in as
naba) is /home/naba. This information is stored in the
/etc/passwd file. By default, only you have permission to save files in your
home directory, and only you can create subdirectories in your home direc-
tory to further organize your files.
Linux supports the concept of a current directory, which is the directory on
which all file and directory commands operate. After you log in, for example,
your current directory is the home directory. To see the current directory,
type the
pwd command.
To change the current directory, use the
cd command. To change the current
directory to
/usr/lib, type the following:
cd /usr/lib
Then, to change the directory to the cups subdirectory in /usr/lib, type
this command:
cd cups
Now, if you use the pwd command, that command shows /usr/lib/cups as
the current directory.
These two examples show that you can refer to a directory’s name in two ways:
✦ An absolute pathname (such as
/usr/lib) that specifies the exact
directory in the directory tree
✦ A relative directory name (such as
cups, which represents the cups
subdirectory of the current directory, whatever that may be)
TEAM LinG - Live, Informative, Non-cost and Genuine !
Navigating the File System with Linux Commands
180
If you type cd cups in /usr/lib, the current directory changes to /usr/
lib/cups
. However, if I type the same command in /home/naba, the shell
tries to change the current directory to /home/naba/cups.
Use the
cd command without any arguments to change the current directory
back to your home directory. No matter where you are, typing cd at the shell
prompt brings you back home!
By the way, the tilde character (
~) refers to your home directory. Thus the
command cd ~ also changes the current directory to your home directory.
You can also refer to another user’s home directory by appending that user’s
name to the tilde. Thus,
cd ~superman changes the current directory to the
home directory of
superman.
Wait, there’s more. A single dot (
.) and two dots ( ) — often cleverly referred
to as dot-dot — also have special meanings. A single dot (
.) indicates the
current directory, whereas two dots (
) indicate the parent directory. For
example, if the current directory is
/usr/share, you go one level up to /usr
by typing
cd
Commands for directory listings and permissions
You can get a directory listing by using the ls command. By default, the ls
command — without any options — displays the contents of the current
directory in a compact, multicolumn format. For example, type the next two
commands to see the contents of the
/etc/X11 directory:
cd /etc/X11
ls
The output looks like this (on the console, you see some items in different
colors):
X Xsession.options fonts serverconfig xserver
XF86Config-4 Xwrapper.config gdm starthere xsm
Xresources app-defaults rgb.txt sysconfig
Xsession cursors rstart xinit
Xsession.d default-display-manager rxvt.menu xkb
From this listing (without the colors), you cannot tell whether an entry is a
file or a directory. To tell the directories and files apart, use the
-F option
with
ls like this:
ls -F
TEAM LinG - Live, Informative, Non-cost and Genuine !
Book II
Chapter 3
Navigating the
Linux File System
Navigating the File System with Linux Commands
181
This time, the output gives you some more clues about the file types:
X@ Xsession.options fonts/ serverconfig/ xserver/
XF86Config-4 Xwrapper.config gdm@ starthere/ xsm/
Xresources/ app-defaults/ rgb.txt sysconfig/
Xsession* cursors/ rstart/ xinit/
Xsession.d/ default-display-manager rxvt.menu xkb/
The output from ls -F shows the directory names with a slash (/) appended
to them. Plain filenames appear as is. The at sign (@) appended to a file’s
name (for example, notice the file named X) indicates that this file is a link to
another file. (In other words, this filename simply refers to another file; it’s a
shortcut.) An asterisk (
*) is appended to executable files. (Xsession, for
example, is an executable file.) The shell can run any executable file.
You can see even more detailed information about the files and directories
with the
-l option:
ls -l
For the /etc/X11 directory, a typical output from ls -l looks like the
following:
total 104
lrwxrwxrwx 1 root root 20 Aug 22 15:15 X -> /usr/bin/X11/XFree86
-rw-r r 1 root root 3126 Aug 22 15:15 XF86Config-4
drwxr-xr-x 2 root root 4096 Aug 22 15:13 Xresources
-rwxr-xr-x 1 root root 3322 May 29 03:57 Xsession
drwxr-xr-x 2 root root 4096 Sep 5 10:44 Xsession.d
-rw-r r 1 root root 217 May 29 03:57 Xsession.options
-rw 1 root root 771 Aug 22 15:15 Xwrapper.config
drwxr-xr-x 2 root root 4096 Aug 22 15:15 app-defaults
lines deleted
This listing shows considerable information about every directory entry —
each of which can be a file or another directory. Looking at a line from the
right column to the left, you see that the rightmost column shows the name
of the directory entry. The date and time before the name show when the
last modifications to that file were made. To the left of the date and time is
the size of the file in bytes.
The file’s group and owner appear to the left of the column that shows the
file size. The next number to the left indicates the number of links to the file.
(A link is like a shortcut in Windows.) Finally, the leftmost column shows the
file’s permission settings, which determine who can read, write, or execute
the file.
TEAM LinG - Live, Informative, Non-cost and Genuine !
Navigating the File System with Linux Commands
182
The first letter of the leftmost column has a special meaning, as the following
list shows:
✦ If the first letter is
l, the file is a symbolic link (a shortcut) to another
file.
✦ If the first letter is
d, the file is a directory.
✦ If the first letter is a dash (
–), the file is normal.
✦ If the first letter is
b, the file represents a block device, such as a disk
drive.
✦ If the first letter is
c, the file represents a character device, such as a
serial port or a terminal.
After that first letter, the leftmost column shows a sequence of nine charac-
ters, which appear as
rwxrwxrwx when each letter is present. Each letter
indicates a specific permission. A hyphen (
-) in place of a letter indicates no
permission for a specific operation on the file. Think of these nine letters as
three groups of three letters (
rwx), interpreted as follows:
✦ The leftmost group of
rwx controls the read, write, and execute permis-
sion of the file’s owner. In other words, if you see
rwx in this position, the
file’s owner can read (
r), write (w), and execute (x) the file. A hyphen in
the place of a letter indicates no permission. Thus the string
rw- means
the owner has read and write permission but no execute permission.
Although executable programs (including shell programs) typically have
execute permission, directories treat execute permission as equivalent to
use permission — a user must have execute permission on a directory
before he or she can open and read the contents of the directory.
✦ The middle three
rwx letters control the read, write, and execute permis-
sion of any user belonging to that file’s group.
✦ The rightmost group of
rwx letters controls the read, write, and execute
permission of all other users (collectively referred to as the world).
Thus, a file with the permission setting
rwx is accessible only to the
file’s owner, whereas the permission setting
rwxr r makes the file read-
able by the world.
An interesting feature of the
ls command is that it doesn’t list any file whose
name begins with a period. To see these files, you must use the
ls command
with the
-a option, as follows:
ls -a
TEAM LinG - Live, Informative, Non-cost and Genuine !
Book II
Chapter 3
Navigating the
Linux File System
Navigating the File System with Linux Commands
183
Try this command in your home directory (and then compare the result with
what you see when you don’t use the -a option):
1. Type cd to change to your home directory.
2. Type ls -F to see the files and directories in your home directory.
3. Type ls -aF to see everything, including the hidden files.
Most Linux commands take single-character options, each with a minus sign
(think of this sign as a hyphen) as a prefix. When you want to use several
options, type a hyphen and concatenate (string together) the option letters, one
after another. Thus,
ls -al is equivalent to ls -a -l as well as ls -l -a.
Commands for changing permissions and ownerships
You may need to change a file’s permission settings to protect it from others.
Use the chmod command to change the permission settings of a file or a
directory.
To use
chmod effectively, you have to specify the permission settings. A good
way is to concatenate letters from the columns of Table 3-4 in the order
shown (Who/Action/Permission).
Note: You use only the single character from each column — the text in
parentheses is for explanation only.
Table 3-4 Letter Codes for File Permissions
Who Action Permission
u (user) + (add) r (read)
g (group) - (remove) w (write)
o (others) = (assign) x (execute)
a (all) s(set user ID)
For example, to give everyone read access to all files in a directory, pick a
(for all) from the first column, + (for add) from the second column, and r (for
read) from the third column to come up with the permission setting
a+r. Then
use the whole set of options with
chmod, like this:
chmod a+r *.
On the other hand, to permit everyone to execute one specific file, type
chmod a+x filename
TEAM LinG - Live, Informative, Non-cost and Genuine !
Navigating the File System with Linux Commands
184
Suppose you have a file named mystuff that you want to protect. You can
make it accessible to no one but you if you type the following commands, in
this order:
chmod a-rwx mystuff
chmod u+rw mystuff
The first command turns off all permissions for everyone, and the second
command turns on the read and write permissions for the owner (you).
Type ls -l to verify that the change took place. (You see a permission setting
of
-rw ) Here’s a sample output from ls -l:
drwxr-xr-x 2 naba naba 4096 Sep 5 22:18 sdump
Note: The third and fourth fields show naba naba. These two fields show the
file’s user and group ownership. In this case, the name of the user is
naba and
the name of the group is also
naba.
Sometimes you have to change a file’s user or group ownership for everything
to work correctly. For example, suppose you are instructed (by a manual,
what else?) to create a directory named
cups and give it the ownership of user
ID
lp and group ID sys. How do you it?
Well, you can log in as
root and create the cups directory with the command
mkdir:
mkdir cups
If you check the file’s details with the ls -l command, you see that the user
and group ownership is
root root.
To change the owner, use the
chown command. For example, to change the
ownership of the
cups directory to user ID lp and group ID sys, type
chown lp.sys cups
Commands for working with files
To copy files from one directory to another, use the cp command. For
example, to copy the file
/usr/X11R6/lib/X11/xinit/Xclients to the
Xclients.sample file in the current directory (such as your home direc-
tory), type the following:
cp /usr/X11R6/lib/X11/xinit/xinitrc xinitrc.sample
TEAM LinG - Live, Informative, Non-cost and Genuine !