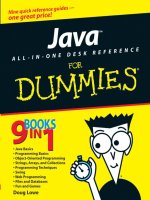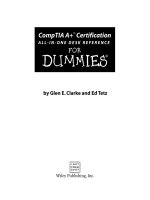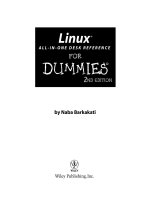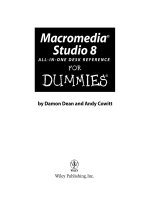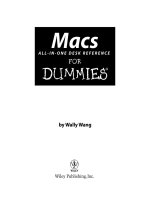Linux all in one desk reference for dummies phần 2 pdf
Bạn đang xem bản rút gọn của tài liệu. Xem và tải ngay bản đầy đủ của tài liệu tại đây (5.01 MB, 109 trang )
Book I
Chapter 2
Installing Linux
Installing SUSE Linux
51
✦ Order the latest release of the full distribution from SUSE (www.suse.
com
) or buy it at a retail computer store. The personal edition of SUSE
Linux 9.1 costs approximately $30 U.S.
In the following sections, first I go over the steps for performing an FTP
install, and then I describe the full SUSE install from CDs or a DVD.
Performing an FTP install
To install SUSE Linux from one of many FTP servers that mirror the SUSE dis-
tribution, you have to perform the following major steps:
1. Download the SUSE boot image from the FTP server and burn a CD with
that image.
2. Make a note of the FTP server’s IP address and the directory where the
SUSE distribution’s files are located.
3. Boot the PC with the boot CD and then type a command at the boot
prompt to begin an FTP install from the FTP server that you identify by
its IP address.
If you have a PC that runs Windows and has a high-speed Internet connec-
tion, you can use that PC to download the boot image and burn the boot CD.
You can also use the PC to look up the IP address of the FTP server.
You also need to know the name of the network card installed in your PC
because you have to manually load the driver before you can start the SUSE
FTP install. You can find the FTP server’s IP address at the same time when
you download the SUSE installer’s boot image. I explain the steps in this
section.
Installing SUSE from an FTP server can take two hours or more over a typical
broadband DSL or cable modem connection to the Internet. Follow these
steps to do an FTP install from an FTP server over the network:
1. Use a Web browser to open the list of FTP servers at www.suse.com/
us/private/download/ftp/int_mirrors.html
and find a FTP server
near you that’s marked complete (that means the server has the com-
plete SUSE distribution and all updates).
The list of servers is organized by country and it includes both FTP and
HTTP (Web) servers. Go to your nearest country and then pick the near-
est server that’s marked
complete.
If you are performing this step in Microsoft Windows, open a Command
Prompt window (choose Start➪Run and type cmd and press Enter) and
type ping followed by the name of the FTP server (for example, mirror.
mcs.anl.gov). You’ll then see the IP address of the FTP server on the
next line (for example, 140.221.9.138). Write down that IP address for
use later on.
TEAM LinG - Live, Informative, Non-cost and Genuine !
Installing SUSE Linux
52
2. Click your FTP server link and find the directory that contains the
boot.iso file — that’s the SUSE installer’s boot image.
The directory depends on the version of SUSE. For example, for version
9.1, the
boot.iso file is in the FTP server’s pub/suse/i386/9.1/boot/
directory. The file is about 23MB in size.
3. Download the boot.iso file and save it.
4. Burn the boot.iso image onto a CD.
Use your PC’s CD burner application to burn the ISO image named
boot.iso.
5. Go to the PC on which you want to do the SUSE FTP install, insert the
boot CD, and restart the PC.
If your PC isn’t set up to boot from the CD drive, you have to enter
SETUP (by pressing a key such as F2 as the PC powers up) and change
the order of the boot devices.
The PC reboots and after a few moments, a text screen displays a screen
with a number of options. Use the arrow keys to move between list items
and the buttons on the screen.
6. Use the arrow keys to select the Manual Installation option and press
Enter.
The installer shows a list of languages.
7. Select the language and press Enter.
The installer displays a list of keyboard maps — the language-dependent
layouts for the keyboard.
8. Select the keyboard language and press Enter.
The installer displays the Main menu.
9. Use the arrow keys to select Kernel Modules (Hardware Drivers) and
press Enter.
The installer displays a list of choices that includes options to load
driver modules as well as view names of loaded modules.
10. Use the arrow keys to select Load Network Card Modules and press
Enter.
The installer displays a list of network driver modules, organized by the
name of the network card.
11. Use the arrow keys to select your network card and press Enter.
The installer prompts for any parameters for the driver. Press Enter if
there are no parameters. If all goes well, the installer successfully loads the
network driver module and displays a message. Press Enter to continue.
TEAM LinG - Live, Informative, Non-cost and Genuine !
Book I
Chapter 2
Installing Linux
Installing SUSE Linux
53
12. Press the right-arrow key to select Back and press Enter.
You will be back at the Main menu.
13. Use arrow keys to select Start Installation/System and press Enter. On
the next screen, select Start Installation/Update and press Enter.
The installer displays a list of source mediums — this is where you
indicate where the installer can find the files it needs to perform the
installation.
14. Select Network as the source medium and press Enter.
The installer prompts you for the network protocol.
15. Select FTP as the network protocol and press Enter.
A dialog box prompts you to determine whether to configure the net-
work automatically by using the Dynamic Host Configuration Protocol
(DHCP). If your network uses DHCP as most do, select Yes and press
Enter. Otherwise, you have to enter the IP address and the name
server’s IP address at this step. The installer then prompts for the IP
address of the FTP server.
16. Enter the IP address of the FTP server that you found in Step 1 (for
example, enter 140.221.9.138 for the FTP server mirror.mcs.anl.
gov
).
The installer prompts you if you want to use a username and password to
connect to the FTP server. Because the FTP servers support anonymous
FTP — which means anyone can log in with the username
anonymous —
select No and press Enter. The installer also prompts if you want to use
a HTTP proxy. Unless your PC is behind a proxy (which may be the case
at some organizations), select No and press Enter. The installer then
prompts for the name of the directory where the SUSE files are located.
17. Enter the name of the directory on the FTP server where the SUSE
Linux files are located and press Enter.
The directory name would be the parent directory of the location where
you found the
boot.iso file in Step 1. For example, if the boot.iso file
is in pub/suse/i386/9.1/boot/, then you should type pub/suse/i386/
9.1/ and press Enter.
The installer displays a message informing you that it is loading data
into ramdisk (which refers to an area of memory that acts as a hard
drive). When the installer finishes downloading data, the YaST (that’s
what the SUSE installer is called) installer starts and displays its initial
GUI screen.
From this point on, the installation steps are the same as the ones for
CD/DVD install, which I explain in the next section. You should jump to the
point where the YaST installer displays its initial GUI screen.
TEAM LinG - Live, Informative, Non-cost and Genuine !
Installing SUSE Linux
54
Installing SUSE Linux from CDs or DVD
To install SUSE Linux from CDs or DVD that you have ordered from SUSE,
simply insert the first CD or the DVD into your PC’s CD/DVD drive and restart
your PC (in Windows, choose Start➪Shutdown and then select Restart from
the dialog box). Note that you may have to enter SETUP and make sure that
your PC is set to boot from the CD/DVD drive. If you are using CDs, the instal-
lation steps are the same as that for the DVD except that you have to swap
CDs when prompted by the installation program.
After your PC powers up, a boot loader starts and displays an initial boot
screen with a menu of items. Table 2-2 lists these boot menu items and their
meaning. As you can see, you can perform a number of tasks from the boot
screen, including booting an existing installation from the hard drive and
starting a rescue system.
Table 2-2 SUSE Installer Boot Menu Items
Select This Item To Do This
Boot from Hard Disk Boot the PC from a previously installed operating system from
the hard drive.
Installation Automatically detect hardware and then begin installing SUSE
Linux.
Installation — Disable support for ACPI (Advanced Configuration and
ACPI Disabled Power Interface), but otherwise detect hardware and start
SUSE installation.
Installation — Disable potentially troublesome features such as ACPI, APM
Safe Settings (Advanced Power Management), and DMA (direct memory
access) for IDE interface and start installing SUSE. Select this
option if the installation hangs with any of the other options.
Manual Installation Control all aspects of installation, including loading device
driver modules for your PC’s hardware.
Rescue System Start a small Linux system in memory so that you can trouble-
shoot by logging in as root.
Memory Test Check to see if there is any problem with the PC’s memory.
Along the bottom of the SUSE installer boot screen, you see some informa-
tion about using the function keys F1 through F6. Table 2-3 explains what
each of these functions does.
You can also provide other installer options — as well as Linux kernel
options — at the Boot Options text box below the boot menu. The installer
options control some aspects of the installer’s behavior, whereas the
kernel options are passed to the Linux kernel that starts when you start
the installation. I explain many of these boot options in Chapter 3 of this
minibook.
TEAM LinG - Live, Informative, Non-cost and Genuine !
Book I
Chapter 2
Installing Linux
Installing SUSE Linux
55
Table 2-3 Using Function Keys at the SUSE Installer Boot Screen
Press This To Do This
Function Key
F1 Get context-sensitive help — help information that depends on the cur-
rently selected item. Use the up- and down-arrow keys to read the Help
screen and the left- and right-arrow keys to jump between topics. You
can dismiss the Help screen by pressing Escape.
F2 Select a screen resolution that you want the YaST installer to use for its
GUI. If the GUI screen fails to appear, you can select Text Mode for a
text mode interface.
F3 Select the source from where you want to install. The choices are: CD
or DVD, network sources with different protocols such as FTP, HTTP,
NFS, and SLP (Service Location Protocol).
F4 Select the language and keyboard mapping to be used by the boot
loader.
F5 View kernel messages as the Linux kernel loads. This could help you
identify problems if the installation hangs.
F6 Update a driver module for new hardware for which drivers may not be
on the CD or DVD. You will be prompted to insert the updated driver
module on a floppy or CD-ROM after you start the installation.
The installer initially picks a rather high screen resolution for the GUI screen
(typically, 1280 x 1024 pixels). You should press F2, which brings up a menu
from which you can select a more reasonable screen resolution, such as
1024 x 768 pixels.
After setting the screen resolution by pressing F2, select Installation from the
boot menu and press Enter. This loads the Linux kernel from the DVD and
the Linux kernel starts running the YaST installation program. For the rest of
the installation, you work with YaST’s GUI screens.
If you run into any problems during the installation, turn to Chapter 3 of this
minibook. That chapter shows how to troubleshoot common installation
problems.
Starting the SUSE install in YaST
YaST — the SUSE installer — displays a GUI screen (see Figure 2-8) from
which you install SUSE Linux on your PC’s hard drive and configure it.
The left-hand side of the YaST screen shows the list of installation steps,
organized into two broad categories of tasks — Base Installation and
Configuration. An arrow marks the current step. For example, in Figure 2-8,
the arrow marks the language selection step. After the step is complete,
YaST displays a check mark next to the step.
TEAM LinG - Live, Informative, Non-cost and Genuine !
Installing SUSE Linux
56
On the right-hand side of the YaST screen (see Figure 2-8), you see the
options for the current step. You have to select options and then click
Accept to proceed to the next installation step. You can abort the installa-
tion at any time by clicking the Abort key up until you confirm that you want
to really proceed with the installation.
At any installation step, click the lifebuoy button at the lower-left corner of
the YaST screen (refer to Figure 2-8) to view context-sensitive help informa-
tion for the current step. The help appears in the left-hand side of the YaST
screen. Press the button again to return to view the list of installation steps.
Follow these steps to complete the base installation tasks in the YaST
installer:
1. Select the language to be used during installation and for use in the
installed SUSE Linux system. Then click Accept.
YaST probes the hardware and loads driver modules. YaST may prompt
you to confirm that it should load some driver modules. Then YaST dis-
plays a dialog box (shown in Figure 2-9) that prompts you for the next
step.
2. Assuming that you are installing SUSE for the first time, select New
Installation and click OK.
YaST gathers information about the system and prepares a list of all the
installation settings, organized by category, as shown in Figure 2-10.
Figure 2-8:
The YaST
installer’s
main GUI
screen.
TEAM LinG - Live, Informative, Non-cost and Genuine !
Book I
Chapter 2
Installing Linux
Installing SUSE Linux
57
Table 2-4 summarizes the installation settings categories. Note that you
have to scroll down to see all the installation settings in the screen
shown in Figure 2-10.
Table 2-4 Installation Settings Categories
Category What These Settings Specify
System Information about the PC’s hardware, including the processor type,
amount of memory, hard drive, keyboard, mouse, graphics card,
sound, and Ethernet card.
Mode Whether this is a new installation or an update.
(continued)
Figure 2-10:
Click a
heading to
make
changes to
that
category of
settings.
Figure 2-9:
Select
whether you
want a new
installation
or not.
TEAM LinG - Live, Informative, Non-cost and Genuine !
Installing SUSE Linux
58
Table 2-4 (continued)
Category What These Settings Specify
Keyboard Layout Language and layout of the keyboard.
Mouse Type of mouse (for example, PS/2 mouse).
Partitioning Information about the partitions that will be formatted and any parti-
tions that would be mounted on the Linux file system. You should
check to make sure that YaST is using the unused disk partitions you
created when you set aside space for Linux (as explained in the
“Setting Aside Space for Linux” section, earlier in this chapter).
Software What software YaST will install. The default is a typical system with
KDE desktop and office applications.
Booting Information about the boot loader that takes care of starting Linux (as
well as other operating systems, such as Windows XP, that may be on
the hard drive) when you reboot the PC. The default is the GRUB boot
loader, installed on the hard drive’s master boot record (MBR).
Time Zone Current time zone and how the hardware clock stores time. The
default is the USA/Pacific time zone, which you may need to change.
Language The language to be used by the installed SUSE Linux system.
Default Runlevel What processes Linux starts after booting. The default runlevel is 5,
which gives you a full multiuser system with networks enabled and a
graphical login screen.
3. Scroll down the list of installation settings and click a heading to view
the settings and make any changes.
You can accept most settings as is, but you probably need to change the
time zone. To change the time zone, click the Time Zone section head-
ing. From the next screen (see Figure 2-11), select the time zone and
click Accept to return to the Installation Settings screen.
4. After you have checked all installation settings, click Accept.
YaST displays a warning (shown in Figure 2-12) that tells you that this is
the point of no return and you can commit to the installation by clicking
Yes or return to the installation settings by clicking No.
5. If you are certain that you want to continue with the installation, click
the Yes, Install button.
YaST then begins the installation, which includes formatting and prepar-
ing the hard drive partitions and copying SUSE Linux files to the hard
drive.
As YaST installs the software packages, it displays a slide show that intro-
duces various features of SUSE Linux. After the base installation is complete,
TEAM LinG - Live, Informative, Non-cost and Genuine !
Book I
Chapter 2
Installing Linux
Installing SUSE Linux
59
YaST installs the boot loader and reboots the system. At the boot screen,
you should select to boot Linux so that you can complete the remaining
SUSE installation steps.
Completing the SUSE Linux configuration
After you reboot the base SUSE system, YaST guides you through some con-
figuration steps, as follows:
1. Enter the password for the root user.
The
root user is the administrator account that you can use to do any-
thing on the system — from installing software to adding new user
accounts.
Figure 2-12:
Click the
Yes, Install
button only
if you are
sure.
Figure 2-11:
Select the
time zone
and click
Accept.
TEAM LinG - Live, Informative, Non-cost and Genuine !
Installing SUSE Linux
60
2. Accept or change the network configuration.
YaST displays the current settings (see the example in Figure 2-13). If the
settings are correct, you can simply click Next to continue.
3. Test the Internet connection and update the system with the YaST
online update service.
4. Select whether your PC is a standalone machine or a network client.
If you select network client, you have to select one of two network
authentication methods — NIS (Network Information System) or LDAP
(Lightweight Directory Access Protocol). Typically, most PCs are stand-
alone systems. (This simply means that the user accounts are authenti-
cated on the PC and not by checking with another server on the
network.)
5. For a standalone system, add a new local user by entering the user-
name, password, and other settings. Click Next to continue.
If you mark the Auto Login check box, SUSE Linux automatically logs in
this user when it starts.
Figure 2-13:
Accept or
change the
network
configura-
tion from
this screen.
TEAM LinG - Live, Informative, Non-cost and Genuine !
Book I
Chapter 2
Installing Linux
Installing SUSE Linux
61
6. Read the release notes and click Next.
The release notes contain last-minute information about the SUSE Linux
distribution, including any known problems and workarounds. It’s worth
glancing through so that you know about anything that might apply to
your PC’s hardware configuration.
7. Accept or change the displayed hardware configuration for your PC.
The configuration includes information about specific hardware such
as your graphics card, monitor, sound card, printing system, and so on.
Typically, the displayed configuration should be acceptable. If not, you
can make changes by clicking the name of the device. After the configu-
ration steps are complete, YaST informs you that the installation is com-
plete, as shown in Figure 2-14.
8. Click Finish to complete the installation.
The installer then reboots the system. When you see the graphical login
screen, you can log into the system and start using it.
Figure 2-14:
Click Finish
to reboot
and begin
using your
SUSE
system.
TEAM LinG - Live, Informative, Non-cost and Genuine !
Installing Xandros Desktop
62
Installing Xandros Desktop
The companion DVD does not include the full Xandros Desktop distribution
because it’s a commercial product. Instead, the DVD includes the ISO image
for a limited version called Xandros Open Circulation Edition (OCE). You can
install the Xandros OCE to try out the Xandros Desktop before you decide
whether to buy the full distribution. In this section, I describe the installa-
tion process for Xandros OCE, which is similar to that for the full distribu-
tion except that the full distribution includes lots more software packages.
To install the Xandros OCE, burn a CD from the Xandros OCE ISO image on
this book’s companion DVD and then boot your PC from that CD. See the sec-
tion, “Burning CDs from ISO Images,” earlier in this chapter, for instructions.
The initial Xandros boot screen displays a logo and a message that says
Press Shift for troubleshooting options. If you do nothing, the
Linux kernel loads and starts a GUI installer. However, if the installation
seems to hang, reboot the PC and this time press Shift at the boot screen.
You then see a number of options for starting the Linux kernel. The default
is marked the Default Setup, but you have options to try various levels of
APM and ACPI support. Use the up- and down-arrow keys to select one of
these alternatives and press Enter to get around problems with the installa-
tion process. Also, if you can’t seem to get the GUI screen, try selecting the
VESA Mode Setup. That could get around any problems in starting the X
Window System. Table 2-5 summarizes the Xandros boot options that you
can access by pressing Shift at the initial boot screen.
Table 2-5 Xandros Boot Options at the Initial Boot Screen
This Option Does the Following
Default Setup Starts the Linux kernel with the option acpi=on, which enables
support for ACPI.
ACPI 2 Setup Starts the Linux kernel with the options
acpi=on noapic
(enables ACPI, but disables the APIC — Advanced Programmable
Interrupt Controller).
ACPI 3 Setup Starts the Linux kernel with the options
acpi=on pci=
biosirq
(enables ACPI, but uses BIOS settings to route interrupt
requests or IRQs).
ACPI 4 Setup Starts the Linux kernel with the options
acpi=on pci=noacpi
(enables ACPI and does not use ACPI to route interrupt requests).
APM Setup Starts the Linux kernel with the option acpi=off (disables ACPI).
APM 2 Setup Starts the Linux kernel with the options
acpi=off noapic (dis-
ables both ACPI and APIC).
APM 3 Setup Starts the Linux kernel with the options
acpi=off pci=biosirq
(disables ACPI and uses BIOS settings to route interrupt requests).
TEAM LinG - Live, Informative, Non-cost and Genuine !
Book I
Chapter 2
Installing Linux
Installing Xandros Desktop
63
This Option Does the Following
256-Color Setup Starts X Window System with the video card in a 256-color mode,
which should work on nearly all video cards.
VESA Mode Setup Starts the X Window System with the VESA (Video Electronics
Standards Association) driver.
Custom Setup Starts the Linux kernel with the option
vga=normal (the screen
appears in 80x25 text mode).
Restore Xandros Enables you to restore Xandros and fix problems.
Rescue Console Starts the Linux kernel in single user mode in a 80x25 text screen
where you can log in as root and fix problems.
International Enables you to pick non-U.S. keyboard and language.
Usually, you don’t have to do anything because the boot loader automati-
cally loads the Linux kernel and the driver modules. Then it reads the CD,
detects and configures hardware, and starts the X Window System and the
GUI installer. If all goes well, you should see the initial GUI screen, as shown
in Figure 2-15, where you should click Next to continue with the installation.
The next screen displays the infamous EULA — End User License
Agreement — of the commercial software world. If you decide to continue,
read the EULA, click I Accept the Agreement to accept the agreement, and
then click Next.
Figure 2-15:
Start the
Xandros
installation
at this GUI
screen.
TEAM LinG - Live, Informative, Non-cost and Genuine !
Installing Xandros Desktop
64
The Xandros installer then displays two choices for installation:
✦ Express Install: Installs Xandros on your PC with default settings and a
selection of commonly used software.
✦ Custom Install: Enables you to control some of the steps in installing
Xandros, including the selection of software, the disk partitions used by
Xandros, and the network configuration.
I describe both install methods in the following sections.
Using Xandros Express Install
Xandros Express Install is very simple — provided you want Xandros to use
the entire hard drive or take over an unused partition. In a nutshell, you
enter the
root password and create a normal user account. Then review
the installation summary, click Finish, and the installer does the rest.
If you have Windows installed on your PC, the Xandros installer displays a
screen (see Figure 2-16) that prompts you whether you want to keep
Windows or overwrite it. The default is to keep Windows. You can indicate
your choice and click Next to continue.
Figure 2-16:
The
Xandros
installer
prompts
whether
you want
to keep or
overwrite
Windows.
TEAM LinG - Live, Informative, Non-cost and Genuine !
Book I
Chapter 2
Installing Linux
Installing Xandros Desktop
65
The next screen asks for the root (administrator) password and the name
of the computer. Enter the root password and confirm it by typing it again.
For the computer name, you can accept the name concocted by the Xandros
installer or type in something more meaningful to you. Then click Next.
Next, you get the chance to create a normal user account. Type in the
requested information, which includes the username and password, and
then click Next. This username is used to log into Xandros.
The installer displays an installation summary screen (shown in Figure 2-17)
for your review. Carefully check the information, in particular whether the
installation is going to take over a partition or the whole hard drive. If you
need to make changes, click Back. Otherwise, click Finish to start the
installation.
After the installer finishes installing Xandros, it prompts you to create a
rescue disk — a disk that enables you to start Xandros in case you have
problems with booting Xandros directly from the hard drive. Insert a floppy
disk and follow the instructions to complete this step.
Figure 2-17:
Review the
installation
summary
and click
Finish to
install
Xandros.
TEAM LinG - Live, Informative, Non-cost and Genuine !
Installing Xandros Desktop
66
Using Xandros Custom Install
The Custom Install method gives you some control over what software gets
installed. It also lets you identify specific disk partitions for the installation,
configure the network, and add multiple user accounts. To use Custom
Install, select the option from the Installation Selection screen — the screen
that appears right after you accept the EULA agreement — and then click
Next, as shown in Figure 2-18.
The installer displays the Software Selection screen (see Figure 2-19), where
you can select the applications that you want to install.
You can pick from four predefined sets of applications:
✦ Minimal desktop: Installs a basic set of applications.
✦ Standard desktop: Installs a recommended set of commonly used
applications.
✦ Complete desktop: Installs all standard applications plus some more
applications such as some server software.
✦ Custom desktop: Installs a base set of software, and you can then select
applications a la carte from the list that appears below these choices.
Figure 2-18:
Select
Custom
Install from
this screen.
TEAM LinG - Live, Informative, Non-cost and Genuine !
Book I
Chapter 2
Installing Linux
Installing Xandros Desktop
67
As you click to select any of these sets, you can see the detailed selections in
the list that appears below these choices. You can also add or delete any-
thing you want from the list, so the predefined sets should not constrain
your choices. Click Next after selecting the software that you want to install.
The installer then guides you through the disk configuration steps. The next
screen, shown in Figure 2-20, shows what the installer suggests. If you have
an available disk partition, the installer suggests taking over the hard drive
or a partition. (Don’t worry, you get to see exactly how the installer wants to
use the disk partitions and you can intervene, if necessary.)
If you want to manage the disk partitions, click the Manage Disks and
Partitions item and then click Next. The installer displays an editor where
you can delete and add partitions and assign mount points for partitions.
For example, you could assign a small 50MB partition to the
/boot mount
point and assign a multi-gigabyte partition to the root file system (/). You
can also identify a swap partition approximately twice the size of available
memory. Linux uses the swap partition as virtual memory — a hard drive-
based extension of the PC’s memory.
Table 2-6 summarizes the possible options available in the Disk Configuration
screen. (Refer to Figure 2-20.) Note that only the options applicable to your
PC are available for selection. The others are grayed out.
Figure 2-19:
From this
screen,
you can
select the
applications
to install.
TEAM LinG - Live, Informative, Non-cost and Genuine !
Installing Xandros Desktop
68
Table 2-6 Options for Disk Configuration
This Option Does the Following
Use Free Space Uses the largest unallocated block of space on the hard drive
Take Over Disk or Takes over an entire hard drive, a specific partition, or a previ-
Partition ous version of Xandros and erases all data
Resize a Windows Reduces the size of a Windows partition and installs Xandros in
Partition the space that’s freed up
Replace Existing Upgrades a previous version of Xandros (keeps user accounts,
Xandros Desktop OS renames directories with an
_old suffix, and retains some
default settings)
Manage Disks Enables you to create one or more disk partitions and spec-
and Partitions ify the mount points for the partitions
If you decide to go with the default Take Over Disk or Partition selection
and click Next, the Xandros installer shows you the partition it plans to take
over. If you agree, click Next. The installer then displays the disk configura-
tion in the form of the location of the swap partition and the root file system,
Figure 2-20:
Xandros
installer
suggests
how it plans
to use the
hard drive.
TEAM LinG - Live, Informative, Non-cost and Genuine !
Book I
Chapter 2
Installing Linux
Installing Xandros Desktop
69
as shown in Figure 2-21. A check box shows that the installer will load the
boot manager on the master boot record of the first IDE hard drive.
Note that the Xandros installer uses the ReiserFS file system for the disk par-
tition. Other file system choices are Ext2 or Ext3. You can go with the default
choice of ReiserFS.
After reviewing the disk configuration, click Next to continue. The installer
displays the network configuration. The default is to dynamically configure
the Ethernet card, which means that DHCP is used to obtain the IP addresses
of the network interface and the name servers. If this works for your net-
work, click Next. Otherwise, you have to click Edit and enter a static IP
address for the network. You can also choose not to configure the network.
Click Next after completing the network configuration step.
The installer prompts for the
root user password. You can also enter a com-
puter name. After you click Next to continue, the installer displays the User
Account Configuration screen, where you can define multiple user accounts.
For each user account, click Add and then enter the required information.
After you are done adding user accounts, click Next.
The installer displays the installation summary screen (see Figure 2-22).
Figure 2-21:
Xandros
installer
displays the
disk config-
uration.
TEAM LinG - Live, Informative, Non-cost and Genuine !
Installing Xandros Desktop
70
Review the information carefully and click Back to correct any errors. When
you are sure that the selections are acceptable, click Finish. The installer fin-
ishes installing Xandros and prompts you to create rescue disk. Insert a
blank formatted floppy and follow the instructions to complete this final
step. You need the rescue disk to start Xandros in case you have any prob-
lem booting Xandros from the hard drive.
Congratulations! You can now reboot your PC and start using Xandros Desktop.
Figure 2-22:
Installation
summary for
custom
install.
TEAM LinG - Live, Informative, Non-cost and Genuine !
Chapter 3: Troubleshooting
and Configuring Linux
In This Chapter
ߜ Troubleshooting the installation
ߜ Configuring the X Window System
ߜ Setting up printers
ߜ Managing DVDs and CD-ROMs
ߜ Installing additional software packages
D
uring the installation of Linux, the installer attempts to detect key
hardware components, such as the SCSI controller and network card.
According to what it detects, the installer takes you through a sequence of
installation steps. For example, if the installer cannot detect the network card,
it skips the network configuration step. This is perfectly okay if you don’t in
fact have a network card, but if you do have one and the installer mistakenly
insists that you don’t, you have an installation problem on your hands.
Another installation problem that might crop up occurs when you restart the
PC and, instead of a graphical login screen, you get a text terminal — which
means something is wrong with the X Window System (or X) configuration.
Also, typically the Linux installation doesn’t include configuration proce-
dures for every piece of hardware in your PC system. For example, most
installations do not set up printers during installation.
In this chapter, I show you some ways to troubleshoot installation problems.
I show you how to configure X to get started with a GUI screen and how to
configure a printer.
You may also have to install additional software packages from the compan-
ion DVD-ROM. I show you how to install packages in different formats such
as the Red Hat Package Manager (RPM) and Debian package — the two for-
mats in which most Linux software is distributed.
Using Text Mode Installation
Most Linux installers attempt to use the X Window System (X) to display the
graphical installation screens. If the installer fails to detect a video card, X
TEAM LinG - Live, Informative, Non-cost and Genuine !
Disabling Hardware Probing in Fedora
72
does not start. If — for this reason or any other reason — the installer fails
to start X, you can always fall back on a text mode installation. Then you can
specify the video card manually or configure X later on by using a separate
configuration program. You can also configure X by editing its text configura-
tion file.
Table 3-1 lists how you can get to the text mode installation from the initial
installer screen for the Linux distributions included in this book’s DVD.
Typically, the text mode installation sequence is similar to that of the graphi-
cal installation that I outline in Chapter 2 of this minibook. You respond to
the prompts and perform the installation.
Table 3-1 Text Mode Installation in Some Linux Distributions
Distribution How to Get to Text Mode Installer
Debian The Debian installer works in text mode.
Fedora Core Type text at the
boot: prompt after you start the PC from the Fedora
Core CD or DVD.
Knoppix Start Knoppix in text mode by typing knoppix 2 at the
boot: prompt
(because Knoppix is a Live CD distribution, you do not have to install it).
SUSE In the first installation screen, press F2, and then use the arrow keys to
select the text mode option and press Enter.
Xandros Hold down the Shift key while booting the CD and select Rescue
Console. When the
bash-2.05a# prompt appears, type quick_install
and follow the instructions.
Disabling Hardware Probing in Fedora
Linux installers try to detect hardware in your PC by a method known as
hardware probing, which involves accessing the hardware. Sometimes the
probing causes the installation to hang or the probing fails to detect the hard-
ware. If problems occur with hardware probing, you can disable probing.
If the Fedora Core installer does not detect the SCSI controller or network
card, you can specify these devices manually by typing linux noprobe at the
boot: prompt.
To see whether the installer detected the hardware, look for any indication
of SCSI or network devices in the messages the Linux kernel displays as it
boots. To view these messages during installation, press Ctrl+Alt+F4. The
display switches to a virtual console in text mode on which the messages
appear. (A virtual console is a screen of text or graphical information stored
in memory that you can view on the physical screen by pressing a specific
key sequence.)
TEAM LinG - Live, Informative, Non-cost and Genuine !
Book I
Chapter 3
Troubleshooting and
Configuring Linux
Troubleshooting X
73
Another sign of undetected hardware is when the installation program skips
a step. For example, if the Linux kernel does not detect the network card, the
installation program skips the network configuration step.
To manually install devices, follow these steps:
1. Type linux noprobe at the boot: prompt in the initial text screen.
The installer then displays a dialog box that shows you the devices that
are detected and gives you the opportunity to add other devices.
2. Press Tab to highlight the Add Device button, and then press Enter.
The installer displays a dialog box that prompts you for the type of
device — SCSI or Network.
3. If you have any SCSI device, such as a SCSI hard drive, select SCSI and
press Enter.
The installer displays a list of SCSI controllers. When you select the one
on your system and press Enter, the installer then loads the appropriate
driver module. The SCSI driver automatically probes and determines the
SCSI controller’s settings.
After you add any SCSI controllers, you’re back at the initial dialog box —
and from there you can add network cards.
4. If you select Network from the list and press Enter, the installation
program displays a list of network cards from which you can select
your network card.
When you press Enter, the installation program loads the driver module
for the selected network card. That driver then probes and determines
the network card settings.
5. [Optional] If you need a Linux device driver that does not come with
Fedora Core, try checking the vendor’s Web site or using a search
engine (such as Google —
www.google.com) to find a Linux driver.
Many hardware vendors provide Linux device drivers for download, just
as they do Windows drivers.
After you finish adding the SCSI controllers and network cards, the
installer switches to graphics mode and guides you through the rest of
the installation.
Troubleshooting X
I had this problem on an older PC every time I installed Linux: During instal-
lation, the GUI installation worked fine — but when I rebooted the PC for the
first time after installation, the graphical login screen would not appear.
Instead, I would end up with a text login screen or the boot process might
TEAM LinG - Live, Informative, Non-cost and Genuine !
Troubleshooting X
74
seem to hang with a gray screen. If this problem happens to you, here’s how
you can troubleshoot the problem:
1. Press Ctrl+Alt+Del to reboot the PC.
The PC starts to boot and you get to a screen where the GRUB boot
loader prompts you for the operating system to boot. (If you are using
LILO, you get a text prompt.)
2. For GRUB, press the A key to add an option for use by the Linux
kernel. For LILO, skip this step.
The GRUB boot loader then displays a command line for the Linux
kernel and prompts you to add what you want.
3. For GRUB, type a space followed by the word single and then press
Enter. For LILO, type linux single and press Enter.
The Linux kernel boots in a single-user mode and displays a prompt that
looks like the following:
sh-2.05b#
Now you’re ready to configure X.
X uses a configuration file — depending on your distribution the file is called
XF86Config, XF86Config-4, or xorg.conf — to figure out the type of dis-
play card, monitor, and the kind of screen resolution you want. The Linux
installer prepares the configuration file, but sometimes the configuration
isn’t correct.
To quickly create a working configuration file, follow these steps:
1. Type the following command:
X -configure
This causes the X server to run and create a configuration file. The
screen goes blank and then the X server exits after displaying some mes-
sages. The last line of the message says the following in Fedora Core:
To test the server, run ‘X -xf86config //xorg.conf.new’
2. On Fedora Core, use a text editor such as vi to edit the //xorg.conf.
new
file and change /dev/mouse to /dev/input/mice.
3. On Debian, SUSE, and Xandros, try the new configuration file by
typing X -xf86config //XF86Config.new. On Fedora Core, try the new
configuration file by typing X -xf86config //xorg.conf.new.
If you see a blank screen with an X-shaped cursor, the configuration file
is working fine.
TEAM LinG - Live, Informative, Non-cost and Genuine !
Book I
Chapter 3
Troubleshooting and
Configuring Linux
Resolving Other Installation Problems
75
4. Press Ctrl+Alt+Backspace to kill the X server.
5. Copy the new configuration file to the /etc/X11 directory with the
following command (on Fedora Core systems, change the filename to
xorg.conf.new):
cp //XF86Config.new /etc/X11/XF86Config
You now have a working X configuration file.
6. Reboot the PC by pressing Ctrl+Alt+Del or typing reboot.
If all goes well, you go through the normal Fedora Core initial setup
screens and (finally) get the graphical login screen.
The X configuration file created by using the
-configure option of the X
server does not display at the best resolution possible. To fine-tune the
configuration file, you have to run a utility to adjust the display settings
after you reboot the system. The exact utility depends on your Linux
distribution, but most distributions include a utility that enables you to
configure the video card, monitor, and display settings through a graphical
user interface.
Resolving Other Installation Problems
I’m sure I haven’t exhausted all the installation problems that are lurking out
there. Nobody can. There are so many different combinations of components
in Intel x86 PCs that Murphy’s Law practically requires some combination
of hardware to exist that the installation program can’t handle. This section
lists a few known problems. For others, I advise you to go to Google Groups
(
groups.google.com) and type in some of the symptoms of the trouble.
Assuming that others are running into similar problems, you can get some indi-
cation of how to troubleshoot your way out of your particular predicament.
Using Knoppix boot commands
The Knoppix Live CD can be a great troubleshooting tool because Knoppix
is good at detecting hardware and you can run it directly from the CD. Of
course, sometimes you may have trouble getting Knoppix itself started. If that
happens, you can try entering Knoppix boot commands at the
boot: prompt
that appears after you boot your PC from the Knoppix Live CD. For example,
if Knoppix seems to hang when trying to detect a SCSI card, you can disable
SCSI probing by typing knoppix noscsi at the
boot: prompt. Or, if you want
the X server to load the nv module (for graphics cards based on the NVIDIA
chipset), you can type knoppix xmodule=nv at the boot: prompt. Table 3-2
lists some common Knoppix boot commands.
TEAM LinG - Live, Informative, Non-cost and Genuine !