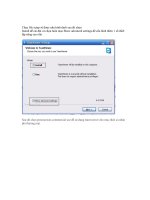HƯỚNG DẪN CÀI ĐẶT GHOSTCAST phần 2 ppt
Bạn đang xem bản rút gọn của tài liệu. Xem và tải ngay bản đầy đủ của tài liệu tại đây (1.82 MB, 11 trang )
Phạm Minh Triết -
23
Vậy là chúng ta hoàn tất phần cấu hình cho phần bootloader.
Phạm Minh Triết -
24
6. Thực hành ghostcast
6.1 Khởi động máy chủ ghostcast:
6.1.1. Chạy chương trình Symantec Ghostcast Server:
Trên máy chủ chạy Ghostcast Server từ Start->Programs->Symantec Ghost->
Ghostcast Server
Session Name: Nhập một tên bất kỳ, đây xem như mã số mà máy client sẽ nhập vào
khi muốn kết nối với máy chủ để ghostcast, vd nhập vào abc
Restore Image: Mặc định được chọn để tiến hành phục hồi hệ điều hành cho máy
con từ image lưu sẵn trên máy chủ. Khi đã chọn chức năng này thì ở phần Image File chúng
ta click vào Browse rồi chỉ đến image đã được tạo sẵn trước đó và lưu ở máy chủ. Ở đây file
1.gho là file image của 1 máy con đã tạo sẵn.
Create Image: chọn chức năng này khi muốn tạo image cho máy con để lưu trên
máy chủ. Khi chọn chức năng này thì ở phần Image File chúng ta chọn Browse đến thư mục
cần lưu image và nhập vào tên image sẽ tạo ra (xem như đặt tên trước)
Sau khi đã chọn các phần trên chúng ta click vào Accept Clients để cho phép các
client đang chạy ghostcast ( từ file ghost.exe) có thể kết nối với máy chủ ghostcast.
Chú ý: Ở máy con sau khi đã kết nối được máy chủ (sau khi ở máy chủ đã chọn
Accept Clients) thì sau khi đã chọn các thao tác như khi tiến hành ghost bình thường trên
Phạm Minh Triết -
25
dos với file ghost.exe thì quá trình ghost sẽ chưa được thực thi mà phải chờ đợi lệnh từ máy
chủ. Việc này mục đích cho phép khi chúng ta tiến hành ghostcast cho 1 phòng máy thì ở các
máy con chúng ta lặp lại thao tác như trên cho tất cả các máy, đến khi các máy con đã ở
trạng thái chờ thì lúc đó chúng ta sẽ ra lệnh từ máy chủ thì lúc đó tiến trình ghostcast mới
được thực thi bởi vì phương pháp Multicast yêu cầu quá trình phải tiến hành đồng thời.
Việc ra lệnh đó có thể thực hiện tự động hay thủ cộng:
- Thực hiện thủ công: chỉ cần click Send
- Thực hiện tự động: thông qua phần Auto Start với các tùy chọn sau:
* Time: chỉ định khoảng thời gian mà khi hết thời gian này máy chủ sẽ ra lệnh
ghostcast
* Client Count: chỉ định số lượng máy con kết nối mà khi đủ số kết nối thì máy chủ
tự động phát lệnh cho các máy con tiến hành ghost.
* Timeout : chỉ định thời gian mà máy chủ sẽ ra lệnh ghostcast sau khi máy con đầu
tiên kết nối vào
6.1.2 Chạy chương trình TFTPD32
Chỉ cần click vào shortcut link đến file tftpd32.exe như phần 5.1 là chúng ta đã chạy
TFTPD32 bao gồm 2 dịch vụ chính là DHCP và TFTP và PXE Linux bootloader.
6.2: Khởi động máy con
- Ở các máy con chỉ cần cho phép boot từ bootrom PXE là có thể khởi động, xuất hiện
menu sau đó tự nạp chương trình ghost.exe hỗ trợ ghostcast
Dưới đây là một số hình ảnh khi khởi động máy client
Phạm Minh Triết -
26
.
Phạm Minh Triết -
27
6.2.1. Tiến hành ghostcast tại máy con:
Ở máy con sau khi đã load giao diện ghostcast trên dos, chúng ta chọn GhostCast -
>Multicast như hình trên.
Phạm Minh Triết -
28
Ở ô phía trên yêu cầu chúng ta nhập vào session name đã được quy định từ máy chủ
đang chạy ghostcast server. Do ở phần trên (6.1.1) chúng ta đặt tên cho session là abc nên ở
đây sẽ nhập vào abc
Ở phần Discovery Method: chúng ta có thể chọn Automatic để tự động tìm máy chủ
ghostcast hay là chọn Server IP Address rồi nhập vào IP của máy chủ. Nếu trong hệ thống
mạng hiện tại chỉ có 1 máy chủ ghostcast đang chạy thì chúng ta chỉ cần chọn automatic rồi
click OK là xong.
Nếu ở máy chủ chúng ta chưa chạy Symantec Ghostcast, hoặc session name ở máy
con chúng ta khai báo không giống với máy chủ, hoặc ở máy chủ chưa cho phép kết nối
(chưa chọn vào Accept Clients) thì tiến trình sẽ dò tìm rất lâu và sau đó chúng ta sẽ có thông
báo lỗi như sau:
Phạm Minh Triết -
29
Còn nếu mọi thông tin đều đúng thì lập tức chúng ta được chuyển sang giao diện
ghost như hình dưới:
Phạm Minh Triết -
30
Lúc này mọi thao tác đều giống như khi chúng ta ghost trên dos bình thường (Image
to Partition). Sau khi chúng ta chọn xong và click Ok thì quá trình ghost sẽ vào trạng thái
chờ, lúc nào có lệnh từ máy chủ ghostcast thì quá trính ghost mới được thực thi.
Nếu ghost một phòng máy thì chúng ta lặp lại thao tác này trên tất cả các máy con,
sau khi đã "đưa" hết các máy con vào trạng thái chờ thì lúc đó mới phát lệnh từ máy chủ để
quá trình ghostcast được thực thi hoàn toàn.
* Chú ý: về nguyên tắc thì khi dùng giao thức multicast thì chỉ có máy chủ ghostcast và các
máy con đang chạy ghost client kết nối đến máy chủ mới trao đổi dữ liệu với nhau, còn các
máy khác trên mạng không chạy ghost client thì không ảnh hưởng gì. Tuy nhiên nếu khi
ghost với multicast mà có vấn đề như nghẽn băng thông, máy chủ chạy quá tải thì chúng ta
hãy cách ly các máy không chạy ghost bằng cách tắt các máy đó hay rút cáp mạng trước khi
tiến hành ghostcast.
Phạm Minh Triết -
31
7. Các tùy chọn khi tạo image cho ghostcast:
Nếu như thông thường thì việc ghost chỉ là phục hồi lại một image tốt cho máy tính.
Tuy nhiên nếu các máy trong hệ thống mạng thì có nhiều vấn đề phát sinh như sau:
- Sau khi ghost thì nếu nhiều máy dùng chung 1 image sẽ phát sinh vấn đề là tên máy
hay IP trùng nhau, lúc đó chúng ta phải xử lý thủ công từng máy rất mất thời gian.
- Nếu các máy trong mạng đều gia nhập vào máy chủ Domain controller thì nếu các
máy đó đều ghost từ 1 image thì sẽ có nhiều máy không đăng nhập vào domain được hoặc
hay bị trục trặc. Đó là do khi ghost cùng 1 image thì các máy sẽ có cùng một thông tin nhận
dạng SID. Vì vậy muốn đăng nhập vào domain thì mỗi máy phải có một SID riêng.
Việc trùng IP chúng ta có thể giải quyết bằng cách không khai báo địa chỉ IP cho máy
trước khi tiến hành ghost lưu image
Nếu hệ thống mạng chỉ là workgroup thì chúng ta chỉ cần thay đổi tên máy để khỏi
trùng chứ không cần thay đổi SID để khỏi tốn nhiều thời gian.
Để giải quyết vấn đề trùng SID và tên máy thì chúng ta có cách tự động hay thủ
công. Tuy nhiên các thao tác này phải thực hiện trên máy trước khi tiến hành ghost lưu
image.
7.1 Dùng phương pháp thủ công:
Phương pháp này chỉ thay đổi thông tin SID chứ không thay đổi tên máy
(computername)
Trong thư mục cài ghost cast server có một file là ghstwalk.exe
Hoặc có một công cụ khác của Microsoft gọi là NewSid
( />Với các công cụ này chúng ta chép sẵn vào ổ C của máy trước khi tạo image, sau khi
phục hồi hệ điều hành từ image này cho các máy trong mạng thì tại mỗi máy chúng ta chỉ
việc chạy 1 trong 2 công cụ đó để đổi SID cho máy đó.
7.2 Dùng phương pháp tự động:
Phương pháp này sẽ dùng công cụ Sysprep của Microsoft đi kèm theo các đĩa cài đặt
Windows Xp hoặc 2k. (Thao tác này cũng phải thực hiện trên máy trước khi tiến hành tạo
image ghost)
(X:\SUPPORT\TOOLS\deploy.cab)
Cách làm như sau:
Sau khi đã cài đặt một máy client hoàn chỉnh với đầy đủ các driver và ứng dụng kèm
theo. Chúng ta tiến hành chạy Sysprep như sau:
Copy file deploy.cab trong đường dẫn trên của đã cd cài đặt rồi giải nén.
Tiếp theo trên ổ C tạo thư mục C:\SYSPREP rồi chép 3 file sau trong thư mục giải
nén: sysprep.exe, setupcl.exe, setupmgr.exe
Phạm Minh Triết -
32
Sau đó chạy Setupmgr.exe (chạy chương trình này để tự động tạo tên máy
(computername) ngẫu nhiên cho các máy sau khi ghost)
- Sau khi chạy chúng ta chọn Create a new answer file -> Sysprep Install. Tiếp theo
chọn hệ điều hành từ danh sách hiện ra. Tiếp theo chọn Yes, fully automate the
installation. Sau đó nhập các thông tin cần thiết vào như khi cài đặt windows. Tiếp theo điền
cdkey vào. Ở phần Computer Name chúng ta chọn Automatically generate computer
name
Ở phần Workgroup or Domain khai báo thông tin cho phù hợp
Phạm Minh Triết -
33
Các bước sau khai báo như khi cài đặt windows, sau khi kết thúc chương trình hỏi
đường dẫn lưu file sysprep.inf thì chúng ta chọn mặc định như hình
Sau đó tắt chương trình.
*Chạy Sysprep
Click vào file sysprep.exe