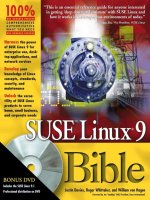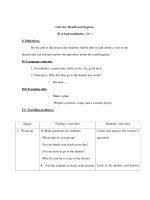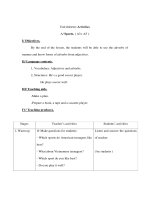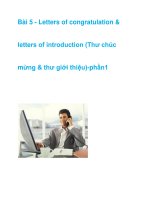wiley publishing suse linux 9 bible phần 2 pps
Bạn đang xem bản rút gọn của tài liệu. Xem và tải ngay bản đầy đủ của tài liệu tại đây (1.97 MB, 55 trang )
23
Chapter 1 ✦ Installing SUSE 9.1
LILO and update its configuration file, you must rerun the lilo command to update the sys-
tem boot information that is stored on your disk. GRUB automatically rereads its configuration
file whenever you boot your system and therefore does not require that you update any other
system boot information.
Figure 1-16: Boot loader configuration
A few years ago, the general consensus was to move away from the LILO boot loader to the
GRUB boot loader. GRUB provides a more robust boot loader, and the default configuration is
fine for most users. If YaST detects a Windows installation, it adds this as a boot option, pro-
viding a means to dual-boot Windows and Linux on the same system.
Selecting an item in the Option list and pressing the Edit button provides you with a selection
window for that specific option (see Figure 1-17). If you want to use the traditional LILO boot
loader, you can make that change here. You can also decide not to use a boot loader at all and
boot your Linux system manually with the SUSE install CD. (There are other options, but we
won’t discuss them here because they are intended for use only in special cases and are not
something that most users will want to do.)
When you make any changes that you want on the Boot Loader setup screen, click the Finish
button to return to the standard YaST installer screen.
07_577395 ch01.qxd 12/15/04 12:00 AM Page 23
24
Part I ✦ SUSE Linux Basics
Figure 1-17: Selecting the boot loader
Changing the default runlevel
Runlevels are discussed in detail in Chapter 4. As a quick summary, a system’s runlevel
determines the services that are automatically started when your system boots. The YaST
Installation Settings screen can be used to change the default runlevel of the system by
clicking the Default Runlevel heading in YaST’s Installation Settings panel or by clicking the
Change button and selecting Default Runlevel from the popup menu.
As you can see in Figure 1-18, you can choose to boot your SUSE system in a variety of differ-
ent ways: without networking functionality (runlevel 2), multiuser with network (runlevel 3),
or multiuser with X Windows (runlevel 5). The default runlevel in a standard installation is
runlevel 5, multiuser with X Windows. You should keep this as your default runlevel unless
you have a specific reason to change it.
When you make any changes that you want to your system’s default runlevel, click OK to set
the selected runlevel as your system default. The Set Default Runlevel popup closes, and
YaST’s Installation Setting panel displays.
07_577395 ch01.qxd 12/15/04 12:00 AM Page 24
25
Chapter 1 ✦ Installing SUSE 9.1
Figure 1-18: Changing the default runlevel
Running the Installation
When you’ve made any changes to the installation, select the Accept button in the Installation
Settings window, and the installation process begins. You will be asked if you definitely want
to create the partitions you defined and the filesystems that sit above them (see Figure 1-19).
Partitioning the disk is a destructive process and will remove any data that those partitions
replace.
This is your last chance to abort your installation without making any changes to your disk.
You should continue only if you are sure that the selected settings are correct. If you are
installing SUSE for the first time on a new computer system, you have nothing to worry
about. If you are installing SUSE on an existing computer system on which you need to pre-
serve existing data, double-check your settings before proceeding. You can double-check
that your partitioning scheme is, in fact, correct for your environment and make changes as
necessary by selecting Partitioning from the Installation Settings screen Then triple-check
your selections before proceeding.
Selecting “Yes, install” will destructively create the partitions and filesystems and install the
packages you selected.
Caution
07_577395 ch01.qxd 12/15/04 12:00 AM Page 25
26
Part I ✦ SUSE Linux Basics
Figure 1-19: Confirmation of installation
During package installation, you can view the progress, the CDs needed, and also an overview
of the package use by selecting the Details button. To switch back to the slideshow, select the
Slideshow button.
This may be a good time to get a coffee, as nothing interesting happens while packages are
installed. If you are installing from CDs, after the packages from CD 1 are installed, the system
will automatically reboot itself to use the specific kernel for your architecture, as well as to
commit packages installed on the system.
If you think back to the discussion of the install boot options at the beginning of the chapter,
you will remember that the default is to boot off the hard drive first. This helps a lot if you
leave the install media in the drive and are drinking your coffee in another room.
When the system has rebooted, YaST asks you for the remaining media to install the rest of
the packages. In the case of a minimal installation, or all packages being installed, YaST pro-
ceeds automatically to the system configuration.
Configuring your root password
The first item that needs configuration is the root password (see Figure 1-20). We will talk
about the root user in Chapter 2, but for now it is enough to know this is the user who has
the privileges to change anything on the system, has access to all files on the system, and is
known as a superuser.
07_577395 ch01.qxd 12/15/04 12:00 AM Page 26
27
Chapter 1 ✦ Installing SUSE 9.1
Figure 1-20: Setting the root password
The password should be something that you can remember, but also difficult to guess. A combi-
nation of letters and numbers is always a good way of making a strong password. Using your
name, family member names, and so on should be avoided as these can be easy targets for pass-
words. Click Next once you’ve entered your root password and re-entered it for verification.
Configuring your network access
If any network interface cards have been detected in the system, you will be asked to config-
ure them for network access (see Figure 1-21). By default, YaST sets the first Ethernet card it
finds as your system’s primary Ethernet interface and assigns it an address that is configured
via the Dynamic Host Configuration Protocol (DHCP).
You can find discussions about DHCP servers in Chapter 19.
For most people using SUSE in a business environment, a DHCP server may already be run-
ning, and an address, domain name system (DNS) server list, and router configuration will
already be available. Home users and users setting up a server system will find it necessary
to configure these details manually. Home users with simple broadband or dialup connec-
tions will often automatically receive this information from their Internet service providers
(ISPs) and therefore may not need to change these settings.
To change the configuration of the network card, click the Change button. You are then asked
to select the network card that you wish to work with (see Figure 1-22).
Cross-
Reference
07_577395 ch01.qxd 12/15/04 12:00 AM Page 27
28
Part I ✦ SUSE Linux Basics
Figure 1-21: Configuring network cards
Figure 1-22: Selecting your network card
07_577395 ch01.qxd 12/15/04 12:00 AM Page 28
29
Chapter 1 ✦ Installing SUSE 9.1
In this example case, you have only one network card that has been configured by the sys-
tem. If you had more cards configured (for example, one network card with DHCP and one
with manual configuration), you would see the network card type, the configuration options,
and also the device ID as seen by Linux for each.
During this configuration, you can remove and add any cards that have been defined, as well
as change the configuration of an existing card. In this example, you will change the default
SUSE settings to a manual configuration, so select the Edit button. A screen like the one
shown in Figure 1-23 appears.
Figure 1-23: Configuration of network cards
In this example configuration, we will set the IP address of the network card to 192.168.0.1/
255.255.255.0, with a router/gateway of 192.168.0.8 and a DNS server of 192.168.0.254. If you
are unfamiliar with these terms at this stage, see Chapter 6 for additional information.
To change the configuration of the network card from automatic to manual, select Static
address setup. This enables you to edit the IP and subnet mask fields. As you can see in
Figure 1-23, we have set the IP address/netmask to that of the configuration we talked about
in the preceding paragraph.
Setting up your host name and DNS addresses
To set up the host name of the Linux machine and the addresses of your Domain Name
System servers, select the Host name and name server button. A screen like that shown in
Figure 1-24 appears.
07_577395 ch01.qxd 12/15/04 12:00 AM Page 29
30
Part I ✦ SUSE Linux Basics
Figure 1-24: Configuring DNS and host name
The host name of your Linux machine can be anything you like, such as a person’s name, a
descriptive name, or something random. The only thing that you have to bear in mind is that
the host name and domain name can contain only letters and numbers as well a hyphen or an
underscore. The host name can be only one string of characters and cannot contain a space
or a period. As the name suggests, the domain name dictates the network “domain” that this
machine falls into. This domain may well be something in line with your company’s policy or
could be something you have set up yourself.
When integrating a new system into an existing networked environment, you should always
follow the same naming conventions that are already being used, especially for the domain
name. If you do not, other systems on the network may not be able to locate your system
correctly, and certain services on your system may not be able to interoperate with existing
network services.
Enter the name server address into the Name Server 1 field. You can also enter up to two
other separate DNS server entries. Your administrator or ISP should be able to give you this
information.
The Domain Search entry is used to control how your machine looks up the address of other
machines connected via TCP/IP. For example, if you use a Domain Search entry such as
suse.
com, you can communicate with any machine in the SUSE domain by just its host name. For
example, with
suse.com as the Domain Search entry, you can communicate with the machine
you are setting up in this example by just using the host name of
bible. If you do have suse.com
as a Domain Search field, however, you have to specify the fully qualified domain name of the
machine you wish to communicate with (in the case of this example, that is
bible.suse.com).
When you have set the DNS configuration for your system, press OK to save your changes.
Tip
07_577395 ch01.qxd 12/15/04 12:00 AM Page 30
31
Chapter 1 ✦ Installing SUSE 9.1
Configuring the default gateway
Next, you will probably need to configure the router/gateway for your system. To do this,
click the Routing button. You should see a screen like the one shown in Figure 1-25.
Figure 1-25: Configuring a default gateway
Your default gateway address is the IP address of the host to which TCP/IP packets that are
not destined for your local network are sent for further processing. For example, your gate-
way address will be that of your asymmetric digital subscriber line (ADSL) router if that is
how you connect to the Internet. In other cases, your network or system administrator will be
able to provide you with this information.
When you have set the gateway address, click OK to proceed. If you have finished configuring
all of the network cards that you need to configure, you can select Finish in the Network
cards configuration overview window. This tells YaST to save the changes to your network
configuration and restart the system networking.
Testing your connection and online updates
Taking a page from the “other” operating systems, SUSE now allows you to run the update
service as soon as the system has been installed (see Figure 1-26). Online updates are dis-
cussed in more detail in Chapter 9 and are not discussed here as part of our sample installa-
tion. If you are feeling adventurous, then testing your Internet connection and running the
online update is a good idea, but it is not necessary as part of the installation process. Click
Next after you have made your choice.
07_577395 ch01.qxd 12/15/04 12:00 AM Page 31
32
Part I ✦ SUSE Linux Basics
Figure 1-26: Online update
Configuring your modem
Modems are notorious for being something of a problem area for Linux because many of the
internal PCI modems that are on sale are not true modems, but are what is known as win-
modems or soft modems. The idea behind winmodems is that some of the functionality of the
modem can be offloaded from hardware into software — the software in question being the
Windows operating system. As these devices are designed to work only with Windows and in
theory require a Microsoft operating system to work, it is not surprising that there are diffi-
culties getting them to work on Linux. So there are three possibilities:
✦ You have an old-fashioned external serial modem. These will always work under
Linux.
✦ You have a winmodem. This may or may not work with Linux.
✦ You have an internal true hardware modem. In almost all cases this will work with
Linux.
Winmodem support has improved considerably, and some previously unsupported modems
now work with Linux. SUSE 9.1 supports at least the SmartLink and Lucent ltmodem types.
During the installation, if YaST detects that you have a supported winmodem, it will install
the necessary package to provide driver support.
07_577395 ch01.qxd 12/15/04 12:00 AM Page 32
33
Chapter 1 ✦ Installing SUSE 9.1
Assuming that your modem is supported, YaST asks you for the necessary information to set
up the modem and your dial-up connection. In the first screen of the setup you are asked for
a dial prefix if necessary (a prefix you might need to get an outside line, for example) and to
choose between tone dialing and pulse dialing (tone dialing will be the correct choice unless
your telephone exchange is very antiquated). The other two choices here (Speaker on and
Detect Dial tone) you will almost certainly want to leave as they are (selected by default).
The next screen asks you for your country and offers a small selection of preconfigured
providers (ISPs). This means that the access number is already known to the system for
these providers. One or two have gone further and allow you to use a preconfigured user-
name and password to sign up with them, or even to get full anonymous access with payment
being collected through your phone charges.
If you already have an account with an ISP that is not listed, you need to press the New but-
ton and add the details of the provider’s name, the access phone number, and your username
and password.
When this is done, press Finish and the modem configuration should be complete. You will
then be able to connect using the
kinternet program, which you can access through the
KDE menu (Internet ➪ Dialup). You can set
kinternet to run whenever you log in to KDE; if
you do this, you can log in by clicking its tiny icon, which will be resident in the “system tray”
area of the KDE panel (by default in the bottom-right corner of the screen).
More information about using winmodems under Linux can be obtained from www
.linmodems.org/. You may be able to obtain a driver for your modem from this site, even
if it is not supported by SUSE. You can also download a tool called scanModem, which
detects the exact type of modem that you have. When you know this, you can search the site
for information about whether it is possible to get it working.
ISDN and ADSL connections
SUSE has very good support for internal Integrated Services Digital Network (ISDN) cards,
and these can also be set up at this point in the installation. In most cases, the card will be
automatically set up, and you just have to provide the specific information given to you by
your ISP.
Asymmetric digital subscriber line (ADSL) providers sometimes offer a particular hardware
device to connect with. These are sometimes USB devices. Unfortunately, there are a large
number of different types and not all of them work with Linux. There are also different stan-
dards in different countries, and as a result, getting these devices to work on Linux has
always been something of a problem. If YaST detects such a device during the installation, it
attempts to set it up, but there are still many cases in which USB ADSL devices fail to work
with SUSE Linux.
If at all possible, rather than using a USB device for ADSL, you should choose one of the ADSL
routers with Ethernet output. This type of ADSL connection will always work, and if your
provider offers the choice, you should definitely go for this type of connection. If your
provider offers a “wires-only” service, you can buy such a router and use it to connect; again,
there should be no problems at all. All you need to do is follow the instructions provided by
the manufacturer or ISP for setting up your network connection to talk to the router and
make the necessary settings in YaST’s networking module.
Note
07_577395 ch01.qxd 12/15/04 12:00 AM Page 33
34
Part I ✦ SUSE Linux Basics
Adding a new user
Just as Windows provides the infrastructure to authenticate users via a central database, the
Unix world can use the Network Information System (NIS) or Lightweight Directory Access
Protocol (LDAP) to store user account details. Most home users need to configure only a
standalone machine and should select that option (see Figure 1-27).
See Chapter 24 for more information on the configuration of LDAP.
Figure 1-27: User configuration
Click Next to create a new local user, and the Add a New Local User screen appears (see
Figure 1-28). Most of the information needed for creating a new user is self-explanatory.
One nice feature of the SUSE user creation process is that you can set yourself as the user
that receives any mail destined for root by selecting the Receive System Mail option. Whether
you set this up or not, it is always a good idea to read the root user mail (if you are the owner
of the root user account!) to see any automated mails that the system sends as well as mails
from the mail subsystem. This includes bounced emails, system errors, and package updates
that have been installed.
Tip
Cross-
Reference
07_577395 ch01.qxd 12/15/04 12:00 AM Page 34
35
Chapter 1 ✦ Installing SUSE 9.1
Figure 1-28: Creating a local user
Taking another page from Mac OS X and Windows XP, SUSE enables you to set up an account
to automatically log into the system for you when the machine boots up. For home users, this
provides a simpler way to use their system, but it is impractical and insecure in business
environments. For example, if you are the user who is automatically logged in on boot up,
someone else can gain access to your files simply by turning the machine on.
When you have finished adding your user information, click Next to continue, and SuSEconfig
will run.
SuSEconfig
The SUSE system configuration is controlled by SUSE-specific control files that the system
application SuSEconfig uses to write application-specific configuration files. This allows the
user to configure services and server processes without having to understand application-
specific configuration files. When all packages have been installed, SuSEconfig picks up the
default configuration files installed by SUSE and writes out specific application configurations.
SuSEconfig is a core element of the SUSE system and allows YaST to maintain configuration
files for services it can control. Any time you make changes to a service via YaST, SuSEconfig
will be called to commit those changes.
07_577395 ch01.qxd 12/15/04 12:00 AM Page 35
36
Part I ✦ SUSE Linux Basics
Reviewing the release notes
When SuSEconfig has finished its initial installation, you will be shown the SUSE release notes
(see Figure 1-29). These notes contain general information about changes from previous ver-
sions of SUSE Linux, as well as a technical overview of the previous version. This file also pro-
vides errata from the SUSE manual and is worth a read to get a general idea as to what has
happened since the last release. Ninety percent of users at this point have not touched the
included manuals with SUSE, except perhaps to move them out of the way when locating the
installation media, so this at least gives you an introduction to the features and functionality
of the product.
Figure 1-29: The release notes
Configuring your hardware
When you have read the release notes, click Next and you will be asked to configure your
hardware (see Figure 1-30). The YaST installer and the YaST system configuration manager
will run the same modules to configure hardware. For now you will configure the video card
so that you can use X/KDE/GNOME.
Configuring your monitor
Select Change ➪ Graphics Cards, and the Sax2 tool will be loaded to configure all aspects of X
Windows, including monitor, graphics card, mouse, and keyboard. The Sax2 tool is a utility
written by SUSE to simplify configuring the X Window system, which is otherwise a complex
task. Sax2 makes it easy to configure the X Window system and related hardware such as
your mouse and graphics card.
07_577395 ch01.qxd 12/15/04 12:00 AM Page 36
37
Chapter 1 ✦ Installing SUSE 9.1
Figure 1-30: Hardware configuration
Sax2 is sometimes cautious in its estimation of the resolution you can use for X Windows and
some manual tweaking may be needed to get the most out of your graphics card. The first
thing to change or double-check is the monitor resolution, as the highest physical resolution
the graphics card can display is limited by what resolution your monitor can handle. Click the
Monitor selection on the left and either edit the configuration by clicking Change configura-
tion or feel safe in the knowledge that the resolution is high enough for you (see Figure 1-31).
Every Linux book and piece of documentation on X Windows configuration has a disclaimer
about configuring your graphics system. This book is no different because there are real dan-
gers if you set up your monitor incorrectly. Because the graphics card drives the monitor, it is
imperative that you either configure the graphics system with standard lower settings, or
take a look in the documentation that came with both your monitor and your graphics card
and figure out the correct settings for them. Sax2 comes with well-defined Video Electronics
Standards Association (VESA) settings for general setup and also specific configurations from
the major manufacturers of graphics systems. The remainder of this section discusses a low-
specification graphics setup that should be safe for most people. However, you really should
know how hard you can push your system so as not to damage your monitor by overdriving
what your graphics card gives to it. Most of today’s monitors have built-in settings to protect
against hardware damage, but you should be especially careful when configuring the X
Window system on an older monitor.
When you choose to change the configuration of your monitor, you will be presented with its
current configuration. Click Properties to change the monitor configuration (see Figure 1-32).
07_577395 ch01.qxd 12/15/04 12:00 AM Page 37
38
Part I ✦ SUSE Linux Basics
Figure 1-31: Current monitor configuration
Figure 1-32: Choosing to change current monitor properties
07_577395 ch01.qxd 12/15/04 12:00 AM Page 38
39
Chapter 1 ✦ Installing SUSE 9.1
Figure 1-32 shows a general configuration setting made by selecting a VESA standard resolu-
tion (see Figure 1-33). Most modern monitors adhere in one way or another to VESA standards.
These are standard frequency and graphics resolutions that will work on most graphics cards
and monitors. As noted previously, you should use the settings specific to your monitor, or
select the specific manufacturer from the list on the left and the specific card you use from the
list on the right to guarantee that your graphics will work in your hardware configuration.
Figure 1-33: Setting monitor options
If the settings detected for your monitor do not work, you may want to return to this screen
and select Framebuffer as the specification for your monitor. A framebuffer provides an
abstraction of your system’s graphics hardware that the X Window system may be able to
use if it cannot directly communicate with your graphics hardware.
Once set, click OK and then Finish to save your monitor settings.
Graphics card configuration
As you have changed the resolution of your monitor, Sax2 automatically changes the display
resolution from your graphics card (see Figure 1-34). A piece of advice on color depth is that
the higher the depth, the more processing needs to be done by the graphics cards. The higher
end of the graphics card market can deal with this quite easily, but if you are using a graphics
fallback such as framebuffer that uses the system CPU for its graphics routines, you will impact
the speed of your system by increasing the bit depth and resolution. For 90 percent of people
using Linux or any other operating system, a bit depth of 16-bit is enough. Eight-bit is gener-
ally too low for day-to-day use, and you will notice that the display of colors at this depth is
noticeably worse than 16- or 24-bit. You can change these settings by selecting the appropri-
ate items from the pull-down menus.
Tip
07_577395 ch01.qxd 12/15/04 12:00 AM Page 39
40
Part I ✦ SUSE Linux Basics
Figure 1-34: Graphics card configuration
Testing your graphics configuration
When you are happy with your graphics configuration, click Finalize to save your changes.
You will be prompted to test your configuration before it is saved to the system configuration
(see Figure 1-35). It is highly advisable that you select Test at this point because if you are
booting directly into X Windows and your graphics do not work as you thought, it can be
annoying and worrying to new users to see the system repeatedly try to load the X server
when there is a misconfiguration.
Sax2 will try to load an X server with the configuration you gave it previously, and if things go
well you should see a screen similar to that in Figure 1-36. The arrows provide a way to move
the screen around the monitor (the same as you can do with your monitor using the buttons
on the front). When you are happy with the configuration, click Save.
When the configuration has been saved, you will be told that it will not take effect until you
restart your graphics system. As this is the installation process, your graphics system has
not been started yet, and this warning is there for people who run Sax2 after installation
where X Windows may be running at the same time as the Sax2 program.
Configuring your sound card
YaST will detect the sound card and will typically set it up completely automatically. During a
standard installation, you are not required to intervene in this process; it just happens. In
almost all cases, that is all you need to know. The rest of this section concerns what you can do
after installation if it turns out that sound was not configured correctly during the installation.
07_577395 ch01.qxd 12/15/04 12:00 AM Page 40
41
Chapter 1 ✦ Installing SUSE 9.1
Figure 1-35: Choosing to test your graphics configuration
Figure 1-36: Testing your graphics configuration
07_577395 ch01.qxd 12/15/04 12:00 AM Page 41
42
Part I ✦ SUSE Linux Basics
After the installation is complete, confirm that sound is working by attempting to play a
music CD or music file (for example, an MP3 file using the
xmms player program). If you don’t
hear sound at this stage, first check the physical connection to the speakers. Then (if you are
using KDE) check that the KDE volume control is at a sensible setting and not disabled or
turned down to zero. In the unlikely event that sound still fails to work, you can rerun the
YaST sound module in expert mode. The sound module is found in YaST’s Hardware section.
You will find three possible setup modes:
✦ Quick automatic setup — This is the default and is the one that is used during
installation.
✦ Normal setup— This allows you to test the sound card. There is a volume control
and a test button. When you have set the volume, a test sound is played when
you press test.
✦ More detailed installation of sound cards— If you choose this option, you will be
taken to a screen where any configurable options for the particular sound card that has
been detected can be set. Depending on the particular card, these may include settings
to enable a joystick and MPU (midi processing unit) port settings.
If even experimentation with the detailed installation options fails, you can try the low-level
alsaconf program. As root, type alsaconf to start the program. It is a text-based program
that, in fact, provides the back end for YaST’s sound configuration module, but running it
standalone gives you the opportunity to use its command-line options, including
alsaconf
–l, which writes a log file to /tmp/alsaconf.log that may give a clue as to the problem.
The ALSA (Advanced Linux Sound Architecture) home page can be found at www.alsa-
project.org/. This is the best place to start if you have any difficulties with configuration
of sound on Linux.
Completing Installation
It has been a long road, but you have successfully installed SUSE at this point (see Figure 1-37).
Pat yourself on the back if you are a brand-new user to the world of Linux. You have done a lot
of new things by installing SUSE — not the least of which is that you have begun a journey on
which you’ll learn lots of new ideas and philosophies, as well as giving you a stable operating
system to use.
If you are an experienced Linux user, you should be quietly happy about how much SUSE has
come along from other distributions and how easy it has been to install it. Don’t worry, how-
ever; as with everything Linux-related, you can make it as easy or as hard as you like, and you
will see how in later chapters.
Just to whet your appetite, Figure 1-38 shows an image of what you will see once your system
has booted up to the system proper.
As this is a new installation with default settings, typing in your username and password and
pressing the login button automatically loads the K Desktop Environment. The version of KDE
that SUSE ships with has been optimized to integrate with the SUSE system, and you will see
how well a job the developers have done in Chapter 8. Enjoy, play around with the system,
and as the developers in Germany say: Have a lot of fun!
✦✦✦
Tip
07_577395 ch01.qxd 12/15/04 12:00 AM Page 42
43
Chapter 1 ✦ Installing SUSE 9.1
Figure 1-37: Installation completed
Figure 1-38: The final installed system
07_577395 ch01.qxd 12/15/04 12:00 AM Page 43
07_577395 ch01.qxd 12/15/04 12:00 AM Page 44
Linux Fundamentals
T
he Linux Gazette ( used to have a
regular feature called “Clueless at the Prompt.” That title will
almost certainly ring a bell with anyone who remembers his or her
first interactions with Linux or any other form of Unix.
Someone who wants to use Linux only as a desktop system may not
need to know too much about using the command line. You can log
in to the graphical login screen (typically
kdm) and you see a user
interface (typically KDE — K Desktop Environment) that is remark-
ably similar to the Windows interface. There is a Start button with
cascading menus. Some icons are on the desktop, and you can start
programs either from the Start menu or by clicking the icons. There
is a file manager (typically Konqueror) that allows you to manipulate
files by “drag and drop.” For many end users (and future users of
Linux desktop systems), this may be all they need to know. In our
experience, a new desktop user of Linux can start working — doing
normal office work and saving and managing files — without any real
need for training.
We assume that you will want and need to do much more than this. A
number of books are available that serve as guides to using the KDE
interface. These rarely do much more than describe how to interact
with the KDE user interface, which although it has some subtleties, is
fairly intuitive and user friendly these days. From the command-line
point of view, some other books are basically “command references”
for Linux. These can be very helpful, particularly for learning useful
commands that you might not have known about or whose syntax
you can never remember. Again, this is not such a book. This book
does not provide exhaustive lists of Linux commands but focuses on
discussing the important ones in context and in detail.
Command Line 101: The Shell
Commands issued at the command line on any computer system are
read and executed by a program known as a command interpreter. A
command interpreter does the following:
✦ Reads the commands and any options and arguments that you
provide
✦ Translates or expands any special characters such as the
*
and ? used as wildcard characters on Linux and Unix systems
(more about these in the next section)
✦ Locates the command that you want to execute on your system
✦ Executes that command with the appropriate options and argu-
ments and displays any output of that command
2
2
CHAPTER
✦✦✦✦
In This Chapter
Command line 101:
The shell
Getting help for Linux
commands
Working with files
and directories
Common administrative
tasks
Working with software
packages
Connecting over
the network
✦✦✦✦
08_577395 ch02.qxd 12/15/04 12:02 AM Page 45
46
Part I ✦ SUSE Linux Basics
On Linux and Unix systems, a command interpreter is known as a shell. Linux and Unix sys-
tems offer many different shells, each of which has its own special features and devotees. The
most common shells available today on Linux systems are the following:
✦
ash — A small, fast shell originally developed by Kenneth Almquist and used in low-
memory situations such as embedded systems and command scripts during the boot
process on many Linux systems.
✦
bash — The Bourne Again shell, a modern, more powerful version of the early Unix sh
shell.
✦
csh — The original Berkeley Software Distribution (BSD) C shell. On Linux systems, this
is generally the same thing as
tcsh.
✦
ksh — An open source version of the Korn shell originally developed by David Korn for
use on SYSV Unix systems.
✦
nash — Another small, fast shell used in low-memory situations such as embedded sys-
tems and command scripts during the boot process on many Linux systems.
✦
sh — The “original” shell developed at AT&T by Stephen Bourne. On Linux systems,
this is generally the same thing as
bash.
✦
tcsh — An enhanced version of the BSD C shell originally developed at Cornell and par-
tially inspired by the TENEX command interpreter.
✦
zsh — A powerful shell originally developed by Paul Falstad that resembles bash and
ksh, but which adds many other features.
Of these, the most commonly used shell on Linux systems today is the
bash shell, which is
the version that is used in command-line examples throughout the rest of this book.
On Linux systems, the list of “legal” shells is maintained in the file /etc/shells. The
contents of this text file list the possible shells that can be started when you log in on the
system.
In addition to being able to execute standard Linux commands for you, each of these shells
supports its own command language. Command files written in the command language pro-
vided by a shell are known as shell scripts. The first line of a shell script typically identifies the
shell that should be used to run the command script. If no shell is identified in the first line, a
shell script is executed by the
sh shell, which is usually the same thing as the bash shell on
Linux systems.
Commonly used shell features
By default, when you use the command line on a SUSE system, you are using the bash shell. If
you have not used
bash or a similar shell much in the past, and particularly if you have bad
memories of the DOS command line, you may not realize just how powerful working at the
command line can be. Experience shows that people who come to Linux from a Windows
background tend to start by trying to use graphical tools (for example, copying files by drag-
ging them from one Konqueror window to another) but gradually realize that the command
line is both a quicker and easier way to perform many tasks.
The
bash shell provides a powerful command-line interface that offers many features that the
DOS command line lacks. The most important of these are command history and command
completion:
Tip
08_577395 ch02.qxd 12/15/04 12:02 AM Page 46
47
Chapter 2 ✦ Linux Fundamentals
✦ Command history — You can see a history of the commands you typed by pressing the
up arrow key repeatedly. You can then edit the command and reuse it.
✦ Command completion — If you type part of a command and then press the Tab key,
bash will complete the command as far as it is able to do so uniquely.
These two features taken together make working with the shell extremely quick and easy with
a little practice. The command history is also searchable in more than one way: If you type the
command
history, you will see a listing of the last commands you have typed. Each of these
is numbered: If you type
! followed by the number of the command, you can run it again. If
you press Ctrl+R (hold down the Control key and press r), you can search the command his-
tory by typing part of the command you are looking for. If the first command that appears is
not the one you had in mind, repeat the Ctrl+R until it appears. You can also repeat a previous
command by typing ! followed by the first letter or letters of the previous command.
Advanced shell features
If useful shell features such as command history and completion intrigue you, just wait! This
section highlights some of the other powerful capabilities that are built into the
bash shell.
Most of these features are present in the other shells discussed earlier in this chapter, but
this section focuses on
bash because it is the standard shell used on Linux systems.
You may want to skip over this section if you are new to Linux and are just trying to learn
how to perform some standard tasks. When you have become more experienced with Linux,
you can always come back and read this section to find out how to get even more power out
of the Linux command line.
Environment variables
As you can guess from the discussion of command history in the previous section, the bash
shell maintains a significant amount of information about the commands that it has executed,
the settings for various configuration parameters, the environment in which it is operating,
and so on. Much of this information is stored in variables in the shell environment, which are
therefore known as environment variables. You can display all of the environment variables
set within your current shell and their definitions by typing the
printenv command, as in the
following example:
$ printenv
HOSTNAME=home.vonhagen.org
TERM=xterm
SHELL=/bin/bash
HISTSIZE=1000
WINDOWID=31457294
ENSCRIPT=-r2G
PRINTCMD=enscript -r2G
PATH=/home/wvh/bin:/opt/timesys/timestorm/2.4.1:/usr/local/firefox:/usr/local/bi
n:/usr/local/Acrobat5/bin:/home/wvh/cxoffice/bin:/opt/OpenOffice.org1.1.0:/usr/l
ocal/textmaker:/usr/java/bin:/usr/sbin:/sbin:/usr/kerberos/bin:/bin:/usr/bin:/us
r/X11R6/bin
INPUTRC=/etc/inputrc
PWD=/home/wvh/personal/writing/SUSE/OLD
JAVA_HOME=/usr/java
LANG=en_US.UTF-8
PS1=[\u@\h:\W]\$
Note
08_577395 ch02.qxd 12/15/04 12:02 AM Page 47