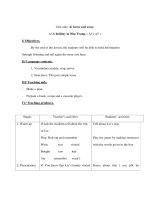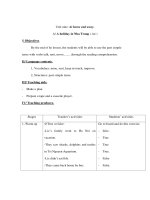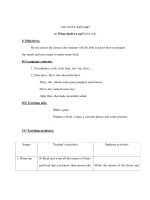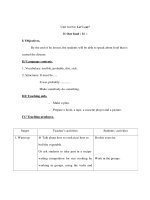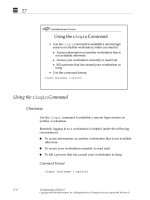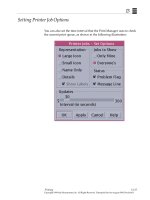Sun Fundamentals of Solaris 7 EU-118 Student Guide With Instructor Notes phần 3 pdf
Bạn đang xem bản rút gọn của tài liệu. Xem và tải ngay bản đầy đủ của tài liệu tại đây (543.63 KB, 63 trang )
2
Accessing Your System 2-31
Copyright 1999 Sun Microsystems, Inc. All Rights Reserved. Enterprise Services August 1999, Revision D
Exercise: Accessing Your System
Exercise objective – In this exercise, you will practice logging in on
the command line, changing your password, logging out, and other
basic CDE skills.
Tasks
Complete the following steps:
1. Obtain a user name and password from your instructor.
2. Log in to the system using the Command Line Login option.
3. Change the password to mypass1.
4. Log out of the system.
5. Log back in to the system using the Command Line Login option
and the new password, then log back out.
6. At the CDE login screen, enter the following (incorrect) details:
Login Name: nosuchuser
Password: wrong
Observe the information displayed on the screen.
7. At the CDE login screen, enter your own (correct) details and log
in to a CDE session.
8. Using the correct mouse and Front Panel buttons, switch from the
default workspace display to Workspace Three. From Workspace
Three, switch back to Workspace One.
9. Click on the Text Note icon on the Front Panel to open a Text Note
window.
10. Once the Text Note window has been opened, convert the window
to an icon.
11. Convert the Text Note icon back to a Text Note window.
2
2-32 Fundamentals of Solaris 7
Copyright 1999 Sun Microsystems, Inc. All Rights Reserved. Enterprise Services August 1999, Revision D
Exercise: Accessing Your System
Tasks
12. Move the Text Note window to another position on your
workspace display.
13. Make the Text Note window take up all of your workspace display
area.
14. Reduce the Text Note window back to its previous size.
15. Type some text into the Text Note window, then attempt to close
the window.
16. Confirm that you want to close the window without saving the
text.
17. Exit from your current CDE session.
18. Confirm that you want to log out.
19. Once you are back at the CDE Login Screen, log in again using
your allocated login name and password.
Workshop Labs
Use what you have learned so far in this course to work through the
following:
1. A new employee is given a Sun workstation to log in to. After
repeated attempts, the login fails. Why might this have happened?
2. A user would like to be able to do some command-line aliasing to
make issuing commands easier. What would the system
administrator have to have done to make this work every time the
user logs in?
2
Accessing Your System 2-33
Copyright 1999 Sun Microsystems, Inc. All Rights Reserved. Enterprise Services August 1999, Revision D
Exercise: Accessing Your System
Exercise Summary
Discussion – Take a few minutes to discuss what experiences, issues,
or discoveries you had during the lab exercises.
✓
Manage the discussion here based on the time allowed for this module, which was given
in the “About This Course” module. If you find you do not have time to spend on
discussion, then just highlight the key concepts students should have learned from the
lab exercise.
● Experiences
✓
Ask students what their overall experiences with this exercise have been. You might want
to go over any trouble spots or especially confusing areas at this time.
● Interpretations
✓
Ask students to interpret what they observed during any aspects of this exercise.
● Conclusions
✓
Have students articulate any conclusions they reached as a result of this exercise
experience.
● Applications
✓
Explore with students how they might apply what they learned in this exercise to
situations at their workplace.
2
2-34 Fundamentals of Solaris 7
Copyright 1999 Sun Microsystems, Inc. All Rights Reserved. Enterprise Services August 1999, Revision D
Exercise: Accessing Your System
Exercise Solutions
2. Log in to the system using the Command Line Login option.
Click on Option button on CDE Login screen. Click on Command Line
Login. Press Return and enter your login name at the prompt, followed
by the assigned password.
3. Change the password to mypass1.
$ passwd
old password:
new password:
re-enter new password:
4. Log out of the system.
$exit
2
Accessing Your System 2-35
Copyright 1999 Sun Microsystems, Inc. All Rights Reserved. Enterprise Services August 1999, Revision D
Check Your Progress
Before continuing on to the next module, check that you are able to
accomplish or answer the following:
❑ List the characteristics of an effective password
❑ Change your password
❑ Describe the function of a mouse button
❑ Log in and log out of a system from the command line
❑ Log in and out of a CDE session
❑ Manipulate windows within the CDE
❑ Invoke and use menus and menu bars
2
2-36 Fundamentals of Solaris 7
Copyright 1999 Sun Microsystems, Inc. All Rights Reserved. Enterprise Services August 1999, Revision D
Think Beyond
On a UNIX system, it is not unusual for users to be forced to change
their passwords on a regular basis. What are some reasons for this?
3-1
Copyright 1999 Sun Microsystems, Inc. All Rights Reserved. Enterprise Services August 1999, Revision D
Features ofthe CommonDesktop
Environment
3
Objectives
Upon completion of this module, you should be able to
● Describe the arrangement of the Front Panel
● Add workspaces to the Front Panel
● Remove workspaces from the Front Panel
● Rename workspaces
● Minimize the Front Panel
● Open the Front Panel window from the icon
● Lock your workstation
● Add an application to a Front Panel subpanel
● Customize your workspace
3
3-2 Fundamentals of Solaris 7
Copyright 1999 Sun Microsystems, Inc. All Rights Reserved. Enterprise Services August 1999, Revision D
Relevance
✓
Present the following question to stimulate the students and get them thinking about the
issues and topics presented in this module. While they are not expected to know the
answer to the question, the answer should be of interest to them and inspire them to learn
the content presented in this module.
Discussion – What tasks do you complete most often? How do you
access the necessary tools?
Does your screen typically provide enough room for you to arrange
your open applications? How do you manage all the applications you
need running or open?
3
Features of the Common Desktop Environment 3-3
Copyright 1999 Sun Microsystems, Inc. All Rights Reserved. Enterprise Services August 1999, Revision D
The Front Panel Arrangement
Browser Calendar
File Manager
Text Notes
Mailer Display Lock
subpanel
Applications
subpanel
Files
subpanel
Cards
subpanel
Links
subpanel
Workspace
buttons
Workspace
buttons
Session Exit
Printer
Style Manager
Perf Meter
Help
Trash Can
Trash
subpanel
Help
subpanel
Hosts
subpanel
Personal
Printers
subpanel
Tools
subpanel
3
3-4 Fundamentals of Solaris 7
Copyright 1999 Sun Microsystems, Inc. All Rights Reserved. Enterprise Services August 1999, Revision D
The Front Panel Arrangement
The Front Panel allows you to manage applications, files, and network
services easily. The Front Panel has been organized to include icons for
a web browser, text notes, and a performance meter. The subpanels
contain cascading submenus for ease of navigation. Click on an up-
arrow button to open a subpanel; click on an item in a subpanel to
run it.
The spinning globe above the Exit button indicates the system is busy.
When it is clicked on, it will prompt you for a uniform resource locator
(URL), pathname, host, email address, and so forth to open.
3
Features of the Common Desktop Environment 3-5
Copyright 1999 Sun Microsystems, Inc. All Rights Reserved. Enterprise Services August 1999, Revision D
Front Panel Menu Button
At the top left side of the Front Panel is the Front Panel window menu
button. If this is selected, a menu of choices is displayed.
3
3-6 Fundamentals of Solaris 7
Copyright 1999 Sun Microsystems, Inc. All Rights Reserved. Enterprise Services August 1999, Revision D
Front Panel Menu Button
From this menu, it is possible to perform the following actions:
● Move the Front Panel to another location on screen. This can also
be done by dragging the Front Panel to a new position by one of
the move handles.
● Minimize the Front Panel display.
● Lower the Front Panel display behind overlapping windows.
● Refresh the entire workspace display.
● Log out from the CDE session.
Alternate ways of minimizing, restoring, and logging out are
discussed later in this module.
3
Features of the Common Desktop Environment 3-7
Copyright 1999 Sun Microsystems, Inc. All Rights Reserved. Enterprise Services August 1999, Revision D
Locking the Display
Lock
Button
3
3-8 Fundamentals of Solaris 7
Copyright 1999 Sun Microsystems, Inc. All Rights Reserved. Enterprise Services August 1999, Revision D
Locking the Display
Left clicking on the Display Lock button on the Front Panel locks the
screen. The backdrop will be blank, by default, and the Password
Prompt box will be displayed for only a short time.
To bring the password prompt back to the display, move the mouse or
press a key on the keyboard. Once the display has been locked, it can
only be unlocked by entering the correct password for the user who
locked the screen.
Note – If a user locks the display and has forgotten the password, the
root user (superuser) can enter the root password to unlock the display.
The Style Manager, discussed later, enables you to allocate programs
to run on the screen while the display is locked.
3
Features of the Common Desktop Environment 3-9
Copyright 1999 Sun Microsystems, Inc. All Rights Reserved. Enterprise Services August 1999, Revision D
Workspace Buttons
3
3-10 Fundamentals of Solaris 7
Copyright 1999 Sun Microsystems, Inc. All Rights Reserved. Enterprise Services August 1999, Revision D
Workspace Buttons
As mentioned in Module 2, ‘‘Accessing Your System,” there are four
workspaces available when you start your first CDE session. You can
add a number of additional workspaces, each of which takes up the
whole display area of the screen.
If you click the right mouse button while the pointer is situated over
the workspace buttons area, you will be given a menu of options. One
of these options is to add a workspace. A limited menu will appear if
the pointer is positioned over the area between the workspace buttons,
instead of over the button itself.
When a new workspace is added, it will be given the name New.
3
Features of the Common Desktop Environment 3-11
Copyright 1999 Sun Microsystems, Inc. All Rights Reserved. Enterprise Services August 1999, Revision D
Workspace Buttons
You can change the name of a workspace by either of the following
two methods:
● Choose the Workspace Buttons Menu option Rename.
or
● Double-click on the workspace name in the central area of the
Front Panel display.
Be careful not to give the workspace a name which is too long to be
fully displayed. If the name is too wide for the display, only the left-
most characters will be displayed in the Front Panel display area.
Workspaces can be deleted from the Front Panel area by using the
Workspace Buttons menu’s Delete option.
3
3-12 Fundamentals of Solaris 7
Copyright 1999 Sun Microsystems, Inc. All Rights Reserved. Enterprise Services August 1999, Revision D
Minimizing the Front Panel
Single click
to minimize
the Front
Panel
Double-click
to open
the Front
Panel
Workspace name
3
Features of the Common Desktop Environment 3-13
Copyright 1999 Sun Microsystems, Inc. All Rights Reserved. Enterprise Services August 1999, Revision D
Minimizing the Front Panel
Minimize the Front Panel by clicking on the Minimize button at the
top right corner of the Front Panel window. The resulting icon will
show the name of the current workspace immediately below it. To
restore the Front Panel display, double-click on the Front Panel icon.
If the icon is hidden behind another window, you can either:
● Lower the overlapping windows until you can see the Front Panel
icon
or
● Keep pressing the Alt-Tab keys until the Front Panel icon is
brought to the front of the overlapping windows displayed on
your screen
3
3-14 Fundamentals of Solaris 7
Copyright 1999 Sun Microsystems, Inc. All Rights Reserved. Enterprise Services August 1999, Revision D
The Workspace Menu
Note – The Workspace Menu on your system may look different than
that pictured above.
3
Features of the Common Desktop Environment 3-15
Copyright 1999 Sun Microsystems, Inc. All Rights Reserved. Enterprise Services August 1999, Revision D
The Workspace Menu
The Workspace menu provides easy mouse access to all your
applications, tools, and files through cascading submenus. Move the
pointer to the backdrop, then press the right mouse button to display
the Workspace menu; choose any submenu.
3
3-16 Fundamentals of Solaris 7
Copyright 1999 Sun Microsystems, Inc. All Rights Reserved. Enterprise Services August 1999, Revision D
Voice and Text Note Applications
3
Features of the Common Desktop Environment 3-17
Copyright 1999 Sun Microsystems, Inc. All Rights Reserved. Enterprise Services August 1999, Revision D
Voice and Text Note Applications
The Voice Notes application lets you personalize your mail messages.
Select Voice Note from the Applications subpanel to record voice
input. Note that selecting Voice Note starts up Audio in record mode.
A microphone or voice input device is necessary for this application to
work.
Text Notes lets you create Post-It™ style notes on your workspace.
Select Text Note from the Applications subpanel to record text input.
The note can then be minimized and left on your workspace as a
reminder. You can drag notes into mail messages as mail attachments.
3
3-18 Fundamentals of Solaris 7
Copyright 1999 Sun Microsystems, Inc. All Rights Reserved. Enterprise Services August 1999, Revision D
Address Manager
3
Features of the Common Desktop Environment 3-19
Copyright 1999 Sun Microsystems, Inc. All Rights Reserved. Enterprise Services August 1999, Revision D
Address Manager
Address Manager enables you to search corporate name databases and
organize your contacts in electronic cards. You can schedule
appointments, send email, and dial telephone numbers directly from
the electronic cards.