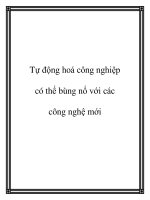Hướng dẫn cơ bản Automator tự động hoá công việc của bạn Trong Mac OS X, có pps
Bạn đang xem bản rút gọn của tài liệu. Xem và tải ngay bản đầy đủ của tài liệu tại đây (1007.17 KB, 19 trang )
Hướng dẫn cơ bản Automator tự động hoá công việc
của bạn
Trong Mac OS X, có một ứng dụng mang tên Automator, được cài đặt sẵn khi bạn mua
máy về hay khi cài lại Mac. Vậy nó là gì? Chức năng của nó có gì hay mà nhìn cái biểu
tượng nó… đẹp thế? Thật ra, nó là một công cụ vô cùng hữu ích cho người dùng để thực
hiện việc tự động hoá trong Mac đấy. Nếu chưa biết cách sử dụng, bạn hãy theo dõi bài viết
này nhé.
1. Tìm hiểu chung về Automator
Automator là phần mềm được thiết kể bởi Apple, bạn có thể tìm thấy nó trong thư mục
Application của máy. Automator xuất hiện lần đầu tiên trong Mac OS Tiger. Ứng dụng này có
thể giúp bạn tự động thực hiện những công việc lặp lại hoặc những thao tác trên nhiều thành
phần. Bạn có thể dùng Automator để tương tác với Finder, Safari, iCal, Address Book, iPhoto,
iMovie,… Rất nhiều ứng dụng khác không phải của Apple cũng hỗ trợ Automator, chẳng hạn
như Microsoft Office for Mac. Nói tóm lại, có thể xem Automator như một công cụ lập trình đơn
giản, thực hiện chủ yếu bằng thao tác kéo thả theo từng bước để thực hiện mong muốn của người
dùng.
2. Các khái niệm cơ bản
a. Action
Action là các hành động đơn lẻ, thực hiện một tác vụ nào đó. Ví dụ: thao tác sao chép tập tin,
thao tác tải một địa chỉ web, thao tác chơi một bài hát. Automator sở hữu một thư viện Action
phong phú và có thể được bổ sung thêm.
Để có thể thực hiện được một tác vụ, action cần có dữ liệu nhập (input). Action có thể kiểm tra
dữ liệu nhập này rồi chuyển đến việc thực hiện. Từng action thực hiện xong công việc của mình
thì sẽ được chuyển đến action kế tiếp. Action có thể dùng ô nhập liệu, menu dạng pop-up, ô
checkbox hoặc nút nhấn để hoạt động.
Input có thể được đưa vào ở dạng này, sau khi qua action, nó sẽ được biến đổi thành một kiểu
thông tin khác. Đây là một tính năng mạnh mẽ của Automator. Chẳng hạn như action "Text to
Audio File" biến đổi chữ (tiếng Anh) thành một tập tin âm thanh để phát ra loa. Tương
tự, output là dữ liệu xuất của action. Input của action thường lấy từ output của action trước nó.
Bạn có thể xem input và output của một action ở bảng Info, nằm ở góc dưới bên trái của cột
Library.
Action có thể lấy input từ bên ngoài workflow (xem định nghĩa ở mục b), từ những ứng dụng của
hệ thống như nhóm trong Address Book, danh sách phát (playlist) của iTunes hoặc một đối
tượng bạn đã chọn trong Finder.
Một số Action không cần phải có dữ liệu nhập, chẳng hạn thao tác "Stop iTunes Playing" chỉ
ngừng bài hát đang chơi trong iTunes mà thôi.
Các dạng input/output thường dùng:
+ Files/Folders: là những tập tin, thư mục
+ Image Files: tập tin hình ảnh
+ URLs: địa chỉ đến một trang web, một tập tin, thư mục,…
+ iTunes tracks: bài hát trong thư viện iTunes
+ iTunes playlist: danh sách phát trong iTunes
+ PDF Files: tập tin theo định dạng PDF
+ iPhoto photos: tập tin ảnh của iPhoto
+ Text: những kí tự, văn bản
+ Rich Text: chữ có định dạng màu sắc, in đậm, gạch dưới, cỡ chữ, loại Font và có thể có hình
ảnh
+ Mail messages: nội dung của email, trích xuất từ ứng dụng Mail mặc định của Mac OS.
b. Workflow
Một hoặc nhiều action kết hợp thành một workflow. workflow có thể hiểu là một chuỗi hành
động cần thiết để hoàn thành một công việc. Khi bạn chạy workflow, các action sẽ được thực
hiện tuần tự theo đúng thứ tự bạn yêu cầu. Bạn có thể di chuyển action để sắp xếp lại. Bạn cũng
có thể sao chép, cắt và dán action khi đang ở trong một workflow.
Sau khi một workflow được tạo ra, bạn có thể lưu nó lại rồi dùng cho những lần sau hoặc chia sẻ
nó cho người dùng khác. Workflow có thể được chạy bởi Automator hoặc bạn lưu nó thành một
ứng dụng riêng lẻ (tập tin .app) rồi thao tác như một ứng dụng Mac OS X bình thường.
c. Variable
Variable là các biến. Đó là những thông tin có thể thay đổi được. Chẳng hạn như tên máy tính,
thời gian, tên người dùng, dung lượng của ổ cứng,… Bạn có thể dùng variable như một thông tin
input.
3. Làm quen với giao diện của Automator
Giao diện của Automator được chia làm 3 phần chính.
+ Library: thư viện chứa các action và variable cùng khu vực hiển thị thông tin diễn giải cho các
action đó. Để thêm một action, chúng ta sẽ thực hiện thao tác kéo thả từ Library sang khu vực
Workflow. Để tìm nhanh một action nào đó, bạn cũng có thể dùng đến ô tìm kiếm ở cạnh chữ
Variables.
+ Workflow: nơi chứa các action để build một workflow.
+ Log: nhật kí chạy các action. Nếu có lỗi hoặc chạy thành công, Automator sẽ hiện ra ở đây
Phía bên góc phải là những nút công cụ, bao gồm Record, Step, Stop và Run. Chức năng của hai
nút Record và Step mình sẽ nói sau, còn Run là để chạy workflow và Stop để dừng các hảnh
động trong workflow của bạn.
4. Thực hiện các workflow đơn giản
Nói nhiều thì cũng khó hiểu, thôi thì bây giờ chúng ta thực hiện một workflow mẫu để bạn có cái
nhìn chính xác nhất về Automator nhé.
Ví dụ 1: Resize nhiều ảnh cùng lúc
Trước hết, ta hãy hình dung xem nếu chúng ta tự tay làm thì phải trải qua những bước nào. Trong
ví dụ này. Ta sẽ cần những bước sau:
1. Chọn tập tin cần resize
2. Resize
3. Chép các tập tin đã resize vào một folder
Tư duy của chúng ta là như thế, và khi áp dụng cho Automator thì cũng y hệt như vậy. Đầu tiên,
để chọn một số tập tin nào đó, chúng ta sẽ dùng hành động "Ask for Finder items". Chức năng
chính của action này là hiện một hộp thoại cho người dùng chọn tập tin. Những tuỳ chọn nhỏ bên
trong action này bạn tự tìm hiểu nhé. Hãy chọn vào ô "Allow Multiple Selection" để có thể chọn
nhiều tập tin cùng lúc. Những tập tin này là output của hành động "Allow Multiple Selection" và
đồng thời là input cho hành động resize ảnh.
Tiếp đó, ta cần resize ảnh, tức phải dùng đến hành động resize. Trong Automator, action có chức
năng này mang tên "Scale images". Bạn nhập vào kích thước mong muốn trong ô To Size. Các
tập tin mà chúng ta đã resize sẽ là input cho hành động chép vào folder mới. Để tạo một folder
mới, ta cần dùng action "New Folder". Bạn có thể chọn một vị trí mong muốn trong ô Where.
Đến đây, ta đã hoàn tất việc dựng workflow đầu tiên của mình. Bạn hãy nhấn nút Run để thao tác
và chạy thử.
Đừng quên rằng sau khi dựng xong, workflow của chúng ta vẫn chưa chính thức ra đời. Muốn nó
hiện diện, bạn hãy lưu lại dưới dạng Application để chạy riêng hay lưu dạng Workflow để có thể
chỉnh sửa trong thời gian tới.
Nếu chưa rõ, bạn có thể xem cách làm trong video sau:
Ví dụ 2: Đổi định dạng hàng loạt ảnh
Đây là một ví dụ khá đơn giản. Để chuyển đổi định dạng, bạn nghĩ xem ta phải làm gì đây?
Trước hết là phải chọn ảnh, rồi chuyển đổi định dạng, cuối cùng là xuất ảnh ra một thư mục. Vậy
chúng ta sẽ bảo Automator thực hiện từng bước như thế nhé. Bạn hãy thực hiện thao tác kéo thả
những action tương tự như hình bên dưới rồi chạy thử để xem kết quả nhé. Đừng quên chọn vào
ô "Allow multiple selection" để chọn được nhiều tập tin.
Đến bây giờ thì bạn đã quen và định hình cho mình cách sử dụng Automator rồi phải không nào?
Nếu đã rành rồi, chúng ta sẽ đi tiếp. Nếu chưa rành, bạn hãy làm lại hai ví dụ trên.
Ví dụ 3: Tạo một tập tin PDF từ nhiều ảnh rồi gửi nó qua email
Đây là một ví dụ phức tạp hơn một chút. Những thao tác chúng ta cần thực hiện đó là:
Chọn lựa tập tin để đóng thành tập tin PDF
Thu nhỏ kích thước còn 700 pixel để dung lượng không quá lớn
Hỏi xác nhận của người dùng
Tạo tập tin PDF
Tạo Mail, gửi mail
Hãy tham khảo hình bên dưới để biết từng bước làm việc và chọn action nhé. Nếu vẫn còn thấy
khó, hãy tải về tập tin đính kèm của bài viết. Bạn giải nén rồi dùng Automator để mở ra thì sẽ
thấy chi tiết các action.
PDF thu nghiem.app.zip
************************************************** *************************
Một số action thường dùng, tính năng của nó và những ghi chú
Các action liên quan đến Finder
Ask for Finder Items: hiển thị hộp thoại để người dùng chọn lựa một hoặc nhiều tập tin.
Để chọn nhiều tập tin, chọn vào ô Allow multiple selection. Muốn hiển thị thông tin để
biết bạn đang làm gì, hãy ghi vài chữ vào ô Prompt. Bạn có thể chỉ cho phép chọn tập tin,
thư mục hoặc chọn cả hai bằng tuỳ chọn trong mục Type. Với action này, input và output
của nó đều là dạng Files/Folders.
Copy Finder Items: sao chép những tập tin đã chọn vào một nơi mà bạn chọn trong mục
To: Bạn có thể cho ứng dụng tự động ghi đè lên các tập tin trùng tên bằng cách chọn vào
ô Replacing existing files. Input của action này là File/Folder và không có output.
Creat Archive: tạo một tập tin dạng nén (.zip) từ những tập tin đã chọn trước. Input
Files/Folders và không có output.
Find Finder Items: tìm kiếm tập tin, thư mục có chứ chuỗi từ ngữ bạn định trước trong
mục "contains". Input và Output đều là Files/Folders.
Move Finder Items: di chuyển tập tin, thư mục từ input đến một nơi nào đó do bạn chỉ
định. Input là Files/Folders.
Move Finder Items To Trash: xoá bỏ đối tượng trong input vào thùng rác của Mac. Input
là Files/Folders.
New Folder: tạo một thư mục mới tại vị trí do bạn định sẵn. Nếu input trước đó có nhiều
tập tin và thư mục, toàn bộ sẽ được chép vào trong thư mục mới này. Input là
Files/Folders.
Open Finder Items: mở những đối tượng trong input bằng các ứng dụng mặc định của hệ
thống (Default Application). Nếu muốn mở bằng ứng dụng nào khác, bạn có thể chọn
trong danh sách ở mục Open With.
Rename Finder Items: đổi tên thư mục. Bạn có rất nhiều tuỳ chọn về việc đổi tên tập tin:
+ Add Date or Time: đổi tên bằng cách ghi thời gian vào trước hay sau tên có sẵn.
+ Add Text: thêm chữ vào trước, sau tên có sẵn hoặc sử dụng nó như một phần mở rộng
(as extension).
+ Change case: đổi kiểu chữ viết in hay viết thường.
+ Make Sequential: đổi tên theo thứ tự và theo một cấu trúc định sẵn. Nếu muốn tạo tên
tập tin mới hoàn toàn, bạn chọn vào chữ "new name" rồi nhập tên vào ô kế bên. Có thể
thêm số vào trước hoặc sau tên. Ô "Start numbers at" là số thứ tự để khởi điểm. Cứ thêm
một tập tin, thư mục thì con số này tăng lên 1. Mục "seperated by" là phần phân cách
giữa chữ và số. Bên dưới của Action có mục Example để bạn xem tên tập tin của mình sẽ
như thế nào. Tuỳ chọn Make Sequential này rất thích hợp nếu như bạn có ý định tạo một
workflow dùng để đổi tên hàng loạt tập tin.
Reveal Finder Items: mở cửa sổ Finder chứa tập tin, thư mục lấy từ input.
Set the Desktop Pictures: đặt một tập tin hình ảnh làm hình nền cho máy. Input bắt buộc
phải là các tệp ảnh với định dạng thông dụng (JPEG, PNG, GIF,…)
Các action liên quan đến việc duyệt web
Display Webpages: mở một liên kết (URL) bằng trình duyệt mặc định của máy. Mỗi
URL sẽ nằm trong một thẻ hoặc một cửa sổ riêng biệt tuỳ theo cấu hình trình duyệt mà
bạn dùng. Input là các URLs
Download URLs: tải về tập tin chứa trong URL nào đó. Input là URLs
Get Contents of Webpages: lấy toàn bộ nội dung của trang web. URL của web này lấy từ
input. Bạn cần lưu ý, khi action này chạy sẽ tốn khá nhiều thời gian tuỳ theo độ nặng, nhẹ
của web. Có thể action sẽ bắt buộc bạn phải chờ một thời gian rất dài đấy.
Get Current Webpages form Safari: lấy trang web hiện đang duyệt bằng Safari. Output là
URLs.
Get Text Form Webpages: trích xuất văn bản từ URL của những trang web lấy từ input.
Save Images from Web Content: lưu tất cả hình ảnh có trong nội dung trang web. Trước
khi chạy action này, bạn buộc phải có action "Get Contents of Webpages". Và action lưu
hình ảnh này cũng mất khá nhiều thời gian để hoàn tất công việc của mình.
Website Popup: hiện một cửa sổ nhỏ để tải nội dung trang web ngay trên màn hình
Desktop mà không cần phải mở trình duyệt. Đây là action mới và chỉ xuất hiện trong Mac
OS X Lion 10.7.x. Input của hành động này là URLs.
Các action liên quan đến Mail
Add Attachments to Front Message: đính kèm một tập tin vào email. Yêu cầu để chạy
hành động này là ứng dụng Mail phải đang mở và phải có một email đang soạn thảo.
Input là Files/Folders.
Display Mail Messages: hiện nội dung của email. Input là Mail messages.
Get Attachments form Mail Messages: tải về tập tin đính kèm trong Mail. Bạn có thể
chọn nơi để lưu chúng. Input là Mail messages.
Get New Mail: kiểm tra và lấy về những thư mới trong hộp thư của bạn.
New Mail Message: soạn thảo một email mới. Bạn có thể chọn sẵn người nhận, các địa
chỉ mail trong mục BCC, CC, tiêu đề và nội dung của email. Nếu action trước đó trả kết
quả là tập tin hay thư mục, chúng tự động được đính kèm vào email này. Còn nếu đó là
văn bản, nội dung của chúng sẽ tự đọng thêm vào thư. Input là Files/Folder và Text.
Output là Mail messages.
Send Outgoing Messages: gửi những thư đang có trong hộp Outgoing của ứng dụng
Mail.
Các action của mục PDFs
Lưu ý khi dùng các action của PDFs: tập tin được tạo ra sẽ nằm ở một đường dẫn khá
dài, do đó bạn nên thêm action "Move Finder Items" vào ngay bên dưới "Combine PDF
Pages" để chúng ta dễ dàng định vị nó hơn.
Combine PDF Pages: gộp các trang của nhiều tập tin PDF lại với nhau. Nếu chọn
"Appending pages", các trang sẽ được gộp theo thứ tự, tức là các trang của tập tin PDF
sau sẽ nằm dưới các trang của tập tin PDF đầu tiên. Còn nếu bạn chọn "Shuffle pages"
các trang sẽ được gộp xen kẽ với nhau.
Extract odd & even Pages: trích xuất trang mang số chẵn (even) hoặc trang lẻ (odd) hoặc
cả hai sang một tệp PDF mới.
New PDFs From Images: tạo tập tin PDF từ những file ảnh. Rất lý tưởng để chia sẻ ảnh
một cách nhanh gọn. Bạn có thể resize ảnh lại trước để tập tin PDF trở nên nhẹ nhàng
hơn.
Watermark PDF Documents: đóng dấu chìm vào những tập tin PDF. Có hai tuỳ chọn
đóng dấu chìm dưới tài liệu và đóng dấu nổi phía trên của tài liệu.
Các action của mục Photos
Change Type of Images: chuyển định dạng ảnh giữa TIFF, PNG, JPEG, BMP.
Create Banner Image From Text: chuyển chữ thành hình ảnh. Bạn có thể đưa vào input
dạng text hoặc rich text. Có nhiều tuỳ chỉnh về font chữ, màu sắc và kích thước chữ cho
bạn ngay trong action này.
Creat Thumbnail Images: tạo hình ảnh thu nhỏ của những file hình ảnh. Bạn có thể chọn
kích thước của ảnh thumbnail trong mục Size. Để các tập tin ảnh nhỏ không trùng với
ảnh gốc của chúng ta, bạn cần phải đặt thêm một hậu tố nào đó ở mục Suffix. Cũng như
những action của PDF, các ảnh thu nhỏ này được đặt tại một nơi bí hiểm nào đó nên bạn
cần dùng action "Move Finder Items" để di chuyển đến nơi mong muốn.
Crop Images: cắt cúp hình ảnh theo chiều dài và chiều rộng (không phải resize cả ảnh đâu
nhé). Mục "Scale before crop" có các tuỳ chọn để bạn cắt cúp một cách chính xác nhất.
Hãy theo dõi những hình ảnh minh hoạ bên dưới để biết chính xác tuỳ chọn đó cho ra kết
quả như thế nào nhé.
Download pictures: tải toàn bộ ảnh từ camera được kết nối với máy Mac. Camera này
phải được ứng dụng Image Capture nhận ra nhé.
Flip / Pad / Rotate / Scale Image: các tuỳ chọn về việc lật ảnh (Flip), xoay ảnh (Rotate),
chỉnh kích thước ảnh (Scale) hoặc đặt ảnh vào một khung viền (Pad, hay còn được biết
đến với cái tên Canvas). Muốn chép các tập tin ảnh này, bạn phải dùng đến action "Move
Finder Items" như đã giải thích ở trên.
Take Screenshot: chụp ảnh màn hình. Bạn có thể chụp cả màn hình (Fullscreen) hay cho
người dùng chọn một khu vực, cửa sổ nào đó (Interactive). Sau khi hình đã được chụp,
bạn có thể lưu nó vào Clipboard để phục vụ cho việc chỉnh sửa ảnh khác hoặc lưu trực
tiếp nó vào một thư mục tuỳ ý.
Các action của Text
Ask for Text: hiển thị một hộp thoại nhỏ để người dùng nhập liệu và dùng nó cho output
dạng Text. Để có thông tin chi tiết về nội dung cần nhập, bạn hãy ghi thông tin vào ô
"Question". Hãy chọn vào ô "Require an answer" để bắt buộc việc nhập liệu.
Combine Text files: gộp các tập tin văn bản lại với nhau.
Extract URLs from Text: một action rất thông minh của Automator. Bạn có thể trích xuất
URL, ngày tháng, địa chỉ email, địa chỉ nhà và số điện thoại từ văn bản đưa vào input.
Bằng cách này, bạn có thể lấy thật nhanh nhiều số điện thoại từ một văn bản chẳng hạn.
Ouput vẫn là Text.
Text to Audio Files: chuyển chữ thành tiếng nói. Tuy nhiên chỉ áp dụng được cho các
ngôn ngữ mà Mac hỗ trợ và hiện nay thì chưa có Tiếng Việt.
Các action của mục Utilities
Những action của mục này thường là những công cụ để phục vụ cho việc chạy Workflow
một cách tuỳ biến, chẳng hạn như ngừng chạy Workflow, lặp lại workflow, tìm kiếm
bằng Spotlight, Một số action trong đây có thể trùng lại với action của những mục khác.
Ask for Confirmation: hỏi việc xác nhận của người dùng. Nếu họ nhấn nút OK, workflow
sẽ tiếp tục chạy. Ngược lại, nút Cancel sẽ huỷ mọi hoạt động và dừng workflow ngay lập
tức. Hai nút OK và Cancel có thể điều chỉnh thành chữ khác.
Burn a disc: tiến hành ghi một đĩa bằng trình ghi mặc định của Mac. Tập tin để ghi lấy từ
input vào. Yêu cầu để chạy action này là bạn cần phải có một ổ quang để ghi đĩa cùng
một đĩa trắng. Có thể đặt tên cho đĩa nếu muốn.
Choose from List: chọn lựa một đối tượng trong một danh sách lấy từ input. Danh sách
này có thể là danh sách tên các tập tin, thư mục lấy từ action Ask for Finder Items chẳng
hạn.
Copy to Clipboard: Chép thông tin ở input vào clipboard, sẵn sàng cho việc "dán" xuống
bất kì nơi nào có hỗ trợ. Input là Text và Rich Text.
Get Contents of Clipboard: lấy toàn bộ thông tin trong clipboard ra để làm output.
Hide All Applications: ẩn toàn bộ ứng dụng đang chạy.
Launch Application: chạy một ứng dụng xác định nào đó.
Loop: lại lại việc sử dụng Action một cách tự động (Loop automatically) hoặc hỏi người
dùng để tiếp tục việc lặp (Ask to Continue). Có thể chọn lựa input là kết quả như bình
thường hoặc lấy kết quả từ vòng lặp trước.
Pause: tạm dừng việc chạy Workflow trong một khoảng thời gian nào đó (tính bằng
giây).
Quit All Applications: thoát hoàn toàn tất cả ứng dụng đang chạy.
Quit Application: thoát chỉ một ứng dụng xác định mà thôi.
Run Workflow: chạy một workflow khác song song với workflow hiện hành.
Set Computer Volume: đặt âm lượng cho hệ thống. Bạn có thể đặt âm lượng cho mục âm
thanh thu, âm thanh phát và âm thanh cảnh báo của Mac OS.
Chúng ta sẽ tạm dừng ở đây để bạn thao tác lại tất cả những gì mình đã hướng dẫn. Hãy làm
cho quen việc tổ chức action một cách hợp lí để bạn có thể tự tạo workflow phục vụ công việc
của mình mỗi khi cần thiết. Nếu có thắc mắc, bạn có thể post lên đây để mọi người cùng thảo
luận. Trong bài viết kế tiếp, mình sẽ nói về tính năng Record và Apple Script nhé. Hai thứ này
hơi cao cấp hơn một tí và mình cũng cần đầu tư thêm thời gian tìm hiểu. Chúc các bạn thành
công.