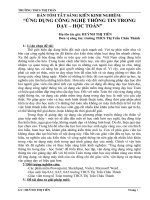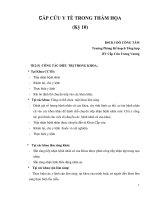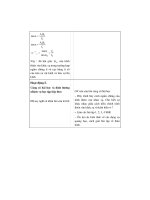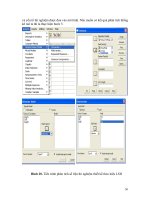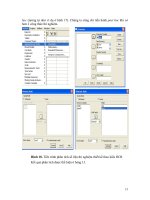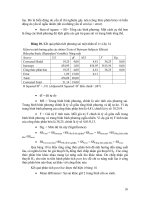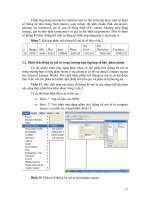Bài giảng ứng dụng tin học trong xây dựng part 10 pps
Bạn đang xem bản rút gọn của tài liệu. Xem và tải ngay bản đầy đủ của tài liệu tại đây (244.41 KB, 8 trang )
73
chọn Update Task .
B5 Hộp thoại Update Task hiện lên.
Trong phần Actual, Chọn ngày bắt đầu và kết thúc trong mục Start and Finish .
Nếu bạn nhập ngày kết thúc của công việc, đảm bảo công việc đó đã được k
ế
t thúc 100%;
Microsoft Project sẽ hiệu chỉnh lại tiến độ thực hiện dự án.
B6 Chọn OK.
Chú ý: Việc nhập tiến độ thực tế của một công việc sẽ ảnh hưởng tới tiến độ thực tế
của các công việc khác. Tuy nhiên, tiến độ thực hiện theo kế hoạch là không bị thay
đổi.
5.9.3. Nhập khoảng thời gian thực hiện thực tế cho công việc
Khi nhập khoảng thời gian thực tế thực hiện một công việc, Microsoft Project cập
nhập ngày thực tế
bắt đầu, tỷ lệ phần trăm hoàn thành công việc và khoảng thời gian
còn lại để thực hiện nốt công việc đó.
B1 Trên menu View, kích Gantt Chart.
B2 Trong cột Task Name, chọn công việc bạn muốn nhập khoảng thời gian thực tế đã thực
hiện công việc.
B3 Trên menu Tools, mục Tracking, và kích Update Tasks.
B4 Trong mục Actual dur, đánh số thời gian đã thực hiện công việc.
B5 Chọn OK.
74
Chú ý: Nếu chúng ta nghĩ rằng công việc này sẽ được kết thúc sớm hơn so với kế
hoạch ban đầu định ra, có thể nhập một giá trị mới vào trường Remaining dur.
5.9.4. Cập nhập tiến độ thực hiện công việc theo tỷ lệ phần trăm hoàn thành
Chúng tacũng có thể diễn tả tiến độ thực hiện của công việc theo mức độ hoàn
thành:
B1 Trên menu View, chọn Gantt Chart
B2 Trong cột tên công việc Task Name, chọn công việc bạn muốn cập nhập tiến độ.
B3
Chọn Task Information , và sau đó chọn Tab General.
B4 Trong mục phần trăm hoàn thành công việc Percent complete, nhập số phần trăm hoàn
thành.
B5 Chọn OK.
Chú ý: Chúng ta cũng có thể sử dụng các bước sau để cập nhập tiến độ hoàn thành
công việc theo tỷ lệ phần trăm. Trong menu Tool, mục Tracking, chọn Update Tasks
và sau đó nhập số phần trăm công việc đã được hoàn thành.
5.9.5. So sánh giữa thời gian thực tế thực hiện và kế hoạch đối với mỗi công việc
Trong Microsoft Project bạn có thể so sánh thời gian thực hiện công việc thực tế
và
kế hoạch. Một công việc có thể kết thúc sớm hơn so với kế hoạch hay cũng có thể phải
kéo dài hơn.
75
B1 Trên menu View, kích Gantt Chart.
B2 Trên menu View, mục Table, chọn Work.
B3 So sánh các giá trị trong các cột Work, Baseline, and Actual.
Giá trị trong cột Variance chỉ ra sự khác nhau giữa tiến độ hiện tại và tiến độ được lập trong k
ế
hoạch
Ý nghĩa các cột trong bảng:
Work: Thời gian thực hiện theo thực tế.
Baseline: Thời gian thực hiện công việc theo kế hoạch.
Variance: Khoảng thời gian thay đổi giữa thực tế và kế hoạch.
Actual: Thời gian thực tế đã thực hiện được.
Remaining: Thời gian thực tế còn lại.
%W. Coml: Số phần trăm công việc đã thực hiện.
5.9.6. So sánh thông tin công việc thực tế và k
ế hoạch
Để dự án được thực hiện đúng tiến độ, bạn cần biết được những thay đổi, phát
sinh trong khi thực hiện dự án. Microsoft Project cung cấp một chức năng để thực
hiện điều này. Chức năng này cho thấy những thay đổi của công việc để bạn có thể
điều chỉnh các công việc có liên quan tới chúng, điều chỉnh lại nguồn tài nguyên sử
d
ụng hay lược bỏ bớt những công việc không cần thiết để hoàn thành công việc đó
đúng thời hạn.
B1 Trên menu View, chọn khung nhìn Tracking Gantt.
Khung nhìn Tracking Gantt thể hiện sự thay đổi theo dạng đồ họa, điều này làm việc quan sát
của chúng ta dễ dàng hơn.
B2 Trên menu View, mục Table, và kích Variance.
Kết luận: Qua bài này chúng ta có thể kiểm tra được công việc có được thực hiện
theo đúng kế hoạch hay không, nhập thời gian bắt đầu và kết thúc thực tế cũng như
khoảng thời gian thực hiện thực tế cho mỗi công việc. Bài tiếp theo sẽ chỉ ra cho
chúng ta cách thức theo dõi mức độ sử dụng tài nguyên trong dự án.
5.10. Theo dõi mức độ sử dụng tài nguyên
Chúng ta có thể cần theo dõi mức độ sử d
ụng tài nguyên trong dự án để có thể so
sánh với kế hoạch đặt ra. Điều này giúp thấy được hiệu quả việc sử dụng tài nguyên và
có kế hoạch tốt hơn cho những dự án sau này. Bài này bao gồm các điểm chính sau:
− Nhập tổng số thời gian thực tế sử dụng tài nguyên.
− So sánh việc sử dụng tài nguyên trong thực tế và kế hoạch
76
5.10.1. Nhập tổng số thời gian thực tế sử dụng tài nguyên
Nếu kế hoạch thực hiện công việc được xây dựng trên các tài nguyên, việc theo dõi
tiến độ dựa trên số thời gian hoàn thành công việc thì có thể theo dõi được thời gian sử
dụng nguồn tài nguyên đó.
Khi nhập thông tin thời gian thực tế sử dụng tài nguyên, Microsoft Project sẽ tự
động tính lại số thời gian còn lại sử dụng nguồn tài nguyên đó.
B1 Trên menu View, chọn khung nhìn Task Usage.
B2 Trên menu View, mục Table, và chọn Work.
Trong cột TaskName, cả tên công việc và tài nguyên được liệt kê.
B3 Đối với mỗi một tài nguyên, nhập số thời gian thực tế sử dụng để thực hiện công việc.
5.10.2. So sánh việc sử dụng tài nguyên trong thực tế và kế hoạch
Chúng ta có thể theo dõi việc sử dụng tài nguyên trong thực tế và kế hoạch. Trong
phần này cũng có thể theo dõi được số thời gian quá tải đối với việc sử dụng tài
nguyên.
B1 Trên menu View, kích Resource Usage.
B2 Trên menu View, mục Table, chọn Work.
B3 Với mỗi một tài nguyên bạn có thể so sánh chi phí giữa hai cột Baseline và Actual.
B4 Đảm bảo rằng các cột Work và Act. Work được thể hiện trên khung nhìn. Trên menu
Format, mục Details và chọn Work nếu nó chưa được chọn. Tiếp tục như vậy để chọn
cột Actual Work.
Ý nghĩa các cột trong bảng:
Work: Thời gian thực hiện theo thực tế.
Baseline: Thời gian thực hiện công việc theo kế hoạch.
Overtime: Thời gian ngoài giờ.
Variance: Khoảng thời gian thay đổi giữa thực tế và kế hoạch.
Actual: Thời gian thực tế đã thực hiện được.
Remaining: Thời gian thực tế còn lại.
%W. Coml: Số phần trăm công việc đã thực hiện.
5.11. Theo dõi chi phí hiện tại và khả năng tài chính
Chúng ta có thể cần phải theo dõi các thông tin về chi phí trong những giai đoạn
nhất định của dự án để có những thông tin tài chính một cách chính xác nhất. Bài này
gồm các điểm chính sau
77
Nhập chi phí thực tế cho công việc bằng tay
− So sánh chi phí hiện tại và kế hoạch
− Xem xét chi phí toàn bộ dự án
− Phân tích tài chính với bảng Earned Value
5.11.1. Nhập chi chí thực tế cho công việc bằng tay
Microsoft Project tự động cập nhập chi phí thực tế cho công việc dựa theo chi phí
về các tài nguyên sử dụng trong công việc và theo quá trình hoàn thành công việc. Tuy
nhiên cũng có thể nhập chi phí cho công việc bằng tay.
Trước hết cần tắt chế độ tự
động cập nhập chi phí cho công việc và sau đó bạn sẽ
nhập chi phí thực tế cho công việc đó.
B1 Trên menu Tools, mục Options, và chọn tab Calculation.
B2 Chọn lựa chọn Manual
B3 Chọn OK.
B4 Trên menu View menu, chọn Task Usage.
78
B5 Trên menu View, mục Table, chọn Tracking.
B6 Một hộp thoại xuất hiện.
B7 Trong cột Act. Cost, nhập chi phí thực tế .
5.11.2. So sánh chi phí hiện tại và kế hoạch
Chi phí thực hiện dự án theo kế hoạch có thể sẽ khác với chi phí thực tế thực hiện.
Chính vì lý do đó cần phải theo dõi chi phí thực hiện các công việc trong qúa trình
thực hiện và đảm bảo rằng tổng chi phí thực hiện dự án sẽ không nằm ngoài dự kiến.
79
B1 Trên menu View, chọn khung nhìn Gantt Chart.
B2 Trên menu View, mục Table, chọn Cost.
B3 So sánh các giá trị tại các cột Total Cost và Baseline tức là cột tổng chi phí thực tế và
kế hoạch.
5.11.3. Xem xét chi phí toàn bộ dự án
Với Microsoft Project, chúng ta có thể thấy được tổng chi phí theo kế hoạch, theo
thực tế, chi phí đã sử dụng và chi phí còn lại để thực hiện dự án
B1 Trên menu Project, chọn mục Project Information.
B2
Chọn Statistics. Chi phí theo kế hoạch, thực tế và chi phí để tiếp tục thực hiện dự án được
80
hiển thị.
5.11.4. Phân tích tài chính với bảng Earned Value
Nếu muốn so sánh tiến trình thực hiện dự án mong đợi với tiến trình thực tế vào
một thời điểm nào đó, bạn có thể sử dụng bảng Earned Value
Chúng ta có thể sử dụng bảng Earned Value để dự đoán liệu rằng với tình hình
hiện tại thì công việc sẽ kết thúc với một chi phí vượt quá khả năng cho phép hay
không. Ví dụ nếu một công việc
đã hoàn thành hơn 50% và chi phí thực tế là 200$,
bạn có thể thấy được 200$ là nhiều hơn, ít hơn hay bằng so với việc thực hiên 50%
công việc này theo kế hoạch. Cột VAC thể hiện sự khác nhau về chi phí giữa thực tế
và kế hoạch.
B1 Trong menu View, chọn Gantt Chart.
B2 Trên menu View, mục Table, và chọn More Tables.
B3 Một hộp thoại Table hiện ra
Trong danh sách các bảng, chọn bảng Earned Value, sau đó kích Apply.