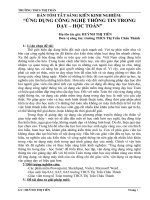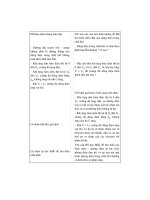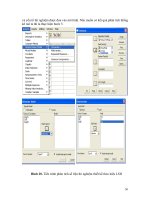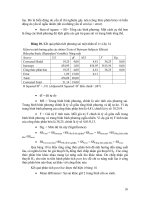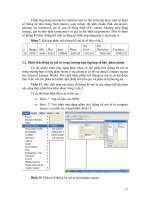Bài giảng ứng dụng tin học trong xây dựng part 9 pptx
Bạn đang xem bản rút gọn của tài liệu. Xem và tải ngay bản đầy đủ của tài liệu tại đây (231.6 KB, 8 trang )
65
5.7.4. Chuyển đổi giữa các khung nhìn
Chúng ta có thể thấy được dự án của bạn qua các khung nhìn khác nhau như:
Calendar, Network Diagram, Task Usage, Resource Usage, Resource Graph
Trên menu View, chọn khung nhìn mà bạn muốn quan sát.
Nếu khung nhìn bạn muốn quan sát hiện thời không có trong menu View, kích vào
mục More Views để có nhiều lựa chọn. Chọn 1 kiểu khung nhìn trong bảng liệt kê
Views, sau đó chọn Apply.
Chú ý: Thay đổi khung nhìn không làm ảnh hưởng đến dữ liệu thông tin dự án, nó chỉ
thay đổi cách nhìn về dự án.
Dưới đây là 8 khung nhìn thông dụng nhất:
Tên khung nhìn Nội dung
66
Calendar
Lịch hàng tháng chỉ ra các công việc và khă năng
hoàn thành nó.
Gantt Chart
Diễn tả các công việc và các thông tin có liên quan,
một biểu đồ (biểu đồ ngang) thể hiện các công việc và
thời gian hoàn thành chúng.
Network Diagram
Thể hiện dưới dạng lưới các công tác (sơ đồ mạng) và
sự phụ thuộc giữa chúng. Dùng khung nhìn này để có
một cái nhìn bao quát về các công việc.
Task Usage
Thể hiện danh sách các công việc đã được gán tài
nguyên. Dùng khung nhìn này để thấy nguồn tài
nguyên nào đã được gán cho một công việc cụ thể
Tracking Gantt
Thể hiện danh sách của công việc và thông tin có liên
quan. Dùng khung nhìn này để theo dõi tiến trình của
dự án.
Resource Graph
Thể hiện biểu đồ phân phối tài nguyên. Dùng khung
nhìn này để thể hiện thông tin về một tài nguyên dưới
các tiêu chí khác nhau.
Resource Sheet
Danh sách tài nguyên và thông tin liên quan. Dùng
khung nhìn này để nhập và hiệu chỉnh các thông tin
về tài nguyên.
Resource Usage
Thể hiện danh sách gán tài nguyên cho công việc
được nhóm dưới mỗi nguồn tài nguyên. Dùng khung
nhìn này để thể hiện chi phí hoặc phân phối giờ công
ngoài giờ.
More View
Cho phép lựa chọn các khung nhìn khác của chương
trình.
5.7.5. Xem xét các cột khác nhau trong một khung nhìn
Trong khi lập và theo dõi dự án, rất hữu ích nếu chúng ta có thể xem xét thêm nhiều
tổ hợp các thông tin trong một khung nhìn. Microsoft Project cung cấp một tập hợp
các tổ hợp thông tin đối với mỗi khung nhìn:
B1
Trong menu View, chọn khung nhìn bạn muốn quan sát.
B2 Trên menu View, mục Table, chọn bảng bạn muốn xuất hiện trong khung nhìn.
Để thêm những bảng không nằm trong mục Table, chọn More Tables, chọn bảng bạn mu
ố
n
thêm, và sau đó chọn Apply.
67
5.7.6. Thể hiện thông tin có chọn lọc
Đôi khi, cần theo dõi chỉ một số công việc xác định nào đó, Microsoft cho phép
bạn lọc thông tin trong toàn dự án để có được những thông tin cần thiết.
B1 Trên menu Project, mục Filtered for, sau đó chọn kiểu lọc.
Để nhập kiểu lọc hiện thời không nằm trong mục Filtered for, chọn mục More Filters.
B2 Chọn Apply để xác định kiểu lọc.
B3 Để thể hiện tất cả các công việc trở lại, trên menu Project và sau đó chọn All Tasks hay
All Resources.
Chú ý: Chúng ta không thể lọc các công việc trong khung nhìn Resource hay lọc các
tài nguyên trong khung nhìn Task.
5.7.7. Sắp xếp thông tin trong một khung nhìn
Chúng ta có thể sắp xếp các công việc hay tài nguyên theo một điều kiện nào đó
như tên công việc, ngày kết thúc, tên tài nguyên. Việc sắp sẽ là rất hữu ích khi bạn
muốn theo dõi các công việc theo thứ tự. Ví dụ bạn có thể xem xét công việc nào nên
bắt đầu hay kết thúc sớm hơn.
Việc sắp xếp vẫn được duy trì khi bạn chuy
ển đổi giữa các khung nhìn cũng như
đóng hay lưu dự án.
B1 Trên menu View, chọn Gantt Chart.
B2 Trên menu Project, mục Sort, và chọn kiểu sắp xếp mà bạn muốn.
B3 Để tiện lợi trong quá trình sắp xếp, Microsoft Project cung cấp một chức năng tuỳ biến
khi sắp xếp. Trong menu Project, mục Sort, và chọn Sort by.
B4 Trong hộp thoại Sort by, chọn những cột bạn muốn sắp xếp, và chọn Ascending hay
Descending để xác định kiểu sắp xếp là tăng dần hay giảm dần.
68
5.7.8. Nhóm thông tin trong một khung nhìn
Trong một số khung nhìn, có thể nhóm các công việc hay tài nguyên theo một điều
kiên nào đó. Ví dụ, bạn có thể xem xét tất cả những công việc có cùng một khoảng
thời gian thực hiện.
B1 Để nhóm thông tin về công việc, trên menu View, chọn mục More Views, và sau đó
chọn Task Sheet.
Để nhóm thông tin về tài nguyên, trên menu View, chọn Resource Sheet.
B2 Trong menu Project, mục Group by, và chọn nhóm .
Để chọn một nhóm không nằm trong mục Group by, kích More Groups.
B3 Để trở lại trạng thái ban đầu, trên menu Project, mục Group by và chọn No Group.
69
5.8. Cách thức lưu và mở kế hoạch
Sau khi đã nhập toàn bộ các thông tin về công việc, về tài nguyên, thông tin về chi
phí cho dự án, bạn có thể lưu giữ nó như là một kế hoạch ban đầu (baseline).
Để lưu lại những thông tin về dự án tại một thời điểm thực hiện dự án, bạn có thể
lưu giữ thông tin ở dạng thời gian chuyển tiếp (Interim) và có thể so sánh thông tin tại
thời
điểm chuyển tiếp này với thông tin dự án ban đầu.
Trong quá trình thực hiện dự án, bạn có thể so sanh những thông tin hiện tại và
thông tin khi lập kế hoạch cho dự án.
Bài này bao gồm các điểm chính sau:
− Lưu trữ một kế hoạch
− Lưu giữ tại những thời điểm chuyển tiếp
− Mở 1 file dự án
5.8.1. Lưu trữ một kế hoạch
Khi đ
ã nhập tất cả các thông tin dự án và sẵn sàng để thực hiện dự án, có thể lưu trữ
thông tin này như là thông tin khởi tạo kế hoạch cho dự án. Chính từ thông tin kế
hoạch này bạn có thể so sánh với thông tin khi thực hiện dự án, và từ đó để có những
điều chỉnh hợp lý.
B1 Trên menu Tools, mục Tracking, và chọn Save Baseline.
B2 Chọn Entire project hay Selected tasks để lưu giữ toàn bộ dự án hay chỉ những công
việc đã chọn.
70
B3 Chọn OK.
5.8.2. Lưu giữ tại những thời điểm chuyển tiếp
Sau khi lưu trữ một kế hoạch cho dự án, bạn có thể lưu giữ thông tin tại những thời
điểm chuyển tiếp. Microsoft Project cho phép lưu theo kiểu chuyển tiếp 10 lần.
B1 Trên menu Tools menu, mục Tracking, và sau đó kích Save Baseline.
B2 Chọn Save Interim plan.
B3 Trong mục Copy box, chọn tên của kế hoạch tại thời điểm chuyển tiếp hiện tại.
B4 Trong mục Into box, chọn tên của kế hoạch tại thời điểm chuyển tiếp tiếp theo.
B5 Chọn toàn bộ dự án hay chỉ một phần các công việc đã được chọn bằng các lựa chọn
Entire project hay Selected tasks.
B6 Chọn OK.
5.8.3. Mở 1 file dự án
Để mở file dự án, trong menu File, chọn mục Open
Trong hộp thoại File Open chọn tên file cần mở, sau đó kích nút Open.
71
5.9. Theo dõi quá trình thực hiện các công việc trong dự án
Ngay sau khi việc lập kế hoạch kết thúc, công việc bắt đầu đi vào quá trình thực
hiện, chúng ta có thể theo dõi thời gian thực tế bắt đầu cũng như kết thúc, tỷ lệ phần
trăm công việc được hoàn thành, số giờ thực tế thực hiện công việc. Việc theo dõi các
quá trình thực tế cho phép bạn điều chỉnh các công việc một cách chính xác và kịp
thờ
i.
Bài này bao gồm các điểm chính sau:
− Kiểm tra công việc có được thực hiện đúng kế hoạch hay không.
− Nhập thời gian bắt đầu và kết thúc thực tế cho mỗi công việc.
− Nhập khoảng thời gian thực hiện thực tế cho công việc.
− Cập nhập tiến độ thực hiện công việc theo tỷ lệ phần trăm hoàn thành.
− So sánh giữa thời gian thực t
ế thực hiện và kế hoạch đối với mỗi công việc.
− So sánh thông tin công việc thực tế và kế hoạch.
5.9.1. Kiểm tra công việc có được thực hiện đúng kế hoạch hay không
Để dự án được thực đúng tiến độ, phải đảm bảo các công việc phải được bắt đầu và
kết thúc đúng kế hoạch. Khung nhìn Tracking Gantt cho phép thấy được những điểm,
nhữ
ng công việc thực hiện thực tế là khác với kế hoạch. Bạn cần phải điểu chỉnh
những công việc có liên quan, đưa thêm tài nguyên hay bỏ bớt những công việc chưa
cần thiết để kịp những thời điểm hạn định.
Trong khung nhìn Tracking Gantt, mỗi một công việc được thể hiện bằng hai
đường, 1 đường thể hiện tiến độ thực tế, 1 đườ
ng thể hiện tiến độ theo kế hoạch. Trước
khi nhập dữ liệu thực tế về công việc, hai đường này có chung thời gian bắt đầu và
thời gian kết thúc.
72
Khi bạn nhập dữ liệu, đường thể hiện công việc thực tế thay đổi theo
B1 Trên menu View, chọn Tracking Gantt.
B2 Để thay đổi những trường thay đổi, trên menu View, mục Table, và sau đó kích
Variance.
5.9.2. Nhập thời gian bắt đầu và kết thúc thực tế cho mỗi công việc
Những công việc bắt đầu và kết thúc muộn sẽ ảnh hưởng tới tiến độ thực hiện của
những công việc khác. Ngược lại những công việc kết thúc sớm sẽ giải phóng những
tài nguyên mà nó đang sử dụng đồng thời tiến độ dự án cũng được hoàn thành trước kế
hoạch. Microsoft Project s
ử dụng những giá trị thực tế để hệ thống lại tiến độ thực hiện
những công việc còn lại của dự án:
B1 Trên menu View, chọn khung nhìn Gantt Chart.
B2 Trên menu View, mục Toolbars, chọn Tracking.
B3 Trong cột Task Name, chọn những công việc bạn muốn cập nhập tiến độ.
Để chọn nhiều công việc không đứng kề nhau, bấm phím CTRL, sau đó chọn các công việc. Đ
ể
chọn nhiều công việc đứng kề nhau, bấm phím SHIFT, sau đó chọn công việc đầu và công việc
cuối bạn muốn cập nhập.
B4
Kích nút Update Tasks trên thanh công cụ hay trong menu Tools, mục Tracking,