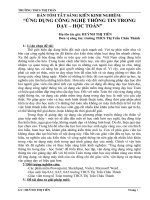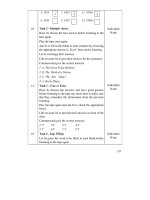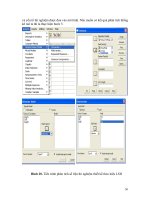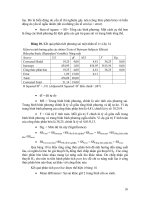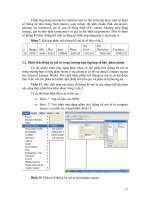Bài giảng ứng dụng tin học trong xây dựng part 6 pdf
Bạn đang xem bản rút gọn của tài liệu. Xem và tải ngay bản đầy đủ của tài liệu tại đây (266.4 KB, 8 trang )
41
phút = m
Chú ý: Để chỉ ra đây là thời gian ước tính, đánh thêm dấu hỏi sau khoảng thời gian thực hiện.
B4 Nhấn phím ENTER.
Chú ý: Chúng ta có thể thêm một chú thích cho mỗi công việc. Trong cột Task Name
, chọn tên công việc cần thêm chú thích, sau đó kích nút Task Notes
. Nhập thông
tin chú thích trong hộp thoại Notes, sau đó kích nút OK. Nút Task Notes
trên
thanh công cụ có thể không được hiển thị do không đủ chỗ. Kích nút More Buttons
, and then click Task Notes để hiển thị.
5.3.2. Tạo mốc dự án
Tạo mốc dự án là một việc rất có ý nghĩa trong kế hoạch thực hiện dự án, ví dụ như
việc hoàn thành một pha chính của dự án. Khi nhập khoảng thời gian cho 1 công việc
là 0 ngày Microsoft Project thể hiện 1 biểu tượng mốc dự án
trên biểu đồ Gantt tại
thời gian bắt đầu công việc.
B1 Trong cột Duration của công việc cần tạo mốc nhập 0 .
B2 Nhấn phím ENTER.
Chú ý: Để hiển thị tất cả các điểm mốc trong khung nhìn, chọn kiểu hiển thị trong
danh sách là Milestones. Để hiển thị lại toàn bộ các công việc trong dự án, chọn All
task trong danh sách kiểu hiển thị.
5.3.3. Tạo các công việc định kỳ
Công việc định kỳ là những công việc thường xuyên lặp đi lặp lại, ví dụ như 1 buổi
họp giao ban thứ hai hàng tuần. Công việc định kỳ có thể xảy ra hàng ngày, hàng tuần,
hàng tháng hay hàng năm. Chúng ta có thể xác định khoảng thời gian thực hiện đối với
mỗi lần công việc xuất hiện hay thời gian nào nó sẽ xảy ra.
42
B1 Trong cột Task Name, chọn nơi bạn muốn công việc định kỳ xảy ra
B2 Trong menu Insert, chọn Recurring Task.
B3 Trong hộp thoại Recurring Task Information, đánh tên công việc
B4 Trong phần Duration, nhập thời gian thực hiện công việc mỗi khi công việc xảy ra.
B5 Dưới Recurrence pattern, kích Daily, Weekly, Monthly, hay Yearly để chọn kiểu xuất
hiện của công việc theo hàng ngày, hàng tuần, hàng tháng hay hàng năm.
B6 Phía bên phải Daily, Weekly, Monthly, hay Yearly, xác định tần xuất công việc xảy ra.
Ví dụ nếu như một công việc định kỳ xuất hiện vào thứ hai hàng tuần.
B7 Dưới Range of recurrence, nhập ngày bắt đầu và sau đó chọn ngày kết thúc sau một số
lần xảy ra (mục End After) hay công việc sẽ được kết thúc vào thời gian nào (End By).
• Nếu bạn chọn End after, chọn số lần công việc xảy ra.
• Nếu bạn chọn End by, nhập ngày bạn muốn công việc này kết thúc.
B8 Nhấp OK để đồng ý.
Chú ý: Để xem tất cả các phần của công việc định kỳ, kích vào dấu + gần công việc
đinh kỳ.
43
5.3.4. Phân cấp các công việc
Việc phân cấp giúp tổ chức các công việc thành những khối dễ dàng quản lý, các
công việc được tạo thành một hệ thống phân cấp, công việc này có thể là cấp con của
công việc khác nhưng cũng có thể là cấp cha của một số công việc. Thời gian bắt đầu
và kết thúc một công việc cha được tính theo thời gian bắt đầu sớm nhất và thời gian
kết thúc muộn nhất củ
a các công việc con của nó.
Để tổ chức theo chế độ phân cấp, sử dụng các nút sau:
Cấp thấp hơn
Cấp cao hơn
Hiển thị các công việc con Không hiển thị các công việc con
Hiển thị tất cả các công việc con
B1 Trên menu View, chọn sơ đồ Gantt.
B2 Chọn công việc mà bạn muốn nó trở thành công việc con của công việc phía trên nó.
B3
Kích nút . Công việc này sẽ trở thành công việc con.
Chú ý: Chúng ta có thể chuyển đổi cấp của công việc bằng cách đặt chuột vào phần
đầu tên công việc muốn chuyển, khi con trỏ chuyển sang hình mũi tên hai chiều có thể
kéo ra ngoài hay vào trong tuỳ theo cấp của công việc.
5.3.5. Hiệu chỉnh danh sách các công việc
Ngay khi tạo danh sách công việc, có thể chia những công việc lớn thành nhiều
công việc con và sắp xếp lại. chúng ta có thể muốn sao chép, xoá hay di chuyển các
công việc trong dự án của bạn.
B1 Trong cột ID, chọn công việc bạn muốn sao chép, xoá hay di chuyển
• Để chọn một hàng, kích vào số ID.
• Để chọn một số công việc liền kề nhau, đặt chuột vào công việc đầu, giữ phím
Shift và sau đó kéo chuột đến công việc cuối.
• Để chọn những công việc không liền kề nhau, đặt chuột vào một công việc nào
đó, sau đó giữ phím Ctrl và kích chuột vào các công việc cần thay đổi.
44
B2 Sao chép, di chuyển, hay xoá công việc.
• Để sao chép công việc, kích nút Copy. trên thanh công cụ hoặc có thể vào
menu Edit, chọn Copy Cell.
• Để di chuyển công việc, kích nút Cut. trên thanh công cụ hoặc có thể vào
menu Edit, chọn Cut Cell.
• Để xoá công việc, trong menu Edit, chọn Delete .
B3
Để di chuyển những công việc đã lựa chọn, chọn nơi bạn muốn di chuyển tới.
B4
Kích nút Paste . Trên thanh công cụ hay trong menu Edit, chọn Paste.
Chú ý: Để thêm mới một công việc vào giữa những công việc đã tồn tại, kích vào
một số ID nào đó và nhấn phím INSERT. Cột ID của các công việc phía sau sẽ tự
động cập nhập lại sau khi bạn thêm mới một công việc.
5.4. Thời gian bắt đầu và thời gian kết thúc công việc
Ngay sau khi tạo và phân cấp danh sách các công việc là thời điểm bạn xác định
mối quan hệ giữa các công việc và thời gian thự
c hiện chúng. Các mối liên hệ giữa các
công việc được thể hiện bằng các đường kết nối. Microsoft tự động quyết định thời
điểm bắt đầu và thời điểm kết thúc cho mỗi công việc nếu chúng có liên quan tới công
45
việc khác. Đối với những công việc thực hiện một cách độc lập, phải tự xác định thời
điểm bắt đầu và kết thúc công việc đó.
Một đặc điểm thuận lợi của những công việc có liên kết với công việc khác là bất
cứ khi thời gian thực hiện 1 công việc thay đổi, thời gian thực hiện của các công việc
có liên quan cũng thay đổi theo. Chúng ta có thể thay đổ
i hệ thống kế hoạch các công
việc bằng cách sử dụng các ràng buộc, các công việc gối lên nhau hay các công việc bị
ngắt quãng.
Bài này gồm 5 điểm chính sau:
− Thiết lập mối quan hệ giữa các công việc.
− Các công việc gối chồng lên nhau và các công việc ngắt quãng.
− Thời gian bắt đầu và kết thúc của một công việc.
− Xác định hạn cuối cùng cho 1 công việc.
− Chia một công việc thành nhi
ều phần.
5.4.1. Thiết lập mối quan hệ giữa các công việc
Để thiết lập mối quan hệ giữa các công việc, chúng ta sử dụng các đường kết nối.
Trước hết, chọn những công việc có liên quan, kết nối chúng và sau đó có thể thay đổi
kiểu kết nối. Công việc có ngày bắt đầu và kết thúc phụ thuộc vào công việc khác gọi
là công việc kế tiếp. Công việc mà công việc kế tiế
p phụ thuộc vào gọi là công việc
làm trước. Ví dụ sau sẽ chỉ rõ cho thấy mối quan hệ giữa các công việc, nếu bạn thiết
lập mối quan hệ giữa 2 công việc là treo đồng hồ và sơn tường thì công việc sơn tường
sẽ là công việc làm trước, công việc treo đồng hồ sẽ là công việc kế tiếp.
Sau khi các công việc được thiết lập mối quan hệ, việc thay đổi thời gian b
ắt đầu
cũng như kết thúc của các công việc làm trước sẽ ảnh hưởng đến thời gian thực hiện
của các công việc kế tiếp. Microsoft Project mặc định để quan hệ kết thúc- bắt đầu
(Finish- to- Start) khi tạo các liên kết giữa các công việc. Trong nhiều trường hợp,
mối quan hệ giữa các công việc không phải như vậy, bạn có thể thay đổi kiểu liên kết
này theo các dạng sau để phù h
ợp với mô hình dự án của bạn: bắt đầu- bắt đầu (Start-
to- Start), kết thúc- kết thúc (Finish- to-Finish), bắt đầu- kết thúc (Start- to- Finish)
B1 Trên menu View, chọn sơ đồ Gantt.
B2 Trong cột Task Name, chọn hai hay nhiều công việc bạn muốn liên kết với nhau.
Để liên kết các công việc liên tiếp nhau, giữ phím Shift, và sau đó kích chuột vào công việc
đầu tiên và công việc cuối.
Để liên kết các công việc cách xa nhau, giữ phím CTRL,và sau đó chọn những công việc bạn
muốn liên kết với nhau theo thứ tự công việc nào chọn trước sẽ là công việc làm trước, công việc
nào chọn sau sẽ là công việc kế tiếp.
B3
Kích nút Link Tasks .
46
B4 Để thay đổi kiểu liên kết, kích đúp vào đường liê kết giữa 2 công việc bạn đang muốn
thay đổi.
Một hộp thoại Task Dependency xuất hiện
B5 Trong hộp liệt kê Type, chọn kiểu liên kết mà bạn muốn, sau đó kích OK.
Chú ý: Để huỷ bỏ liên kết giữa các công việc, chọn các công việc bạn muốn trong cột
Task Name, và kích nút Unlink Tasks
. Các công việc này sẽ được sắp xếp lại
dựa trên những liên kết và các ràng buộc còn tồn tại .
5.4.2. Các công việc gối chồng lên nhau
Sau khi các công việc đã được liên kết với nhau, bạn có thể gối chồng hay thêm một
khoảng trễ thời gian giữa 2 công việc. Trong Microsoft Project, chúng ta có thể nhập
khoảng thời gian gối chồng hay thời gian ngắt quãng đối với các công việc có liên kết.
B1 Trong cột Task Name, chọn công việc bạn muốn thêm thời gian gối chồng hay thời gian
trễ (đây là những công việc kế tiếp), và sau đó kích nút Task Information . Bạn có
thể thực hiện thao tác trên bằng cách chọn công việc và trong menu Project, chọn mục
Task Information
B2 Hộp thoại Task Information hiện lên, Kích Tab Predecessors.
47
B3 Trong cột Lag, nhập thời gian gối chồng hay thời gian trễ,
• Nhập thời gian gối chồng theo số âm (ví dụ, –2d cho 2 ngày gối chồng)
• Nhập thời gian trễ theo số dương.
B4 Kích nút OK.
Chú ý: Để nhanh chóng đưa thời gian xếp chồng hay thời gian trễ cho một công việc
kế tiếp, kích đúp vào đường kết nối giữa công việc đó và công việc làm trước Gantt
Chart, và sau đó nhập thời gian gối chồng hay thời gian trễ trong hộp thoại Task
Dependency.
5.4.3. Thiết lập thời gian bắt đầu và thời gian kết thúc của công việc
Chúng ta có thể lập kế hoạch thực hiện các công việc hi
ệu quả bằng cách nhập
khoảng thời gian, tạo các liên kết giữa các công việc và sau đó để Microsoft Project
tính toán thời gian bắt đầu và kết thúc cho các công việc có liên quan. Tuy nhiên phải
xác định thời gian bắt đầu và thời gian kết thúc cho một số công việc.
Những ràng buộc về thời gian bắt đầu hay kết thúc đối với một công việc được gọi
là những ràng buộc cứng. Do Microsoft tính toán hệ thống kế hoạch của b
ạn dựa cả
trên những ràng buộc này do đó chỉ sử dụng
khi công việc bị ràng buộc về thời gian
bắt đầu hay kết thúc.
B1 Trong cột Task Name, chọn công việc mà bạn muốn xác định thời điểm bắt đầu và kết
thúc, sau đó kích Task Information .
B2 Chọn Tab Advanced.
B3 Trong hộp thoại Task Information , mục Constraint type, chọn kiểu ràng buộc.
48
4 Chọn ngày trong Constraint date, và kích OK.
Chú ý: Sau đây là bảng liệt kê các kiểu ràng buộc:
Kiểu ràng buộc Ý nghĩa
As soon as possible Công việc không bị ràng buộc
As Late as possible Công việc này phải bị trì hoạn càng lâu càng
tốt.
Finish No Earlier than Công việc phải kết thúc sau ngày tháng chỉ
định.
Finish No Later than Công việc phải kết thúc vào ngày hoặc sơm
hơn ngày tháng chỉ định.
Must Finish On Công việc phải kết thúc chính xác vào ngày
tháng đã định.
Must Start On Công việc phải kết thúc vào ngày tháng đã
định
Start No Earlier than Công việc bắt đầu vào ngày tháng hoặc muộn
hơn ngày tháng chỉ định.
Start No Later than Công việc phải bắt đầu trước ngày tháng chỉ
định.
5.4.4. Xác định hạn cuối cho 1 công việc
Khi thiết lập một hạn cuối cho 1 công việc, Microssoft Project sẽ thể hiện một dấu
hiệu thông báo nếu công việc trong kế hoạch là kết thúc sau thời hạn cuối.