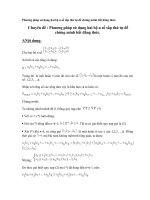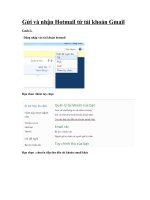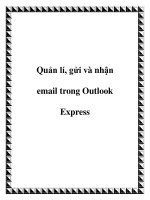Sử dụng Microsoft Outlook gửi và nhận thư từ Gmail docx
Bạn đang xem bản rút gọn của tài liệu. Xem và tải ngay bản đầy đủ của tài liệu tại đây (179.25 KB, 4 trang )
Sử dụng Microsoft Outlook gửi và nhận thư từ Gmail
Được viết bởi Mr. Hữu Hoàng ngày Apr 5, 2008 trong Email
Được xem 14065 lần, 2 lần trong hôm nay.
Gmail là một dạng WebMail như YahooMail, cho phép người dùng có thể
check mail ở bất kỳ đâu có kết nối Internet. Tuy nhiên, Gmail ưu việt hơn
nhờ hỗ trợ giao thức Pop3, cho phép người dùng có thể tải xuống và quản lý
các email bằng các chương trình như Outlook.
Nếu sử dụng ở dạng Web Mail, mọi thao tác của người dùng đều phải theo kiểu tuần
tự. Nghĩa là phải làm hết tác vụ này rồi mới sang tác vụ khác. Ví dụ, nếu bạn gửi một
thư có dung lượng lớn thì bạn phải đợi máy hoàn tất tác vụ gửi thư đi rồi bạn mới có
thể thực hiện tác vụ khác như đọc thư khác. Thế nhưng, nếu sử dụng các chương
trình quản lý thư điện tử như Ms Outlook thì người dùng có thể thực hiện đồng thời
nhiều tác vụ cùng một lúc. Điều này sẽ giúp người dùng tiết kiệm được thời gian rất
nhiều. Chúng ta có thể trả lời nhiều thư cùng lúc và để máy từ từ gửi đi. Hơn nữa,
bất kỳ lúc nào, kể cả không kết nối internet, người dùng đều có thể mở Ms Outlook
ra xem lại các thư hoặc tài liệu gửi kèm. Đấy chính là lý do tại sao rất nhiều người Ms
Outlook và Gmail.
Để có thể nhận và gửi email bằng Ms Outlook, trước hết phải cấu hình Gmail để
gmail cho phép các thư trong tài khoản được tải về bằng các chương trình như Ms
Outlook. Đầu tiên, ta đăng nhập vào Gmail, vào phần Cài đặt (Settings), chọn tiếp
phần Chuyển tiếp và Pop/Imap (Forward and Pop/Imap) và chọn hai lựa chọn:
Enable Pop for all mail (bật Pop cho tất cả các thư) hoặc Enable Pop for mail
that arrives from now on (chỉ bật Pop cho thư đến từ thời điểm này trở đi) và
chọn Enable Imap (bật Imap: là chế độ vẫn lưu thư trên máy chủ). Sau đó
chọn Save Changes (Lưu lại thay đổi).
Bước tiếp theo là cấu hình trên Ms Outlook.
Khởi động Ms Outlook. Nếu là lần đầu tiên sử dụng thì Outlook sẽ kích hoạt ngay
phần thiết lập tài khoản. Còn nếu không thì sau khi khởi động Outlook, chọn trình
đơn Tools – Account Settings. Trong trang Email, chọn New…, chọn Microsoft
Exchange, Pop3, Imap or Http rồi Next. Tiếp theo đánh dấu vào mục Manually
configure server … để tự khai báo các thông số, rồi Next. Tiếp theo chọn Internet E-
mail, rồi Next.
Sau đó, khai báo các mục
- Your Name: Tên người dùng
- Email Address: Địa chỉ Email đầy đủ
- Accoutn Type: Pop3 (loại tài khoản là Pop3)
- Incoming Mail Server: gõ vào: pop.gmail.com
- Outgoing Mail Server: gõ vào: smtp.gmail.com
- UserNamr: nhập tên hòm thư
- Password: gõ mật khẩu và đánh dấu vào Remember Password (nhớ mật khẩu)
Tiếp theo chọn nút More Setting và khai báo:
- Chọn trang Outgoing Server và chọn My outgoing server (SMTP) requires
authetication và chọn Use the same settings as my incoming server.
- Chọn Advanced và khai báo:
o Incoming server (Pop3): 995 và đánh dấu vào mục This server requires an
encrypted connection (SSL)
o Outgoing server (SMTP): 587 và chọn tại mục Use the following type of encrypted
connections: TLS
Kích OK và Next rồi Finish để kết thúc. Như vậy là người dùng có thể kích vào nút
Send/Receive để kiểm tra. Bạn sẽ nhận được thư tải về từ Gmail.
Chúc các bạn thành công!