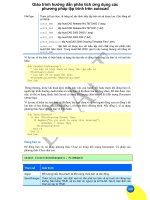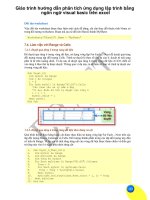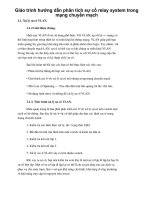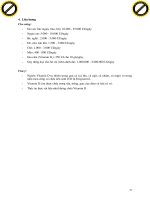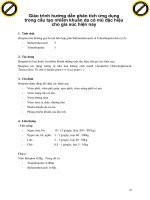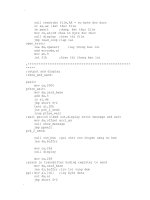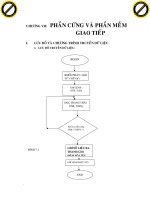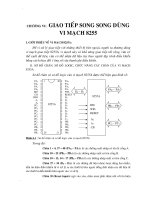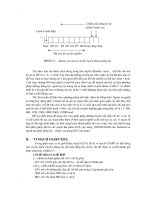Giáo trình hướng dẫn phân tích sử dụng công cụ oval tool để tạo chuyển động trong scene p7 ppsx
Bạn đang xem bản rút gọn của tài liệu. Xem và tải ngay bản đầy đủ của tài liệu tại đây (272.02 KB, 5 trang )
GIÁO TRÌNH THIẾT KẾ WEB : PHẦN LÝ THUYẾT - TỰ HỌC MACROMEDIA FLASH 5.0 BẰNG HÌNH ẢNH CHƯƠNG 8
Một Instance đang ở chế độ Symbol-editing
Hiệu chỉnh một Symbol trong một cửa sổ mới:
• Chọn một
Instance
của một Symbol trong vùng Stage và nhấp phải chuột (trong
Windows) hoặc nhấp Control (trong Macintosh) và chọn lệnh
Edit in New
Window
có trong trình đơn.
• Nhấp đúp chuột vào biểu tượng Symbol trong cửa sổ Library.
TỦ SÁCH STK – THẾ GIỚI ĐỒ HỌA BIÊN SOẠN : KS PHẠM QUANG HUY
180
.
GIÁO TRÌNH THIẾT KẾ WEB : PHẦN LÝ THUYẾT - TỰ HỌC MACROMEDIA FLASH 5.0 BẰNG HÌNH ẢNH CHƯƠNG 8
Hiệu chỉnh một Symbol trong chế độ Symbol-editing, bạn có thể thực hiện một trong
những thao tác sau đây:
• Chọn một Instance của một
Symbol
trong vùng Stage và nhấp
chuột vào nút
Edit Symbol
bên
dưới đáy bảng Instance.
• Chọn một Instance của một Symbol
trong vùng Stage, sau đó chọn trình
đơn
Edit > Edit Symbols
hoặc
nhấp phải chuột (trong Windows)
hoặc nhấp Control (trong
Macintosh) và chọn lệnh
Edit
có
trong trình đơn.
TỦ SÁCH STK – THẾ GIỚI ĐỒ HỌA BIÊN SOẠN : KS PHẠM QUANG HUY
181
.
GIÁO TRÌNH THIẾT KẾ WEB : PHẦN LÝ THUYẾT - TỰ HỌC MACROMEDIA FLASH 5.0 BẰNG HÌNH ẢNH CHƯƠNG 8
• Nhấp đúp chuột vào
Symbo
l trong
cửa sổ Library hoặc trong vùng cửa
sổ xem trước
Library Preview
,
sau đó chọn lệnh Edit trong trình
đơn Library Options hoặc nhấp
phải chuột trong (trong Windows)
hoặc nhấp Control (trong
Macintosh) và chọn lệnh Edit có
trong trình đơn.
Symbol gắn liền với Instance mở trong chế độ Symbol-editing. Bây giờ bạn có thể hiệu
chỉnh Symbol này. Tất cả các Instance của Symbol trong đoạn phim được cập nhật. Trong khi
hiệu chỉnh một Symbol, bạn có thể dùng bất kỳ công cụ vẽ nào hay nhập ảnh vào hoặc tạo ra
nhiều Instance từ các Symbol khác nhau.
Thoát khỏi chế độ hiệu chỉnh Symbol-editing và trở về chế độ chỉnh sửa trong đoạn
phim, bạn có thể thực hiện một trong những bước sau đây:
• Chọn trên trình đơn
Edit > Edit Movie
.
• Nhấp chuột vào tên Scene tại góc trái trên trong cửa sổ tài liệu.
• Nhấp chuột vào nút Edit Scene tại góc phải trên trong cửa sổ tài liệu và chọn một
Scene nào đó có trong trình đơn.
Instance đang ở chế độ hiệu chỉnh Symbol-edting
TỦ SÁCH STK – THẾ GIỚI ĐỒ HỌA BIÊN SOẠN : KS PHẠM QUANG HUY
182
.
GIÁO TRÌNH THIẾT KẾ WEB : PHẦN LÝ THUYẾT - TỰ HỌC MACROMEDIA FLASH 5.0 BẰNG HÌNH ẢNH CHƯƠNG 8
THAY ĐỔI CÁC THUỘC TÍNH CỦA INSTANCE
Mỗi Instance có các thuộc tính riêng của nó tách biệt với Symbol. Bạn có thể thay đổi
màu Tint, màu trong suốt (Transparency) và độ sáng của Instance, xác đònh lại các hành vi của
instance (chẳng hạn như thay đổi thuộc tính từ Graphic sang Movie Clip) và thiết lập chế độ
chuyển động bên trong một Instance Graphic. Ngoài ra bạn có thể thay đổi hình dạng, kéo xiên
hoặc xoay một Instance mà không làm ảnh hưởng gì đến Symbol. Ngoài ra, bạn có thể đặt tên
một Instance Movie Clip mà bạn có thể dùng nó trong ActionScript.
Để hiệu chỉnh các thuộc tính một Instance, bạn sẽ sử dụng bảng Instance (trong trình
đơn
Windows > Panels > Instance
) và bảng Effect (trong
Windows > Panels > Effect
).
Các thuộc tính của một Instance được lưu bên trong nó. Nếu bạn hiệu chỉnh một Symbol
hoặc nối lại mối liên kết từ một Instance đến một Symbol khác, bất kỳ các thuộc tính nào thay
đổi đều áp dụng cho Instance.
Symbol gốc ban đầu và hai Instance được bổ sung
THAY ĐỔI MÀU VÀ MÀU TRONG SUỐT MỘT INSTANCE
Mỗi Instance của một Symbol có thể có hiệu ứng màu riêng của nó. Để thiết lập các tùy
chọn màu và màu trong suốt cho các Instance, bạn sử dụng bảng Effect. Các mục thiết lập trong
bảng này cũng ảnh hưởng đến các ảnh Bitmap đặt trong các Symbol.
Các Instance của một Symbol và mỗi Instance có hiệu ứng màu riêng
Khi bạn thay đổi màu và màu trong suốt cho một Instance trong một frame đặc biệt nào
đó, Flash sẽ thực hiện những thay đổi ngay khi nó hiển thò trên frame đó. Để tạo cho các màu
thay đổi dần dần, bạn phải Tween màu thay đổi.
TỦ SÁCH STK – THẾ GIỚI ĐỒ HỌA BIÊN SOẠN : KS PHẠM QUANG HUY
183
.
GIÁO TRÌNH THIẾT KẾ WEB : PHẦN LÝ THUYẾT - TỰ HỌC MACROMEDIA FLASH 5.0 BẰNG HÌNH ẢNH CHƯƠNG 8
Khi bạn Tween màu này, bạn nhập vào từng chế độ thiết lập hiệu ứng khác nhau cho
frame đầu và frame cuối của một Instance và sau đó Tween các chế độ thiết lập này để tạo ra
vùng chuyển đổi màu của Instance trong suốt quá trình chuyển động.
Tweening dần dần thay đổi màu và màu trong suốt của một Instance
Chú ý:
Nếu bạn ứng dụng một hiệu ứng cho một đoạn Movie Clip gồm có nhiều frame, Flash
sẽ ứng dụng hiệu ứng đó cho mỗi frame trong đoạn Movie Clip đó.
Cách thay đổi màu và màu trong suốt của một Instance:
1. Chọn Instance trong vùng Stage và sau đó chọn
trên trình đơn
Window > Panels > Effect
. Ngoài
ra, bạn cũng có thể nhấn phím Alt và nhấp đúp
chuột (trong Windows) hoặc nhấn phím Option và
nhấp đúp chuột (trong Macintosh) vào Instance
trong vùng Stage để làm xuất hiện bảng Instance
sau đó nhấp chuột vào tab Effect.
2. Sau đó bạn có thể chọn một trong những tùy chọn
sau có trong bảng Effect:
• Mục Brightness hiệu chỉnh độ sáng và độ tối
tương đối trong ảnh, có giá trò chọn từ màu
đen (-100%) sang màu trắng (100%).
• Mục Tint tô cùng màu Hue cho Instance.
• Sử dụng con trượt Tint ở góc phải trên trong
bảng để thiết lập tỉ lệ phần trăm màu Tint có
giá trò từ 1% là màu trong suốt (Transparency)
đến 100% là màu không hoà trộn màu trắng
vào trong đối tượng. Để chọn một màu, bạn
hãy nhập giá trò vào mục Red, Green và Blue
trong hộp ký tự riêng biệt hoặc kéo các con
trượt hoặc dùng hộp màu Color Picker bên
dưới.
• Mục Alpha hiệu chỉnh chế độ màu trong suốt của Instance.
TỦ SÁCH STK – THẾ GIỚI ĐỒ HỌA BIÊN SOẠN : KS PHẠM QUANG HUY
184
.