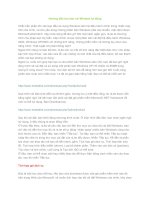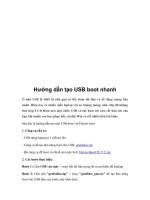Hướng dẫn tạo đĩa Multi Boot Setup Window 7 8
Bạn đang xem bản rút gọn của tài liệu. Xem và tải ngay bản đầy đủ của tài liệu tại đây (1.52 MB, 24 trang )
Hướng dẫn tạo đĩa Multi-boot (Setup Windows 7, Setup Windows XP & Hiren's Boot)
Bạn có muốn tự tay tạo ra đĩa có khả năng cài Windows 7, Windows XP đồng thời có cả Hiren's Boot khơng?
Ảnh đã được thu nhỏ. Vui lịng nhấn vào đây để xem kích thước thật 800x600.
Nếu muốn hãy bắt đầu làm nào
BƯỚC 1: CHUẨN BỊ
Để làm đĩa Windows 7 + Windows XP + Hiren's Boot (3 trong 1) trước hết cần phải có file .iso của 3 đĩa này. Bạn nên
sử dụng đĩa gốc hoặc những bản được download từ MSDN để đảm bảo rằng file .iso chưa bị chỉnh sửa gì.
1. Windows XP
Windows XP Service Pack 2 (MSDN 11-08-2004) - Professional-Retail
Code:
/>sharekey=b0532cb1eda8f7806e7203eb87368129a69ce94d5dc7aaf3c95965eaa7bc68bc
Pass: www.vn-zoom.com
Key: KW2D3-6MHB3-W93H9-622TY-PM333
Windows XP Service Pack 3 (MSDN 01-05-2008) - Professional-Retail
Code:
/>
(Muốn biết file .iso cài windows của mình có phải là bản gốc được tải từ MSDN hay khơng thì có thể kiểm tra mã hash
bằng phần mềm HashCalc rồi so sánh với mã của bản gốc tại đây)
Ví dụ:
Details từ MSDN
Kiểm tra file .iso đã down về bằng HashCalc
Hoặc có thể sử dụng các phiên bản Windows XP khác (tùy bạn)
2. Windows 7 Ultimate RTM
- Windows 7 Ultimate RTM 32 bit:
Code:
/>Sau khi down xong đổi tên mở rộng của các file từ a, b, c,... thành __a, __b, __c,... (Chú có có
2 dấu _)
Ghép bằng phần mềm FFSJ
Pass để ghép file là toilatoi1504
- Hoặc Windows 7 Ultimate RTM 64 bit:
Code:
/>
3. Hiren's Boot CD
Hiren's BootCD 10.1 Patched Keyboard US (Đã Patch cho bàn phím kiểu US):
Code:
/>
4. Phần mềm EasyBoot
EasyBoot 5.1.2.586 + Serial
Code:
/>
5. Phần mềm UltraISO
UltraISO 9.3.5.2716
Code:
Name: UW-Madison Executive Education
Serial: 1519-E287-A828-A24A
6. Phần mềm Microsoft Virtual PC 2007
Microsoft Virtual PC 2007 dùng để kiểm tra lại trước khi ghi đĩa
BƯỚC 2: THỰC HIỆN
1. Xử lý Hiren's Boot
- Mở file Hiren'sBootCD.iso bằng UltraISO tìm trong thư mục HBCD file boot.gz
extract nó ra, rồi mở bằng WinRAR được file boot.img -> copy vào thư mục sau: C:\EasyBoot\disk1\ezboot
- Tìm trong thư mục HBCD file XP.BIN -> copy vào thư mục C:\EasyBoot\disk1\ezboot và đổi tên thành minixp.bin
Ảnh đã được thu nhỏ. Vui lịng nhấn vào đây để xem kích thước thật 785x576.
- Extract toàn bộ thư mục HBCD vào thư mục C:\EasyBoot\disk1
2. Xử lý Windows XP
- Từ ổ ảo của UltraISO, mount file .iso của Windows XP vào (hoặc cho đĩa cài Windows XP vào ổ CD/DVD để chép
một số file)
Copy những file/folder sau vào thư mục: C:\EasyBoot\disk1
Ảnh đã được thu nhỏ. Vui lịng nhấn vào đây để xem kích thước thật 798x519.
- Mở file .iso của Windows XP bằng UltraISO
lưu file với tên winxp.bif ở thư mục C:\EasyBoot\disk1\ezboot
Last edited by MrNgocHoang; 31-12-2009 at 08:33.
MrNgocHoang
View Public Profile
Send a private message to MrNgocHoang
Find all posts by MrNgocHoang
<a href=' />target='_blank'><img src=' />zoneid=14&cb=1383187625&n=a2d0cf2d' border='0' alt='' /></a>
#2
14-12-2009, 16:35
MrNgocHoang
Senior Member
Join Date: 10-2008
Posts: 146
Re: Hướng dẫn tạo đĩa Multi-boot (Setup Windows 7, Setup Windows XP & Hiren's Boot)
3.Xử lý Windows 7
- Copy tất cả các file/folder trong đĩa cài Win 7 vào thư mục C:\EasyBoot\disk1
- Mở file .iso của Windows 7 bằng UltraISO
Ảnh đã được thu nhỏ. Vui lòng nhấn vào đây để xem kích thước thật 720x331.
lưu file với tên win7.bif ở thư mục C:\EasyBoot\disk1\ezboot
4.Tạo Multi-Boot bằng EasyBoot
Giao diện của phần mềm
Để thay đổi hình nền và logo khởi động theo phong cách của riêng mình bạn làm theo trình tự sau:
Sau đó bạn có thể dùng Adobe Photoshop để tạo ra ảnh Bitmap 16bit kích thước 800x600 theo phong cách
của riêng mình rồi copy vào thư mục C:\EasyBoot\disk1\ezboot và chỉnh lại tên file ảnh mới của mình ở
đây:
Đây là cái ảnh nền của mình (khơng để logo khởi động nên chỉ làm 1 ảnh)
Ảnh đã được thu nhỏ. Vui lịng nhấn vào đây để xem kích thước thật 1024x768.
Sau đó chuyển sang tab Layout để thêm bớt chỉnh sửa lại vị trí các khung màu nền,... cho hợp mắt mình
Bạn cũng có thể dùng chuột ấn trực tiếp vào từng đối tượng để di chuyển vị trí, thay đổi kích thước,...
Tab Text chỉnh sửa cũng tương tự
Sau khi chỉnh sửa giao diện trở thành:
Ảnh đã được thu nhỏ. Vui lịng nhấn vào đây để xem kích thước thật 816x653.
Tab Menu
Trong tất cả các tab trên bạn có thể chỉnh sửa lại hay để mặc định là tùy. Nhưng ở tab này bắt buộc phải
làm chính xác để tránh lỗi không boot được.
Lệnh (command) đối với các hệ điều hành tương ứng là:
Setup Windows 7: run win7.bif
Tương tự đối với:
- Setup Windows XP: run winxp.bif
- Hiren's Boot: run boot.img
- Start Mini Windows XP: run minixp.bin
- Boot from Hard Disk: boot 80
Sau khi hoàn tất lệnh
Chọn khởi động mặc định khi khơng ấn gì (ở đây mình chọn Boot from Hard Disk làm mặc định):
Giờ thì chỉ việc tạo file .iso hoặc nếu tự tin vào độ chính xác trong các thao tác thì bạn có thể burn ra đĩa
được rồi (Mình khun các bạn nên tạo file .iso của đĩa multi-boot rồi kiểm tra lại trước khi ghi ra đĩa)
BƯỚC 3: KIỂM TRA LẠI VÀ GHI RA ĐĨA
Dùng Microsoft Virtual PC để kiểm tra lại file ISO đã làm đúng chưa (Nếu chưa biết cách sử dụng phần
mềm này thì có thể đọc hướng dẫn ở đây)
Đã có multi-boot
Ảnh đã được thu nhỏ. Vui lòng nhấn vào đây để xem kích thước thật 820x683.
Setup Windows 7
Ảnh đã được thu nhỏ. Vui lòng nhấn vào đây để xem kích thước thật 820x683.
Setup Windows XP
Hiren's Boot
Mini Windows XP
Ảnh đã được thu nhỏ. Vui lòng nhấn vào đây để xem kích thước thật 820x683.
Cuối cùng là kiếm cái đĩa nào ngon tí mà ghi cho bõ công chứ đừng ghi đĩa đểu quá mà lại phải sớm chia
tay với em nó