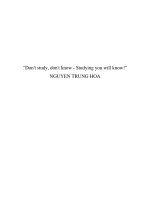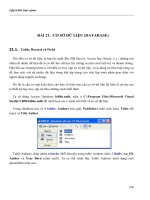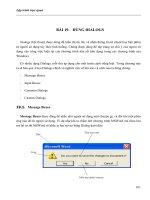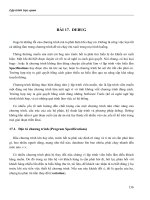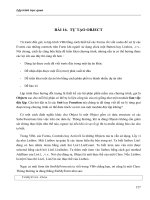LẬP TRÌNH TRỰC QUAN - PHẦN II VISUAL BASIC - BÀI 19 potx
Bạn đang xem bản rút gọn của tài liệu. Xem và tải ngay bản đầy đủ của tài liệu tại đây (452.96 KB, 19 trang )
Lập trình trực quan
161
BÀI 19. DÙNG DIALOGS
Dialogs (hội thoại) được dùng để hiển thị tin tức và nhận thông tin từ chuột hay bàn phím
từ người sử dụng tùy theo tình huống. Chúng được dùng để tập trung sự chú ý của người sử
dụng vào công việc hiện tại của chương trình nên rất hữu dụng trong các chương trình của
Windows
Có nhiều dạng Dialogs, mỗi thứ áp dụng cho một hoàn cảnh riêng biệt. Trong chương này
ta sẽ bàn qua 4 loại Dialogs chính và nghiên cứu về khi nào và cách nào ta dùng chúng:
-
Message Boxes
- Input Boxes
- Common Dialogs
- Custom Dialogs
19.1. Message Boxes
Message Boxes được dùng để nhắc nhở người sử dụng một chuyện gì, và đòi hỏi một phản
ứng nào đó từ người sử dụng. Ví dụ như khi ta chấm dứt chương trình MSWord mà chưa lưu
trử hồ sơ thì MSWord sẽ nhắc ta lưu trử nó bằng Dialog dưới đây:
Lập trình trực quan
162
Trong trường hợp này người sử dụng có thể click một trong 3 buttons. Nếu click Yes thì sẽ
xúc tiến việc lưu trử hồ sơ trước khi kết thúc chương trình MSWord. Nếu click No thì
MSWord sẽ lặng lẽ kết thúc. Nếu click Cancel thì có nghĩa người sử dụng đổi ý việc chấm dứt
chương trình và trở lại tiếp tục dùng MSWord.
Ta dùng routine MsgBox để hiển thị Message Box như coding trong hình dưới đây:
Parameter (thông số) thứ nhất của MsgBox là text message Close the program down?,
parameter thứ nhì là tập hợp của icon (vbQuestion) và số buttons (vbOKCancel) bằng cách
cộng hai constants: vbQuestion + vbOKCancel (hai buttons OK và Cancel), parameter thứ ba
là title (tiêu đề) của Dialog.
Trong ví dụ MSWord bên trên Constant của icon và buttons là vbExclamation +
vbYesNoCancel (ba buttons Yes, No và Cancel).
Ta chọn số và loại buttons theo bảng dưới đây:
Constant Các buttons
vbOKOnly OK
vbOKCancel OK Cancel
vbYesNo Yes No
vbRetryCancel Retry Cancel
vbYesNoCancel Yes No Cancel
vbAbortRetryIgnore Abort Retry Ignore
Constant của các icons ta có thể dùng là vbCritical, vbQuestion, vbExclamation và
vbInformation.
Lập trình trực quan
163
Khi một Message Box được mở ra, cả chương trình ngừng lại và đợi người sử dụng phản
ứng. Ta nói Message Box được hiển thị trong Modal Mode, nó dành mọi sự chú ý và tạm
ngưng các execution khác trong cùng chương trình. Sau khi người sử dụng click một button,
Message Box sẽ biến mất và chương trình sẽ tiếp tục chạy từ dòng code ngay dưới dòng
MsgBox.
Trong ví dụ trên ta dùng MsgBox như một Sub, nhưng ta cũng có thể dùng MsgBox như
một Function để biết người s
ử dụng vừa mới click button nào. Function MsgBox returns một
value (trả về một giá trị) mà ta có thể thử để theo đó thi hành. Ví dụ như:
Private Sub CmdPrompt_Click()
Dim ReturnValue As Integer
ReturnValue = MsgBox("Close the program down", vbQuestion +
vbOKCancel, "Exit Program")
Select Case ReturnValue
Case vbOK
MsgBox "You clicked OK"
Case vbCancel
MsgBox "You clicked Cancel"
End Select
End Sub
Các trị số Visual Basic intrinsic constants mà Function MsgBox returns là:
Trị số Tên Const
1 OK vbOK
2 Cancel vbCancel
3 Abort vbAbort
4 Retry vbRetry
5 Ignore vbIgnore
6 Yes vbYes
7 No vbNo
Chúng ta có thể hiển thị Text message trong Message Box thành nhiều dòng bằng cách
dùng Constant vbCrLf (CarriageReturn và LineFeed) để đánh dấu những chỗ ngắt khúc như
sau:
MsgBox "This is the first line" & vbCrLf & " followed by the
second line"
Lập trình trực quan
164
Nếu chúng ta thấy mình thường dùng MsgBox với cùng một icon và những buttons, nhưng
có Text message khác nhau, chúng ta có thể viết một Global Subroutine trong .BAS module
để dùng lại nhiều lần. Ví dụ chúng ta có một Global Sub như sau:
Public Sub DisplayError(ByVal ErrMess As String )
MsgBox ErrMess, vbCritical + vbOKOnly, "Error"
End Sub
Mỗi lần muốn hiển thị một Error message chúng ta chỉ cần gọi Sub DisplayError với Text
message mà không sợ dùng lầm lẫn icon. Sau này muốn đổi cách hiển thị Error message chỉ
cần edit ở một chỗ. Nếu người sử dụng muốn chúng ta lưu trữ tất cả mọi errors xảy ra lúc run-
time, chúng ta chỉ cần thêm vài dòng code trong Sub Hiển thịError để viết Error message vào
một text file.
19.2. Input Boxes
Với Message Boxes, người sử dụng chỉ có thể click lên một button. Đôi khi ta muốn người
sử dụng đánh vào thêm một ít dữ kiện, trong trường hợp ấy ta có thể dùng Input Boxes.
Input Boxes giống giống Message Box, nhưng nó chuyên nhận input data từ người sử dụng
và không hiển thị một icon. Ví dụ:
Private Sub CmdGreeting_Click()
Dim strReply As String
strReply = InputBox$("Please enter your name", "What 's your
name?", "John", 2000, 1000)
MsgBox "Hi " & strReply & ", it 's great to meet you!",
vbOKOnly, "Hello"
End Sub
Để ý các parameters của Function InputBox$. Parameter thứ nhất là Text message,
parameter thứ hai là Title của Dialog, parameter thứ ba là Default Input Value. Đây là value
được hiển thị sẵn trong Input Box khi nó xuất hiện, nếu đó là input user thường đánh vào thì
người sử dụng chỉ cần click nút OK là đủ. Hai parameters cuối cùng là Optional (tùy chọn, có
cũng được, không có cũng không sao). Nó là X,Y coordinates của Input Box trong đơn vị
twips. Hệ thống tọa độ lấy góc trên bên trái làm chuẩn với X=0, Y=0.
Lập trình trực quan
165
Input Box có hai dạng Functions:
- InputBox$ - returns một String đàng hoàng
- InputBox - returns một String nằm trong Variant variable
Nếu chúng ta click nút Cancel thì returned Value là empty string, chúng ta có thể test empty
string để nhận diện trường hợp này.
Dưới đây là một ví dụ dùng Function InputBox:
Private Sub CmdFortuneTeller_Click()
Dim varValue As Variant
Dim intAge As Integer
varValue = InputBox("Please enter your age", "How old are
you?", "18")
If IsNumeric(varValue) Then
intAge = Val(varValue)
If intAge < 20 Then
MsgBox "You are a young and ambitious person", vbOKOnly,
"Observation"
Else
MsgBox "You are a matured and wise person", vbOKOnly,
"Observation"
End If
Else
MsgBox "Oh oh! - please type your age!", vbCritical +
vbOKOnly, "Input Error"
End If
End Sub
Mặc dầu Input Boxes rất dễ dùng, trên thực tế rất ít khi ta dùng nó vì những lý do sau đây:
Lập trình trực quan
166
- Ta không thể làm gì được trong lúc người sử dụng input data, phải đợi sau khi người sử
dụng click OK thì mới bắt đầu xử lý input textstring. Ngược lại nếu ta dùng một Textbox
trong một Form thông thường, ta có thể code trong các Event handlers của Events
KeyPress hay Change để kiểm soát các keystrokes của người sử dụng.
- Input Boxes chỉ cho ta đánh vào một text string duy nhất. Nhiều khi ta muốn người sử
dụng đánh vào nhiều thứ nên cần phải có một form riêng.
-
Sau cùng, Input Boxes xem không đẹp mắt. Chương trình dùng Input Boxes có vẻ như
không chuyên nghiệp, do đó ta cần phải dùng Custom Dialogs.
19.3. Common Dialogs
Chúng ta có để ý thấy hầu như mọi chương trình trong Windows đều có cùng những
dialogs để Open và Save files ? Và hầu như tất cả chương trình đều có cùng dialogs để chọn
màu, font chữ hay để in ? Đó là vì các Dialogs thông dụng ấy thuộc về Common Dialog
Library của MSWindows và cho phép các chương trình gọi.
Muốn dùng các Dialogs ấy trong VB6 ta phải reference Comdlg32.ocx bằng IDE Menu
command Project | Components rồi chọn và Apply Microsoft Common Dialog Control
6.0.
Microsoft Common Dialog Control 6.0 cho ta sáu dạng Dialogs tùy theo gọi Method nào:
Lập trình trực quan
167
Tên Method
Open File ShowOpen
Save File ShowSave
Color ShowColor
Font ShowFont
Print ShowPrinter
Help ShowHelp
19.4. Open và Save File Dialogs
Chúng ta hãy mở một Project mới với một button tên CmdOpen trong Form1 và đánh vào
code sau đây cho Sub CmdOpen_Click:
Private Sub CmdOpen_Click()
On Error GoTo DialogError
With CommonDialog1
.CancelError = True ' Generate Error number cdlCancel if
user click Cancel
.InitDir = "E:\VB6" ' Initial (i.e. default ) Folder
.Filter = "Executables (*.exe) | *.exe| Batch Files
(*.bat)| *.bat"
.FilterIndex = 1 ' Select ""Executables (*.exe) | *.exe"
as default
.DialogTitle = "Select a program to run"
.ShowOpen ' Lauch the Open Dialog
MsgBox "You selected " & .FileName, vbOKOnly +
vbInformation, "Open Dialog"
End With
Exit Sub
DialogError:
If Err.Number = cdlCancel Then
MsgBox "You clicked Cancel!", vbOKOnly + vbInformation,
"Open Dialog"
Exit Sub
Else
MsgBox "Error in Dialog's use: " & Err.Description,
vbOKOnly + vbCritical, "Error"
Lập trình trực quan
168
Exit Sub
End If
End Sub
Hãy chạy chương trình ấy và click button Open, chương trình sẽ hiển thị error message
dưới đây:
Lý do là ta quên bỏ một Microsoft Common Dialog Control 6.0 vào Form1. Vậy chúng ta
hãy doubleclick icon của nó trong ToolBox. Bây giờ hãy chạy chương trình lại và click button
Open để hiển thị Open Dialog.
Chúng ta có thể chọn folder nào tùy ý bằng cách di chuyển từ folder này qua folder khác
hay thay đổi disk drive. Nếu chúng ta click vào bên phải của combobox File of type, nó sẽ
dropdown để cho thấy chúng ta có thể chọn một trong hai loại Files như liệt kê trong
statement:
Lập trình trực quan
169
.Filter = "Executables (*.exe) | *.exe| Batch Files (*.bat)|
*.bat"
Sau khi chọn một Filename có sẵn hay đánh một tên vào File name textbox, chúng ta click
Open. Sau đó, CommonDialog1.Filename sẽ chứa tên file chúng ta đã chọn hay đánh vào.
Vì ta cho .CancelError = True nên nếu người sử dụng click Cancel chương trình sẽ
generate một Error số 32755 (cdlCancel). Ở đây ta bắt Error ấy bằng cách dùng On Error
GoTo DialogError và thử Err.Number= cdlCancel để hiển thị Error message dưới đây:
Save Dialog cũng tương tự như Open Dialog, ta dùng method ShowSave để hiển thị nó.
Trong ví dụ trên ta định nghĩa các properties của CommonDialog1 bằng code. Chúng ta
cũng có thể dùng Properties Windows để định nghĩa chúng như dưới đây:
Lập trình trực quan
170
Ngoài ra, chúng ta cũng có thể dùng các trang Properties của CommonDialog1 để định
nghĩa Properties lúc thiết kế bằng cách right click Commondialog1 trên Form1 rồi chọn
Properties:
Properties Pages Dialog sẽ hiển thị với Tab Open/Save As có sẵn lúc đầu, chúng ta có thể
đánh các tin tức như sau:
Lập trình trực quan
171
19.5. Các loại Dialog có sẵn để dùng
19.5.1 Color Dialog
Color Dialog cho người sử dụng một cách chọn màu rất dễ dùng. Ngoài những màu có sẵn,
người sử dụng có thể tự tạo ra một màu rồi cho nó thêm vào trong bảng màu được cung cấp,
gọi là Windows Palette bằng cách click button Add to Custom Colors.
Chúng ta tạo ra một màu bằng cách click chỗ có màu theo ý trong bảng màu lớn hình vuông
rồi nắm hình tam giác bên phải kéo lên, kéo xuống để thay đổi độ đậm của màu như hiển thị
trong hộp vuông Color|Solid. Khi vừa ý với màu hiển thị, chúng ta click button Add to
Custom Colors, màu ấy sẽ được cho thêm vào nhóm Custom Colors nằm phía dưới, bên trái.
Lập trình trực quan
172
Ta dùng method ShowColor để hiển thị Color Dialog. Sau khi người sử dụng đã chọn một
màu rồi, ta có thể trực tiếp assign nó cho property ForeColor hay BackColor của một control.
Trong ví dụ dưới đây cái màu mà người sử dụng vừa chọn được assigned cho background của
picturebox Picture1:
Private Sub CmdSelectColor_Click()
On Error GoTo NoColorChosen
With CommonDialog1
.CancelError = True
' Entire dialog box is hiển thịed, including the Define
Custom Colors section
.Flags = cdlCCFullOpen
.ShowColor ' Launch the Color Dialog
Picture1.BackColor = .Color ' Assign selected color to
background of Picture1
Exit Sub
End With
NoColorChosen:
' Get here if user clicks the Cancel button
MsgBox "You did not select a color!", vbInformation,
"Cancelled"
Exit Sub
End Sub
Lập trình trực quan
173
19.5.2 Font Dialog
Font Dialog cho ta chọn Font cho màn ảnh hay printer và chọn màu để dùng cho chữ của
Font. Ta dùng method ShowFont để hiển thị FontDialog. Các chi tiết trình bày trong Font
Dialog tùy thuộc vào trị số của Flags như sau:
Constant Trị số Hiệu quả
cdlCFScreenFonts 1 Chỉ hiển thị các Fonts printer hổ trợ
cdlCFPrinterFonts 2 Chỉ hiển thị các Fonts của màn ảnh, chưa chắc
tất cả đều được printer hổ trợ
cdlCFBoth 3 Hiiển thị các Fonts màn ảnh và printer
cdlCFScalableOnly &H20000 Chỉ hiển thị các scalable Fonts như TrueType
fonts mà chúng ta đã cài vào máy
Nếu chúng ta muốn cho người sử dụng tùy chọn để chọn màu thì thêm 256 vào trị số của
Flags.
Lập trình trực quan
174
Dưới đây là code để cho người sử dụng chọn Font và màu của Label1.
Private Sub CmdSelectFont_Click()
On Error GoTo NoFontChosen
CommonDialog1.CancelError = True
' Causes the dialog box to list only the screen fonts
supported by the system.
CommonDialog1.Flags = cdlCFScreenFonts + 256 ' Add 256 to
include Color option
CommonDialog1.ShowFont ' Launch the Font Dialog
With Label1.Font
.Bold = CommonDialog1.FontBold
.Italic = CommonDialog1.FontItalic
.Name = CommonDialog1.FontName
.Size = CommonDialog1.FontSize
.Strikethrough = CommonDialog1.FontStrikethru
.Underline = CommonDialog1.FontUnderline
End With
Label1.ForeColor = CommonDialog1.Color
Label1.Caption = "Hello world!!!, this is a Font Dialog Demo"
Exit Sub
NoFontChosen:
MsgBox "No font was chosen!", vbInformation, "Cancelled"
Exit Sub
End Sub
Chú ý: Nếu chúng ta quên cho Flags một trong những hằng số nói trên chương trình sẽ cho
một Error message như sau:
19.5.3 Print Dialog
Print Font cho ta một giao diện cũng giống như trong Microsoft Office để chọn những tùy
chọn về việc in. Với Print Dialog ta có thể chọn printer nào với những đặc tính nào bằng cách
click button Properties hay button Preferences. Ta cũng có thể quyết định in từ trang nào đến
Lập trình trực quan
175
trang nào của document và in bao nhiêu copies. Chỉ có điều phải lưu ý là nếu người sử dụng
dùng Print Dialog để chọn một Printer khác mà trong Print Dialog ta đã chọn Property
PrinterDefault = True thì Printer ấy sẽ trở thành Default Printer và nó cũng sẽ có hiệu lực
vĩnh viễn trong cả Windows cho đến khi người sử dụng thay đổi lại.
Khác với Color và Font Dialogs, Print Dialog không đòi hỏi ta phải cho một trị số của
Property Flags. Ta chỉ cần dùng Method ShowPrinter để hiển thị Print Dialog. Ba properties
thường
được dùng nhất sau khi người sử dụng chọn các tùy chọn của Print Dialog là Copies,
FromPage và ToPage. Để cho người sử dụng các default values của những properties này,
chúng ta có thể để sẵn các trị số trước khi hiển thị Print Dialog.
Dưới đây là code mẫu dùng print Dialog:
Private Sub CmdSelectPrinter_Click()
With CommonDialog1
.FromPage = 1
.ToPage = 1
.Copies = 1
.ShowPrinter
End With
End Sub
Lập trình trực quan
176
19.5.4 Help Dialog
Ta dùng method ShowHelp để hiển thị các thông tin giúp đỡ, nhưng nhớ phải cho
CommonDialog ít nhất trị số của các properties HelpFile và HelpCommand.
Private Sub CmdHelp_Click()
CommonDialog1.HelpFile = "YourProgram.hlp"
CommonDialog1.HelpCommand = cdlHelpContents
CommonDialog1.ShowHelp
End Sub
Để biết thêm chi tiết về cách dùng ShowHelp, highlight chữ HelpContext trong source
code VB6 rồi ấn phím F1 và chọn MsComDlg.
19.6. Custom Dialogs
Nhiều khi Message Box, Input Box hay các dạng Common Dialogs vẫn không thích hợp
cho hoàn cảnh lập trình. Trong trường hợp ấy chúng ta có thể dùng một Form bình thường để
làm thành một Dialog theo yêu cầu. Nó hơi mất công hơn một chút, nhưng thứ nhất nó có
những màu sắc giống như các Forms khác trong chương trình, và thứ hai ta muốn làm gì tùy ý.
Chỉ có cái bất lợi là chương trình sẽ dùng nhiều tài nguyên hơn và cần thêm một ít bộ nhớ.
Sau đây ta thử triển khai một Login Form tổng quát, có thể dùng trong nhiều trườ
ng hợp.
Khi khởi động, chương trình này sẽ hiển thị một Login form yêu cầu người sử dụng đánh vào
tên và mật khẩu. Sau đó, nếu tên và mật khẩu hợp lệ thì cái Form chính của chương trình mới
hiện ra. Cách ta thực hiện là cho chương trình khởi động với một Sub Main trong .BAS
Module. Sub Main sẽ gọi Sub GetUserInfo (cũng nằm trong cùng Module) để hiển thị form
frmLogin trong Modal mode để nó làm việc cùng một cách như Message Box, Input Box hay
Common Dialogs.
Khi form frmLogin được dấ
u kín bằng statement Me.Hide thì execution trong Sub
GetUserInfo sẽ tiếp tục để chi tiết điền vào các textboxes txtUserName và txtPassword được
trả về local variables strUserName và strPassword. Mã nguồn của Sub Main và Sub
GetUserInfo được liệt ra dưới đây:
Sub Main()
Dim strUserName As String
Dim strPassword As String
' Call local Sub getUserInfo to obtain UserName and Password
Lập trình trực quan
177
GetUserInfo strUserName, strPassword
If strUserName = "" Then
MsgBox "Login failed or aborted", vbInformation, "login
Aborted"
Else
MsgBox "User " & strUserName & " logged in with password "
& strPassword, vbInformation, "Login accepted"
' Check UserName and Password here
' If valid password then show the Main form of the program
which is implemented separately
' frmMain.Show
End If
End Sub
Private Sub GetUserInfo(ByRef sUserName As String, ByRef
sPassword As String)
' Invoke frmLogin form in Modal mode
frmLogin.Show vbModal
' As soon as frmLogin is hidden, the execution gets here
sUserName = frmLogin.txtUserName ' assign the form's
txtUserName to sUserName
sPassword = frmLogin.txtPassword ' assign the form's
txtPassword to sPassword
Unload frmLogin ' Unload form frmLogin
End Sub
Login form được hiển thị như dưới đây:
Sau khi user điền chi tiết và click OK, tạm thời ta chỉ hiển thị một thông điệp để xác nhận
các chi tiết ấy.
Lập trình trực quan
178
Trong tương lai, chúng ta có thể viết thêm code để kiểm tra xem tên và mật khẩu có hiệu
lực không. Có một vài chi tiết về form frmLogin để nó làm việc giống một Common Dialog:
Ta cho property BorderStyle của frmLogin là Fixed Dialog.
Ta cho Property PasswordChar của textbox txtPassword bằng "*" để khi người sử dụng
điền mật khẩu, ta chỉ thấy một dòng dấu hoa thị.
Ta cho Property StartupPosition của form là CenterScreen.
Property Default của button cmdOK là True để khi người sử dụng ấn phím Enter trong
form là coi như tương đương với click button cmdOK.
Tương tự như thế, Property Cancel của button cmdCancel là True để khi người sử dụng
ấn phím Esc trong form là coi như tương đương với click button cmdCancel.
Tạm thời coding của event click của cmdOK và cmdCancel chỉ đơn giản như liệt kê dưới
đây:
Sub Main()
Dim strUserName As String
Dim strPassword As String
' Call local Sub getUserInfo to obtain UserName and Password
GetUserInfo strUserName, strPassword
If strUserName = "" Then
MsgBox "Login failed or aborted", vbInformation, "login
Aborted"
Else
MsgBox "User " & strUserName & " logged in with password "
& strPassword, vbInformation, "Login accepted"
' Check UserName and Password here
' If valid password then show the Main form of the program
which is implemented separately
' frmMain.Show
Lập trình trực quan
179
End If
End Sub
Private Sub GetUserInfo(ByRef sUserName As String, ByRef
sPassword As String)
' Invoke frmLogin form in Modal mode
frmLogin.Show vbModal
' As soon as frmLogin is hidden, the execution gets here
sUserName = frmLogin.txtUserName ' assign the form's
txtUserName to sUserName
sPassword = frmLogin.txtPassword ' assign the form's
txtPassword to sPassword
Unload frmLogin ' Unload form frmLogin
End Sub