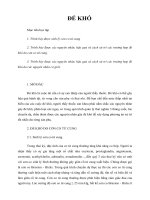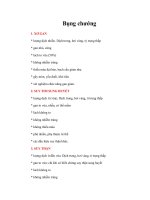Tài liệu Giáo trình lập trình trực quan doc
Bạn đang xem bản rút gọn của tài liệu. Xem và tải ngay bản đầy đủ của tài liệu tại đây (2.44 MB, 252 trang )
ĐẠI HỌC ĐÀ NẴNG
TRƯỜNG ĐẠI HỌC BÁCH KHOA
KHOA CÔNG NGHỆ THÔNG TIN
Tài liệu tham khảo
Biên soạn : Võ Trung Hùng
Đà Nẵng - 2000
LẬP TRÌNH TRỰC QUAN
ii
iii
PHẦN I
MICROSOFT ACCESS
iv
Lập trình trực quan
1
BÀI 1. MỞ ĐẦU
Lịch sử phát triển của Tin học luôn gắn liền với việc tìm kiếm các phương pháp lập trình để
giúp cho người sử dụng triển khai các ứng dụng một cách dễ dàng, nhanh chóng và hiệu quả.
Như chúng ta đã biết, mỗi loại máy tính chỉ có thể hiểu và thực hiện được các lệnh cũng
như chương trình theo một loại ngôn ngữ dành riêng được gọi là ngôn ngữ máy. Tuy nhiên,
nếu triển khai các ứng dụng trong th
ực tế mà phải viết chương trình trực tiếp bằng ngôn ngữ
máy thì sẽ rất phức tạp, đòi hỏi thời gian và công sức rất lớn, nhiều khi không thể thực hiện
được. Vì vậy, người ta tìm cách xây dựng một ngôn ngữ lập trình riêng gần với các ngôn ngữ
tự nhiên, thuận lợi cho việc triển khai các ứng dụng. Khi thực hiện các chương trình bằng
ngôn ngữ này phải qua một bước dịch ch
ương trình đó sang ngôn ngữ máy để nó có thể thực
hiện. Từ trước đến nay có rất nhiều ngôn ngữ lập trình được ra đời và phục vụ đắc lực cho
việc khai các ứng dụng trên máy tính.
Trong giai đoạn đầu, các ngôn ngữ lập trình tuy dễ sử dụng hơn ngôn ngữ máy nhưng rất
khó với các lập trình viên vì đặc điểm chưa đủ mạnh để dễ dàng triển khai các thuật toán.
Chương trình ch
ưa có tính cấu trúc chặt chẽ về mặt dữ liệu cũng như tổ chức chương trình. Vì
vậy, việc triển khai các ứng dụng trong thực tế bằng các ngôn ngữ lập trình này là rất khó
khăn.
Giai đoạn 2 là thời kỳ của các ngôn ngữ lập trình có cấu trúc. Các ngôn ngữ lập trình này có
đặc điểm là có tính cấu trúc chặt chẽ về mặt dữ liệu và tổ chức chương trình. Một lo
ạt các
ngôn ngữ lập trình có cấu trúc ra đời và dược sử dụng rộng rãi như : PASCAL, C, PROLOG...
Giai đoạn 3 là thời kỳ của lập trình hướng đối tượng và phương pháp lập trình có bước biến
đổi mạnh. Trong các ngôn ngữ lập trình có cấu trúc thì một ứng dụng bao gồm hai thành phần
riêng là dữ liệu và chương trình. Tuy chúng có quan hệ chặt chẽ nhưng là hai đối tượng riêng
biệt. Trong phương pháp lập trình hướng đối tượng thì mỗ
i một đối tượng lập trình sẽ bao hàm
cả dữ liệu và phương thức hành động trên dữ liệu đó. Vì vậy, việc lập trình sẽ đơn giản và
mang tính kế thừa cao, tiết kiệm được thời gian lập trình.
Tuy nhiên, với các phương pháp lập trình trên đều đòi hỏi lập trình viên phải nhớ rất nhiều
câu lệnh với mỗi lệnh có một cú pháp và tác dụng riêng, khi viết chương trình phải tự l
ắp nối
các lệnh để có một chương trình giải quyết từng bài toán riêng biệt.
Lập trình trực quan
2
Trong xu hướng phát triển mạnh mẽ hiện nay của Tin học, số người sử dụng máy tính tăng
lên rất nhanh và máy tính được sử dụng trong hầu hết các lĩnh vực của đời sống nên đòi hỏi
các ngôn ngữ lập trình cũng phải đơn giản, dễ sử dụng và mang tính đại chúng cao. Chính vì
vậy phương pháp lập trình trực quan ra đời. Đặc điểm của các ngôn ngữ lập trình trực quan là
d
ễ sử dụng, triển khai các ứng dụng một cách nhanh chóng.
Hiện nay các ngôn ngữ lập trình, hệ quản trị cơ sở dữ liệu theo hướng trực quan thường
dùng như : Visual Basic, Visual Foxpro, Visual C, Delphi...
Trong chương trình này giới thiệu một số chương trình lập trình thường dùng như Access,
Basic và VB .Net để làm quen với phương pháp lập trình trực quan trong việc triển khai một
số các ứng dụng.
Đặc điểm nổi bật của phươ
ng pháp lập trình trực quan là :
- Cho phép xây dựng chương trình theo một hướng khác gọi là event - driven programming
(lập trình theo tính huống), nghĩa là một chương trình ứng dụng được viết theo kiểu này
đáp ứng dựa theo tình huống xảy ra lúc thực hiện chương trình. Tình huống này bao gồm
người sử dụng ấn một phím tương ứng, chọn lựa một nút lệnh hoặc gọi một lệnh từ một
ứng dụng khác chạy song song cùng lúc.
-
Người lập trình trực tiếp tạo ra các khung giao diện (interface), ứng dụng thông qua các
thao tác trên màn hình dựa vào các đối tượng (ojbect) như hộp hội thoại hoặc nút điều
khiển (control button), những đối tượng này mang các thuộc tính (properties) riêng biệt
như : màu sắc, Font chữ.. mà ta chỉ cần chọn lựa trên một danh sách cho sẵn.
- Khi dùng các ngôn ngữ lập trình trực quan ta rất ít khi phải tự viết các lệnh, tổ chức
chương trình... một cách rắc r
ối mà chỉ cần khai báo việc gì cần làm khi một tình huống
xuất hiện.
- Máy tính sẽ dựa vào phần thiết kế và khai báo của lập trình viên để tự động tạo lập chương
trình.
Như vậy với lập trình trực quan người lập trình viên giống như một nhà thiết kế, tổ chức để
tạo ra các biểu mẫu, đề nghị các công việc cần thực hiện và máy tính sẽ d
ựa vào đó để xây
dựng chương trình. Trong chương trình này ta sẽ xét cách sử dụng hệ quản trị cơ sở dữ liệu
Microsoft Access và ngôn ngữ lập trình Visual Basic.
Lập trình trực quan
3
BÀI 2. ACCESS
2.1. Giới thiệu
Microsoft Access là một phần mềm quản lý cơ sở dữ liệu rất mạnh và được sử dụng rộng
rãi hiện nay. Nó cho phép người sử dụng quản lý, bảo trì và khai thác số liệu được lưu trữ một
cách có tổ chức trên máy tính.
Access nằm trong bộ Microsoft Office của công ty Microsoft. Trong chương trình này
chúng tôi giới thiệu trên phiên bản Access 98, đây là phiên bản mới có nhiều cải tiến so với
các phiên bản trước đây.
Để sử dụ
ng được Access 98, máy tính phải thỏa mãn các yêu cầu cơ bản sau :
- CPU Pentium trở lên.
- Bộ nhớ RAM 32 MB trở lên.
- Hệ điều hành Windows 95 trở đi.
Trong phiên bản này chúng ta được hưởng một số công cụ bổ sung so với các phiên bản cũ
trước đây như : truy cập dữ liệu Access từ các trang Web, quản lý các tập tin có chứa các liên
kết đến những tập tin khác, hỗ trợ đa ngữ, quản lý d
ễ dàng các đối tượng đồ họa, sử dụng các
Macro hỗ trợ cho tự động hóa việc quản lý dữ liệu...
2.2. Khởi động ACCESS
Sau khi đã cài đặt Microsoft Office (chọn component Access), mỗi lần làm việc với Access
chúng ta khởi động :
- Bật máy tính
- Chọn Start --> Program --> Microsoft Access
Hoặc nhấn đúp chuột tại biểu tượng của Access trên Desktop.
Lập trình trực quan
4
Lúc đó sẽ xuất hiện làm việc của ACCESS như sau :
-
2.3. Khái niệm về cơ sở dữ liệu trong Access
Cơ sở dữ liệu là một tập hợp các dữ liệu liên quan đến một chủ đề hay một mục đích quản
lý nào đó. Các thành phần của cơ sở dữ liệu Access bao gồm :
- TABLE (bảng) : là thành phần cơ bản của cơ sở dữ liệu, nó cho phép lưu trữ dữ liệu phục
vụ công tác quản lý. Trong một Table, số liệu được tổ chức thành các trườ
ng (Field) và các
bản ghi (Record).
- QUERY (vấn tin) : là công cụ để truy vấn thông tin và thực hiện các thao tác trên dữ liệu.
Query cho phép liên kết các dữ liệu từ nhiều Table khác nhau, chọn lựa các thông tin cần
quan tâm, nó là nền tảng để xây dựng các báo cáo theo yêu cầu thực tế.
- FORM (mẫu) : cho phép xây dựng các mẫu nhập số liệu giống như trong thực tế. Ta có thể
cùng lúc nhập số liệu vào nhiều Table khác nhau thông qua SubForm.
- REPORT (báo cáo) : là các báo cáo số liệu để thông báo kết quả
cho người sử dụng. Trong
Report ta có thể kết hợp với Query để tạo các báo cáo theo những yêu cầu khác nhau trong
thực tế. Trên Report bao gồm số liệu, hình ảnh, đồ thị... để mô tả cho số liệu.
Tạo cơ sở dữ liệu mới
Tạo cở sở dữ liệu mới theo
mẫu có sẵn.
Mở cơ sở dữ liệu đã có
Lập trình trực quan
5
- MACRO (lệnh ngầm) : là một tập hợp các lệnh nhằm tự động thực hiện các thao tác
thường gặp. Khi gọi Macro, Access sẽ tự động thực hiện một dãy các lệnh tương ứng, nó
được xem là một cụ lập trình đơn giản, cho phép người sử dụng chọn lựa công việc tùy
theo tình huống hiện tại.
- MODULE (đơn thể) : một dạng tự động hóa chuyên sâu hơn Macro, đ
ó là những hàm
riêng của người sử dụng được viết bằng ngôn ngữ VBA. Ta chỉ nên sử dụng Module trong
trường hợp các Macro không đáp ứng được yêu cầu đó.
2.4. Các phép toán
2.4.1 Các phép toán Logic
- Not : cho kết quả ngược lại
- And : cho kết quả đúng chỉ khi cả hai đều đúng.
- Or : cho kết quả sai chỉ khi cả hai đều sai.
- Xor : cho kết quả đúng khi hai điều kiện có giá trị trái nhau.
- Epv : cho kết quả đúng chỉ khi hai điều kiện có cùng giá trị.
2.4.2 Các phép toán số học
- ^ : lũy thừa.
- * : nhân.
- / : chia
-
\ : chia lấy phần nguyên.
- Mod : chia lấy phần dư
- + : cộng
- - : trừ
Lập trình trực quan
6
2.4.3 Các phép toán so sánh : >, >=, <, <=, = và <>
2.4.4 Dấu rào :
- " ... " : rào giá trị chuỗi. Ví dụ : "Nguyễn Văn A"
- [ ... ] : rào tên biến. Ví dụ : [diem1] + [diem2]
- #mm/dd/yy# : rào giá trị ngày. Ví dụ : #01/01/68#
Lập trình trực quan
7
BÀI 3. LÀM VIỆC VỚI CƠ SỞ DỮ LIỆU
3.1. TẠO CƠ SỞ DỮ LIỆU
3.1.1 Tạo cơ sở dữ liệu bằng WIZARD
Cho phép tạo cơ sở dữ liệu theo sự hướng dẫn của ACCESS thông qua các mẫu có sẵn.
Thông thường các cơ sở dữ liệu này không phù hợp với cách tổ chức cơ sở dữ liệu thường
dùng nên nếu tạo cơ sở dữ liệu theo kiểu này đòi hỏi phải sửa đổi nhiều. Không nên tạo cơ sở
d
ữ liệu theo kiểu này.
- Bước 1 : ngay sau khi khởi động ACEESS ta chọn vào nút Database Wizard và OK.
- Bước 2 : lúc đó trên màn hình xuất hiện cửa sổ sau :
Lúc này ta chọn một mẫu cơ sở dữ liệu ở trên bằng cách Double Click chuột tại biểu tượng
tương ứng rồi chọn OK.
- Bước 3 : lúc đó trên màn hình xuất hiện cửa sổ sau :
Lập trình trực quan
8
Lúc này phải vào tên của cơ sở dữ liệu trong mục : File name :, sau đó chọn Create
Tiếp tục trên màn hình sẽ xuất hiện các cửa sổ yêu cầu khai báo danh sách các Table, các
Field, kiểu màn hình, các mẫu báo cáo, tiêu đề và biểu tượng của cơ sở dữ liệu...
Trong các bước đó ta chỉ việc lựa chọn theo yêu cầu và Double Click vào Next để chuyển
sang cửa sổ kế tiếp cho đến màn hình cuối thì chọn Finish.
3.1.2
Tạo cơ sở dữ liệu trống
Thông thường ta phải sử dụng mục này để tạo một cơ sở dữ liệu cho mình. ACCESS sẽ tạo
ra một cơ sở dữ liệu trống và ta tự định nghĩa cho mình các Table, Query, Report, Form,
Macro và Module riêng.
- Bước 1 : khi khởi động chọn Blank Database hoặc chọn File - New Database
- Bước 2 : khai báo tên của ổ đĩa, thư mục, tập tin cần tạo. Chọn Create
Lúc đó ta nhận được cơ sở dữ liệu mới, xuất hiện màn hình :
Lập trình trực quan
9
Thông thường ta phải sử dụng mục này để tạo một cơ sở dữ liệu cho mình. ACCESS sẽ tạo
ra một cơ sở dữ liệu trống và ta tự định nghĩa cho mình các Table, Query, Report, Form,
Macro và Module riêng.
- Bước 1 : khi khởi động chọn Blank Database hoặc chọn File - New Database
- Bước 2 : khai báo tên của ổ đĩa, thư mục, tập tin cần tạo. Chọn Create
Lúc đó ta nhận được cơ sở dữ
liệu mới, xuất hiện màn hình :
3.2. Hiệu chỉnh cơ sở dữ liệu
Sau khi đã tạo cơ sở dữ liệu ta có thể làm việc với cơ sở dữ liệu trên thông qua Table,
Report, Form, Record, Query và Module qua cửa sổ trên.
Ta sẽ xét cách thao tác lên từng thành phần một của cơ sở dữ liệu trong các bài kế tiếp.
Lập trình trực quan
10
BÀI THỰC HÀNH
Trong tập tài liệu này cuối mỗi bài sẽ có bài thực hành và bài tập, các bài này xây dựng
theo một hệ thống chung và khi đến cuối chương trình sẽ có một hệ thống chương trình hoàn
chỉnh để quản lý điểm cho sinh viên..
Tạo một cơ sở dữ liệu trống có tên là Quản lý sinh viên.
- Bước 1 : Chọn File - New Database
- Bước 2 : chọn nút General, bấm chuột vào biểu tượng Blank Database, sau đó chọn OK.
Nếu muốn tạo CSDL theo m
ẫu thì chọn nút Database, sau đó chọn biểu tượng tương ứng.
- Bước 3 : gõ vào tên cơ sở dữ liệu cần tạo là Quản lý sinh viên trong mục File name. Qui
định thư mục cần lưu trữ Database trong mục Save in. Sau đó chọn nút Create
Lúc này ta có cửa sổ làm việc với cơ sở dữ liệu Quản lý sinh viên như sau :
Lúc này ta có thể làm việc với các thành phần của Database như Table, Query, Form,
Report, Macro và Modules.
Lập trình trực quan
11
BÀI 4. LÀM VIỆC VỚI TABLE
Table là thành phần cơ bản của cơ sở dữ liệu trong Access, nó có nhiệm vụ lưu trữ các số
liệu phục vụ quá trình quản lý.
4.1. Tạo cấu trúc của Table
Để lưu trữ số liệu trên Table trước hết ta phải tạo cấu trúc của Table bằng cách qui định tên
của Table, tên và thuộc tính của các trường.
Ta có thể tạo Table bằng cách chọn New trong hôp thoại cơ sở dữ liệu hoặc chọn trên thanh
thực đơn Insert - Table, lúc đó xuất hiện cửa sổ cho phép chọn cách tạo Table như sau :
4.1.1 Tạo Table bằng Wizard
Phương pháp này cho phép tạo Table theo các mẫu có sẵn của Access.
- Bướ
c 1: chọn Table Wizard trong hộp trên rồi OK
- Bước 2: chọn tên Table, tên trường theo mẫu có sẵn của ACCESS và sửa đổi lại theo yêu
cầu thực tế. Chọn NEXT để thực hiện các công việc kế tiếp như sửa tên trường, tên Table
và sau cùng chọn FINISH để kết thúc.
4.1.2 Tạo Table bằng DATASHEET VIEW
Phương pháp này cho phép tạo Table theo cách sử dụng một mẫu biểu cho trước và
ACCESS dựa vào đó để tạo ra Table.
Lập trình trực quan
12
- Bước 1: chọn Datasheet View trong hộp rồi OK
- Bước 2: Nhập vào nội dung của bảng mẫu khi máy đưa ra một mẫu Table với các Column
có tên là Field1, Field2...
Ví dụ : để tạo Table lưu trữ điểm sinh viên ta nhập :
- Bước 3: hiệu chỉnh lại tên trường bằng cách đưa dấu chuột vào đỉnh cột cần sửa và nhấn
nút chột bên phải rồi chọn Rename Column (Hoặc để con trỏ ở
ô có cột cần sửa chọn trên
thực đơn Format - Reneme Column). Sau đó gõ lại tên trường.
Ví dụ ta nhập lại tên các trường trên Table cũ như sau :
- Bước 4: đóng Talbe (chọn File - Close)
- Máy hỏi có ghi hay không, chọn Yes. để ghi, No nếu không.
- Đặt tên cho Table trong bảng Save As
- Máy hỏi có đặt khóa cơ sở Primary Key hay không, nếu có thì Yes, không thì No.
Lập trình trực quan
13
Lúc này máy sẽ tự định nghĩa một Table theo mẫu vừa tạo. Nếu muốn hiệu chỉnh thêm thì
chọn Design.
Chú ý : tên trường và tên Table dài tối đa là 64 ký tự, bắt đầu bằng 0..9 hoặc A..Z, có thể là
ký tự trống nhưng không có dấu chấm câu. Số trường tối đa trong một Table là 255. Độ lớn tối
đa một Table là 1 GB.
4.1.3 Tạo Table bằng DESIGN VIEW
Phương pháp này cho phép tạo Table hoàn toàn do người sử dụng qui định.
-
Bước 1: chọn Design View trong hộp rồi OK
- Bước 2: xuất hiện màn hình thiết kế Table như sau :
• Field name : khai báo tên của trường.
• Data Type : khai báo kiểu dữ liệu tương ứng của trường.
• Description : nội dung mô tả cho trường. Nội dung được dùng làm tiêu đề cho
trường khi thiết lập các Form hay Report khi dùng Wizard.
Trong mục Data Type, chúng ta có thể chọn một trong các kiểu sau :
Tên Ý nghĩa
Text Chứa tập hợp các ký tự tùy ý, dài tối đa 255 ký tự
Memo Dài tối đa 65535 ký tự
Number Chứa giá trị số
Lập trình trực quan
14
Date/Time Giá trị ngày hoặc giờ
Currency Tiền tệ, có đơn vị tính
Auto Number Giá trị số nhưng không thay đổi được dạng thể hiện
Yes/No Giá trị True hoặc False
Hyperlink Nội dung là văn bản hay kết hợp giữa văn bản và số được sử dụng như
một địa chỉ hyperlink (siêu liên kết)
Lookup Wizard Chọn một giá trị trong danh sách các giá trị cho trước
Chú ý : tương ứng với mỗi kiểu dữ liệu sẽ khai báo thêm các thuộc tính của nó trong Field
Properties gồm các thuộc tính chung (General) và thuộc tính nhập số liệu (Lookup).
Ví dụ : với kiểu dữ liệu Text ta khai thêm :
Tên Ý nghĩa
Field Size Độ rộng tối đa chừa sẵn
Format Cách hiển thị giá trị
Input Mask Qui định mẫu nhập liệu
Caption Một chú thích khác cho Field, dùng với Form, Report
Default Value Giá trị cho trước
Validation Rule Qui định cách kiểm tra số liệu nhập
Validation Text Thông báo khi nhập số liệu sai
Required Chọn Yes nếu bắt buộc phải nhập nội dung
Allow Zero Length Chọn Yes nếu chấp nhận giá trị rỗng
Indexed Có chỉ mục hay không, nếu có thì được trùng hay không (No, Yes
Duplicate OK, Yes No Duplicate)
4.2. Nhập số liệu vào Table
Sau khi đã tạo xong Table ta có thể nhập số liệu vào đó bất kỳ lúc nào bằng cách :
- Double Click vào tên Table cần nhập.
- Để vệt sáng ở tên Table cần nhập rồi chọn Open
Chú ý : trong quá trình nhập ta có thể điều chỉnh độ rộng các cột cho thích hợp bằng cách
đưa dấu chuột về cạnh bên phải của tiêu đề cột cho xuất hiện dấu ↔ rồi Drag chuột để điều
chỉnh. Khi đóng ta lưu Layout bằng cách trả lời Yes
Lập trình trực quan
15
4.3. Hiệu chỉnh Table
Ta có thể hiệu chỉnh Table để : thay đổi cấu trúc bản ghi, sửa đổi nội dung bản ghi hoặc
cách trình bày.
4.3.1 Thay đổi cấu trúc bản ghi
- Chọn tên của Table cần hiệu chỉnh.
- Chọn Design
- Hiệu chỉnh lại qua bảng :
Ta có thể thay đổi các thông tin liên quan đến các trường trong Table từ tên trường, kiểu,
các thuộc tính, thêm bớt các trường...
4.3.2 Thay đổi nội dung bản ghi
- Chọn tên củ
a Table cần hiệu chỉnh.
- Chọn Open hoặc Double Click tại đó.
- Hiệu chỉnh số liệu giống như trong Excel.
Lập trình trực quan
16
4.3.3 Thay đổi cách trình bày
- Chọn tên của Table cần hiệu chỉnh.
- Chọn Open hoặc Double Click tại đó.
- Chọn Format để định dạng, sau đó :
• Font : thay đổi kiểu chữ.
• Cells : thay đổi cách thể hiện như : Gridlines Shown (che hay hiện đường lưới),
Cell Effect (trình bày ô số liệu phẳng, nhô lên hoặc lõm xuống), Gridline Color
(màu sắc của nét gạch), Background Color (màu nền của ô).
• Column Width : qui định độ rộng c
ột.
• Hide Column : che bớt cột. Nếu muốn hiện lại chọn Unhide Column.
4.4. Khai thác số liệu trên Table
Cho phép khai thác số liệu một cách tức thời khi đang làm việc trực tiếp trên Table. Nếu
muốn tự động hóa công tác khai thác thông tin và có các báo cáo đẹp mắt thì ta phải dùng
Report, Query, Macro hoặc lập trình bằng Visual Basic.
4.4.1 Tìm và thay thế
Cho phép tìm và thay thế nội dung trên một trường nào đó trong Table.
- Đưa con trỏ về trường cần tìm và thay thế.
- Chọn Edit - Replace
4.4.2 Thay đổi vị trí trường
- Chọn cột cần thay đổi vị trí (đư
a dấu chuột lên tiêu đề trường).
- Drag chuột để đưa trường về vị trí mới.
4.4.3 Sắp xếp
- Chọn trường làm khóa để sắp xếp.
Lập trình trực quan
17
- Chọn trên thanh thực đơn Record - Sort (hoặc chọn biểu tượng)
- Chọn sắp tăng dần (Sort Ascending) hoặc giảm dần (Descending).
4.4.4 Lọc bản ghi
- Chọn trên thanh thực đơn Record - Filter (hoặc chọn biểu tượng)
- Chọn Filter by Form
Qui định cách lọc :
- Muốn lọc theo trường nào ta chỉ việc bầm chột vào trường đó và chọn giá trị làm điều kiện
để lọc.
- Bấm phím phải của chuột chọn Apply Filter. Lúc này chỉ còn các bản ghi thỏa mãn điều
kiện.
- Nếu muốn hủy lọc thì bấm phím phải của chuột chọn Remove Filter. Lúc này hiện tất cả
các bản ghi như ban đầu.
Chú ý : trong quá trình lọc ta có thể dùng các điều kiện với các phép toán so sánh và quan
hệ.
Lập trình trực quan
18
BÀI THỰC HÀNH
Câu 1 : Tạo Table quản lý hồ sơ sinh viên gồm các thông tin : số thẻ sinh viên, họ lót, tên,
ngày sinh, giới tính, quê quán, mã lớp, địa chỉ và ghi chú.
- Bước 1: chọn nút Table, sau đó New
- Bước 2: chọn Design View, rồi và xuất hiện màn hình thiết kế Table và khai báo các
trường như sau :
Lúc đó ta có bảng sau :
Field Name Data Type Field Size Format
Sothe Text 6
Holot Text 27
Ten Text 6
Ngaysinh Date/Time Sort Date
Gioitinh Yes/No True/False
Ghichu Memo
Lập trình trực quan
19
- Bước 3: đóng cửa sổ khai báo cấu trúc Table (bấm chuột vào dấu X ở góc trên bên phải) và
chọn Yes để ghi lại cấu trúc.
- Bước 4 : gõ vào tên của Table là Ho So và chọn OK trên cửa sổ sau :
- Bước 5 : qui định có định nghĩa khóa chính hay không qua màn hình sau :
Chọn No (không định nghĩa khóa).
Lúc này ta có một Table vừa được định nghĩa xong.
Câu 2 : Nhập số liệu vào Table :
- Đưa con trỏ về tên Table.
- Chọn Open.
- Nh
ập số liệu qua màn hình như sau.
Chú ý : trong quá trình nhập số liệu ta thường dùng các thao tác sau :
- Điều chỉnh độ rộng cột : đưa chuột về cạnh phải tiêu đề cột rồi Drag chuột.
Lập trình trực quan
20
- Đổi kiểu chữ : chọn Format - Font , chọn kiểu chữ thích hợp.
Câu 3 : sắp xếp theo thứ tự ABC của tên
- Chọn trường làm khóa để sắp xếp là Tên (để con trỏ ở trường đó).
- Chọn trên thanh thực đơn Record - Sort (hoặc chọn biểu tượng)
- Chọn sắp tăng dần : Sort Ascending
Câu 4 : chỉ xem các sinh viên lớp 94T
- Chọn trên thanh thực đơn Record - Filter (hoặc chọ
n biểu tượng)
- Chọn Filter by Form
- Qui định cách lọc theo mẫu sau :
• Đưa con chuột về trường Malop Click chuột và chọn tên lớp là 94T
• Bấm phím phải của chuột chọn Apply Filter. Lúc này chỉ còn các bản ghi thỏa
mãn điều kiện.
• Nếu muốn hủy lọc thì bấm phím phải của chuột chọn Remove Filter. Lúc này hiện
tất cả các bản ghi như ban đầu.
Câu 5 : xóa một bản ghi.
- Bấm chuột ở phần tiêu đề dòng của bản ghi cần xóa (cả bản ghi đổi màu).
- Bấm phím Delete
- Máy hỏi có muốn xóa hay không (You are about to delete n records ?), chọn Yes nếu muốn
xóa, No nếu không.
Câu 6 : thay đổi cách thể hiện ô.
Lập trình trực quan
21
- Chọn Format - Cells.
- Qui định cách thể hiện.
Bài tập : tương tự tạo các Table để lưu trữ danh mục lớp, lưu trữ học phí, học bổng và thực
hiện các thao tác lên bản ghi.