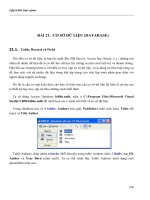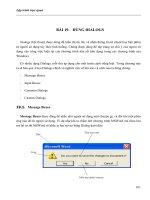LẬP TRÌNH TRỰC QUAN - PHẦN II VISUAL BASIC - BÀI 15 doc
Bạn đang xem bản rút gọn của tài liệu. Xem và tải ngay bản đầy đủ của tài liệu tại đây (399.54 KB, 12 trang )
Lập trình trực quan
115
BÀI 15. DÙNG LIST CONTROLS
Có hai loại List controls dùng trong VB6. Ðó là Listbox và Combobox. Cả hai đều hiển thị
một số dòng để ta có thể lựa chọn. Listbox chiếm một khung chữ nhật, nếu chiều ngang nhỏ
thì có khi không hiển thị đầy đủ một dòng, nếu chiều dài không đủ để hiển thị tất cả mọi dòng
thì Listbox tự động cho ta một vertical scroll bar để cho biết còn có nhiều dòng bị che và ta có
thể xem các dòng ấy bằng cách dùng vertical scroll bar.
Combobox thường chỉ hiển thị m
ột dòng, nhưng ta có thể chọn hiển thị bất cứ dòng nào
khác. Combobox giống như một tập hợp của một Textbox nằm phía trên và một Listbox nằm
phía dưới.
Listbox có rất nhiều công dụng vì nó rất uyển chuyển khi sử dụng. Trong bài này chúng ta sẽ
xem xét các ứng dụng sau của Listbox :
- Hiển thị nhiều sự lựa chọn để người sử dụng có thể chọn bằng cách click hay drag-drop
- Những cách dùng Property Sorted
- Cách dùng Multiselect
- Dùng để hiển thị Events
- Dùng để Search hay xử lý text
- Cách dùng Itemdata song song với các Items của danh sách
- Dùng làm Queue
Lập trình trực quan
116
15.1. Listbox
15.1.1 Hiển thị nhiều sự lựa chọn
Ta hãy bắt đầu viết một chương trình gồm có một Listbox tên lstNames nằm trong một
Form. Trong lstNames ta đánh vào tên của bảy người, mỗi lần xuống dòng nhớ đánh Ctrl-
Enter, thay vì chỉ Enter, nếu không VB6 ngầm hiểu đã đánh xong nên tự đóng cửa sổ
Property List. Các tên này là những dòng sẽ hiện ra trong Listbox khi ta bắt đầu chạy chương
trình.
Ngoài lstNames ta cho thêm một Label với Caption STUDENTS để trang trí, và một Label
khác tên lblName. Mỗi khi người sử dụng click lên dòng tên nào ta muốn hiển thị dòng tên ấy
trong lblName. Sau cùng ta cho vào một CommandButton tên CmdExit để cho dùng dừng
chương trình. Ta sẽ có chương trình như sau:
Private Sub lstNames_Click()
lblName.Caption = lstNames.List(lstNames.ListIndex)
End Sub
Private Sub CmdExit_Click()
End
End Sub
Lập trình trực quan
117
Giả sử ta click vào tên John Smith trên Listbox, ta sẽ thấy tên ấy cũng đuợc hiển thị trong
Label lblName.
Trong ví dụ này, Listbox lstNames có 7 dòng (Items). Con số Items này là Property
ListCount của Listbox. Các Items của Listbox được đếm từ 0 đến ListCount-1. Trong trường
hợp này là từ 0 đến 6.
Khi người sử dụng click lên một dòng, Listbox sẽ generate Event lstNames_Click. Lúc
bấy giờ ta có thể biết được người sử dụng vừa mới Click dòng nào bằng cách hỏi Property
ListIndex của lstNames, nó sẽ có value từ 0 đến ListCount-1. Lúc chương trình mới chạy,
chưa ai Click lên Item nào của Listbox thì ListIndex = -1.
Những Items trong Listbox được xem như mộ
t mảng xâu ký tự. Array này được gọi là List.
Do đó, ta nói đến Item thứ nhất của Listbox lstNames bằng cách viết lstNames.List(0) , và
tương tự như vậy, Item cuối cùng là lstNames.List( lstNames.ListCount-1).
Ta có thể nói đến item vừa được Clicked bằng hai cách:
- lstNames.List(lstNames.ListIndex)
- lstNames.text.
15.1.2 Save content của Listbox
Bây giờ để lưu trữ nội dung của lstNames, ta thêm một CommandButton tên CmdSave. Ta
sẽ viết code để khi người sử dụng click nút CmdSave chương trình sẽ mở một Output text file
và viế
t mọi items của lstNames vào đó:
Lập trình trực quan
118
Private Sub CmdSave_Click()
Dim i, FileName, FileNumber
FileName = App.Path
' Make sure FileName ends with a backslash
If Right(FileName, 1) <> "\" Then FileName = FileName & "\"
FileName = FileName&"MyList.txt" 'output text file MyList.txt
' Obtain an available filenumber from the operating system
FileNumber = FreeFile
' Open the FileName as an output file
Open FileName For Output As FileNumber
' Now iterate through each item of lstNames
For i = 0 To lstNames.ListCount - 1
' Write the List item to file
Print #FileNumber, lstNames.List(i)
Next
Close FileNumber ' Close the output file
End Sub
App là một Object đặc biệt đại diện cho chính chương trình đang chạy. Ở đây ta dùng
Property Path để biết lúc chương trình đang chạy thì thực thi module EXE của nó nằm ở đâu.
Lý do là ta thường để các files liên hệ cần thiết cho chương trình lẩn quẩn hoặc ngay trong
folder của chương trình hay trong một subfolder, chẳng hạn như data, logs, .v.v
App còn có một số Properties khác cũng rất hữu dụng như PrevInstance, Title, Revision
v.v.
Nếu mới khởi động một chương trình mà thấy App.PrevInstance = True thì lúc bấy giờ cũng
có một copy khác của chương trình đang chạy. Nếu cần ta End program này để tránh chạy 2
bản sao của chương trình cùng một lúc.
App.Title và App.Revision cho ta tin tức về Title và Revision của chương trình đang chạy.
Ðể viết ra một Text file ta cần phải Open nó trong mode Output và khai báo từ đây trở đi sẽ
dùng một con số (FileNumber) để đại diện tậ
p tin thay vì dùng chính FileName. Ðể tránh dùng
một FileNumber đã hiện hữu, tốt nhất ta hỏi xin hệ điều hành cung cấp cho mình một con số
chưa ai dùng bằng cách gọi Function FreeFile. Con số FileNumber này còn đuợc gọi là
FileHandle (Handle là tay cầm). Sau khi ta Close FileNumber con số này trở nên FREE và hệ
điều hành sẽ có thể dùng nó lại.
Lập trình trực quan
119
Do đó chúng ta phải tránh gọi FreeFile liên tiếp hai lần, vì OS sẽ cho chúng ta cùng một
con số. Tức là, sau khi gọi FreeFile phải dùng nó ngay bằng cách Open một File rồi mới gọi
FreeFile lần kế để có một con số khác.
Ðể ý cách dùng chữ Input, Output cho files là relative (tương đối) với vị trí của chương
trình (nó nằm trong memory của computer). Do đó từ trong memory viết ra đĩa cứng thì gọi là
Output. Ngược lại đọc từ một Text file nằm trên hard disk vào memory cho chương trình ta thì
gọi là Input.
15.1.3
Load một Text file vào Listbox
Trong bài này, thay vì đánh các Items của Listbox vào Property List của lstNames ta có thể
populate (làm đầy) lstNames bằng cách đọc các Items từ một Text file. Ta thử thêm một
CommandButton tên CmdLoad. Ta sẽ viết code để khi người sử dụng click nút CmdLoad
chương trình sẽ mở một Input text file và đọc từng dòng để bỏ vào lstNames:
Private Sub CmdLoad_Click()
Dim i, FileName, FileNumber, anItem
' Obtain Folder where this program's EXE file resides
FileName = App.Path
' Make sure FileName ends with a backslash
If Right(FileName, 1) <> "\" Then FileName = FileName & "\"
FileName = FileName & "MyList.txt"
' Obtain an available filenumber from the operating system
FileNumber = FreeFile
' Open the FileName as an input file
Open FileName For Input As FileNumber
lstNames.Clear ' Clear the Listbox first
' Now read each line until reaching End-Of-File
Do While NOT EOF(FileNumber)
Line Input #FileNumber, anItem ' Read a line from the file
lstNames.AddItem anItem ' Add this item to the lstNames
Loop
Close FileNumber ' Close the input file
End Sub
Ðể đọc từ một Text file ta cần phải Open nó trong mode Input.
Lập trình trực quan
120
Trước khi populate lstNames ta cần phải xóa tất cả mọi items có sẵn bên trong. Ðể thực
hiện việc đó ta dùng method Clear của Listbox.
Sau đó ta dùng method AddItem để cho thêm từng dòng vào trong Listbox. By default,
nếu ta không nói nhét vào ở chỗ dòng nào thì AddItem nhét Item mới vào dưới chót của
Listbox.
Nếu muốn nhét dòng mới vào ngay trước item thứ 5 (ListIndex = 4), ta viết:
stNames.AddItem newItemString, 4 ' newItemString contains
' To insert a new Item at the beginning of the Listbox, write:
lstNames.AddItem newItemString, 0
Nhớ là mỗi lần chúng ta Add một Item vào Listbox thì ListCount của Listbox tăng 1.
Muốn xóa một item từ Listbox ta dùng method RemoveItem, ví dụ như muốn xóa item thứ
ba (ListIndex=2) của lstNames, ta viết:
lstNames.RemoveItem 2
Mỗi lần chúng ta RemoveItem từ Listbox the ListCount của Listbox giảm đi một đơn vị 1.
Do đó nếu chúng ta dùng Test dựa vào ListCount của một ListBox để nhảy ra khỏi một Loop
thì phải coi chừng tránh làm cho value ListCount thay đổi trong Loop vì AddItem hay
RemoveItem.
Ta đọc từng dòng của một Text file bằng cách dùng Line Input #FileNumber. Khi đọc đến
cuối File, system dẽ cho ta value EOF(FileNumber) = True. Ta dùng value ấy để cho chương
trình nhảy ra khỏi While Loop.
Câu Do While NOT EOF(FileNumber) có nghĩa Trong khi chưa đến End-Of-File của
Text File đại diện bởi FileNumber thì đọ
c từng dòng và bỏ vào Listbox.
15.2. Drag-Drop
Ta đã xem qua Click Event của Listbox. Bây giờ để dùng Drag-Drop cho Listbox chúng ta
hãy đặt 2 Labels mới lên Form. Cái thứ nhất tên gì cũng được nhưng có Caption là Room A.
Hãy gọi Label thứ hai là lblRoom và cho Property BorderStyle của nó bằng Fixed Single. Kế
đến select cả hai Labels (Click a Label then hold down key Ctrl while clicking the second
Label) rồi click copy và paste lên Form. VB6 sẽ cho chúng ta Array củahailblRoom labels.
Lập trình trực quan
121
Ðể cho lstNames một DragIcon, chúng ta click lstNames, click Property DragIcon để pop-
up một dialog cho chúng ta chọn một dragdrop icon từ folder C:\Program Files\Microsoft
Visual Studio\Common\Graphics\Icons\Dragdrop, chẳng hạn như DRAG2PG.ICO:
Ta sẽ dùng Event MouseDown của lstNames để pop-up DragIcon hình 2 trang giấy cho
UserDrag nó qua bên phải rồi bỏ xuống lên một trong hai lblRoom. Khi DragIcon rơi lên
lblRoom, lblRoom sẽ generate Event DragDrop. Ta sẽ dùng Event DragDrop này để
assignproperty Text của Source (tức là lstNames, mục control từ nó phát xuất Drag action) vào
Property Caption của lblRoom. Lưu ý vì ở đây ta dùng cùng một tên cho cả hai lblRoom nên
chỉ cần viết code ở một chỗ để handle Event DragDrop.
Private Sub lstNames_MouseDown(Button As Integer, Shift As
Integer, X As Single, Y As Single)
' Start Pop-up DragIcon and start Drag action
lstNames.Drag
End Sub
Private Sub lblRoom_DragDrop(Index As Integer, Source As Control,
X As Single, Y As Single)
' Assign Property Text of Source (i.e. lstNames) to Caption
lblRoom(Index).Caption = Source.Text
End Sub
Kết quả sau khi Drag hai tên từ Listbox qua Labels là như sau:
Lập trình trực quan
122
15.3. Dùng Property Sorted
Trong ví dụ trên ta có thể quyết định vị trí của một Item mới khi ta nhét nó vào Listbox.
Ðôi khi ta muốn các Items của Listbox được tự động sắp theo thứ tự Alphabet. Chúng ta có
thể set Property Sorted = True để thực hiện chuyện này. Có một giới hạn là chúng ta phải
cho Property Sorted một value (True hay False) trong lúc design, chớ trong khi chạy chương
trình chúng ta không thể làm cho Property Sorted của Listbox thay đổi.
Giả dụ ta muốn sort các Items của một Listbox khi cần. Vậy thì ta làm sao? Giải pháp rất
đơn giản. Chúng ta tạo một Listbox tên lstTemp chẳng h
ạn. Cho nó Property Visible= False
(để không ai thấy nó) và Property Sorted=True. Khi cần sort lstNames chẳng hạn, ta copy
content của lstNames bỏ vào lstTemp, đoạn Clear lstNames rồi copy content (đã được sorted)
của lstTemp trở lại lstNames.
Lưu ý là ta có thể AddItem vào một Listbox với Property Sorted=True, nhưng không thể
xác định nhét Item vào trước dòng nào, vì vị trí của các Items do Listbox quyết định khi nó
sort các Items.
Ta hãy cho thêm vào Form một CommandButton mới tên CmdSort và viết code cho Event
Click của nó như sau:
Private Sub CmdSort_Click()
Dim i
lstTemp.Clear ' Clear temporary Listbox
' Iterate though every item of lstNames
For i = 0 To lstNames.ListCount - 1
' Add the lstNames item to lstTemp
Lập trình trực quan
123
lstTemp.AddItem lstNames.List(i)
Next
lstNames.Clear ' Clear lstNames
' Iterate though every item of lstTemp
For i = 0 To lstTemp.ListCount - 1
' Add the lstTemp item to lstNames
lstNames.AddItem lstTemp.List(i)
Next
lstTemp.Clear ' Tidy up - clear temporary Listbox
End Sub
Nhân tiện, ta muốn có option để sort các tên theo FirstName hay Surname. Việc này hơi rắc
rối hơn một chút, nhưng nguyên tắc vẫn là dùng cái sorted Listbox vô hình tên lstTemp.
Chúng ta hãy đặt lên phía trên lstName hai Labels mới tên lblFirstName và lblSurName và
cho chúng Caption "FirstName" và "SurName".
Từ đây ta Load file "MyList.txt" vào lstNames bằng cách Click button CmdLoad chớ
không Edit Property List của lstNames để enter Items lúc design nữa. Ngoài ra ta dùng dấu
phẩy (,) để tách FirstName khỏi SurName trong mỗi tên chứa trong file MyList.txt. Content
của file MyList.txt bây giờ trở thành như sau:
Peter,Jones
Kevin,White
Sue,Rose
John,Smith
Trevor,Kennedy
Alan,Wright
Ron, Bruno
Ta sẽ sửa code trong Sub CmdLoad_Click lại để khi nhét tên vào lstNames, FirstName và
SurName mỗi thứ chiếm 10 characters.
Ðể các chữ trong Items của lstNames sắp dòng ngay ngắn ta đổi Font của lstNames ra
Courier New. Courier New là một loại Font mà chiều ngang của tất cả các chữ là như nhau,
trong khi hầu hết các Fonts khác như Arial, Times Roman v.v. là Proportional Spacing, có
nghĩa là độ rộng các ký tự là khác nhau.
Listing mới của Sub CmdLoad_Click trở thành như sau:
Lập trình trực quan
124
Private Sub CmdLoad_Click()
Dim i, Pos
Dim FileName, FileNumber, anItem
Dim sFirstName As String*10 ' fixed length string of 10 chars
Dim sSurName As String * 10 ' fixed length string of 10 chars
' Obtain Folder where this program's EXE file resides
FileName = App.Path
' Make sure FileName ends with a backslash
If Right(FileName, 1) <> "\" Then FileName = FileName & "\"
FileName = FileName & "MyList.txt"
' Obtain an available filenumber from the operating system
FileNumber = FreeFile
' Open the FileName as an input file , using FileNumber
Open FileName For Input As FileNumber
lstNames.Clear ' Clear the Listbox first
' Now read each line until reaching End-Of-File
Do While Not EOF(FileNumber)
Line Input #FileNumber, anItem ' Read a line from the file
' Now separate FirstName from SurName
Pos = InStr(anItem, ",") ' Locate the comma ","
' The part before "," is FirstName
sFirstName = Left(anItem, Pos - 1)
sFirstName = Trim(sFirstName) ' Trim off any blank spaces
' The part after "," is SurName
sSurName = Mid(anItem, Pos + 1)
sSurName = Trim(sSurName) ' Trim off any blank spaces
lstNames.AddItem sFirstName & sSurName
' Add this item to the bottom of lstNames
Loop
Close FileNumber ' Close the input file
End Sub
Vì FirstName nằm ở bên trái của mỗi Item nên sort theo FirstName cũng giống như sort cả
Item. Việc ấy ta đã làm bằng Sub CmdSort_Click rồi, do đó khi người sử dụng click Label
lblFirstName ta chỉ cần gọi CmdSort_Click như sau:
Private Sub lblFirstName_Click()
CmdSort_Click
End Sub
Lập trình trực quan
125
Ðể sort theo SurName ta cần phải tạm thời để SurName qua bên trái của Item trước khi bỏ
vào lstTemp. Ta thực hiện chuyện này bằng cách hoán chuyển vị trí của FirstName và
SurName trong Item trước khi bỏ vào lstTemp. Sau đó, khi copy các Items từ lstTemp để đặt
vào lại lstNames ta lại nhớ hoán chuyển FirstName và SurName để chúng nằm đúng lại vị trí.
Code để sort tên theo SurName cũng giống như CmdSort_Add nhưng sửa đổi chút ít như sau:
Private Sub lblSurName_Click()
Dim i, anItem
Dim sFirstName As String*10 'fixed length string of 10 chars
Dim sSurName As String * 10 ' fixed length string of 10 chars
lstTemp.Clear ' Clear temporary Listbox
' Iterate though every item of lstNames
For i = 0 To lstNames.ListCount - 1
anItem = lstNames.List(i)
' Identify FistName and SurName
sFirstName = Left(anItem, 10)
sSurName = Mid(anItem, 11)
' Swap FirstName/SurName positions before adding to lstTemp
lstTemp.AddItem sSurName & sFirstName
Next
lstNames.Clear ' Clear lstNames
' Iterate though every item of lstTemp
For i = 0 To lstTemp.ListCount - 1
anItem = lstTemp.List(i)
sSurName = Left(anItem, 10) ' SurName now is on the left
sFirstName = Mid(anItem, 11)
' Add FirstName/SurName in correct positions to lstNames
lstNames.AddItem sFirstName & sSurName
Next
lstTemp.Clear ' Tidy up - clear temporary Listbox
End Sub
Các Items trong lstNames sorted theo SurName hiện ra như sau:
Lập trình trực quan
126
Nhân tiện đây ta sửa Sub CmdSave_Click để Save Items theo sorted order mới nếu cần:
Private Sub CmdSave_Click()
Dim i, FileName, FileNumber, anItem
' Obtain Folder where this program's EXE file resides
FileName = App.Path
' Make sure FileName ends with a backslash
If Right(FileName, 1) <> "\" Then FileName = FileName & "\"
' Call Output filename "MyList.txt"
FileName = FileName & "MyList.txt"
' Obtain an available filenumber from the operating system
FileNumber = FreeFile
' Open the FileName as an output file, using FileNumber
Open FileName For Output As FileNumber
' Now iterate through each item of lstNames
For i = 0 To lstNames.ListCount - 1
anItem = lstNames.List(i)
anItem=Trim(Left(anItem, 10)) & "," & Trim(Mid(anItem, 11))
' Write the List item to file. Make sure you use symbol #
in front of FileNumber
Print #FileNumber, anItem
Next
Close FileNumber ' Close the output file
End Sub