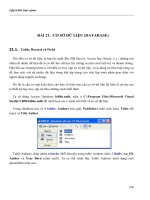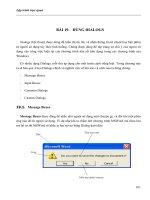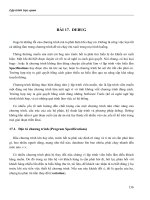LẬP TRÌNH TRỰC QUAN - PHẦN I MICROSOFT ACCESS - BÀI 7 docx
Bạn đang xem bản rút gọn của tài liệu. Xem và tải ngay bản đầy đủ của tài liệu tại đây (252.12 KB, 11 trang )
Lập trình trực quan
42
BÀI 7. LÀM VIỆC VỚI FORM
7.1. Khái niệm :
Form là môth công cụ cho phép người sử dụng thiết kế các mẫu nhập và xem số liệu giống
như mẫu biểu ngoài thực tế.
Ta thấy khi nhập liệu bằng Table thì tuy việc nhập liệu rất dễ dàng nhưng các mẫu nhập của
nó khác nhiều với trong thực tế tạo cảm giác khó chịu khi chưa quen. Vì vậy, khi xây dựng
chương trình cho nhiều người sử dụng đặc biệt là những người không chuyên dùng máy tính
thì ta phải tạo ra các mẫu biểu giống hệt trong thực tế để dễ dàng khi sử dụng.
Dữ liệu sử dụng trong Form được lấy từ Query hoặc Table
7.2. Thiết kế Form :
Ta có thể tạo Form bằng nhiều cách khác nhau như :
- Dùng AutoForm : tự động tạo Form từ Table hoặc Query cho trước.
- Dùng Wizard : tạo Form qua sự giúp đỡ của ACCESS.
- Tự thiết kế Form
Trên thực tế để tạo Form một cách nhanh chóng, dễ dàng và đẹp mắt ta thường sử dụng
Form Wizard để tạo ra mẫu Form và sau đó tự hiệu chỉnh lại những chỗ cần thiết.
Sử dụng AutoForm :
Auto Form cho phép t
ự đọng tạo Form với tất cả các trường trong Table hoặc Query.
Bước 1: Từ cửa số Database bấm vào nút Form sau đó chọn New
Bước 2: Xuất hiện cửa sổ :
- Chọn tên của Table hoặc Query chứa số liệu cơ sở của Form.
Lập trình trực quan
43
- Chọn loại Form và phương pháp tạo Form. Trong trường hợp này ta chọn AutoForm và
kèm theo loại Form (Columnar : dạng cột, Tabular : dạng bảng và Datasheet : dạng bảng
tính).
Bước 3: Form sẽ được tự động tạo ra trên cơ sở các trường của Table hoặc Query. Ví dụ :
chọn Table là DIEM và loại Form là Columnar ta sẽ nhận được kết quả là Form sau :
Bước 4: đóng Form bằng cách bấm vào nút có dấu X và ghi tên của Form để lưu trữ lên đĩa
qua cửa sổ sau :
Sử dụng Form Wizard :
Bước 1: chọn Form Wizard trên hộp thoại và tên Table hoặc Query chứa dữ liệu.
Lập trình trực quan
44
Bước 2: qui định tên các trường cần đưa vào Form rồi chọn Next qua cửa sổ sau :
Bước 3: qui định loại Form theo các mẫu cho sẵn rồi chọn Next qua cửa sổ :
Bước 4: qui định cách thức trình bày Form rồi chọn Next qua cửa sổ:
Lập trình trực quan
45
Bước 5: nhập vào tên của Form để lưu trữ lên đĩa rồi chọn Finish để hoàn tất việc thiết kế
Form qua màn hình :
Tự thiết kế Form
- Chọn tên Table hoặc Query, chọn kiểu thiết kế Form là Design View rồi OK.
- Xuất hiện màn hình để thiết kế Form như sau :
Màn hình chứa nội dung của Form
Thanh công cụ : chứa các công cụ để phục vụ cho việc thiết kế.
Tên gọi và ý ngh
ĩa của các nút chọn trên thanh công cụ theo thứ tự từ trái sang phải như
sau:
- Select : chọn đối tượng cần hiệu chỉnh.
- Control Wizard: trợ giúp của Wizard khi tạo Control.
- Label : tạo nhãn.
Lập trình trực quan
46
- TextBox: nội dung biểu thức hoặc trường.
- Option Group: nhóm chọn việc.
- Toggle Button: tạo nút bật tắt.
- Option Button: tạo nút chọn một trong nhiều giá trị.
- CheckBox: hộp đánh dấu để chọn nhiều giá trị cùng lúc.
- ComboBox: hộp chọn cặp.
- ListBox: hộp xem, chọn trong một danh sách.
- Command Button: tạo nút lệnh.
- Image: tranh ảnh.
- Unbound Object Frame: tạo một khung hình cố đị
nh.
- Bound Object Frame: tạo khung hình không cố định.
- Page Break: tạo dấu phân trang.
- Tab Control: tạo Tab điều khiển để chọn trang.
- SubForm: tạo Form con.
- Line: vẽ đường thẳng.
- Rectangle: vẽ hình chữ nhật.
- More Control: chọn sử dụng các nút điều khiển từ nhiều chương trình khác.
Muốn đưa một công cụ vào trong Form ta có thể tự thiết kế nút đó hoặc sử dung Control
Wizard củ
a ACCESS :
a. Nếu dùng Control Wizard :
- Bấm nút Control Wizard (cho nó có màu sáng).
- Bấm vào công cụ cần chọn để đưa vào Form.
Lập trình trực quan
47
- Drag chuột vào trong Form tại khu vực cần đặt công cụ đó.
- Khai báo các thông tin cần thiết theo chỉ dẫn của ACCESS.
b. Tự thiết kế :
- Bấm chuột vào công cụ cần chọn để đưa vào Form.
- Drag chuột vào trong Form tại khu vực cần đặt công cụ đó.
- Khai báo các thông tin cần thiết. Nếu muốn sửa đổi các thuộc tính thì bầm đúp chuột tại
công cụ v
ừa tạo để khai báo lại.
7.3. Hiệu chỉnh Form
- Chọn tên của Form cần hiệu chỉnh, chọn Design
- Sửa đổi giống như trong phần tự thiết kế.
7.4. Thực hiện Form
- Chọn tên của Form.
- Chọn Open
Lập trình trực quan
48
BÀI THỰC HÀNH
Tạo Form để nhập hồ sơ.
Bước 1: bấm con chuột vào Form, chon New
Bước 2: chọn vào mục Form Wizard, tên Table mà ta cần nhập hoặc xem số liệu trên đó là:
Ho So. Sau đó chọn OK
Bước 3: chọn tên các trường mà ta cần nhập hoặc xem. Trong trường hợp này ta bẫm chuột
vào >> để chọn tất cả các trường. Tiếp đến chọn Next
Bước 4: chọn cách nhập hoặc xem trên Form. Ta chọn Column, tiếp đến chọn Next
Lập trình trực quan
49
Bước 5: chọn màu sắc và cách thể hiện dữ liệu trên Form. Ta chọn Flax sau đó bấm vào Next
để chuyên sang bước kế tiếp.
Bước 6: qui định tên của Form để lưu trữ lên đĩa. Chọn Finish để hoàn tất.
Bước 7: lúc này ACCESS tự động tạo ra Form để ta nhập và xem số liệu. Màn hình xem và
nhập như sau :
Bước 8: đóng cửa sổ nhập và chọn Design để thiết kế lại Form cho nó đẹp và dễ sử
dụng
hơn.
Lập trình trực quan
50
- Đổi các tiêu đề thành tiếng Việt có dấu. Chọn Font chữ VN Times new roman.
- Thêm vào các nút bấm (Command Button) là : Mới, Thoát và D.sách.
- Mới : để mỗi khi bấm vào nút này ta sẽ có một màn hình trống để nhập vào bản ghi mới.
Cách làm :
• Bấm chuột chọn Control Wizard
• Bấm chuột chọn Command Button
• Drag chuột để chỉ định vị trí cần đặt nút bấm
• Chọn Record Operations
• Chọn AddNew Record, chọn Next
• Qui định dòng ghi chú trên nút là Mới
• Chọn Finish để hoàn tất công việc .
- Thoát : để mỗi khi bấm vào nút này ta sẽ kết thúc làm việc với Form.
Cách làm :
• Bấm chuột chọn Control Wizard
• Bấm chuột chọn Command Button
• Drag chuột để chỉ định vị trí cần đặt nút bấm
Lập trình trực quan
51
• Chọn Form Operations
• Chọn Close Form, chọn Next
• Qui định dòng ghi chú trên nút là Thoát
• Chọn Finish để hoàn tất công việc .
- D.sách : để mỗi khi bấm vào nút này ta sẽ xem danh sách của một lớp tùy ý từ Report đã
tạo trước đó.
Cách làm :
• Bấm chuột chọn Control Wizard
• Bấm chuột chọn Command Button
• Drag chuột để chỉ định vị trí cần đặt nút bấm
• Chọn Report Operations
• Chọn Preview Report, chọn Next
• Qui định tên Report cần mở là : DANH SACH LOP
• Qui định dòng ghi chú trên nút là D.Sách
• Chọn Finish để hoàn tất công việc .
Lập trình trực quan
52
Bước 9: đóng cửa sổ Design và chọn Yes để ghi lại phần vừa thiết kế.
Khi nào cần nhập hồ sơ ta chọn tên của Form và Open, lúc đó ta có màn hình nhập :
Bài tập: tương tự hãy thêm một số chức năng khác vào Form trên. Tạo các Form để nhập
điểm, nhập danh mục lớp