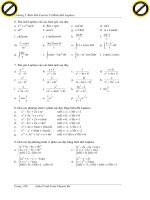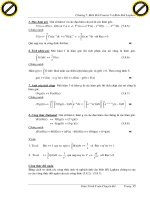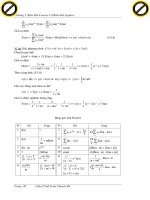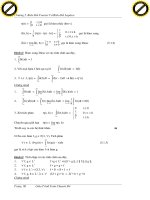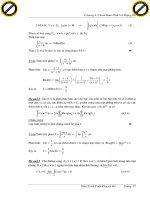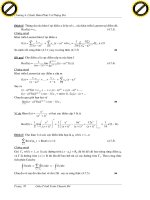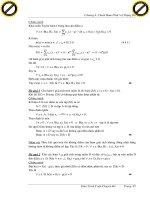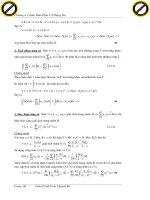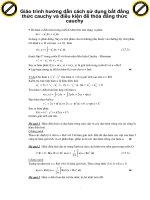Giáo trình hướng dẫn cách sử dụng các dạng điều khiển của Domain controller phần 10 pptx
Bạn đang xem bản rút gọn của tài liệu. Xem và tải ngay bản đầy đủ của tài liệu tại đây (445.86 KB, 11 trang )
Tài liệu hướng dẫn giảng dạy
Học phần 3 - Quản trị mạng Microsoft Windows Trang 322/555
VI. CẤU HÌNH TAB SECURITY.
VI.1. Giới thiệu Tab Security.
Chúng ta có thể kiểm soát quyền truy cập vào máy in Windows Server 2003 của người dùng cũng
như các nhóm người dùng bằng cách cấu hình quyền in ấn. Chúng ta có thể cho phép hoặc không cho
phép người dùng truy xuất máy in. Chúng ta cấp quyền in ấn cho người dùng và nhóm người dùng
thông qua Tab Security trong hộp thoại Properties của máy in.
Bảng phân quyền in ấn cho người dùng
Quyền hạn Mô tả
Print Cho phép người dùng hoặc một nhóm người dùng có thể kết nối và gửi tác vụ in
ấn đến máy in.
Manage
Printers
Cho phép thực hiện thao tác điều khiển, quản lý máy in. Với quyền này, người
dùng hoặc nhóm người dùng có thể dừng hoặc khởi động lại máy in, thay đổi cấu
hình của bộ điều tác, chia sẻ hoặc không chia sẻ máy in, thay đổi quyền in ấn, và
quản trị các thuộc tính của máy in.
Manage
Documents
Cho phép người dùng quản lý các tài liệu in qua các thao tác dừng việc in, khởi
động lại, phục hồi lại, hoặc là xoá tài liệu ra khỏi hàng đợi máy in. Người dùng
không thể điều khiển trạng thái của máy in.
Special
Permissions
Bằng cách chọn Tab Advanced trong hộp thoại Print Permissions, bạn có thể
quản lý các quyền đặc biệt.
Tài liệu hướng dẫn giảng dạy
Học phần 3 - Quản trị mạng Microsoft Windows Trang 323/555
Theo mặc định, bất kì khi nào một máy in được tạo ra, các quyền in ấn mặc định sẽ được thiết lập.
Bảng các quyền in ấn mặc định:
Nhóm quyền Được phép in Quản lý máy in Quản lý tài liệu in
Administrators
9 9 9
Creator Owner
9
Everyone
9
Print Operators
9 9 9
Server Operators
9 9 9
VI.2. Cấp quyền in cho người dùng/nhóm người dùng.
Thông thường, bạn có thể chấp nhận quyền in ấn mặc định đã được thiết lập sẵn. Tuy nhiên, trong một
số trường hợp đặc biệt, bạn cần phải hiệu chỉnh lại các quyền in cho thích hợp. Ví dụ: Công ty của
bạn vừa trang bị cho phòng Marketing một máy in laser màu đắt tiền, bạn không muốn ai cũng được
phép sử dụng máy in này. Trong trường hợp này, trước tiên bạn phả
i bỏ tùy chọn Allow checkbox for
the Everyone group. Sau đó, thêm nhóm Marketing vào trong danh sách của Tab Security. Cuối
cùng bạn cấp cho nhóm Marketing quyền Print. Muốn thêm các quyền in ấn, bạn thực hiện các bước
sau:
1. Ở Tab Security trong hộp thoại Properties của máy in, nhấp chuột vào nút Add.
2. Hộp thoại Select Users, Computers, Or Groups xuất hiện, bạn nhập vào tên của người dùng
hoặc nhóm người dùng mà bạn định cấp quyền in ấn r
ồi nhấp chuột vào nút Add. Sau đó, bạn
chọn tất cả các người dùng mà bạn muốn cấp quyền và nhấp chuột vào nút OK
3. Chọn người dùng hoặc nhóm người dùng từ danh sách các phân quyền, sau đó chọn Allow để
cấp quyền hoặc chọn Deny để không cấp quyền in ấn, các quyền quản lý máy in hay các quyền
quản lý tài liệu in.
Để loại bỏ một nhóm có sẵn trong danh sách phân quyền, ta sẽ chọn nhóm đó và nhấp chuột vào nút
Remove. Nhóm vừa chọn sẽ không còn được liệt kê trong Tab Security nữa và không thể được cấp
bất kì quyền h
ạn in ấn nào.
Tài liệu hướng dẫn giảng dạy
Học phần 3 - Quản trị mạng Microsoft Windows Trang 324/555
VII. CẤU HÌNH TAB DEVICES.
Trong hộp thoại Properties, chọn mở Tab Devices. Các thuộc tính hiển thị trong Tab Devices phụ
thuộc vào đặc tính của máy in và driver máy in mà bạn đã cài đặt.
VIII. QUẢN LÝ PRINT SERVER.
VIII.1. Hộp thoại quản lý Print Server.
Print Server là một một máy tính trên đó có định nghĩa sẵn các máy in. Khi người dùng gửi một yêu
cầu in ấn đến một máy in mạng, thì trước tiên, yêu cầu đó phải được gửi đến Print Server. Nói cách
khác Print Server sẽ có nhiệm vụ quản lý tất cả các máy in logic đã được tạo ra trên máy tính. Với tư
cách là một Print Server, máy tính này phải đủ mạnh để hỗ trợ cho việc đón nhận các tác vụ in ấn và
nó cũng phải đủ không gian đĩa trống để chứa các tác vụ in trong hàng đợi.
Bạn có thể quản lý Print Server bằng cách cấu hình các thuộc tính trong hộp thoại Print Server
Properties. Chúng ta mở hộp thoại Print Server Properties bằng cách: mở hộp thoại Printers And
Faxes, chọn File rồi chọn tiếp Server Properties. Hộp thoại Print Server Properties bao gồm các
Tab: Forms, Ports, Drivers và Advanced.
Tài liệu hướng dẫn giảng dạy
Học phần 3 - Quản trị mạng Microsoft Windows Trang 325/555
VIII.2. Cấu hình các thuộc tính của biểu mẫu in.
Nếu máy in của bạn có nhiều khay giấy và ở mỗi khay, bạn đặt vào đó các loại giấy khác nhau, bạn có
thể cấu hình các thuộc tính trong Tab Form để tạo ra và quản lý nhiều biểu mẫu cho máy in. Một biểu
mẫu chủ yếu được cấu hình dựa vào kích cỡ. Muốn tạo ra một biểu mẫu mới, ta thực hiện theo bốn
bước sau:
(1) Trong Tab Forms, bạn nhấp chuột vào tùy chọn Create A New Form.
(2) Trong mục Form Name, bạn nhập vào tên của biểu mẫu.
(3) Trong mục Form Description, bạn lựa chọn kích thước cho biểu mẫu
(4) Nhấp chuột vào nút Save Form để hoàn tất việc tạo biểu mẫu
Chúng ta vừa tạo ra một biểu mẫu. Tiếp theo, chúng ta cần kết hợp biểu mẫu với khay giấy của máy
in. Để làm được điều này, chúng ta phải sử dụng Tab Devices trong hộp thoại Properties của máy in.
Tài liệu hướng dẫn giảng dạy
Học phần 3 - Quản trị mạng Microsoft Windows Trang 326/555
Phía dưới phần Form To Tray Assignment, trước tiên bạn chọn khay giấy, rồi chọn biểu mẫu để kết
hợp với khay giấy đó.
VIII.3. Cấu hình các thuộc tính Port của Print Server.
Trong hộp thoại Printer Server Properties, bạn mở Tab Port. Tab này cũng tương tự như Tab Port
trong hộp thoại Properties của máy in. Sự khác nhau giữa hai Tab Port là: Tab Port trong hộp thoại
Print Server Properties được sử dụng để quản lý tất cả các port trên Print Server. Còn Tab port
trong hộp thoại Properties của máy in quản lý các port của thiết bị máy in vật lý.
Tài liệu hướng dẫn giảng dạy
Học phần 3 - Quản trị mạng Microsoft Windows Trang 327/555
VIII.4. Cấu hình Tab Driver.
Trong hộp thoại Printer Server Properties, bạn mở tab Driver. Tab Driver cho phép bạn quản lý các
driver máy in đã được cài đặt trên Print Server. Đối với mỗi driver máy in, Tab này sẽ hiển thị tên,
môi trường và hệ điều hành mà driver hỗ trợ.
Sử dụng các tùy chọn trong Tab Driver, bạn có thể thêm vào hay loại bỏ hay cập nhật driver máy in.
Để nhìn thấy các thuộc tính của một driver máy in, ta chọn driver cần hi
ển thị và nhấp chuột vào nút
Properties. Các thuộc tính của một driver máy in gồm có:
- Tên driver.
- Phiên bản.
- Bộ xử lý.
- Ngôn ngữ.
- Loại dữ liệu mặc định.
- Đường dẫn của driver.
Tài liệu hướng dẫn giảng dạy
Học phần 3 - Quản trị mạng Microsoft Windows Trang 328/555
IX. GIÁM SÁT TRẠNG THÁI HÀNG ĐỢI MÁY IN.
Chúng ta có thể dùng tiện ích System Monitor để quản lý hàng đợi máy in. System Monitor được
dùng để theo dõi các counter liên quan đến thao tác thực hiện cho nhiều đối tượng máy tính. Muốn
quản lý hàng đợi máy in bằng System Monitor, ta thực hiện theo các bước sau:
1. Chọn Start ¾ Administrative Tools ¾ Performance.
2. Hộp thoại Performance sẽ xuất hiện. Mặc định thì tiện ích System Monitor sẽ được chọn như
hình sau:
3. Nhấp chuột vào nút Add (có biểu tượng dấu +) để truy xuất vào hộp thoại Add Counters. Sau đó,
nhấp chọn Print Queue Performance Object.
Tài liệu hướng dẫn giảng dạy
Học phần 3 - Quản trị mạng Microsoft Windows Trang 329/555
4. Trong hộp thoại Add Counters, bạn có thể chỉ định ra máy tính mà bạn muốn giám sát (cả máy
tính cục bộ và máy tính ở xa). Performance Object mà bạn cần theo dõi (trong trường hợp này là
hàng đợi - Print Queue), các counter mà bạn muốn theo dõi, và bạn cũng chỉ ra là bạn có muốn
theo dõi tất cả các thể hiện hay là bạn chỉ muốn theo dõi một số thể hiện của counter được bạn
lựa chọn. Nếu bạn chọ
n tất cả các thể hiện được lựa chọn sẽ cho phép tất cả dữ liệu của tất cả
các hàng đợi in ấn đã được định nghĩa trong máy in. Còn nếu bạn chọn chỉ theo dõi một số thể
hiện của counter thì bạn chỉ theo dõi được dữ liệu từ một số hàng đợi in ấn cá nhân.
Bảng danh sách các hàng đợi in ấn đã được định nghĩa:
Print Queue Counter Mô tả
Add Network
Printer Calls
Counter này sẽ chỉ ra bao nhiêu Print Server đã được thêm vào các máy
in được chia sẻ trong mạng. Con số này được tích lũy từ lần khởi động
cuối cùng của server.
Bytes Printed/Sec Số byte trong thực tế đã được in trên một hàng đợi trong mỗi giây
Enumerate Network
Printer Calls
Chỉ ra có bao nhiêu yêu cầu đã được gửi đến Print Server từ các danh
sách duyệt mạng. Con số này được tích luỹ từ lần khởi động cuối cùng
của Server.
Job Errors
Tổng số các lỗi thao tác đã được tường trình bởi hàng đợi in ấn. Con số
này được tích luỹ từ lần khởi động cuối cùng của Server.
Jobs
Chỉ ra con số hiện tại các thao tác in ấn vẫn còn trong hàng đợi chưa
được xử lý.
Job Spooling
Chỉ ra con số hiện tại các thao tác in ấn đã được điều hướng đến hàng
đợi in ấn
Max Jobs Spooling Chỉ ra con số tối đa các thao tác in ấn đã được lưu trữ trong hàng đợi in
Tài liệu hướng dẫn giảng dạy
Học phần 3 - Quản trị mạng Microsoft Windows Trang 330/555
ấn kể từ lần khởi động cuối cùng của Server.
Max References
Chỉ ra con số tối đa các tác vụ mở (tham chiếu) đã được gửi đến máy in
kể từ lần khởi động cuối cùng của Server.
Not Ready Errors
Chỉ ra số lượng các lỗi máy in “chưa sẵn sàng phục vụ” đã được phát
sinh trong hàng đợi in ấn. Con số này được tích luỹ từ lần khởi động cuối
cùng của Server.
Out of Paper Errors
Chỉ ra số lượng các lỗi máy in không có giấy đã được phát sinh trong
hàng đợi in ấn. Con số này được tích luỹ từ lần khởi động cuối cùng của
Server.
Total Jobs Printed
Được sử dụng để hiển thị bao nhiêu tác vụ in ấn đã được thực hiện thành
công. Con số này được tích luỹ từ lần khởi động cuối cùng của Server.
Total Pages Printed
Được sử dụng để hiển thị bao nhiêu trang đã được in thành công. Con số
này được tích luỹ từ lần khởi động cuối cùng của Server.
Tài liệu hướng dẫn giảng dạy
Học phần 3 - Quản trị mạng Microsoft Windows Trang 331/555
Bài 17
DỊCH VỤ TRUY CẬP TỪ XA
Tóm tắt
Lý thuyết 5 tiết - Thực hành 10 tiết
Mục tiêu Các mục chính Bài tập bắt
buộc
Bài tập làm
thêm
Kết thúc bài học này cung
cấp học viên kiến thức về
dịch vụ truy cập từ xa, cho
phép máy trạm ở xa có
thể quay số kết nối vào
công ty thông qua đường
dây điện thoại, chia sẻ
Internet đơn giản …
I. Xây dựng một Remote
Access Server.
II. Xây dựng một Internet
Connection Server.
Dựa vào bài
tập môn Quản
trị Windows
Server 2003.
Dựa vào bài
tập môn Quản
trị Windows
Server 2003.
Tài liệu hướng dẫn giảng dạy
Học phần 3 - Quản trị mạng Microsoft Windows Trang 332/555
I. XÂY DỰNG MỘT REMOTE ACCESS SERVER.
Giả sử bạn định xây dựng một hệ thống mạng cho phép các người dùng di động (mobile user) hoặc
các văn phòng chi nhánh ở xa kết nối về. Để đáp ứng được nhu cầu trên bạn phải thiết lập một
Remote Access Server (RAS). Khi máy tính Client kết nối thành công vào RAS, máy tính này có thể
truy xuất đến toàn bộ hệ thống mạng phía sau RAS, nếu được cho phép, và thực hiện các thao tác
như thể máy đ
ó đang kết nối trực tiếp vào hệ thống mạng.
I.1. Cấu hình RAS server.
Sau đây là các bước xây dựng một RAS Server dùng các kết nối quay số.
Đầu tiên, bạn phải đảm bảo đã cài driver cho các modem định dùng để nhận các cuộc gọi vào. Để
kiểm tra, bạn vào Start ¾ Settings ¾ Control Panel ¾ Phone and Modem Options, trong hộp thoại
Phone and Modem Options, bạn chọn Modem cần kiểm tra và nhấp chuột vào nút Properties. Tại
hộp thoại Properties, bạn chọn Tab Diagnostics và nhấp chuột vào nút Query Modem để h
ệ thống
kiểm tra Modem hiện tại, nếu có lỗi thì hệ thống sẽ thông báo.