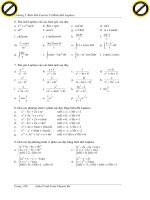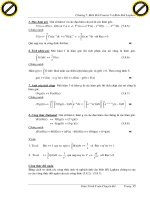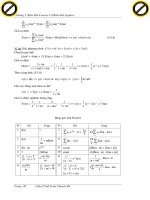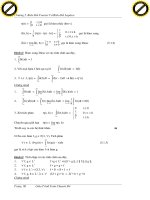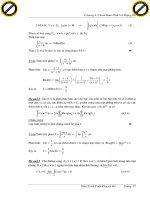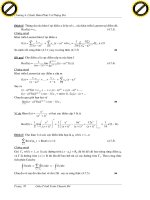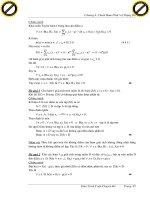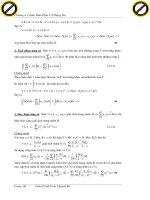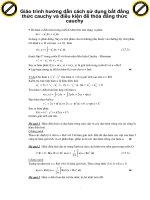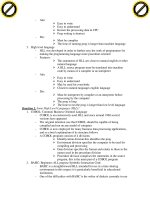Giáo trình hướng dẫn cách sử dụng các dạng điều khiển của Domain controller phần 7 pot
Bạn đang xem bản rút gọn của tài liệu. Xem và tải ngay bản đầy đủ của tài liệu tại đây (445.6 KB, 11 trang )
Tài liệu hướng dẫn giảng dạy
Học phần 3 - Quản trị mạng Microsoft Windows Trang 289/555
III.2. Các mức quyền truy cập được dùng trong NTFS.
Take Ownership
Change Permissions
Read Permissions
Delete
Delete Subfolders and
Files
Write Extended
Attributes
Write Attributes
Create Folder /Append
Data
Create File /Write Data
Read Extended
Attributes
Read Attributes
List Folder /Read Data
Traverse Folde
r
/Execute File
Tên quyền
X X X X X X X X X X X X X
Full
Control
X X X X X X X X X X
Modify
x
X X X X
Read&
Execute
X
X X X X
List
Folder
Contents
X
X X X
Read
X
X X X
Write
III.3. Gán quyền truy cập NTFS trên thư mục dùng chung.
Bạn muốn gán quyền NTFS, thông qua Windows Explorer bạn nhấp phải chuột vào tập tin hay thư
mục cần cấu hình quyền truy cập rồi chọn Properties. Hộp thoại Properties xuất hiện. Nếu ổ đĩa của
bạn định dạng là FAT thì hộp thoại chỉ có hai Tab là General và Sharing. Nhưng nếu đĩa có định dạng
là NTFS thì trong hộp thoại sẽ có thêm một Tab
là Security. Tab này cho phép ta có thể quy định
quyền truy cập cho từng người dùng hoặc một nhóm người dùng lên các tập tin và thư mục. Bạn nhầp
chuột vào Tab Security để cấp quyền cho các người dùng.
Tài liệu hướng dẫn giảng dạy
Học phần 3 - Quản trị mạng Microsoft Windows Trang 290/555
Muốn cấp quyền truy cập cho một người dùng, bạn nhấp chuột vào nút Add, hộp thoại chọn lựa người
dùng và nhóm xuất hiện, bạn chọn người dùng và nhóm cần cấp quyền, nhấp chuột vào nút Add để
thêm vào danh sách, sau đó nhấp chuột vào nút OK để trở lại hộp thoại chính.
Hộp thoại chính sẽ xuất hiện các người dùng và nhóm mà bạn mới thêm vào, sau đó chọn người dùng
và nhóm để cấp quyền. Trong hộp thoại đã hiện sẵn danh sách quyền, bạn muốn cho người dùng đó
có quyền gì thì bạn đánh dấu vào phần Allow, còn ngược lại muốn cấm quyền đó thì đánh dấu vào
mục Deny.
Tài liệu hướng dẫn giảng dạy
Học phần 3 - Quản trị mạng Microsoft Windows Trang 291/555
III.4. Kế thừa và thay thế quyền của đối tượng con.
Trong hộp thoại chính trên, chúng ta có thể nhấp chuột vào nút Advanced để cấu hình chi tiết hơn cho
các quyền truy cập của người dùng. Khi nhấp chuột vào nút Advanced, hộp thoại Advanced Security
Settings xuất hiện, trong hộp thoại, nếu bạn đánh dấu vào mục Allow inheritable permissions from
parent to propagate to this object and child objects thì thư mục hiện tại được thừa hưởng danh
sách quyền truy cập từ thư mục cha, bạn muốn xóa những quyền thừa hưở
ng từ thư mục cha bạn
phải bỏ đánh dấu này. Nếu danh sách quyền truy cập của thư mục cha thay đổi thì danh sách quyền
truy cập của thư mục hiện tại cũng thay đổi theo. Ngoài ra nếu bạn đánh dấu vào mục Replace
permission entries on all child objects with entries shown here that apply to child objects thì
danh sách quyền truy cập của thư mục hiện tại sẽ được áp dụng xuống các tập tin và thư mục con có
nghĩa là các tập tin và thư m
ục con sẽ được thay thế quyền truy cấp giống như các quyền đang hiển
thị trong hộp thoại.
Tài liệu hướng dẫn giảng dạy
Học phần 3 - Quản trị mạng Microsoft Windows Trang 292/555
Trong hộp thoại này, Windows Server 2003 cũng cho phép chúng ta kiểm tra và cấu hình lại chi tiết
các quyền của người dùng và nhóm, để thực hiện, bạn chọn nhóm hay người dùng cần thao tác, sau
đó nhấp chuột vào nút Edit.
III.5. Thay đổi quyền khi di chuyển thư mục và tập tin.
Khi chúng ta sao chép (copy) một tập tin hay thư mục sang một vị trí mới thì quyền truy cập trên tập tin
hay thư mục này sẽ thay đổi theo quyền trên thư mục cha chứa chúng, nhưng ngược lại nếu chúng ta
di chuyển (move) một tập tin hay thư mục sang bất kì vị trí nào thì các quyền trên chúng vẫn được giữ
nguyên.
Tài liệu hướng dẫn giảng dạy
Học phần 3 - Quản trị mạng Microsoft Windows Trang 293/555
III.6. Giám sát người dùng truy cập thư mục.
Bạn muốn giám sát và ghi nhận lại các người dùng thao tác trên thư mục hiện tại, trong hộp thoại
Advanced Security Settings, chọn Tab Auditing, nhấp chuột vào nút Add để chọn người dùng cần
giám sát, sau đó bạn muốn giám sát việc truy xuất thành công thì đánh dấu vào mục Successful,
ngược lại giám sát việc truy xuất không thành công thì đánh dấu vào mục Failed.
III.7. Thay đổi người sở hữu thư mục.
Bạn muốn xem tài khoản người và nhóm người dùng sở hữa thư mục hiện tại, trong hộp thoại
Advanced Security Settings, chọn Tab Owner. Đồng thời bạn cũng có thể thay đổi người và nhóm
người sở hữu thư mục này bằng cách nhấp chuột vào nút Other Users or Groups.
Tài liệu hướng dẫn giảng dạy
Học phần 3 - Quản trị mạng Microsoft Windows Trang 294/555
IV. DFS.
DFS (Distributed File System) là hệ thống tổ chức sắp xếp các thư mục, tập tin dùng chung trên
mạng mà Server quản lý, ở đó bạn có thể tập hợp các thư mục dùng chung nằm trên nhiều Server
khác nhau trên mạng với một tên chia sẻ duy nhất. Nhờ hệ thống này mà người dùng dễ dàng tìm
kiếm một tài nguyên dùng chung nào đó trên mạng… DFS có hai loại root: domain root là hệ thống
root gắn kết vào Active Directory
được chứa trên tất cả Domain Controller, Stand-alone root chỉ
chứa thông tin ngay tại máy được cấu hình. Chú ý DFS không phải là một File Server mà nó là chỉ là
một “bảng mục lục” chỉ đến các thư mục đã được tạo và chia sẻ sẵn trên các Server. Để triển khai một
hệ thống DFS trước tiên bạn phải hiểu các khái niệm sau:
- Gốc DFS (DFS root) là một thư mục chia sẻ
đại diện cho chung cho các thư mục chia sẻ khác
trên các Server.
- Liên kết DFS (DFS link) là một thư mục nằm trong DFS root, nó ánh xạ đến một tài nguyên chia
sẻ các Server khác.
IV.1. So sánh hai loại DFS.
Stand-alone DFS Fault-tolerant DFs
- Là hệ thống DFS trên một máy Server
Stand-alone, không có khả năng dung lỗi.
- Người dùng truy xuất hệ thống DFS thông
qua đường dẫn \\servername\dfsname.
- Là hệ thống DFS dựa trên nền Active
Directory nên có chính dung lỗi cao.
- Hệ thống DFS sẽ tự động đồng bộ giữa các
Domain Controller và người dùng có thể truy
xuất đến DFS thông qua đường dẫn
\\domainname\dfsname.
Tài liệu hướng dẫn giảng dạy
Học phần 3 - Quản trị mạng Microsoft Windows Trang 295/555
IV.2. Cài đặt Fault-tolerant DFS.
Để tạo một hệ thống Fault-tolerant DFS bạn làm theo các bước sau:
Bạn nhấp chuột vào Start ¾ Programs ¾ Administrative Tools ¾ Distributed File System. Hộp
thoại Welcome xuất hiện, bạn nhấn Next để tiếp tục. Hộp thoại Root Type xuất hiện, bạn chọn mục
Domain Root, nhấn Next để tiếp tục.
Hệ thống yêu cầu bạn chọn tên miền (domain name) kết hợp với hệ thống DFS cần tạo.
Tiếp theo bạn khai báo tên của Domain Controller chưa root DFS cần tạo.
Tài liệu hướng dẫn giảng dạy
Học phần 3 - Quản trị mạng Microsoft Windows Trang 296/555
Đến đây bạn khai báo tên chia sẻ gốc (Root Name) của hệ thống DFS, đây chính là tên chia sẻ đại
diện cho các tài nguyên khác trên mạng. Bạn nhập đầy đủ các thông tin chọn Next để tiếp tục.
Trong hộp thoại xuất hiện, bạn khai báo tên thư mục chia sẻ gốc của hệ thống DFS.
Tài liệu hướng dẫn giảng dạy
Học phần 3 - Quản trị mạng Microsoft Windows Trang 297/555
Sau khi cấu hình hệ thống DFS hoàn tất, tiếp theo bạn tạo các liên kết đến các tài nguyên dùng chung
trên các Server khác trong mạng.
Để sử dụng hệ thống DFS này, tại máy trạm bạn ánh xạ (map) thư mục chia sẻ gốc thành một ổ đĩa
mạng. Trong ổ đĩa mạng này bạn có thể nhìn thấy tất cả các thư mục chia sẻ trên các Server khác
nhau trên hệ thống mạng.
Tài liệu hướng dẫn giảng dạy
Học phần 3 - Quản trị mạng Microsoft Windows Trang 298/555
Tương tự như Fault-tolerant DFS, bạn có thể tạo ra một Stand-alone DFS trên một máy Server
Stand-alone, tất nhiên là hệ thống đó không có khả năng dung lỗi có nghĩa là khi Server chứa DFS
Root hỏng thì các máy trạm sẽ không tìm thấy các tài nguyên chia sẻ trên các Server khác. Nhưng hệ
thống Stand-alone DFS được sử dụng rộng rải vì nó đơn giản, tiện dụng.
Tài liệu hướng dẫn giảng dạy
Học phần 3 - Quản trị mạng Microsoft Windows Trang 299/555
Bài 15
DỊCH VỤ DHCP
Tóm tắt
Lý thuyết 2 tiết - Thực hành 3 tiết
Mục tiêu Các mục chính Bài tập bắt
buộc
Bài tập làm
thêm
Kết thúc bài học này cung
cấp học viên kiến thức về
dịch vụ cấp phát địa chỉ IP
động cho các máy trạm …
I. Giới thiệu dịch vụ DHCP.
II. Hoạt động của giao thức DHCP.
III. Cài đặt dịch vụ DHCP.
IV. Chứng thực dịch vụ DHCP
trong Active Directory.
V. Cấu hình dịch vụ DHCP
Dựa vào bài
tập môn
Quản trị
Windows
Server 2003.
Dựa vào bài
tập môn
Quản trị
Windows
Server 2003.