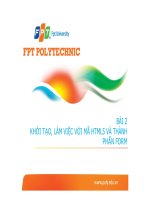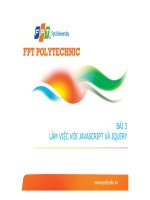giáo trình HTML5 và CSS3 từng bước phần 8 pdf
Bạn đang xem bản rút gọn của tài liệu. Xem và tải ngay bản đầy đủ của tài liệu tại đây (1.33 MB, 26 trang )
Using the HTML5 <canvas> Tag 307
This example adds a .click() function thanks to jQuery The .click() function examines
where the mouse click occurred within the canvas element It then clears the canvas and
draws a new rectangle at the point where the mouse was clicked This example begins to
show the interactivity that’s possible with the canvas element
Finally, here’s the fun example that I promised Building on the previous example, the
code shown here creates a larger canvas on a page, and then builds a number of blocks
on the page As you click each block, the code removes that block Load this example
into a canvas-compatible browser (or run it from Javascript02html provided in the
_Solutions folder for this chapter) and see how fast you can clear all the blocks!
Important If you jumped ahead to the fun example, then you’ll need to use the jQuery library
for the example shown here, which uses a CDN-based jQuery. Feel free to use your local copy
of jQuery if you have one downloaded, or refer to the “Obtaining jQuery” section on page 293 for
assistance on downloading jQuery.
<!DOCTYPE HTML>
<html>
<head>
<meta http-equiv="Content-Type" content="text/html; charset=utf-8">
<title>Canvas Block</title>
<script type="text/javascript"
src="
</head>
<body>
<canvas width="400" height="400" id="myCanvas">
<p>Alternate content goes here</p>
</canvas>
<script type="text/javascript">
$(document).ready(function() {
var canvas = document.getElementById("myCanvas");
if (canvas.getContext) {
var canvasContext = canvas.getContext("2d");
canvasContext.fillStyle = "blue";
var numBlocks = 4;
var canWidth = $("#myCanvas").attr("width");
var canHeight = $("#myCanvas").attr("height");
var blockWidth = (canWidth/numBlocks) - 2;
var blockHeight = (canHeight/numBlocks) - 2;
var offsetX = 0;
var offsetY = 0;
var colCount = 0;
var numTotal = numBlocks * numBlocks;
HTML5_SBS.indb 307 1/13/11 5:06 PM
308 Chapter 16
for (i = 0; i < numTotal; i++) {
canvasContext.fillRect(offsetX,offsetY,
blockWidth,blockHeight);
offsetX = offsetX + blockWidth + 2;
colCount++;
if (colCount == numBlocks) {
colCount = 0;
offsetY = offsetY + blockHeight + 2;
offsetX = 0;
}
}
$("#myCanvas").click(function(f) {
var x = f.pageX - this.offsetLeft;
var y = f.pageY - this.offsetTop;
var xBlock = Math.floor((x / blockWidth));
var yBlock = Math.floor((y / blockHeight));
var xSpan = 0, ySpan = 0;
if (xBlock > 0) {
xSpan = xBlock * 2;
}
if (yBlock > 0) {
ySpan = yBlock * 2;
}
var xPos = (blockWidth * xBlock) + xSpan;
var yPos = (blockHeight * yBlock) + ySpan;
canvasContext.clearRect(xPos,yPos,blockWidth,
blockHeight);
});
} else {
// You could do something else here
// because the browser doesn’t support
// the canvas element.
}
});
</script>
</body>
</html>
Here’s what this application initially looks like:
HTML5_SBS.indb 308 1/13/11 5:06 PM
Using the HTML5 <canvas> Tag 309
If you become bored with a 4 by 4 grid, change the number of blocks by changing this
line in the code, as follows:
var numBlocks = 4;
The code in the example will dynamically change the grid to match the number of blocks
you specify by setting the numBlocks variable Although this example uses several Java-
Script elements that are beyond the scope of this book, it is a good introduction to the
interactivity possible with even a basic canvas application
The <canvas> element will grow in popularity and usage over the next several years,
but it will be quite some time before all browsers will support it For example, even
though Internet Explorer 9 will support the canvas element, the older versions of Internet
Explorer will linger for years to come However, If you’d like to learn more about the
<canvas> element, including seeing additional (and much more full-featured) examples
and a tutorial, visit />HTML5_SBS.indb 309 1/13/11 5:06 PM
310 Chapter 16
Including External Content in Web Pages
HTML5 introduced the <eventsource> tag which enables you to push external server
content to a Web page The model is called “push” in contrast to the traditional “pull”
model that is used on the Web, where the Web browser always requests information
from the server Like the <canvas> element, as of this writing the <eventsource> tag is
not widely supported in Web browsers; therefore, it’s of limited use for practical Web
programming until new browsers appear and are widely adopted For more information
on <eventsource>, see />Another method for including external data (and multimedia in this case) is the <embed>
tag Unlike <eventsource>, the <embed> tag has wide support across browsers Even
though <embed> wasn’t formalized in the HTML specication until version 5, people
have been using the tag for years due to its cross-browser compatibility
The <embed> tag is frequently used to insert elements such as Flash or background
audio on a Web page The <embed> tag uses several attributes, such as src to dene the
resource to embed, type to dene the type of content being embedded, and height and
width to set the height and width of the element, respectively
Using <embed> to embed an MP3 le is as simple as this:
<embed src="myfile.mp3"></embed>
Just as when including any multimedia or other objects in a page, playback is dependent
on the client While my browser supports playing an MP3 audio le, there’s no guarantee
that another visitor will be able to do so Therefore, I recommend using <embed> only
when absolutely necessary
HTML5_SBS.indb 310 1/13/11 5:06 PM
Key Points 311
Key Points
●● JavaScript is an important language on the Web and provides for much of the
behavioral elements on Web sites
●● JavaScript can be included on any Web page and has specic syntax for accessing
the Canvas element within a page
●● jQuery is a JavaScript library that enables rapid development of previously difcult
or time-consuming JavaScript tasks
●● The Canvas element was introduced in HTML5 and provides an area for advanced
graphics and animation The Canvas element is programmed using JavaScript
●● There are other ways to include external content within Web pages, including the
new <eventsource> tag introduced in HTML5 and the <embed> tag as well
HTML5_SBS.indb 311 1/13/11 5:06 PM
HTML5_SBS.indb 312 1/13/11 5:06 PM
313
Part 4
Other Ways to Create
HTML Code
17 HTML and Expression Web . . . . . . . . . . . . . . . . . . . .315
HTML5_SBS.indb 313 1/13/11 5:06 PM
Chapter at a Glance
Insert graphics,
page 328
Create a new
Web site, page 320
Create a page
using a CSS
template,
page 325
HTML5_SBS.indb 314 1/13/11 5:06 PM
315
17 HTML and Microsoft
Expression Web
In this chapter, you will learn how to
4 Use the Expression Web interface
4 Create a new Web site
4 Create a new page using a CSS template
4 Insert text and graphics
4 Apply text and page formatting
4 Insert hyperlinks
Throughout this book, you’ve been building your HTML knowledge by working directly
with the code in Notepad That’s the best way to understand what is really going on in
a Web page
However, after you achieve basic HTML prociency, you might decide that using a Web
development application such as Microsoft Expression Web makes sense for your situ-
ation Web development software can dramatically cut down on the amount of typing
that you need to do, and you gain the ability to both edit and preview your pages within
a single application
In this chapter, you will learn the basics of Microsoft Expression Web, which is one possible
application that you might choose for HTML editing Expression Web is a simple graphical
Web design application, sold in retail stores and online You’ll learn how to create a basic
Web site using Expression Web, how to create a page that uses a CSS-based layout, and
how to place and format text and graphics on the pages of your Web site
This chapter uses Expression Web 4 for its examples, which was the most recent version
available at the time of this writing Expression Web 4 provides only very limited support
for HTML5, but you can manually type in any HTML5 tags as needed
See Also Do you need only a quick refresher on the topics in this chapter? See the Key Points
section at the end of this chapter.
HTML5_SBS.indb 315 1/13/11 5:06 PM
316 Chapter 17
Practice Files Before you can use the practice les provided for this chapter, you need
to install them from the book’s companion content to their default locations. See the
section “Using the Practice Files” in the beginning of this book for more information.
Exploring the Expression Web Interface
You can purchase Expression Web either as a standalone product or as a part of the
Microsoft Expression Studio suite, along with several other development tools After
installing Expression Web on your PC, you can run it from the Start menu, the same as
any other application
When you open Expression Web, you’ll see a ve-pane interface The large pane in the
center is where you will create your Web pages; the four smaller panes along the sides
provide access to tools and lists
Folder List pane shows the
pages in the active Web site
Toolbox contains tags you can
drag into the document
Properties pane enables you to add
attributes and properties to code
Styles pane enables you to
create and manage CSS
In this exercise, you will open a Web page in Expression Web and view it in several ways
HTML5_SBS.indb 316 1/13/11 5:06 PM
Exploring the Expression Web Interface 317
SET UP Use the index.htm le in the practice le folder for this topic. This le is in
the Documents\Microsoft Press\HTML5 SBS\17Expression\ViewingPage folder.
1. In the Start menu, click Microsoft Expression Web
2. Select File | Open
3. Navigate to the folder containing the les for this lesson Double-click the
ViewingPage folder, and then double-click the le index.htm
The le opens in Expression Web
4. At the bottom of the editing page, click the Code tab
The page appears as HTML code When in Code View, you see the actual HTML
tags, as if you were working in Notepad; however, Expression Web understands the
syntax of HTML elements, so it colors tags, attributes, and content differently to
simplify reading the code
Click here for Code view
HTML5_SBS.indb 317 1/13/11 5:06 PM
318 Chapter 17
5. Click the Design tab
The code disappears, and the page now appears in what-you-see-is-what-you-get
(WYSIWYG) mode, which is similar to previewing it in a Web browser window
If the pane is not as wide as the page, content
may wrap differently when previewed here
Click here for Design view
6. Click the Split tab
This view provides the best of both worlds The top half of the screen shows the
Code View, and the bottom half shows the Design View
HTML5_SBS.indb 318 1/13/11 5:06 PM
Down l o a d f ro m W ow ! eB o o k < w ww . w o we b o ok . c om >
Exploring the Expression Web Interface 319
Click here for Split view
7. In the lower (Design) pane, click somewhere in the tagline Helping your gardens
grow since 1975 located under the title
Notice that the code for that text is highlighted in the upper (Code) pane
8. In the Design pane, change 1975 to 1976 The date also changes in the upper pane
9. In the Code pane, change 1976 back to 1975 The date also changes in the lower
pane
10. In the Code pane, in the bar across the top, click <div#mastead>
The code panel highlights the entire Masthead section in the code
HTML5_SBS.indb 319 1/13/11 5:06 PM
320 Chapter 17
Click here…
…and the section of the code it represents is highlighted
11. In the lower pane, click in the rst body paragraph (the one beginning with Fruit
trees are now in stock!)
A border appears around the text, with a small p tab at the top, indicating that it is
a paragraph that uses the <p> tag
Tab shows the tag assigned to the paragraph
CLEAN UP Save your work and close the le. Leave Expression Web open for the
next exercise.
Creating Web Sites and Web Pages
A Web site, in Expression Web lingo, is a folder that contains all the les you need for a
set of interconnected Web pages That folder might reside locally on your own hard disk
or remotely on a server In most cases, you will want to develop the site locally and then
upload it to the server when it is ready to be published (It is called a Web site even if it is
not technically on the Web yet)
HTML5_SBS.indb 320 1/13/11 5:06 PM
Creating Web Sites and Web Pages 321
To work with Web sites, use the Site menu in Expression Web From there you can create
a new site or open an existing one You can also import content from other sites, and
manage the publishing settings for a site
After you have your site established, you can then create new pages or import existing
pages into your site
In this exercise, you will start a new Web site and add a new blank page to it
SET UP Start in Expression Web.
1. Click Site | New Site
The New dialog box opens
2. Click Empty Site
This creates a site without any pages in it; you’ll add the pages later
3. In the Location box, delete the \mysite portion at the end of the current path and
type \garden in its place
Note You can optionally change the entire path to a different location if you have
somewhere else that you prefer to store the examples for this book.
4. In the Name box, type Garden
HTML5_SBS.indb 321 1/13/11 5:06 PM
322 Chapter 17
5. Click the OK button
Expression Web creates the site, including a new folder in the chosen location The
folder appears in the Folder List pane in the upper-left corner of the Expression
Web window
6. Click File | New | HTML
A new Web page document opens As you can see in the Code pane, Expression
Web lls in all the basic tags for you automatically However, notice that the docu-
ment type is not HTML5, but an earlier type: XHTML Transitional To use Expression
Web for HTML5-compliant code, you must change the document type
7. Click the X on the Untitled-1.html tab to close the unsaved new page If
prompted, do not save your changes
8. Click File | New | Page
The New dialog box opens
9. Click the Page Editor Options hyperlink
The Page Editor Options dialog box opens
10. Open the Document Type Declaration drop-down list, and then click HTML5
HTML5_SBS.indb 322 1/13/11 5:06 PM
Creating Web Sites and Web Pages 323
Choose
HTML 5
11. Click OK to close the Page Editor Options dialog box
12. In the New dialog box, ensure that HTML is selected on the General list, and then
click OK
Once again, Expression Web creates a new page, but this time with HTML5 as its
type
HTML5_SBS.indb 323 1/13/11 5:06 PM
324 Chapter 17
13. Click File | Save
The Save As dialog box opens
14. In the File Name box, type blank
Note Expression Web defaults to an .html extension, not .htm, so be sure that you type
the extension along with the le name change.
15. Click the Change Title button Type The Garden Company, and then click OK
The new page title appears in the Page Title box
16. Click Save to save the page
17. Click the X on the blank.html tab If prompted to save changes, click Yes
Expression Web closes and saves the page The page now appears in the Folders
List pane (in the upper left corner of the Expression Web window) Leave the Web
site open for the next exercise
CLEAN UP Leave the page and the Web site open in Expression Web for the next
exercise.
HTML5_SBS.indb 324 1/13/11 5:06 PM
Create a Page by Using a CSS Template 325
Create a Page by Using a CSS Template
When creating a new page, you can start with a blank layout (as you just saw) or you
can choose one of the templates that come with Expression Web These templates use
CSS layouts, like those that you learned how to create manually in Chapter 11, “Creating
Division-Based Layouts”
In this exercise, you will create a Web page using one of the CSS templates that ship with
Expression Web
SET UP Start in Expression Web, with the Web site still open from the previous
exercise.
1. Click File | New | Page
The New dialog box opens
2. Click CSS Layouts
3. Click the layout titled Header, nav, 1 column, footer
HTML5_SBS.indb 325 1/13/11 5:06 PM
326 Chapter 17
4. Click the OK button
Expression Web creates your new page Two separate tabs appear at the top of the
editing pane: one for the new untitled HTML document, and one for the untitled
external cascading style sheet
Note Even though you previously set the Page Editor Options to use the HTML5
document type, the layout does not use HTML5, but instead uses XHTML 1.0 Transitional.
That’s because the template that Expression Web uses is pre-created with that document
type.
5. In the Code pane, edit the document type tag so it contains the following:
<!DOCTYPE html>
6. Click File | Properties In the Page Properties dialog box, in the Title box, type
The Garden Company
7. Click OK
Notice that in the Code pane, the title appears as follows:
<title>The Garden Company</title>
Tip The method you just used to set the page title is an alternative to specifying a page
title when you save your work, as you did in the previous exercise.
Note Notice that there are four divisions in the document, and that each one is
represented both in the code and in the Design pane.
HTML5_SBS.indb 326 1/13/11 5:06 PM
Create a Page by Using a CSS Template 327
8. In the Design pane, click in the uppermost box
A div#masthead tab appears above it Look in the Code pane, and notice that the
insertion point there is in the <div id=”masthead”> tag area
9. Type The Garden Company
The text appears in both the Design and the Code pane
Tip The border around the division in the Design pane is on-screen only; it will not
appear when the page is viewed in a Web browser.
10. Click File | Save
The Save As dialog box opens
11. In the File name box, type index
HTML5_SBS.indb 327 1/13/11 5:06 PM
328 Chapter 17
12. Click Save
A separate Save As dialog box appears for the CSS le
13. In the File name box, type default
14. Click Save
Notice the following:
●● In the Code pane, notice the <link> tag referencing defaultcss Expression
Web linked and applied the style sheet without you having to do any manual
coding
●● In the Folder List pane, the index and default les appear The icon for the
indexhtml le appears as a house, indicating it is the home page for the Web
site Expression Web shows it that way because of its name; index is the stan-
dard name given to the main page
●● In the Styles pane (lower-right corner), the #Masthead style is selected
because that’s the currently selected division The red circle next to it indicates
that it’s a uniquely named division, as does the number sign (#) preceding its
name Other types of document sections and tags display different colored
circles
CLEAN UP Leave the page and the Web site open in Expression Web for the next
exercise.
Insert Graphics
When you insert a graphic image on a page, Expression Web automatically creates the
<a> tag needed to reference it and makes sure that the graphic’s location is appropri-
ately referenced That can be a big time-saver compared to manual coding when you
have a lot of graphics
Import an Images Folder
As in the examples in earlier chapters, you will probably want to create a special folder
(such as “images”) within your main Web site folder to store the images you’re using for
HTML5_SBS.indb 328 1/13/11 5:06 PM
Insert Graphics 329
the site One easy way to do this is to copy an existing images folder into the Web site in
Expression Web You’ll learn how to do that in the following exercise
In this exercise, you will copy the Images folder from the data les for this lesson into the
Web site that you have created in Expression Web
SET UP Start in Windows Explorer. Expression Web should also be open, with the
Web site still open from the previous exercise.
1. In Windows Explorer, navigate to the folder for this lesson (17Expression)
2. Select the Images folder and press Ctrl+C to copy it
3. Switch to Expression Web and click in the Folder List pane
4. Press Ctrl+V to paste the folder
The folder and all its images are now accessible from the Folder List pane
5. Click the + (plus character) next to the folder
The folder expands to list all the graphics available
CLEAN UP Leave the page and the Web site open in Expression Web for the next
exercise.
HTML5_SBS.indb 329 1/13/11 5:06 PM
330 Chapter 17
Place Images on a Page
After you have added images to a Web site, you can easily drag them into the Web page
layout wherever you want them
In this exercise, you will insert graphics on a Web page
SET UP Start in Expression Web, with the Web site still open from the previous
exercise.
1. Drag the btn_home.gif button from the Folder List pane into the #topnav divi-
sion in the Design pane (the second division from the top)
An Accessibility Properties dialog box opens
2. In the Alternate Text box, type Home navigation button
3. Click the OK button
4. Repeat steps 1–3 for the following buttons, in the order shown, placing each new
button to the right of the previous one You can assign alternate text as appropriate
for the button’s name Depending on the width of the Expression Web window, the
buttons might wrap to a second row
●● Btn_tipsgif
●● Btn_problemgif
●● Btn_productsgif
●● Btn_aboutgif
●● Btn_contactgif
HTML5_SBS.indb 330 1/13/11 5:06 PM
Insert Graphics 331
Drag each button
from here…
…to here
CLEAN UP Leave the page and the Web site open in Expression Web for the next
exercise.
Add a Background Image to a Division
You can also add graphics as background images to divisions, as you learned in Chapter 6,
“Introduction to Style Sheets” To do so, select the division, and then work in the Properties
pane (lower-left corner) to dene the CSS style for that division
In the following exercise, you will apply a background image to a division
SET UP Start in Expression Web, with the Web site still open from the previous
exercise.
1. Click in the Masthead division in the Design pane
HTML5_SBS.indb 331 1/13/11 5:06 PM