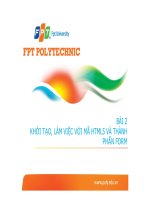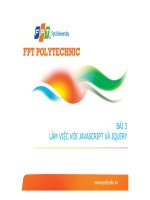giáo trình HTML5 và CSS3 từng bước phần 6 potx
Bạn đang xem bản rút gọn của tài liệu. Xem và tải ngay bản đầy đủ của tài liệu tại đây (1.97 MB, 33 trang )
Merging Table Cells 221
It also comes in very handy when creating table-based page layouts, which you’ll learn
about on page 224
To merge a cell into adjacent cells to its right, use the colspan attribute and specify the
number of columns to be spanned, like this:
<td colspan="3">
To merge a cell into adjacent cells below it, use the rowspan attribute and specify the
number of rows to be spanned, as shown in the following:
<td rowspan="2">
Using those two attributes, you can create sophisticated table layouts For example,
the following table has ve columns and ve rows, but some of the cells span multiple
columns or rows:
<table border="1">
<tr>
<td colspan="2" rowspan="2">Survey Results</td>
<td colspan="3">Age</td>
</tr>
<tr>
<td>12 to 25</td>
<td>26 to 40</td>
<td>Over 40</td>
</tr>
<tr>
<td rowspan="3">"What is your dream vacation destination?"</td>
<td>Disneyworld</td>
<td>25%</td>
<td>50%</td>
<td>25%</td>
</tr>
<tr>
<td>Las Vegas</td>
<td>25%</td>
<td>50%</td>
<td>25%</td>
</tr>
<tr>
<td>Europe</td>
<td>25%</td>
<td>50%</td>
<td>25%</td>
</tr>
</table>
HTML5_SBS.indb 221 1/13/11 5:06 PM
222 Chapter 12
The preceding code creates a table that appears as follows:
In this exercise, you will create two simple column spans
SET UP Be sure to use the practice les provided specically for this exercise, and not
earlier versions. Use the products.htm le in the practice le folder for this topic. This
le is located in the Documents\Microsoft Press\HTML5 SBS\12Tables\SpanningCells
folder. Open the products le in Notepad and in Internet Explorer.
1. View products.htm in Internet Explorer Notice that the table title wraps to multiple
lines, and that the note at the bottom of the table does not span all columns
HTML5_SBS.indb 222 1/13/11 5:06 PM
Merging Table Cells 223
2. In Notepad, modify the table title to span all four columns
<tr>
<td colspan="4"><b>Product Listing (Partial)</b></td>
</tr>
3. In the last row of the table, move the cell containing the note to the rst position
<tr>
<td><b>Note: </b>In-stock items are available for pick-up or delivery.
Please visit our store for special sale prices on some items.</td>
<td></td>
<td></td>
<td></td>
</tr>
Note Step 3 is necessary because columns can be spanned only from left to right.
4. Format the note to span all four columns
<tr>
<td colspan="4"><b>Note: </b>In-stock items are available for pick-
up or delivery. Please visit our store for special sale prices on some
items.</td>
<td></td>
<td></td>
<td></td>
</tr>
5. Save the le, and then refresh Internet Explorer
HTML5_SBS.indb 223 1/13/11 5:06 PM
Downloa d f r o m W o w ! e B o o k < w w w.woweb o o k . c o m >
224 Chapter 12
CLEAN UP Close the Notepad and Internet Explorer windows.
Using Tables for Page Layout
In addition to their value in laying out tabular data, tables are also useful in HTML for
their page-structuring capabilities
It is customary for a Web page to have a navigation bar at the top or on the left side It
is fairly easy to create a horizontal navigation bar with regular paragraphs, as you saw in
Chapter 10, “Creating Navigational Aids,” but to create a vertical navigation bar, you must
somehow break the page into sections One way to do that is by using divisions, as you
learned in Chapter 11 Another way is to use a table
HTML5_SBS.indb 224 1/13/11 5:06 PM
Using Tables for Page Layout 225
When using a table for page layout, you might place your navigation hyperlinks in the
column farthest to the left, and then place the body of your content in the other col-
umns The table cells act as containers into which you can put anything: paragraphs, lists,
headings, graphics, and so on
Some Web designers prefer to place everything in the table, and use row and column
spans to merge cells where needed Others place only certain content in a table, letting
the rest of the text oat around it
The skills you have learned so far in this chapter will serve you well when creating table-
based layouts You can specify the exact widths of the columns by pixels or their relative
width in percentages, and you can create row or column spans as needed
In this exercise, you will convert a page with a horizontal navigation bar to one with a
vertical bar by using a table
SET UP Be sure to use the practice les provided specically for this exercise, and not
earlier versions. Use the index.htm le in the practice le folder for this topic. This le
is located in the Documents\Microsoft Press\HTML5 SBS\12Tables\UsingTables folder.
Open the index le in Notepad and in Internet Explorer.
1. View the index le in Internet Explorer Note the navigation bar position
HTML5_SBS.indb 225 1/13/11 5:06 PM
226 Chapter 12
2. In Notepad, insert opening <table> and <tr> tags after the rst <hr> tag
<body>
<a href="" title="Home page">
<img src="images/leaf.gif" class="logo"></a>
<h1 class="pagetitle">The Garden Company</h1>
<h5 class="tagline"><i>Helping you help your gardens grow since 1975</i></
h5>
<hr>
<table>
<tr>
3. Enclose the top navigation bar in a <td> tag, and delete the <hr> below it
<td>
<p style="margin:0px">
<a href="index.htm"><img src="images/btn_home.gif" style="border:none">
</a>
<a href="tips.htm"><img src="images/btn_tips.gif" style="border:none"></a>
<a href="problems.htm"><img src="images/btn_problem.gif" style=
"border:none"></a>
<a href="products.htm"><img src="images/btn_products.gif" style=
"border:none"></a>
<a href="about.htm"><img src="images/btn_about.gif" style="border:none">
</a>
<a href="contact.htm"><img src="images/btn_contact.gif"
style="border:none"></a></p>
</td>
4. Enclose the body of the document in a <td> tag, and then end the row and the
table after it
<td>
<p><img src="images/peaches.jpg" style="float: right; padding: 10px">
<b>Fruit trees are now in stock! </b>We have just received a large shipment
of peach, pear, apple, and plum trees with sturdy root systems and healthy
foliage, with prices as low as $29.99. Visit the <a href="products.htm">
Products</a> page for details.</p>
<p><b>New articles!</b> Check out these recently posted articles:
<li><a href="foliage.htm">Diagnosing Foliage Problems</a></li>
<li><a href="spray.htm">Spraying Techniques for Fruit Trees</a></li>
</ul>
<p><b>What does <i>that</i> mean?</b> Run into an unfamiliar gardening term?
Look it up in our <a href="glossary.htm" target="_blank">Glossary</a>.</p>
</td>
</tr>
</table>
HTML5_SBS.indb 226 1/13/11 5:06 PM
Using Tables for Page Layout 227
5. Save the le, and then refresh Internet Explorer
It looks alright, except the navigation bar area is too wide
6. Format the rst column to be exactly 150 pixels wide
<table>
<tr>
<td style="width: 150px">
<p style="margin:0px">
<a href="index.htm"><img src="images/btn_home.gif" style="border:none"></a>
7. Save the le, and then refresh Internet Explorer The navigation buttons are now set
up vertically, one atop the other
HTML5_SBS.indb 227 1/13/11 5:06 PM
228 Chapter 12
CLEAN UP Close the Notepad and Internet Explorer windows.
HTML5_SBS.indb 228 1/13/11 5:06 PM
Key Points 229
Key Points
●● To create a table, use the <table> tag Enclose each row in a <tr> tag, and enclose
each cell in each row in a <td> tag
●● You can specify table size in either pixels or as a percentage of the page width Use
the width attribute like this: <table width=”400”>
●● You can also set width by using a style rule like this: <table style=”width: 400”>
●● You can specify the width of each cell, either in percentages or pixels like this:
<td width=”100”> or <td style=”width: 100”>
●● To merge (span) multiple cells, place the colspan or rowspan attribute in the
cell at the top of or farthest to the left in the range to be spanned like this:
<td colspan=”2”>
●● You can use tables as containers to facilitate page layout You can place all or part
of the body of a page in a table
HTML5_SBS.indb 229 1/13/11 5:06 PM
Chapter at a Glance
Apply table borders,
page 232
Apply background and
foreground fill,
page 241
Apply cell padding,
page 245
HTML5_SBS.indb 230 1/13/11 5:06 PM
231
13 Formatting Tables
In this chapter, you will learn how to
4 Apply table borders
4 Apply background and foreground lls
4 Change cell padding, spacing, and alignment
Chapter 12, “Creating Tables,” explained how to create tables structurally; now it’s time to
learn how to make them more attractive By default, a table is just a plain container—no
border, no shading, and no text formatting It’s up to you to add all those things if you
want them
Not every table needs elaborate formatting If you are using a table as a container for
a page layout, as demonstrated in Chapter 12, you probably want the table to be as
unobtrusive as possible But even unobtrusive tables can benet from some of the small
improvements you’ll learn about in this chapter, such as adjusting the amount of space
between the border of a cell and its content (That’s called padding, as you might remem-
ber from Chapter 8, “Formatting Paragraphs by Using Style Sheets”)
In this chapter, you’ll learn how to apply borders to table cells and how to ll their back-
grounds with color or images You’ll learn how to ne-tune cell spacing and padding,
and how to make the contents of a cell align a certain way vertically and horizontally
See Also Do you need only a quick refresher on the topics in this chapter? See the Key Points at
the end of this chapter.
Practice Files Before you can use the practice les provided for this chapter, you need
to install them from the book’s companion content page to their default locations. See
“Using the Practice Files” in the beginning of this book for more information.
HTML5_SBS.indb 231 1/13/11 5:06 PM
232 Chapter 13
Applying Table Borders
Tables created using the default settings are pretty plain—in fact, they’re invisible—so it
can be difcult to distinguish where one cell ends and the next cell begins To help with
this problem, you can place borders around cells, either globally or selectively You might
also choose to ll (shade) certain cells to help them stand out For example, the spacing
in the following table makes it difcult for a reader to follow a line across the page
You could make it easier to read by applying borders as shown in the image that follows
HTML5_SBS.indb 232 1/13/11 5:06 PM
Applying Table Borders 233
Tip If you don’t like the double lines between each cell, set the cell spacing to 0. You’ll learn
how to do that in “Changing Cell Padding, Spacing, and Alignment,” on page 245.
You can apply borders to a table either by adding attributes to the <table> tag or with
styles, either applied to the individual table or placed in an internal or external cascading
style sheet This chapter shows both methods, but the style method is the more modern
and reliable one, because it produces consistent results across all browsers
Applying Borders by Using Attributes
By default, a table has no border To add a one-pixel border around both the table as a
whole and around each individual cell, you can add this attribute to the <table> tag, as
shown in the following code:
<table border="1">
HTML5_SBS.indb 233 1/13/11 5:06 PM
234 Chapter 13
As shown in the following examples, increasing the number increases the width of the
outer border around the whole table, but not the inner borders:
border=”0” border=”1” border=”2” border=”5”
You may recall from Chapter 12 that the border=”1” attribute is a quick way to see the
borders of a table for the purposes of learning or debugging
Unfortunately, different browsers display the border attribute differently The above
examples show tables rendered in Internet Explorer; borders render similarly in Google
Chrome Netscape and Firefox, however, render the border using two shades of gray for
the outer border Here’s what a border=”10” attribute looks like in Firefox:
Note You can apply a beveled border in any browser, without worrying about incompatibility,
by using style-based formatting (use border-style:outset). Style-based formatting is covered in
the next section of this chapter.
The border attribute applies a border to all sides of all cells If you do not want the border
on some of the sides, you can use the frame and/or rules attributes The frame attribute
species which sides of the outer frame of the table will display the border The valid
values are:
●● above Top border only
●● below Bottom border only
●● border All four sides
●● box All four sides
●● hsides Top and bottom only (stands for horizontal sides)
●● vsides Left and right only (stands for vertical sides)
●● lhs Left side only (stands for left-hand side)
●● rhs Right side only (stands for right-hand side)
●● void No outer border
HTML5_SBS.indb 234 1/13/11 5:06 PM
Applying Table Borders 235
The rules attribute does the same thing for the inner lines of the table (the cell borders)
The valid values are:
●● all All inner lines
●● cols Only vertical inner lines
●● rows Only horizontal inner lines
●● none No inner lines
●● groups Lines around dened groups, if any (such as column groups, which you’ll
learn about later in this chapter)
For example, if you want only vertical borders in your table, around both the table as a
whole and around each of the cells, apply these attributes to the <table> tag:
<table border="1" frame="vsides" rules="cols">
Applying Borders by Using Styles
You can also apply borders by using cascading style sheets (CSS), which is the most exi-
bile and consistent method You should choose the CSS method in most cases, especially
on sites that you expect to be active for many years to come, because the older methods
of formatting tables may be deprecated in the future
In Chapter 8, you learned about style-based borders for paragraphs You use them the
same way for the <table> and <td> tags To review:
●● The border-width attribute controls the thickness of the border Specify a value in
pixels
●● The border-color attribute controls the color of the border Specify a color by name,
hexadecimal number, or RGB value
●● The border-style attribute controls the line style Choose among solid, dotted,
dashed, double, groove, ridge, inset, outset, or none
●● To set all three attributes at once, use the border attribute and then place the set-
tings after it in this order: width, color, style
●● To format the border sides individually, replace the border attribute with the border-
top, border-bottom, border-left, or border-right attribute
You can apply these attributes either to the entire table (by using the <table> tag or a
style rule) or to individual cells (by using the <td> tags) You can apply them to individual
instances within the opening tags themselves, you can create rules in the <style> area
HTML5_SBS.indb 235 1/13/11 5:06 PM
236 Chapter 13
that govern all instances within a document, or you can create rules in the external style
sheet that govern all documents that use it
For example, the following code applies a black dotted border around the outside of a
table and a silver grooved border around one specic cell:
<table style="border-style: dotted; border-color: black">
<tr>
<td style="border-style: groove; border-color: silver">Cell 1</td>
<td>Cell 2</td>
</tr>
<tr>
<td>Cell 3</td>
<td>Cell 4</td>
</tr>
</table>
To format all tables or all cells the same way, dene the attributes in an embedded style
sheet, like this:
<style>
table {border-style: dotted; border-color: black}
td {border-style: groove; border-color: silver}
</style>
This code produces a result that looks as follows:
As always, you can override the style rule with a style attribute placed specically within
an individual tag For example, to make the rst cell borderless, modify its <td> tag like
this:
<table>
<tr>
<td style="border-style: none">Cell 1</td>
<td>Cell 2</td>
</tr>
<tr>
<td>Cell 3</td>
<td>Cell 4</td>
</tr>
</table>
HTML5_SBS.indb 236 1/13/11 5:06 PM
Applying Table Borders 237
This code produces a result that looks like this:
In this exercise, you will add default table border settings to an external style sheet, and
then you will override those settings for an individual instance within a document
SET UP Use the default.css and products.htm les in the practice le folder for
this topic. These les are located in the Documents\Microsoft Press\HTML5
SBS\13FmtTables\ApplyingBorders folder. Open the default.css le in Microsoft
Notepad, and open the products.htm le in Internet Explorer.
1. Add the following style rules to the default.css style sheet:
table {border-style: outset; border-color: gray; border-width: 2px}
td {border-style: solid; border-color: gray; border-width: 1px}
2. Save and close default.css, and then refresh Internet Explorer
HTML5_SBS.indb 237 1/13/11 5:06 PM
238 Chapter 13
3. Open products.htm in Notepad, and remove the outer border from all sides of the
table
<table style="border-style: none">
4. Save the le, and then refresh Internet Explorer
Each cell has a border around it, but there is no overall border surrounding the
table
No outer
border
5. Remove the border from the top row (There is only one cell in this row because it is
spanned)
<table style="border-style: none">
<tr class="tabletitle">
<td colspan="4" style="border-style: none"><b>Product Listing
(Partial)</b></td>
</tr>
6. Save the le, and then refresh Internet Explorer
The top cell now appears to be oating above the rest of the table, borderless
HTML5_SBS.indb 238 1/13/11 5:06 PM
Applying Table Borders 239
Border
removed
from first
row
7. In the row containing the column headings, make the bottom border three pixels
thick
<tr class="tablehead">
<td style="width: 100px; border-bottom-width: 3px">Item #</td>
<td style="width: 300px; border-bottom-width: 3px">Name</td>
<td style="width: 75px; border-bottom-width: 3px">Price</td>
<td style="border-bottom-width: 3px">In Stock?</td>
</tr>
Note You can’t apply the style=”border-bottom-width” attribute to a <tr> tag because
technically a row has no borders; it only has cells, which in turn have borders. Therefore,
you must apply the border setting separately to each cell in the row.
8. Save the le, and then refresh Internet Explorer
Thicker
border
below
heading
row
HTML5_SBS.indb 239 1/13/11 5:06 PM
Downloa d f r o m W o w ! e B o o k < w w w.woweb o o k . c o m >
240 Chapter 13
9. Remove the borders from all sides of the cells in the row containing the column
headings (Hint: type the attributes once, and then copy and paste)
<tr class="tablehead">
<td style="width: 100px; border-bottom-width: 3px; border-top-style:
none; border-left-style: none; border-right-style: none">Item #</td>
<td style="width: 300px; border-bottom-width: 3px; border-top-style:
none; border-left-style: none; border-right-style: none ">Name</td>
<td style="width: 75px; border-bottom-width: 3px; border-top-style:
none; border-left-style: none; border-right-style: none ">Price</td>
<td style="border-bottom-width: 3px; border-top-style: none;
border-left-style: none; border-right-style: none ">In Stock?</td>
</tr>
10. Remove the border from the bottom row of the table (There is only one cell
because it is spanned)
<tr class="tablebody">
<td colspan="4" style="border-style: none"><b>Note: </b>In-stock items
are available for pick-up or delivery. Please visit our store for
special sale prices on some items.</td>
</tr>
11. Save the le, and then refresh Internet Explorer
Border
removed
from last
row
Top, left,
and right
borders
removed
from
this row
CLEAN UP Close the Notepad and Internet Explorer windows.
HTML5_SBS.indb 240 1/13/11 5:06 PM
Applying Background and Foreground Fills 241
Applying Background and Foreground Fills
Each table, row, and cell is its own distinct area, and each can have its own background
For example, you might want to apply a different color background to a heading row to
make it stand out, or change the color of every other line in a listing to help visitors track
a line across the table, as shown in the following example
To apply a background color to a table, use the same background-color style rule that
you use for documents For example, to make a certain row orange, use the following:
<tr style="background-color: orange">
The table background can also be a picture, just like a document background Apply
the background-image attribute to any portion of a table For example, to apply it to the
entire table, use this:
<table style="background-image: url(images/leaf.gif)>
HTML5_SBS.indb 241 1/13/11 5:06 PM
242 Chapter 13
If the image is smaller than the allotted space, it will be tiled, just as when you apply an
image to a page background
Note If you apply both a background color and a background image to the same cell(s), the
more specic application takes precedence. For example, if you apply a background color to
the table as a whole, and then apply a different color to an individual cell, the different color
will appear in that cell.
The foreground of an element is its text, as you learned in Chapter 4, “Using Lists and
Backgrounds” You can set the color of any table element like this:
<table style="color: blue">
In this exercise, you will apply background and foreground colors to a table and use an
image as a background
SET UP Use the products.htm le in the practice le folder for this topic. This
le is located in the Documents\Microsoft Press\HTML5 SBS\13FmtTables\
ApplyingBackground folder. Open the products le in Notepad and in Internet
Explorer.
1. Add a style to the second row of the table (Sampson & Company All-Natural
Pesticide) that sets the background color to pale green
<tr class="tablebody" style="background-color:palegreen">
<td>CH348471</td>
<td>Sampson & Company All-Natural Pesticide</td>
<td>$14.99</td>
<td>Yes</td>
</tr>
2. Copy the edited <tr> tag from the second table row and insert it into every other
row (the fourth, sixth, eighth, and tenth rows)
HTML5_SBS.indb 242 1/13/11 5:06 PM
Applying Background and Foreground Fills 243
<tr class="tablebody" style="background-color:palegreen">
<td>CH543295</td>
<td>Vickers and Vickers Fertilizer Sticks</td>
<td>$5.98</td>
<td>Yes</td>
</tr>
<tr class="tablebody" style="background-color:palegreen">
<td>CH548571</td>
<td>Appleton Acres Big Sack of Bulbs, Daffodils</td>
<td>$22.50</td>
<td>Yes</td>
</tr>
<tr class="tablebody" style="background-color:palegreen">
<td>CH548573</td>
<td>Appleton Acres Big Sack of Bulbs, Crocuses</td>
<td>$22.50</td>
<td>No</td>
</tr>
<tr class="tablebody" style="background-color:palegreen">
<td>CH548577</td>
<td>Easton Create-Your-Own Paving Stones Kit</td>
<td>$32.99</td>
<td>Yes</td>
</tr>
3. Save the le, and then refresh Internet Explorer
HTML5_SBS.indb 243 1/13/11 5:06 PM
244 Chapter 13
4. In Notepad, in the row containing the column headings, add a style rule that sets
the background to the le greenbk.jpg (in the images folder) and sets the fore-
ground (text) color to white
<tr class="tablehead" style="background-image: url(images/greenbk.jpg);
color: white">
<td style="width: 100px; border-bottom-width: 3px; border-top-style:
none; border-left-style: none; border-right-style: none">Item #</td>
<td style="width: 300px; border-bottom-width: 3px; border-top-style:
none; border-left-style: none; border-right-style: none ">Name</td>
<td style="width: 75px; border-bottom-width: 3px; border-top-style:
none; border-left-style: none; border-right-style: none ">Price</td>
<td style="border-bottom-width: 3px; border-top-style: none;
border-left-style: none; border-right-style: none">In Stock?</td>
</tr>
5. Save the le and refresh Internet Explorer
CLEAN UP Close the Notepad and Internet Explorer windows.
HTML5_SBS.indb 244 1/13/11 5:06 PM
Changing Cell Padding, Spacing, and Alignment 245
Changing Cell Padding, Spacing, and Alignment
Cell padding, cell spacing, and cell alignment are three different ways you can control
how cell content appears on a page You learned about these features in earlier chapters,
but let’s briey review them
●● Padding refers to the amount of space between an element’s content and its outer
edge For a table cell, padding refers to space between the cell border and the text
or graphic within it
Cell padding
●● Spacing refers to the amount of space between the outside of an element and the
adjacent element For a table cell, spacing refers to the space between the border
of one cell and the border of the adjacent cell
Cell spacing
●● Alignment refers to the placement of the content within its allotted area, either
vertically or horizontally For normal paragraphs (not in a table), alignment refers
only to horizontal placement between the margins For a table cell, however, there
are separate settings for vertical and horizontal alignment
HTML5_SBS.indb 245 1/13/11 5:06 PM