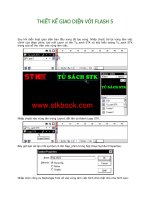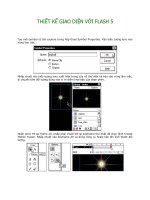thiết kế giao diện wordpress phần 6 pot
Bạn đang xem bản rút gọn của tài liệu. Xem và tải ngay bản đầy đủ của tài liệu tại đây (1.63 MB, 24 trang )
Chapter 4
[ 93 ]
So, your work-ow really ends up looking something more like this:
You want to work with nice, small pieces or 'chunks' of code. I tend to dene a chunk
in XHTML markup as no more than one div section, the internal markup, and any
WordPress template tags it contains. When working with CSS, I try to only work
with one id or class rule at a time. Sometimes, while working with CSS, I'll break this
down even further and test after every property I add to a rule, until the rule looks as
I intend and validates.
As soon as you see something that doesn't look right in your browser, you can check
for validation and then x it. The advantage of this work-ow is you know exactly
what needs to be xed and what XHTML markup or PHP code is to blame. All the
code that was looking ne and validating before, you can ignore. The recently added
markup and code is also the freshest in your mind, so you're more likely to realize
the solution needed to x the problem.
If you add too many chunks of XHTML markup or several CSS rules before checking
it in your browser, then discover something has gone awry, you'll have twice as
much sleuthing to do in order to discover which (bit or bits) of markup and code are
to blame. Again, your fail-safe is your backup.
Debugging and Validaton
[ 94 ]
You should be regularly saving backups of your theme at good stable stopping
points. If you do discover that you just can't gure out where the issue is, rolling
back to your last stable stopping point and starting over might be your best bet to
getting back on track.
As mentioned in Chapter 2, you'll primarily design for FireFox and then apply any
required xes, hacks, and workarounds to IE. You can do that for each piece of code
you add to your theme. As you can see in the preceding gure, rst check your
theme in FireFox and if there's a problem, x it for FireFox rst. Then, check it in IE
and make any adjustments for that browser.
At this point, you guessed it, more than half of the debugging process will depend
directly on your own eyeballs and aesthetics. If it looks the way you intended it to
look and works the way you intended it to work, check that the code validates and
move on. When one of those three things doesn't happen (it doesn't look right, work
right, or validate), you have to stop and gure out why.
Troubleshooting Basics
Sufce to say, it will usually be obvious when something is wrong with your
WordPress theme. The most common reasons for things being 'off' are:
Mis-named, mis-targeted, or inappropriately-sized images.
Markup text or PHP code that affects or breaks the Document Object Model
(DOM) due to being inappropriately placed or having syntax errors in it.
WordPress PHP code copied over incorrectly, producing PHP error displays
in your template, rather than content.
CSS rules that use incorrect syntax or conict with later CSS rules.
The rst point is pretty obvious when it happens. You see no images, or worse,
you might get those little ugly 'x'd' boxes in IE if they're called directly from the
WordPress posts or pages. Fortunately, the solution is also obvious: you have to go
in and make sure your images are named correctly if you're overwriting standard
icons or images from another theme. You also might need to go through your CSS
le and make sure the relative paths to the images are correct.
For images that are not appearing correctly because they were mis-sized, you can go
back to your image editor, x them, and then re-export them, or you might be able
to make adjustments in your CSS le to display a height and/or width that is more
appropriate to the image you designed.
•
•
•
•
Chapter 4
[ 95 ]
Don't forget about casing! If by some chance you happen to be
developing your theme with an installation of WordPress on a local
Windows machine, do be careful with the upper and lower casing in your
links and image paths. Chances are, the WordPress installation that your
theme is going to be installed into is more likely to be on a Unix or Linux
web server. For some darn reason, Windows (even if you're running
Apache, not IIS) will let you reference and call les with only the correct
spelling required. Linux, in addition to spelling, requires the upper
and lower casing to be correct. You must be careful to duplicate exact
casing when naming images that are going to be replaced and/or when
referencing your own image names via CSS. Otherwise, it will look ne
in your local testing environment, but you'll end up with a pretty ugly
theme when you upload it into your client's installation of WordPress for
the rst time (which is just plain embarrassing).
For the latter two points, one of the best ways to debug syntax errors that cause
visual 'wonks' is not to have syntax errors in the rst place (don't roll your eyes
just yet).
This is why, in the last gure of our expanded work-ow chart, we advocate you
to not only visually check your design as it progresses in FireFox and IE, but also
test for validation.
Why Validate?
Hey, I understand it's easy to add some code, run a visual check in FireFox and IE,
see everything looks OK, and then ip right back to your HTML editor to add more
code. After-all, time is money and you'll just save that validation part until the very
end. Besides, validation is just icing on the cake. Right?
The problem with debugging purely based on visual output is, all browsers (some
more grievously than others) will try their best to help you out and properly
interpret less than ideal markup. One piece of invalid markup might very well look
OK initially, until you add more markups and then the browser can't interpret your
intentions between the two types of markup anymore. The browser will pick its own
best option and display something guaranteed to be ugly.
You'll then go back and futz around with the last bit of code you added (because
everything was ne until you added that last bit, so that must be the offending code)
which may or may not x the problem. The next bits of code might create other
problems and what's worse that you'll recognize a code chunk that you know should
be valid! You're then frustrated, scratching your head as to why the last bit of code
you added is making your theme 'wonky' when you know, without a doubt, it's
perfectly ne code!
Debugging and Validaton
[ 96 ]
The worst case scenario I tend to see of this type of visual-only debugging is that the
theme developers get desperate and start randomly making all sorts of odd hacks
and tweaks to their markup and CSS to get it to look right.
Miraculously, they often do get it to look right, but in only one browser. Most likely,
they've inadvertently discovered what the rst invalid syntax was and unwittingly
applied it across all the rest of their markup and CSS. Thus, that one browser started
consistently interpreting the bad syntax! The theme designer then becomes convinced
that the other browser is awful and designing these non-WYSIWYG, dynamic
themes is a pain.
Avoid all that frustration! Even if it looks great in both browsers, run the code
through the W3C's XHTML and CSS validators. If something turns up invalid, no
matter how small or pedantic the validator's suggestion might be (and they do seem
pedantic at times), incorporate the suggested x into your markup now, before you
continue working. This will keep any small syntax errors from compounding
future bits of markup and code into big visual 'uglies' that are hard to track down
and troubleshoot.
PHP Template Tags
The next issue you'll most commonly run into is mistakes and typos that are created
by 'copying and pasting' your WordPress template tags and other PHP code
incorrectly. The most common result you'll get from invalid PHP syntax is a 'Fatal
Error.' Fortunately, PHP does a decent job of trying to let you know what le name
and line of code in the le the offending syntax lives (yet another reason why in
Chapter 3 I highly recommend an HTML editor that lets you view the line number in
the Code view).
If you get a 'Fatal Error' in your template, your best bet is to open the le name
that is listed and go to the line in your editor. Once there, search for missing
<?php ?> tags. Your template tags should also be followed with parenthesis
followed by a semicolon like ();. If the template tag has parameters passed
in it, make sure each parameter is surrounded by single quote marks, that is,
template_tag_name('parameter name', 'next_parameter');.
Chapter 4
[ 97 ]
CSS Quick Fixes
Last, your CSS le might get fairly big, fairly quickly. It's easy to forget you already
made a rule and/or just accidentally create another rule of the same name. It's all
about cascading, so whatever comes last, overwrites what came rst.
Double rules: It's an easy mistake to make, but validating using W3C's
CSS validator will point this out right away. However, this is not the case
for double properties within rules! W3C's CSS validator will not point out
double properties if both properties use correct syntax. This is one of the
reasons why the !important hack returns valid. (We'll discuss this hack
just a little further down in this chapter under To Hack or Not to Hack.)
Perhaps you found a site that has a nice CSS style or effect you like, and so you
copied those CSS rules into your theme's style.css sheet. Just like with XHTML
markup or PHP code, it's easy to introduce errors by miscopying the bits of CSS
syntax in. A small syntax error in a property towards the bottom of a rule may seem
OK at rst, but cause problems with properties added to the rule later. This can also
affect the entire rule or even the rule after it.
Also, if you're copying CSS, be aware that older sites might be using depreciated CSS
properties, which might be technically OK if they're using an older HTML DOCTYPE,
but won't be OK for the XHTML DOCTYPE you're using.
Debugging and Validaton
[ 98 ]
Again, validating your markup and CSS as you're developing will alert you to syntax
errors, depreciated properties, and duplicate rules which could compound and cause
issues in your stylesheet down the line.
Advanced Troubleshooting
Take some time to understand the XHTML hierarchy. You'll start running into
validation errors and CSS styling issues if you wrap a 'normal' (also known as a
'block') element inside an 'in-line' only element, such as putting a header tag inside
an anchor tag (<a href, <a name, etc.) or wrapping a div tag inside a span tag.
Avoid triggering quirks mode in IE! This, if nothing else, is one of the most important
reasons for using the W3C HTML validator. There's no real way to tell if IE is
running in quirks mode. It doesn't seem to output that information anywhere (that
I've found). However, if any part of your page or CSS isn't validating, it's a good way
to trigger quirks mode in IE.
The rst way to avoid quirks mode is to make sure your DOCTTYPE is valid and
correct. If IE doesn't recognize the DOCTYPE (or if you have huge conicts, like an
XHTML DOCTYPE, but then you use all-cap, HTML 4.0 tags in your markup), IE will
default into quirks mode and from there on out, who knows what you'll get in IE.
My theme stopped centering in IE! The most obvious thing that happens
when IE goes into quirks mode is that IE will stop centering your layout
in the window properly if your CSS is using the margin: 0 auto;
technique. If this happens, immediately x all the validation errors in
your page. Another big obvious item to note is if your div layers with
borders and padding are sized differently between browsers. If IE is
running in quirks mode it will incorrectly render the box model, which
is quite noticeable between FireFox and IE if you're using borders and
padding in your divs.
Another item to keep track of is to make sure you don't have anything that will
generate any text or code above your DOCTYPE.
FireFox will read your page until it hits a valid DOCTYPE and then proceed from
there, but IE will just break and go into quirks mode.
Fixing CSS Across Browsers
If you've been following our debug->validate method described in the chapter, then
for all intents and purposes, your layout should look pretty spot-on between both the
browsers.
Chapter 4
[ 99 ]
Box Model Issues
In the event that there is a visual discrepancy between FireFox and IE, in most cases
it's a box model issue arising because you're running in quirks mode in IE. Generally,
box model hacks apply to pre IE 6 browsers (IE 5.x) and apply to IE6 if it's running
in quirks mode. Again, running in quirks mode is to be preferably avoided, thus
eliminating most of these issues. If your markup and CSS are validating (which
means you shouldn't be triggering quirks mode in IE, but I've had people 'swear' to
me their page validated yet quirks mode was being activated), you might rather 'live
with it' than try to sleuth what's causing quirks mode to activate.
Basically, IE 5.x and IE6 quirks mode don't properly interpret the box model
standard and thus, 'squish' your borders and padding inside your box's width,
instead of adding to the width as the W3C standard recommends.
However, IE does properly add margins! This means that if you've got a div set to
50 pixels wide, with a 5 pixel border, 5 pixels of padding, and 10 pixels of margin
in FireFox, your div is actually going to be 60 pixels wide with 10 pixels of margin
around it, taking up a total space of 70 pixels
In IE quirks mode, your box is kept at 50 pixles wide (meaning it's probably taller
than your FireFox div because the text inside is having to wrap at 40 pixels), yet it
does have 10 pixels of margin around it. You can quickly see how even a one pixel
border, some padding, and a margin can start to make a big difference in layout
between IE and FireFox!
Everything Is Relative
Most Windows users are still predominately using IE 6 (and IE7 is gaining).
When it comes to validating and debugging for IE, I nd that as long as I stay in
strict mode and not fall into quirks mode, I don't have too many issues with box
model rendering. Occasionally, I still notice that relative CSS values such as % or
.ems render a little differently, but that's not box model, so much as what the two
browsers interpret, say, 20% to be in pixels. Even so, as long as your layout doesn't
look weird, it's generally OK if your theme's container divs are a hair wider in one
browser over the other. If you're using relative values to measure everything out,
your placement will stay intact.
Debugging and Validaton
[ 100 ]
What are the major browsers? According to W3schools, at the time of this
writing, IE6 and IE7 together make up a little over half of the total users.
Firefox comes in second. Use this link to keep up on browsing trends:
/>As I mentioned at the beginning of this chapter, you still need to look and
make sure your site is rendering properly in as many browsers as you
have access to. As a bonus, if you have access to multiple platforms (like
Linux or Mac, if you're on a PC), it's good to check and see how popular
browsers who have distributions for those OSs look on them too.
If you're using valid markup, you'll be pleasantly surprised to nd
out that your site looks great in all sorts of browsers and platforms.
Occasionally, if you run into a situation where something doesn't look
right, you can then decide if that browser is critical to your users and if
you'd like to x it.
To Hack or Not to Hack
If for some reason, you feel you know what you're getting into and have
intentionally used markup syntax that's triggering quirks mode in IE (or you
just can't gure out why, or maybe your client insists on designing for IE5.x for
Windows), then it's time for some hacks.
The cleanest hack is the !important hack. I like it because it lets CSS still render
as valid. However, you should note that the !important value is the valid syntax
and meant to be used as an accessibility feature of CSS. It's not a value that was ever
meant to affect the design.
The fact that IE does not recognize it is a bug and though it's very simple and
easy to implement, it's not recommended to be used liberally as a design x. The
understanding is, eventually IE will x this bug so that it adheres to accessibility
standards and then your hack will no longer work (especially if IE doesn't change
anything about how it runs in quirks mode).
Remember: All CSS hacks rely on exploiting various bugs in IE to some
extent and may or may not continue to work with future service patches
and upgrades to IE.
To implement the !important hack, take the width, height, margin, or padding
property that has the discrepancy in it and double it. Place the value that looks best
in FireFox rst and add the !important value after it. Then, place the value in the
duplicate property that looks best in IE below the rst property. You should have
something that looks like this:
Chapter 4
[ 101 ]
.classRule{
height: 100px !important;
height: 98px;
}
FireFox and all other browsers will read the value with the !important value after
it, as if it were the last value in the rule. IE ignores the !important value and thus
regular-old cascading kicks in, so it reads the actual last property value in the rule.
Other IE hacks include using the star selector bug hack (*) and the _ underscore hack
(_). Both hacks work on the same general principle as the !important hack, that IE
does or doesn't recognize something that all the other browsers do or don't recognize
themselves. You can nd out more about the underscore hack from WellStyled.
com ( A good overview of
the star selector bug can be found at Info.com ( />w3pantheon/style/starhtmlbug.html).
Be aware, those last two hacks will show up as validation errors in your CSS. Plus, the
star and underscore hacks are rumored to no longer be viable in IE7 (ah! xing those
bugs!). You must choose to use these three hacks at your discretion.
Out-of-the-Box-Model Thinking
Your best bet is again to not use hacks. This is achieved in a couple of ways. First,
you can break your XHTML markup down a little more. That means, for example,
instead of one div layer:
<div id="leftSide"> </div>
with the assigned rule:
#leftSide{
width: 200px;
border: 2px;
padding: 10px;
}
which is clearly going to give you problems in quirks mode IE, because the div
will stay at 200 pixels wide and 'squish' your border and padding inside it, it would
be better to tuck an extra div or other XHTML element inside the leftSide id like so:
<div id="leftSide"><div> </div></div>
Debugging and Validaton
[ 102 ]
Then, you can control the width and borders much more accurately using CSS that
looks like this:
#leftSide{
width: 200px;
}
#leftSide div{
border: 2px;
padding: 10px;
}
Using a x like above, your div will always be 200 pixels wide (despite the border
and padding) in all the browsers, regardless of quirks mode. Plus, your XHTML
markup and CSS stays valid.
Container divs: I nd working with CSS and XHTML markup like this
also keeps you from getting into other trouble; let's say we 'do the math'
to gure our column widths and margins out, but then, either forget to
account for borders and padding in the design or maybe just decide to add
them later. In browsers like FireFox, a miscalculation or late addition like
that will throw columns off, especially if their containing div is set to an
exact width. This results in ugly, stacked columns. As you noted in Chapter
2, when we built the theme mockup, I like to use clean containing divs to
only control placement, width, and margins. Then, I let inner divs (which
will by default, expand to the width of the containing div) take on borders,
padding, and other visual stylings. This is a good way to get your math
right and keep it right, no matter what design additions may come later.
Your nal alternative is to just create two stylesheets for your theme, one for general
browser use and one for IE browsers, and let each browser call them in.
This isn't as bad as it seems. The bulk of your CSS can stay in your main CSS le,
you'll then call in this specic IE stylesheet code below which will load additionally,
only if the browser is IE.
In the IE stylesheet, you'll duplicate the rules and correct the properties that were
not looking correct in FireFox. Because this stylesheet will load in underneath your
main stylesheet, any duplicated rules will overwrite the original rules in your rst
stylesheet. The result is CSS styling that's perfect in FireFox and IE. However, if you
run the CSS validator in IE it will alert you to the double rules.
In your header.php, home.php, or index.php template le (whichever le has your
<head> tags in it), add the following code after your full stylesheet call:
<! [if IE]>
<link rel="stylesheet" type="text/css" href="ie-fix.css"
media="screen, projection" />
<![endif] >
Chapter 4
[ 103 ]
Is that a conditional comment?! Yes it is. In the past, your best-bet to
loading in the proper stylesheet would have been using a server-side
script to detect the browser with something like PHP. You could use
a JavaScript as well, but if someone had JavaScript disabled in their
browser, it wouldn't work. Not everyone can be a PHP whiz, hence, I
advocate the just discussed method for loading in your two stylesheets
with minimal hassle. This method is also best for keeping your two
stylesheets as simple as possible (having a main one, then one with IE
xes), but you can apply all sorts of control to the conditional comment
above, giving you quite a bit of power in how you dole out your CSS. For
instance, you can specify what version of IE to check for (IE5, IE6, or
IE7). You can also inverse the condition and only load in the CSS if the
browser is not IE, by placing another exclamation point (!) in front of
the IE, (for example, <! [if !IE]> <![endif] >). Learn more
about this conditional CSS tag at />condcom.html.
You have to add that code in the theme's template le or les that contain the
<head> tags. I usually put it in under my main stylesheet call. Yes, it would be nice if
something like this could be implemented into the actual CSS le and then only parts
of our CSS would need to be specic, and we'd only need to keep track of one le,
but alas, you have to add it to your theme's header.php or les that contain the
header tags.
Also, please note that while I advocate using the @import method for bringing in
stylesheets, that method will not work within the <![if IE]> CSS check. Use the
standard link import tags that are used in this include method above.
CSS troubleshooting technique: The best way to quickly get a handle on
a rule that's gone awry is to set a border and general background color to
it. You'll notice I did this in Chapter 3 to the initial layout. Make the color
something obvious and not part of your color scheme. Often times, using
this technique will reveal quite unexpected results, like showing that a div
was inadvertently set somehow to just '500' wide instead of '500px' wide,
or perhaps that another div is pushing against it in a way you didn't
realize. It will quickly bring to your attention all the actual issues affecting
your object's box model that need to be xed to get your layout back
in line.
Debugging and Validaton
[ 104 ]
The Road to Validation
You'll always want to validate your XHTML rst. This is just as well because W3C's
CSS validator won't even look at your CSS if your XHTML isn't valid.
Go to and if your le is on a server, you can just enter
in the URL address to it. If you're working locally, from your browser, you'll need to
choose Save Page As and save an HTML le of your theme's WordPress output and
upload that full HTML le output to the validator using the upload eld provided.
In our example above, you can see that we have a typo in one of our divs (looks like an
odd s got in there somehow), and we have an image tag that doesn't have the proper
closing (/) in it. Wherever possible, you'll note that the validator tries to tell us how to
x the error. Whenever a recommendation is made, go ahead and implement it.
We'll need to x those two errors and run the validation again to make sure we're
now validating. Don't just think you can x the errors listed and move on without
validating again. Occasionally, an error will be so grievous that it will block other
errors from being picked up until it's xed. Always validate -> x -> validate, until
you get that happy green bar telling you that you're good to move on.
Chapter 4
[ 105 ]
Where's My Error? The validator tells us which line the offensive code
appears in, which is why we love HTML editors that display the line
number to the left in our Code view. However, once your theme is
pulling in the content from WordPress, the line the offense appears in
is not necessarily the same code line in your specic theme template
anymore. So where's the error? Well, you have to know your template
les enough to recognize where the error might be, for instance, I know
that <div id="footer"> is in my footer.php template le. Once I
know the general le, I work around this by copying some unique text
from the error, (in my case, s>). You can also use text from an alt or id
tag within the reported object. Then, use the Find option in your editor to
directly locate the error.
Ideally, when you run your XHTML through the validator, you'll get a screen with a
green bar that says This Page Is Valid XHTML 1.0 Transitional!.
You can then move on to checking your CSS.
Debugging and Validaton
[ 106 ]
Open up another tab in your browser and go to />validator/. Again, same deal! If you're working off a server, then just enter the
address of your CSS le on the development site and check the results. Otherwise,
you'll have to use the by File Upload tab and upload a copy of your CSS le.
Here you'll want to see another screen with a green bar that says Congratulations!
No Error Found.
If you don't get the green bar, the validator will display the offending error and
again offer suggestions on how to x it. The CSS validator will also show you the
line of code the offense takes place on. This is handy as your stylesheet is not affected
by WordPress' output, so, you can go right to the line mentioned and make the
suggested x.
Chapter 4
[ 107 ]
Advanced Validation
Perhaps you've discovered (because you are talented indeed and would nd
something like this) that your XHTML and CSS validates, yet somehow something
is still wrong with your layout. Or maybe, you're using some special JavaScripts to
handle certain aspects or features of your theme. W3C's XHTML and CSS tools won't
validate JavaScript. If you nd yourself in this situation, you're going to have to dig
a little deeper to get to the root of the problem and/or make sure all aspects (like
JavaScripts) of your theme's les are valid.
Firefox's JavaScript/Error Console
You can use FireFox's JavaScript/Error Console (called the JavaScript Console in 1.x
and Error Console in 2.x) to debug and validate any JavaScripts your theme is using.
Go to Tools | Error Console in your browser to activate it; you can also activate it by
typing javascript: into your address bar and hitting Enter on your keyboard.
Debugging and Validaton
[ 108 ]
You will be pleasantly surprised to nd out that the console will also spit out several
warnings and errors for CSS rules that the W3C's validators probably didn't tell
you about. The Error Console does hold a log of all errors it encounters for all pages
you've looked at. Therefore, the best way to proceed with the Error Console is to rst
hit Clear and then reload your page to be sure that you're only looking at current
bugs and issues for that specic page.
Again, the Error Console will let you know what le and line the offending code is
in, so you can go right to it and make the suggested x. In my previous screenshot, it
looks like the console is taking issue with the thickbox.css le (Thickbox is a web
user interface feature we'll install and learn about in Chapter 9).
The Web Developer's Toolbar
This is a great extension which adds a toolbar to your Firefox browser. The extension
is also available for the Seamonkey suite and the new Flock browser, both of which
are like Firefox, powered by the open-source code of Mozilla.
Get it from />Chapter 4
[ 109 ]
The toolbar lets you link directly to the DOM browsers and Error Consoles, W3C
XHTML and CSS validation tools, toggle and view your CSS output in various
ways, as well as just lets you view and manipulate a myriad of information your site
page is outputting on-the-y. The uses of this toolbar are endless. Every time I'm
developing a design I nd some feature, I'd never previously used, useful.
FireBug
A more robust tool is Joe Hewitt's FireBug extension for Firefox
(there's a 'Firebug Lite' version for Internet Explorer, Safari, and Opera)
( />This extension is a powerhouse when combined with the features of the Web
Developer Toolbar and even on its own will nd them all—XHTML, CSS, JavaScript,
and even little 'wierdo' tidbit things happening to your DOM (Document Object
Model) on-the-y. There's a variety of fun inspectors and just about all of them
are invaluable.
Linux and Firebug: "Firebug does work on Linux, but some distributions
don't compile Mozilla correctly, and it is missing the components that
Firebug depends on. Even more common is the case of individual Linux
users compiling their own Firefox binaries incorrectly." Firebug FAQ
( />Once you have Firebug installed into your browser, you can turn it off and on by
hitting F12 or going to View | Firebug.
Debugging and Validaton
[ 110 ]
My favorite Firebug features are the options for reviewing HTML, CSS, and the
DOM. Firebug will show you your box models and let you see the measurements of
each ledge. Plus, the latest version of Firebug lets you make edits on-the-y to easily
experiment with different xes before committing them to your actual document.
(There are features that let you do this using the Web Developer Toolbar as well, but
I nd the Firebug interface more in-depth—see the following screenshot.)
DOM? We've mentioned DOM a few times in this book. Learning about
the Document Object Model can really enhance your understanding of
your XHTML for WordPress themes (or any web page you design), as
well as help you better understand how to effectively structure your CSS
rules and write cleaner and accurate JavaScripts. Find out more from the
W3Cschools ( />Extra Credit
If you want a better understanding of how all text browsers or some users on mobile
devices are viewing your site (not including the new iPhone or iPod Touch and
similar graphical interface mobile browsers), you can use Google's mobile viewing
tool to give you an idea. This may help you visualize how to better arrange your site
semantically for users in these categories.
Chapter 4
[ 111 ]
To use this Google tool, type the following into your browser:
/>You'll now be able to see how your complete site looks without CSS styling. You can
even turn off images. Use this to think about if your WordPress content is loading
in logically and in the order of importance you prefer for your viewers. Also keep in
mind that this is very similar to how a search engine bot will crawl your page from
top to bottom and thus the order in which the content will be indexed.
What About the New Safari Mobile Browser?
The good news about your site and iPhone/iPod touch users is that the Mobile Safari
(the mobile web browser Apple products use) is graphical. This means the browser
seems to be able to take snapshots of your site fully rendered and shrink it down into
the mobile browser allowing you to zoom in and out on the content.
Mobile Safari attempts to be standards compliant. If you've followed this book's
guidance on creating W3C standards compliant XHTML markup and CSS in the
creation of your theme, your WordPress site will most likely show up stunningly
on an iPhone or iPod touch. The only major drawback I've seen in the Safari Mobile
browser is the lack of Flash support, which is tough if your site has (or relies on)
Flash content (such as embedded YouTube, Google Video, or Jumpcut.com clips).
Want more info on designing mobile devices? A List apart (as always)
has some great info on designing for devices including the iPhone:
/>putyourcontentinmypocket
Interested in Mobile Safari? Check out this great O'Reilly Digital
ShortCut: Optimizing Your Website for Mobile Safari: Ensuring Your
Website Works on the iPhone and iPod touch (Digital Short Cut) by
August Trometer. It's a digital PDF you can purchase and download from
inFormIt.com:
/>aspx?isbn=0321544013
Debugging and Validaton
[ 112 ]
Summary
In this chapter, we reviewed the basic process to debugging and validating your
theme's XHTML markup, PHP code, and CSS. You learned how to use W3C's
XHTML and CSS validation tools, and we further explored using FireFox as a
valuable development tool by using its Error Console and available extensions like
the Web Developer Toolbar and Firebug.
Next, it's time to package up your design and send it to your client!
Your Theme in Action
Now that we've got our theme designed, styled, and looking great, we just have one
last thing to do. It's time to share your theme with your client, friends, and/or the
rest of the WordPress community.
In this chapter, we'll discuss how to properly set up your theme's style.css so that
it loads into WordPress installations correctly. We'll then discuss compressing your
theme les into the zip le format and running some test installations of your theme
package in WordPress's Administration Panel.
A Picture's Worth
Before we begin wrapping up our theme package, we'll need one more asset—the
theme's preview thumbnail. Take a screenshot of your nal layout, resize it and save
it out to be about 200 pixels wide. Place your image in your theme's root directory
structure and ensure that it's named screenshot.png.
Your Theme in Action
[ 114 ]
WordPress offers previews of themes using the screenshot.png. It's in your best
interest to take advantage of it. If you don't add a screenshot, WordPress will simply
display a grey box. As mentioned, many shared hosting solutions pre-install many
themes with their installations of WordPress. It can be difcult to scroll through all
the textual names trying to nd the theme you just installed by remembering its
name. As most people will know what the theme they want to activate looks like,
having the screenshot.png preview set up will help them out.
In a nutshell, there's not a whole lot involved in getting your new theme together
and ready for the world. By using the default theme as our base for le reference
and following good testing and validation standards, we already pretty much have
a WordPress approved theme according to their Designing Themes for Public
Release document.
For other tips, including how to promote your new WordPress theme,
check out the document I just mentioned:
/>Public_Release
Chapter 5
[ 115 ]
Theme Packaging Basics
To make sure your template is ready to go public, run through the following steps
before packaging it up:
1. Remove all the unnecessary les hanging out in your theme's root folder! As
I work on a theme, I often rename the original default les to something like
orig_header.php, and so on, for quick and easy reference of template tags
which I know I'll want to use in my theme, but those must be cleared out
before you package up. Be sure that only the les required to run the theme
are left in your directory. Don't forget to test your theme one more time after
deleting les to ensure you didn't accidentally delete a le your theme uses!
2. Open up the style.css sheet and make sure that all the information
contained in it is accurate. I had you ll this out in the beginning of Chapter 3
when we were setting up our development theme directory, but I'll review it
in detail below.
3. Create a ReadMe.txt le. Let your users know what version your
theme is compatible with, how to install it, and if it has any special features
or requirements.
4. Zip it up and put it out there! Get some feedback and install it in your client's
installation of WordPress, upload it to your own website, or to your favorite
user group, or post it directly on The
choice is yours!
Describing Your Theme
We very briey discussed this in Chapter 3, just to get our development going, but
let's review exactly what kind of information you can place into your stylesheet
which will show up in the WordPress Theme Administration Panel. Essentially the
rst eighteen lines of the style.css sheet are commented out and without changing
anything that comes before a colon (:), you can ll out the following information
about your template:
1. Theme Name: This is where you'll put the full name of your theme.
2. Theme URI: Here you'll place the location from where the theme can
be downloaded.
3. Description: It's a quick description of what the theme looks like, any
specic purpose it's best suited for, and/or any other theme it's based on or
inspired by.
Your Theme in Action
[ 116 ]
4. Version: If this is your theme's rst debut, you may want to put 1.0. If the
theme has been changed, had bug xes, or reincarnated in any way, you may
feel a higher version is appropriate. As this is essentially the same theme I've
created for another project, I've just changed its color scheme, graphics, and
reduced functionality. I've numbered it version 1.3 (for the three major visual
revision processes it's gone through).
5. Author: Your name as the theme's author goes here.
6. Author URI: It's a URL to a page where people can nd out more about you.
7. The CSS, XHTML and design is released under __: This is optional. You can
use this area to describe any licensing conditions you want for your theme.
The WordPress Administration Panel will not display it, though only people
who've downloaded your theme and viewed the style.css le will see it.
Links in the Themes Tab: WordPress works some impressive 'PHP
magic' to run through that comment and parse the URI links into the
appropriate places. You can also add your own URL's by hand-coding
<ahref> links into comments. Just test the output in the Administrator
| Design | Themes (Administrator | Presentation | Themes in version
2.3.x) area to ensure your link syntax is correct and not broken!
Licensing?
You'll nd that most WordPress themes you found on the web either do not mention
licensing or use the GNU/GPL license. If you're not familiar with the
GNU/GPL license, you can learn more about it at
/>You may wish to do the same with your theme, if you want it to be freely distributed,
available to all, and changeable by all, with no permissions necessary as long as they
acknowledge you.
If you've created a completely original design that you intend to sell commercially,
or just want to be able to grant permission for any other possible use, you'll want
to place specic copyright information and the name of the person or organization
that holds the copyright. Something like © 2008 My Name, All Rights Reserved, is
generally recognized as legal with or without any formal copyright ling procedures
(but you should look up how to best formally copyright your design material!).
This book's theme has been leveraged from another project of mine for Packt
Publishing for educational purposes. While the GNU/GPL license is more than
adequate, its text is a bit more 'software-ish' and 'tech-heavy' than I'd like, so I'm going
to redistribute the Open Source Magazine theme under a more general-public-friendly
Creative Commons License ().