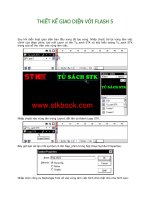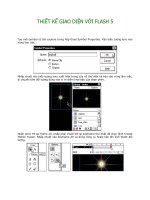thiết kế giao diện wordpress phần 4 pot
Bạn đang xem bản rút gọn của tài liệu. Xem và tải ngay bản đầy đủ của tài liệu tại đây (2.24 MB, 21 trang )
Theme Design and Approach
[ 54 ]
You can see our nal result once we erase the lines and text that will be set to
display:none or text-aliged out of the way:
Slice and Export
When getting ready to slice your images for export, keep in mind that via the
background properties in CSS you can control the top, bottom, left, or right
placement, x and y repetition, as well as make the image non-repeating. You can also
set the background image to 'xed', and it will not move with the rest of your page if
it scrolls.
Chapter 2
[ 55 ]
You'll need to look at your design and start thinking in terms of what will be
exported as a complete image, and what will be used as a repeating background
image. You'll probably nd that your header image is the only thing that will be
sliced as a whole. Many of your background images should be sliced so that their
size is optimized for use as a repeated image.
If you notice that an image can repeat horizontally to get the same effect, then you'll
only need to slice a small vertical area of the image. Same goes for noticing images
that can repeat vertically. You'll only need to slice a small horizontal area of the image
and set the CSS repeat rule to repeat-x or repeat-y to load in the image.
Theme Design and Approach
[ 56 ]
If you'd like more information on how to slice and work with background
images, repeating and non-repeating for use with CSS, check out this
article from Adobe's site:
css_bgimages.html
Now that you've placed the slices for each of your theme image elements, export
them using the smallest compression options available. Once you have each
image, you can import them using the background-image, background-repeat,
background-attachment, and background-position CSS properties.
Using CSS 'shorthand' you can handle all of that, including the background-color
property via the plain background property, like so:
background: #fff url(img.gif) no-repeat fixed 10px 50%;
After including our header image, I need to remove the text-header information.
Rather than just deleting it from the XHTML page, I set the display for h1, h2, and
p to none. That way, people who view the content un-styled will still see appropriate
header information. I've also added a #date id so that I can have the current month
and year displayed under my magazine text, just like a print magazine.
Here are our #header id rules:
#header {
width: 930px;
height: 250px;
background: url(“images/oo_mag_header.jpg") no-repeat left top;
}
#header p, #header h1, #header h2/**/ {
display: none;
}
#header #date{
position:absolute;
font-family: Georgia, Times, serif;
font-size: 16px;
margin-top: 160px;
margin-left: 25px;
color:#253A59;
}
Chapter 2
[ 57 ]
And here are our #top_navlist id rules, that use a single image rollover technique:
#top_navlist {
position: absolute;
top: 260px;
width: 897px;
text-align:right;
}
#top_navlist h2{
display: none;
}
#navlist{
padding: 10px 10px;
margin-left: 0;
border-bottom: 1px solid #ccc;
font-family: Georgia, Times, serif;
font-weight: bold;
}
#navlist li{
list-style: none;
margin: 0;
display: inline;
}
#navlist li a{
padding: 11px 30px;
margin-left: 3px;
border: none;
border-left: 1px solid #ccc;
background: #8BA8BA url(images/oo_mag_main_nav.jpg)
no-repeat top right;
text-decoration: none;
color: #253A59;
}
#navlist li a:hover{
background-color: #9E9C76;
background-position: right -37px;
border-color: #C5BBA0;
color: #784B2C;
text-decoration: underline;
}
#navlist li.current_page_item a{
border-bottom: 1px solid white;
background-color: #fff;
background-position: right -74px;
}
#navlist li a:visited { color: #253A59; }
Theme Design and Approach
[ 58 ]
Wellstyled.com has an excellent tutorial on how to use a single image
technique to handle image background rollovers with CSS
( />To see the full and nal CSS mockup style.css and index.html page, please refer
to the code download section in the Preface.
The nal theme mockup looks like the following in our Firefox browser:
Chapter 2
[ 59 ]
Yes, the nal XHTML/CSS mockup is very similar to the Photoshop mockup. It
should be almost perfect! You may still notice some slight differences. As I was
putting the images into CSS, I discovered that I rather liked having each gradient
section outlined using the same base color of the gradient, so I just left some border
properties in the stylesheet and changed their color.
I also tested out my top_navigation rollover images by adding an extra link (not
sure the WordPress site will have a need for a reference page, but if it ever needs it,
it can have as many links as can t across the top there!) and some plausible text to
make sure the link area expands with the extra text.
Summary
You have now learned the key theme design considerations to make when planning
a WordPress theme. We've also created a great XHTML/CSS mockup. Let's dive
right in to cutting it up into a fully working WordPress theme!
We're now going to take our XHTML/CSS mockup and start working it into our
WordPress Theme. We'll take a look at how the mockup will be broken apart into
template les and how to incorporate WordPress specic PHP code into the template
pages to create our working theme.
Got WordPress?
First things rst! If by some chance you skipped over Chapter 1 and/or just don't
have one yet, you'll need an installation of WordPress to work with. As I explained
in Chapter 1, I assume you're familiar with WordPress and its Administration Panel
basics and have a development sandbox installation to work with.
Sandbox? I recommend you use the same WordPress version, plug-ins,
and widgets that the main project will be using, but don't use the 'live
sites' installation of WordPress. Using a development installation (also
called 'the sandbox') allows you to experiment and play with your theme
creation freely while the main project is free to get started using a built-in
default theme to display content. You then also don't have to worry about
displaying anything 'broken' or 'ugly' on the live site while you're testing
your theme design.
Many hosting providers offer WordPress as an easy 'one-click-install.' Be sure to
check with them about setting up an installation of WordPress on your domain.
If you need help getting your WordPress installation up and running, or need an
overview of how to use the WordPress Administration Panel, I highly recommend
you read Packt Publishing's WordPress Complete by Hasin Hayder.
Coding It Up
[ 62 ]
Want to work locally? I spend a lot of time on my laptop, traveling often
without a WiFi 'hot spot' in sight. Having a local install of WordPress
comes in very handy for theme development. You can install local
running versions of PHP5, Apache, and MySQL onto your machine, and
afterward, install WordPress 2.
PC users: WAMP Sever2 is a great way to go. Download it from
You can follow 'Jeffro2pt0's'
instructions for installing WordPress in this two part series on weblog
tools collection at:
1. />archives/2007/12/30/install-wordpress-
locally-1-of-2/
2. />archives/2008/01/03/install-wordpress-
locally-part-2-of-2/
Mac users: You can install MAMP for Mac OSX. Download MAMP
from o/en/. You can follow Michael Doig's
instructions to install WordPress at />installing-mamp-and-WordPress.htm.
Understanding the WordPress Theme
Let's get familiar with the parts of a theme that your mockup will be separated into.
We'll use the default WordPress theme to review the basic parts of a theme that
you'll need to think about as you convert your XHTML/CSS mockup into
your theme.
Earlier, I explained that the WordPress theme is the design of the site and the
WordPress generates the content. Thus the content and the design were separate.
They are, but your theme does need to have the appropriate WordPress PHP code
placed into it in order for that content to materialize. It helps if the theme is broken
down into template les, which make it even easier to maintain with less confusion.
Chapter 3
[ 63 ]
The following gure illustrates how the theme's template les contribute to the
rendered WordPress page the user sees on the web.
Within a theme, you'll have many individual les called template les. Template les
mainly consist of XHTML and PHP code required to structure your site, its content,
and functionality.
A WordPress theme's main template les consist of the main index.php le, which
uses PHP code to include other template les, such as header.php, footer.php, and
sidebar.php. However, as you'll learn throughout this book, you can make as many
templates as you feel necessary and congure them any way you want!
Your theme also contains other types of les such as stylesheets (style.css), PHP
scripts (like searchform.php), Javascript, and images. All of these elements, together
with your template les, make up your complete WordPress theme.
Coding It Up
[ 64 ]
Your WordPress Work Flow
Your work ow will pretty much look like the following:
You'll be editing CSS and XHTML in your HTML editor. After each edit, you'll hit
Save, then use alt+tab or task-bar over to your browser window. You'll then hit
Refresh and check the results (I'll usually direct you alt+tab, but however you get to
the directed window is ne). Depending on where you are in this process, you might
also have two or more browser windows or tabs open—one with your WordPress
theme view and others with the key WordPress Administration Panels that you'll
be using.
Whether you're using Dreamweaver, or a robust text editor like Coda or HTML-kit,
all three of these editors let you FTP directly via a site panel and/or set up a working
directory panel (if you're working locally on your own server). Be sure to use this
built-in FTP feature. It will let you edit and save to the actual theme template les
and stylesheet without having to stop and copy to your working directory or upload
your le with a standalone FTP client. You'll then be able to use alt+tab to move to a
browser and view your results instantly after hitting Save. Again, this is one of the
reasons you're working on a development/sandbox installation of WordPress. You
can directly save to the currently selected theme's les and not have to worry about
temporarily having something 'ugly' or 'broken' appear on the live site.
Chapter 3
[ 65 ]
Be sure to save regularly and make backups! Backups are sometimes
more important than just saving. They enable you to 'roll back' to a
previously stable version of your theme design, should you nd yourself
in a position where your XHTML and CSS has stopped playing nice.
Rather than continuing to futz with your code wondering where you
broke it, it's sometimes much more cost effective to roll back to your last
good stopping point and try again. You can set your preferences in some
editors, like HTML-kit, to autosave backups for you in a directory of
your choice. However, only you know when you're at a good 'Hey, this
is great!' spot. When you get to these points, get in the habit of using the
'Save a Copy' feature to make backups. Your future-futzing-self will love
you for it.
Let's Build Our Theme
Have your HTML editor open and set up to display a FTP or local working directory
panel so that you have access to your WordPress installation les. Also, have a
couple of browser windows open with your WordPress home page loaded into it as
well as the WordPress Administration Panel available.
Tabs! Use them. They're one of those neat built-in FireFox features we
were talking about. Keep all your WordPress development and admin
views in one window. Each tab within a FireFox window is accessible via
Ctrl+1, Ctrl+2, etc. keystrokes. It makes for a much cleaner work space,
especially as we'll already be in constant alt+tab ip mode. Flipping
to the wrong browser windows gets annoying and slows you down.
You'll quickly get in the habit of 'Alt+tab, Ctrl+?' to jump right to your
WordPress theme view or administration page, etc.
Tabula Rasa
As I've mentioned in the beginning of this chapter, WordPress separates its themes
out into many different template les. As a result, if you want to work on the main
body, you'll open up the index.php le, but if you want to work on the header
layout or DOCTYPE, you'll need to open up the header.php le. If you want to deal
with the side bar, you'll need to open up sidebar.php, and even then, if you want to
work on a specic item within the sidebar, you might need to open up yet another le
such as searchform.php.
Coding It Up
[ 66 ]
When you're trying to put your theme together, initially this can be quite
overwhelming. My approach to coding up your theme entails the following: (We'll
go over each step in detail.)
1. In your new theme directory, create a copy of the existing index.php and
style.css les. Keep these les for reference.
2. Upload your mockup's image directory as well as your index.html and
style.css mockup les to the directory, and rename your index.html le
to index.php.
3. Add WordPress PHP code to your design so that the Word Press content
shows up.
4. Once your theme's WordPress content is loading in and your XHTML and
CSS still work and look correct, then you can easily pull it apart into your
theme's corresponding template les.
5. Once your theme design is separated out into logical template les, you can
begin nalizing any special display requirements your theme has, such as a
different home page layout, internal page layouts, and extra features.
The other advantage to this approach is that if any part of your theme starts to
break, you can narrow it down to WordPress PHP code that wasn't copied into its
own template le correctly and you have base les to go back to with the clean code
(because you've kept the original default theme les, as pointed out in step 1), so you
can try again.
Why does WordPress have its theme spread across so many template
les? In a nutshell, WordPress does this for powerful exibility. If your
theme design is simple and straightforward enough (that is, you're sure
you want all your loops, posts, and pages to look and work exactly the
same), you can technically just dump everything into a single index.php
le that contains all the code for the header, footer, sidebar, and plug-in
elements. However, as your own theme developing skills progress (and as
you'll see with the theme we build in this book), you'll nd that breaking
the theme apart into individual template les helps you take advantage
of the features that WordPress has to offer, which lets you design more
robust sites that can easily accommodate many different types of content
and layouts.
Chapter 3
[ 67 ]
Time For Action: To get started, we'll create a copy of the existing default theme. I'm
using a development installation of WordPress on a remote server that I'm FTPing
into. If you're working locally, you can follow my instructions using the common
desktop commands instead of an FTP client.
1. Inside your WordPress installation, in the themes directory (under the
wp-content directory), locate the default theme directory and copy it down
locally (or just copy it).
2. Rename the copy of the directory to a theme name which suites your project
(and copy it back up to the themes directory if working remotely).
3. Important! Don't skip this step! WordPress template les follow what's
known as the Template Hierarchy. Upon renaming the theme directory,
open it up. We'll be referencing code from some of the les, but WordPress
will use certain les as defaults for different page content if they are left
alone. If the theme directory you duplicated has a home.php page, a page.
php, category.php, archive.php, and/or a single.php page, you must
either remove or rename these les to something else. I usually just rename
them to orig_page.php, orig_home.php, and so on, until I'm ready to
incorporate them into my new theme.
Coding It Up
[ 68 ]
Find out more about the WordPress Template Hierarchy: Certain
WordPress template pages will override other pages. Not being aware
of which les override which ones within your template hierarchy can
make troubleshooting your template a real pain. We'll talk about this
more in Chapter 6 which deals with WordPress Reference, and you can read
through the WordPress codex online at dpress.
org/Template_Hierarchy.
4. After you've made a copy of the style.css and the index.php les (again,
I usually rename them as orig_style.css, etc.), upload your mockup's
style.css and index.html sheet (renaming your index.html le to
index.php) into the directory. Now, in your editor, open up the original
stylesheet into the Code view. There are eighteen lines of commented
out code that contain the theme's information for WordPress. Copy those
eighteen lines over into the top of your style.css sheet before your style
rules. Leaving the text before the colons in each line alone, update the
information to the right of each colon to accommodate your own theme.
For instance:
/*Theme Name: 1 OpenSource Online Magazine
Theme URI: /> Description: A WordPress Theme created originally for <a
href="">InsideOpenOffice.org</a> and
then modified for Packt Publishing's WordPress Theme Design.
Version: 1.3
Author: Tessa Blakeley Silver
Author URI:
The CSS, XHTML and design is released under GPL:
/> */
5. In your WordPress go to Administration | Design | Themes (or
Administration | Presentation | Themes in 2.3). There, you'll be able to
select the new theme you just duplicated and renamed. (Look carefully!
The image is still the same as the default theme.)
Chapter 3
[ 69 ]
Finding your new theme:
I gave my theme a name that started with '1'. I did this only for
development purposes, so it would be easy to nd in the list of many
themes that come with my installation of WordPress. Before I actually
deploy the theme, I'll remove the '1' from the name in the stylesheet. You
may do the same when you develop, or you may chose to intentionally
name your theme with a number or the letter 'A' so that it shows up closer
to the top within the list of themes.
Including WordPress Content
When you point your browser to your WordPress Installation, you should see your
mockup's unstyled XHTML.
To get your index.php page to read your style.css page, you must replace the @
import url code in your home.php page with the following:
<style type="text/css" media="screen">
@import url("<?php bloginfo('stylesheet_url'); ?>");
</style>
Coding It Up
[ 70 ]
Congratulations! That's your rst bit of WordPress code. You should now see your
styled mockup when you point your browser at your WordPress installation.
We're now ready to start adding WordPress theme code.
The Loop
The next (and I'd say, the most important) bit of WordPress code that I like to
tuck into my mockup le is called 'The Loop'. The Loop is an essential part of your
WordPress theme. It displays your posts in chronological order and lets you dene
display properties with other PHP bits of code wrapped in XHTML markup.
If by some chance you have no posts to show, the default is to display WordPress'
searchform.php le.
Unfamiliar with the Loop? 'The Loop' is one of those core pieces of
WordPress PHP code you should brush up on. Understanding how 'The
Loop' works in WordPress is incredibly helpful in letting you achieve
any special requirements or effects of a custom professional template.
To nd out more about The Loop, its uses in the main index page, other
template pages, and how to customize it, check out the following links on
WordPress.org's codex site:
/> />I'll start by pasting the following code (which I've copied from the default theme's
index.php loop) into my widest column under my This Month: header, overwriting
the sample content. This code will ensure that the sample posts I've added to my
WordPress installation will show up.
<?php if (have_posts()) : ?>
<?php while (have_posts()) : the_post(); ?>
<div class="post" id="post-<?php the_ID(); ?>">
<h2><a href="<?php the_permalink() ?>" rel="bookmark"
title="Permanent Link to <?php the_title(); ?>"><?php
the_title(); ?></a></h2>
<small><?php the_time('F jS, Y') ?> <! by <?php
the_author() ?> ></small>
<div class="entry">
<?php the_content('<br>Read the rest of this entry
»'); ?>
</div>
<p class="postmetadata">Posted in <?php the_category(', ')
?> | <?php edit_post_link('Edit', '', ' | '); ?> <?php
comments_popup_link('No Comments »', '1 Comment
»', '% Comments »'); ?></p>
Chapter 3
[ 71 ]
</div>
<?php endwhile; ?>
<div class="navigation">
<div class="alignleft"><?php next_posts_link('« Previous
Entries') ?></div>
<div class="alignright"><?php previous_posts_link('Next
Entries »') ?></div>
</div>
<?php else : ?>
<h2 class="center">Not Found</h2>
<p class="center">Sorry, but you are looking for something
that isn't here.</p>
<?php include (TEMPLATEPATH . "/searchform.php"); ?>
<?php endif; ?>
Upon reloading my page, I discover it works just ne and my ve sample posts are
indeed showing up. However, there's a bit of tweaking to be done:
Coding It Up
[ 72 ]
Keeping in mind that I don't want this theme to be an average blog, and I'm going
to continue to emulate my magazine-style concept: The rst thing I notice about this
loop is that it best suits the standard blog posts. It displays the date, and although
commented out, it displays the author. It also lists a Posted in: for the Category and
Comments link.
Just like any good magazine, I want to let the content loaded into this theme hang
around while the month on the cover is current, and peruse its contents at my
leisure. I'm concerned that leaving the full time stamp for each post will encourage
some people to not read the content if it happens to be seven days old already or
anything like that.
Hence, I'm going to remove the individual time stamp:
<?php the_time('F jS, Y') ?>
I do want the author's name to show up, but again, more like an article, I think it
should be their full name, not their user id or nickname, and the author's name
should appear below the post's title with a 'by Author Name'. So, that will have to
be uncommented and tweaked to display the author's name. I'll also change the
XHTML a bit with and add a new CSS class reference. My author code then changes
from <! <?php the_author() ?> > to the following:
<p class="authorName">by <?php the_author_firstname(); ?> <?php the_
author_lastname(); ?> for <?php the_category(', ') ?></p>
I also moved up the category template tag into the paragraph markup and
added my own custom class authorName.
Because this is the web and not a paper magazine, there are WordPress features I
should take advantage of. I feel I want to show what 'Column' (a.k.a. WordPress
category) the article has been posted to. I also want to take advantage of having
people's comments and ideas expand on the article and help keep it fresh. So, I'll
show how many comments have been added to the post. But again, some editing
will need to happen as I don't want those two items lumped together at the end
of the article section. I've already moved my category template tag up next to my
author name display, so what I'm left with is this:
<div class="comments"> <div class='commentIcon'><?php comments_
number('No Comments','<span class="bigNum">1</span> response','<span
class="bigNum">%</span> Comments'); ?></div> <?comments_popup_
link('Add Your Thoughts', 'Add Your Thoughts', 'Add Your Thoughts');
?></div>
Chapter 3
[ 73 ]
You'll see in the preceding code that I've changed the comments_popup_link
template tag to always display Add Your Thoughts and added the comment_number
template tag to track how many comments are made on an article. I've also again
added my own custom classes called comments, commentsIcon, and bigNum to the
markup and changed it from a paragraph tag to a div tag. (So my 'left' and 'right'
oat assignments would work within it.)
Even though I had most of these text elements handled in my mockup, I'm now
seeing what's available to me via the WordPress template tags. You've probably
noticed that the classes authorName and bigNum were not the part of my original
mockup. I've decided to add them in as I'm developing the WordPress theme. I
thought that making the author's name just a little smaller would offset it nicely
form the article, and as I created the comment icon, it would be cool, if there were
comments, to show them in a big number oating in the middle of the icon.
You will probably come across little details like these yourself, feel free to add them
in as you see t. As long as your changes don't drastically change the layout, your
client will not mind. If you think they will, it might be best to add to your original
mockup and send a screenshot to the client for approval before proceeding.
Within The Loop (Template Tags): Once you get to rummaging around
in your loop (or loops, if you create custom ones for other template
pages), you'll quickly see that the default theme's template tags are a bit
limiting. There are thousands of custom template tags you can call and
reference within the loop (and outside of it) to display the WordPress
content. Check out the following link to nd out what template tags
are available:
/>After considering the above discussion, I've come up with a main loop that looks
something like the following:
<! //start content loop >
<?php if (have_posts()) : ?>
<?php while (have_posts()) : the_post(); ?>
<div class="post" id="post-<?php the_ID(); ?>">
<h2><a href="<?php the_permalink() ?>" rel="bookmark"
title="Permanent Link to <?php the_title(); ?>"><?php
the_title(); ?></a></h2>
<p class="authorName">by <?php the_author_firstname(); ?>
<?php the_author_lastname(); ?> for <?php the_category(',
') ?></p>
<div class="entry">
<?php the_content('<br>Read the rest of this entry
»'); ?>
</div>
Coding It Up
[ 74 ]
<div class="comments"> <div class='commentIcon'><?php
comments_number('No Comments','<span
class="bigNum">1</span> response','<span
class="bigNum">%</span> Comments'); ?></div>
<?comments_popup_link('Add Your Thoughts', 'Add Your
Thoughts', 'Add Your Thoughts'); ?></div>
</div>
<?php endwhile; ?>
<div class="navigation">
<div class="alignleft"><?php next_posts_link('«
Previous Entries') ?></div>
<div class="alignright"><?php previous_posts_link('Next
Entries »') ?></div>
</div>
<?php else : ?>
<h2 class="center">Not Found</h2>
<p class="center">Sorry, but you are looking for something
that isn't here.</p>
<?php include (TEMPLATEPATH . "/searchform.php"); ?>
<?php endif; ?>
<! //end content loop >
It displays a comment post that looks like this:
The Sidebar
The default theme's sidebar.php le displays the following information:
Static Page Links: This is a list of your static pages (content you add via
the Administration | Write | Write Page tab in the administrator panel
as opposed to the Administration | Write | Write Post panel. This list is
displayed using the wp_list_pages template tag.
Archive Links: Again, controlled by a template tag, wp_get_archives, this
is set to the type=monthly default.
•
•