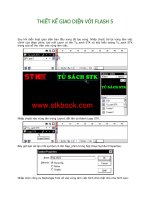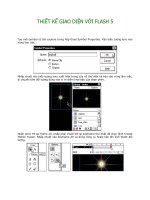thiết kế giao diện wordpress phần 3 pdf
Bạn đang xem bản rút gọn của tài liệu. Xem và tải ngay bản đầy đủ của tài liệu tại đây (2.03 MB, 24 trang )
Theme Design and Approach
[ 30 ]
<div id="content">
<em>Main Content:</em> Post content will go here inside this div
</div><! //content >
<! #left sidebar >
<div id="sidebarLT">
<em>Left Side Bar:</em> Will contain WordPress content related links
</div><! //sidebarLT >
</div><! //container3 >
<! #right sidebar >
<div id="sidebarRT">
<em>Right Side Bar:</em> This will include additional ads,
or non-content relevant items.
</div><! //sidebarRT >
<div id="pushbottom"> </div><! //this div will span across the 3 divs
above it making sure the footer stays at the bottom of the longest
column >
</div><! //container2 >
<div id="top_navlist">
<em>Top Nav:</em> For reading through straight text, it's best to have
links at bottom (css will place it up top, for visual ease of use)
</div><! //top_navlist >
<div id="footer">
<em>Footer:</em> quick links for CSS design users who've had to scroll
to the bottom plus site information and copyright will go here
</div><! //footer >
</div><! //container >
</body>
Chapter 2
[ 31 ]
Not much to look at, but you can see our semantic goals at work. For instance, if a
search engine bot or someone using a text-only browser or mobile device arrived and
viewed our site, the following is the order they'd see things in:
Header—because it's good to know whose stuff you're looking at.
Main Content—get right to the point of what we're looking for.
Left Column Content—under the main content, should have the next most
interesting items—Features list, Category a.k.a. Columns links, and Archives
a.k.a. 'Past Issues' links.
Right Column Content—secondary information such as advertisements and
non-content related items.
TopPage Navigation—even though in the design this will be on the top, it's
best to have it at the bottom in text-only viewing.
Footer Information—if this was a page of real content, it's nice to see whose site
we're on again, especially if we've been scrolling or crawling down for
some time.
Moving navigation to the bottom: Some SEO experts believe that another
reason to semantically push the navigation items down the page after the
body of content as far as possible is, it encourages the search engine bots
to crawl and index more of the page's content before wandering off down
the rst link it comes to. The more content the bot can index at a time, the
sooner you'll be displayed with it on the search engine. Apparently, it can
take months before a site is fully indexed, depending on its size. I have
no idea if this is actually true, but it's in-line with my semantic structure
based on usability, so no harm done. You'll have to tell us at Packt
Publishing if you think your content is getting better SE coverage based
on this structure.
Adding Text–Typography
We're now ready to make our typography considerations. Even if you're designing
far into the experience side of the scale, text is the most common element of a site, so
you should be prepared to put a fair amount of thought into it.
•
•
•
•
•
•
Theme Design and Approach
[ 32 ]
Start with the Text
I like to add an amount of text that has a site name and description paragraph right
on top in my header tags, the main body text up high in the content tags, secondary
then tertiary text below that (some of which usually ends up in a side bar), and
the navigation at the very bottom of the page in an unordered list. You know, it's
basically that 'perfect page' SEO experts go on and on about—a Google bot's delight,
if you will.
Minimally, I include <h1>, <h2>, <h3>, and <h4> headers along with links, strong
and emphasized text, as well as a block-quote or two. If I know for sure that the site
will be using the specic markup like <code> or form elements like <textarea> or
<input>, I try to include examples of text wrapped in these tags as well. This will
help me ensure that I create style rules for all the possible markup elements.
To help me out visually, I do tweak the text a bit to t the situation for WordPress
theme designing. I put some blog post-ish stuff in there along with example text of
features I want the blog to have, that is, 'read more' links or a 'how many comments'
display along with samples of what kind of links the blog system will provide.
Actually, start with a lot of text. Here's my secret: I use a lot of sample
text. A major issue I've always noticed about design comps and reality
is this: We tend to create a nice mockup that's got clean little two-word
headers followed by trim and tight, one or two sentence paragraphs
(which are also easier to handle if you did the entire mockup in
Photoshop).
In this optimally minimalist sample, the design looks beautiful. However,
the client then dumps all their content into theme which includes long,
boring, two sentence headlines and reams and reams of unscannable text.
Your beautiful theme design now seems dumpy and all of a sudden the
client isn't so happy, and they want you to incorporate full of suggestions
in order to compensate for their text-heavy site.
Just design for lots of text upfront. If the site ends up having less text than
what's in your comp, that's perfectly ne; less text will always look better.
Getting mounds of it to look good after the fact is what's hard.
Chapter 2
[ 33 ]
Font Choices
When it comes to fonts on the web, we're limited. You must design for the most
common fonts that are widely available across operating systems. It doesn't mean
you shouldn't spend time really considering what your options are.
I think about the type of information the site holds, what's expected along with
what's in vogue right now. I then consider my fonts and mix them carefully. I usually
think in terms of headers, secondary fonts, block-quotes, specialty text (like depicting
code), and paragraph page text.
Theme Design and Approach
[ 34 ]
You can use any fonts you want as long as you think there's a really good chance that
others will have the same font on their computers. Here is a list of the basic fonts I
mix and match from and why:
San-Serif Fonts: These fonts don't contain 'serifs' (hence the name san-serif).
Serifs are the little 'feet' you see on the appendages of type faces. San-Serif
fonts are usually considered more new and modern.
Verdana: This font is common on every platform and was specically
designed for web reading at smaller web sizes. When you really want to use
a san-serif font for your body text, this is your best bet. (There was a great
article in The New Yorker in 2007 about the designer of this font.)
Arial and Helvetica: Common on every platform. A little tame. Great for
clean headlines, but a bit hard to read at smaller font sizes.
Trebuchet: Fairly common nowadays, and a pretty popular font on the 'web
2.0' styled sites. Clean like Arial with a lot more character. It reads a little
better at smaller sizes than Arial. This was originally a Microsoft font, so
sometimes it doesn't appear in older Mac or Linux OSs (Verdana is a MS font
too, originally released with IE 3, but its design for screen readability got it
opted quickly by other OSs).
Century Gothic: Fairly common. Clean and round, a nice break from the
norm. Reads terribly at small sizes though. Use for headings only.
Comic Sans Serif: Another MS font, but common on all platforms. Fun and
friendly, based on traditional comic book hand lettering. I've never been able
to use it in a design (I do try from time to time, and feel it's 'hokey'), but I
always admire when it's used well in site design (See Chapter 9 for a
great example).
Serif Fonts: These fonts are considered more traditional, or 'bookish', as serif
fonts were designed specically to read well in print. The serifs (those 'little
feet') on the appendages of the letters form subtle lines for your eyes
to follow.
Times New Roman and Times: Very common on all platforms; one of
the most common serif fonts. Comes off very traditional, professional,
and/or serious.
Georgia: Pretty common, again predominately a Microsoft font. I feel it has
a lot of character, nice serifs, and a big and fat body. Like Verdana, Georgia
was specically designed for on-screen reading for any size. Comes off
professional, but not quite as serious as Times New Roman.
Century Schoolbook: Pretty common. Similar to Georgia, just not as 'fat'.
•
•
•
•
•
•
•
•
•
•
Chapter 2
[ 35 ]
Courier New: This is a mono-spaced font, based on the old typewriters
and often what your HTML and text editor prefers to display (the point of
mono-type is that the characters don't merge together, so it's easier to see
your syntax). As a result of that association, I usually reserve this font for
presenting code snippets or technical denitions within my designs.
Cascading Fonts
When assigning font-families to your CSS rules, you can set up backup font choices.
This means that if someone doesn't happen to have Century Schoolbook, then they
probably have Georgia, and if they don't have Georgia either, then they denitely
have Times New Roman, and if they don't have that? Well, at the very least you
can rely on their browser's built-in 'generic' assigned font. Just specify: serif,
sans-serif,or mono-space.
Because I want the style of my site's text to convey friendly and modern magazinish
look, I'm going to have my headers be a mix of Trebuchet and Georgia, while the
body content of my text will be Trebuchet as well. My
font-families will look something like the following:
For body text:
#container {
font-family: “Trebuchet MS", Verdana, Arial, Helvetica, sans-serif;
}
For h1 and h4 headers:
h1, h4 {
font-family: “Trebuchet MS", Arial, Helvetica, sans-serif;
}
For h2 and h3 headers:
h2, h3{
font-family: Georgia, Times, serif;
}
Font Sizing
Thankfully, we seem to be out of the trend where intsy-teensy type is all the rage. I
tend to stick with common sense: Is the body text readable? Do my eyes ow easily
from header to header? Can I scan through the body text landing on emphasized or
bolded keywords, links, and sub-headers? If so, I move onto the next step.
•
Theme Design and Approach
[ 36 ]
Where I can't help you is determining how to size your fonts. The W3C recommends
using em sizing for fonts on web pages. I, who normally treat anything the W3C
recommends as scripture, actually use (gasp!) pixels to size my fonts.
Why? Because it's simpler and quicker for me to work with. This might not be the
case for you, and that's ne. Yes, I've read the evidence and understood the logic
behind em sizing. But, I usually design my sites for FireFox, IE6 and IE7, Opera 9,
and Safari 3 (in about that order of importance). All these browsers seem to resize
pixel-sized fonts and line-heights just ne. I also tend to design my sites with locked
widths, assuming vertical expansion. Resizing fonts up or down from within any of
these browsers may not look wonderful, but it does not break any of my designs, it
just gives you bigger text to read and a little more scrolling to do.
You may not agree with using pixels to size, and if you intend for your theme's
layouts to be exible and resizable, then you'll denitely want to go with em sizing
(for a lot of elements, not just your fonts).
You can set your font sizes to anything you'd like. I've set my container and heading
rules to the following:
#container {
font-family: “Trebuchet MS", Verdana, Arial, Helvetica, sans-serif;
font-size: 12px;
}
h1 {
font-size: 32px;
}
h2 {
font-size: 22px;
}
h3 {
font-size: 16px;
}
h4 {
font-size: 14px;
}
Want more info on the pros and cons of em and pixel sizing? A List
Apart has several great articles on the subject. The two that are most
relevant are: How to Size Text in CSS (stapart.
com/articles/howtosizetextincss) and Setting Type on the
Web to a Baseline Grid ( />settingtypeontheweb).
Really interested in web typography? Be sure to check out
/>Chapter 2
[ 37 ]
Paragraphs
No matter what sizing method you decide on, px or em, be sure to give in some
space. With just the right amount of space between the lines, the eye can follow the
text much more easily, but not too much space should be given! By setting your
line-heights to a few more pixels (or em percentages) more than the 'auto' line-height
for the font size, you'll nd the text much easier to scan online. Also, add a little
extra margin-bottom spacing to your paragraph rule. This will automatically add
a natural denition to each paragraph without the need for adding in hard return
breaks (<br/>). You'll need to experiment with this on your own, as each font family
will work with different line-height settings and font sizes.
I've set my container rule to have a line-height of 16px and my paragraph rule to
allow a bottom margin of 18px:
#container {
font-family: “Trebuchet MS", Verdana, Arial, Helvetica, sans-serif;
font-size: 12px;
line-height:16px;
}
p {
margin-bottom: 18px;
}
Default Links
Many of the links in our theme are going to be custom-designed, based on the div
id they are located in. Still, I've gone ahead and decided to adjust my basic link or a:
href settings. I like my links to be bold and stand out, but not have what I nd to be,
a distracting underline. However, I do feel the underline is an essential part of what
people expect a link to have, so if they do decide to move the mouse over to any of
the bold text, an underline will appear and they'll immediately know it's a link.
I've set the bold and underline for my links like the following:
a {
text-decoration: none;
font-weight: bold;
}
a:hover {
text-decoration: underline;
}
Theme Design and Approach
[ 38 ]
Remember: If you don't like how your text looks here, a bunch of
graphics, columns, and layout adjustments really won't help. Take your
time getting the text to look nice and read-well now. You'll have less edits
and tweaks to make after the fact.
Chapter 2
[ 39 ]
The Layout
Let's now start to get this stuff look like our sketch!
You'll notice in our XHTML markup that each of our divs has an id name: the
divs that are going to be our three columns are wrapped inside an outer div called
container2; the main and the left columns are wrapped in a div called container3;
and the entire set of divs, including the header and footer, are wrapped in a main
div called container.
This structure is what's going to hold our content together and lets WordPress
display semantically with the main content rst, yet lets the style allow the left
column to show up on the left. This structure also insures that the footer stays at the
bottom of the longest column.
In the stylesheet, I've set up my basic CSS positioning like
the following:
body {
margin: 0px;
}
#container {
margin: 0 auto;
width: 900px;
border: 1px solid #666666;
font-family: “Trebuchet MS", Verdana, Arial, Helvetica, sans-serif;
font-size: 12px;
line-height:16px;
}
#container2 {
border: 1px solid #0000ff;
}
#container3 {
width: 670px;
float:left;
border: 1px solid #ff0000;
}
#header {
border: 1px solid #00ff00;
width: 930px;
height: 300px;
/*background: #666666;url(“images/css_cs_header.jpg") no-repeat left
top;*/
}
#content {
margin:0 10px;
width: 420px;
float:left;
Theme Design and Approach
[ 40 ]
border: 1px solid #333333;
}
#sidebarLT {
margin:0 5px;
width:200px;
border: 1px solid #ff9900;
float:right;
}
#sidebarRT {
margin:0 10px;
width: 200px;
float: right;
border: 1px solid #0000ff;
}
#top_navlist {
position: absolute;
top: 170px;
width: 900px;
text-align:right;
border: 1px solid #003333;
}
#pushbottom{
clear:both;
}
#footer {
border: 1px solid #000033;
height: 85px;
width: 930px;
}
#footerRight{
margin: 0 10px 0 10px;
width:400px;
float:right;
border: 1px solid #552200;
}
#footerLeft{
margin: 0 10px;
width: 400px;
float:left;
border: 1px solid #332200;
}
Chapter 2
[ 41 ]
Adding the preceding code to my stylesheet gives me a layout that looks like the
the following:
Quick CSS layout tip: As you can see, I like to initially place bright
colored borders in my CSS rules, so I can quickly check (on rst glance)
and see if my widths (or heights) and positioning for each of my divs is
on target. I tweak from there. As I continue to bring in all the details into
each CSS rule, I remove these border elements or change them to their
intended color. You can also use the Web Developer's Toolbar to quickly
see the border area of divs as you drag your mouse over them.
Theme Design and Approach
[ 42 ]
Navigation
As we've discussed, one of the many cool things about WordPress is that it outputs
all lists and links with <li> tags wrapping each item. This lets you specify if you
want the list to be an ordered or unordered list and what id or class you'd like to
assign to it, even though by default, all lists are vertical with bullets. Using CSS, you
have a wide range of options for styling your WordPress lists. You can turn them
into horizontal menus and even multi-level drop down menus! (I'll show you how to
create drop-downs and more starting in Chapter 7.)
Awesome CSS List Techniques: Listamatic and Listamatic2 from
maxdesign ( are
wonderful resources for referencing and learning different techniques to
creatively turn list items into robust navigation devices. It's what I've used
to create my Top (Page links nav), Featured, Column, and Past Issues
menus in this theme. The Top menu uses Eric Meyer's tabbed navbar
( />htm) and the Sidebar menus use Eric Meyer's Simple Separators
( />htm). I just added my own background images and/or colors to these
techniques and the navigation came right together.
Time For Action:
I tweaked the code from the two Listamatic sources in a few ways:
1. I added id="navlist" to my ul inside my top_navlist div.
<div id="top_navlist">
<h2>main navigation</h2>
<ul id="navlist">
<li><a href="#">link 01</a></li>
<li><a id="current" href="#">link 02</a></li>
<li><a href="#">link 03</a></li>
</ul>
</div><! //top_navlist >
2. I also hid my h2 headers for the main navigation and footers that I would like
people reading my site in-line un-styled to see, but is unnecessary for people
viewing the styled site:
#top_navlist h2{
display: none;
}
#footer h3{
display: none;
}
Chapter 2
[ 43 ]
3. I massaged the height and width padding on my main li a nav to be about
the height and width I imagine my graphical interface images to be.
4. I turned the second list into a class called tocNav, as I intend to apply it to all
my blog navigation.
I now have a side bar and top page navigation that looks like the following in the
style.css sheet:
#top_navlist {
position: absolute;
top: 240px;
width: 900px;
text-align:right;
border: 1px solid #003333;
}
#top_navlist h2{
display: none;
}
#navlist{
padding: 10px 10px;
margin-left: 0;
border-bottom: 1px solid #778;
font-weight: bold;
}
#navlist li{
list-style: none;
margin: 0;
display: inline;
}
#navlist li a{
padding: 11px 30px;
margin-left: 3px;
border: 1px solid #778;
border-bottom: none;
background: #DDE;
text-decoration: none;
}
#navlist li a:link { color: #448; }
#navlist li a:visited { color: #667; }
Theme Design and Approach
[ 44 ]
#navlist li a:hover{
color: #000;
background: #AAE;
border-color: #227;
}
#navlist li a#current{
background: white;
border-bottom: 1px solid white;
}
/*TOC Nav*/
.tocNav{
padding-left: 0;
margin-left: 0;
border-bottom: 1px solid gray;
width: 200px;
}
tocNav li{
list-style: none;
margin: 0;
padding: 0.25em;
border-top: 1px solid gray;
}
tocNav li a { text-decoration: none; }
More Navigation–WordPress Specific Styles
(OK, Style)
WordPress does output a single predened CSS style. There is a template tag
(wp_list_pages) that not only outputs the page links wrapped in an <li> tag, but
adds the class attribute of page_item to it. If the selected page link also happens to
be the current page displayed, then an additional class called current_page_item is
additionally applied.
If your WordPress theme were to take advantage of creating a robust menu
for the page links, you could write individual styles for page_item and
current_page_item in order to have complete control over your page links menu,
including ensuring that your menu displays whichever page is currently active.
Chapter 2
[ 45 ]
Multiple class styles assigned to the same XHTML object tag?! Yep,
as you can see in the DOM Source of Selection graphic, you can have
as many classes as you want assigned to an XHTML object tag. Simply
separate the class names with a blank space and they'll affect your
XHTML object in the order that you assign them. Keep in mind the rules
of cascading apply, so if your second CSS rule has properties in it that
match the rst, the rst rule properties will be overwritten by the second.
There are more suggestions for this trick in Chapter 9.
This means we simply change our Listamatic CSS from an id (#current) within an
a:href item, to a class within our li item (current_page_item) as follows:
#navlist li.current_page_item a{
background: white;
border-bottom: 1px solid white;
}
We now have a page layout that looks like the following:
Theme Design and Approach
[ 46 ]
Color Schemes
Now that the general layout is hammered down, we're ready to move onto more
exciting design elements.
You'll want a predened palette of three to ten colors arranged in a hierarchy from
most prominent to least. I like to create a simple text le which lists the colors' hex
values and then add my own comments for each color and how I plan to use it in the
theme. This makes it easy for me to add the colors to my CSS le and then later to
my Photoshop document as I create graphic interface elements.
How many colors should I use? I've seen designers do well with a
scheme of only three colors, however, six to ten colors is probably more
realistic for your design. Keep in mind, WordPress will automatically
generate several types of links you'll need to deal with, which will
probably push your color scheme out.
Color schemes are the hardest thing to start pulling together. Designers who have
years of color theory under their belt still dread coming up with the eye-catching
color palettes. But the fact is, color is the rst thing people will notice about your
site and it's the rst thing that will help them not notice that it is just another
WordPress site (especially if you're taking the 'Simplicity' route and modifying an
existing theme).
Two-Minute Color Schemes
When it comes to color schemes, I say, don't sweat it. Mother nature, or at the very
least, someone else, already created some of the best color schemes for us. Sure, you
can just look at another site or blog you like and see how they handled their color
scheme, but it's hard to look at someone else's design and not be inuenced by more
than just their color scheme.
For those intent on an original design, here's my color scheme trick: If your site will
be displaying a prominent, permanent graphic or picture (most likely in the header
image), start with that. If not, go through your digital photos or peruse a stock
photography site and just look for pictures which appeal to you most.
Look through the photos quickly. The smaller the thumbnails the better, content is
irrelevant! Just let the photo's color hit you. Notice what you like and don't like
(or what your client will like, or what suits the project best, etc.), strictly in terms
of color.
Chapter 2
[ 47 ]
Color Schemes with Photoshop
Pick one or two images which strike you and drop them into Photoshop. A
thumbnail is ne in a pinch, but you'll probably want an image a bit bigger than
the thumbnail. Don't use photos with a watermark as the watermark will affect the
palette output.
Lose the watermark: Most stock sites have a watermark and there's
nothing you can do about that. You can create a free login on
gettyimages's photodisc (). Once logged in, the
watermark is removed from the comp images preview which is about 510
pixels by 330 pixels at 72dpi, perfect for sampling a color palette.
The watermark free image is for reference and mockups only. We won't be using
the actual images, just sampling our color palettes from them. If you do
end up wanting to use one of these images in your site design or for any
project, you must purchase the royalty free rights (royalty free means
once you buy them, you can use them over and over wherever you want)
or purchase and follow the licensing terms provided by gettyimages's
LTD for rights-managed images. (Rights-managed images usually have
restrictions on where you can use the image, how long it can be on a
website, and/or how many prints you can make of the image.)
Once you have an image with colors you like, opened up in Photoshop, go to
Filter | Pixelate | Moziac and use the lter to render the image into huge pixels.
The larger the cell size, the fewer colors you have to deal with, but unfortunately, the
more muted the colors become.
I nd that a cell size of 50 to 100 for a 72 dpi web image is sufcient (you might need
a larger cell size if your photo is of high-resolution). It will give you a nice, deep
color range and yet, few enough swatches to easily pick ve to ten for your site's
color scheme. The best part, if you liked the image in the rst place, then any of these
color swatches will go together and look great! Instant color scheme!
Theme Design and Approach
[ 48 ]
Once the image has been treated with the mosaic lter, just pick up the eyedropper
to select your favorite colors. Double-clicking the foreground palette in the tool bar
will open up a dialog box and you'll be able to 'copy and paste' the hex number from
there into your text le.
Keep track of this text le! Again, it will come in handy when you're ready to paste
items into your style.css sheet and create graphic interface elements in Photoshop.
Chapter 2
[ 49 ]
Adding Color to Your CSS
After some thought, I've gone through my CSS sheet and added some color to the
existing classes. I either used the color: property to change the color of fonts, and
even though I'll probably be adding background images to enhance my design,
I've gone ahead and also used the background-color: property to add color
to the backgrounds of divs in my layout that are similar to the base color of the
background image I'll probably be designing.
The benets of using the background-color property, even though you intend to
create images for your design are:
1. In the event your images happen to load slowly (due to server performance,
not because they're too big), people will see CSS color that is close to the
image and the layout won't seem empty or broken.
2. If you can't nish designing images for every detail, sometimes the
background color is enough to take the site live and still have it look pretty
good. You can always go back in and improve it later.
I've also created four new classes to handle my 'TOC section headers' uniquely from
regular h2 headers:
.thisMonth{
margin-top: 0;
height: 56px;
line-height: 85px;
background-color: #9E745E;
font-size: 42px;
font-weight: normal;
color: #ffffff;
}
.features{
margin-top: 0;
height: 46px;
line-height: 70px;
background-color: #9E9C76;
font-size: 36px;
font-weight: normal;
color: #ffffff;
}
.columns{
margin-top: 0;
height: 46px;
line-height: 70px;
background-color: #253A59;
font-size: 36px;
font-weight: normal;
Theme Design and Approach
[ 50 ]
color: #ffffff;
}
.pastIssues{
margin-top: 0;
font-family: Georgia, Times, serif;
font-size: 31px;
font-weight: normal;
color: #305669;
}
Create the Graphical Elements
Now, except for those multi-colored borders I've put around each of my containing
divs (they will be removed shortly), I have an XHTML and CSS design that's not half
bad. Let's polish it off!
Chapter 2
[ 51 ]
Snap a screenshot (Ctrl+Prt Scr on a PC, or use Grab, the free capture program on a
Mac) of your layout and paste it into a blank Photoshop document, or open it up
into Photoshop.
This is where (after realizing that blocking out layout directly in CSS isn't so bad)
I've had web designers argue with me about this 'Rapid Design Comping' process.
All your text is now an un-editable graphic and trapped on one opaque layer. Any
graphics you place on top of it will obscure the text underneath it, and any graphics
you place underneath it, well, can't be seen at all!
So? We're in Photoshop, the program that edits graphic images so well? Keeping
in mind that images in your theme design will need to be added using CSS
background-image techniques, it will probably be best to have your interface
graphics set up behind your text layer.
Simply use the Select>Color Range tool to select and knock out the blocks of color
you want replaced with background images in your CSS. A tolerance setting of 32 is
more than enough to grab the entire blocks of color. Sure, there are probably places
where you plan to replace the text entirely with a graphic, in which case, you can
apply the graphic over that area.
Theme Design and Approach
[ 52 ]
But what if your client makes a change to the text stylings? Easy! Make the requested
change to your CSS le, take another screenshot of the updated index.html page in
your browser and place it back inside your Photoshop le. Yes, you'll have to again
knock out some of the blocks of colors so that your graphic interface elements can
be seen again. Does making two mouse selections to accomplish that take more time
than nding all the layers of relevant text and making the style change?
At best, it might be close. But, don't forget the real perk: Your design comp is more
than half way ready for production (a.k.a. turning into a working WordPress theme).
If the whole mockup was done in Photoshop, you'd still have all the XHTML and
CSS creation to go through and then hope you can recreate what's in your Photoshop
design comp across browsers.
What about designing in a vector program? If you really love Illustrator
or Inkscape so much, you can do one of the two things: One, just design
over your text image layer, and if you really must show a comp to a client,
add a little text back over the areas obscured by your graphic. Or, you can
open the image into Photoshop or GIMP and just as I suggested earlier,
use the Select | Color Range tool to knock out the main block colors that
will be replaced with graphics. Save as a transparent GIF or PNG and
import into your vector editor and proceed as suggested above, on layers
underneath the text.
Relax and Have Fun Designing
Now that I have my layout set up in Photoshop with the white knocked out, I can
proceed with designing my graphic interface elements in the layers underneath.
As you work in your graphic editor, you may come across items that need updating
in the CSS to accommodate the interface elements you're designing. I usually deal
with these in two ways:
1. If the CSS properties I'm dealing with need to change in size (say for instance,
I wanted the top_navigation tabs to be taller, or I might decide the padding
around the WordPress items inside the sidebarLT div to be taller or wider
to accommodate a graphic), then, as described above, I would make the
change in my CSS stylesheet and take another screenshot to work with.
2. If the CSS property is just being removed or handled in a way that doesn't
change the size, such as borders and display text, I don't take another
screenshot. I just edit them out of the PSD layout and make a mental note
or production to-do list item to remove the CSS property. Properties that
need removing or setting to display: none are pretty obvious and easy
to take care of while you insert your graphic element images into CSS as
background-image properties.
Chapter 2
[ 53 ]
There are a couple of 'special needs' cases in my theme design idea that I've been
attempting to handle from the start. You may have noticed in my CSS layout that the
header is wider at about 930px than my layout at 900px, and it hangs out to the left.
I'm going to add a little hint of shadow and that's the amount I've allowed for it.
The border properties I've set up for my main layout elements will help me layout
my graphic elements, and as the elements become nalized, I just take the eraser
tool or use Select | Color Range again to remove them (good thing I made each div
border property a different color!).